„Ennek megnyitásához új alkalmazásra lesz szüksége windowsdefender link” hibaüzenetet kap, miközben megpróbálja elindítani a Windows Security alkalmazást? Ha igen, előfordulhat, hogy az alkalmazás vagy a számítógép sérült fájlokat vagy helytelenül megadott beállításokat tartalmaz. Megmutatjuk, hogyan javíthatja ki őket, hogy a Windows biztonsága működjön.
A fenti probléma leggyakrabban a Windows Security alkalmazás hibája miatt jelentkezik. A hiba további okai közé tartoznak a Windows-hibák, a harmadik féltől származó víruskereső eszköz által okozott interferencia és egyebek.
Indítsa újra Windows PC-jét
A legtöbb Windows probléma egyszerű megoldása az indítsa újra a számítógépet. Ezzel sok kisebb hibát kijavít a rendszerben, így hibamentesen használhatja alkalmazásait.
A Windows Security alkalmazás hibáját rendszerhiba okozhatta. A probléma megoldásához egyszerűen indítsa újra a számítógépet.
Indítsa újra a Windows 10-et
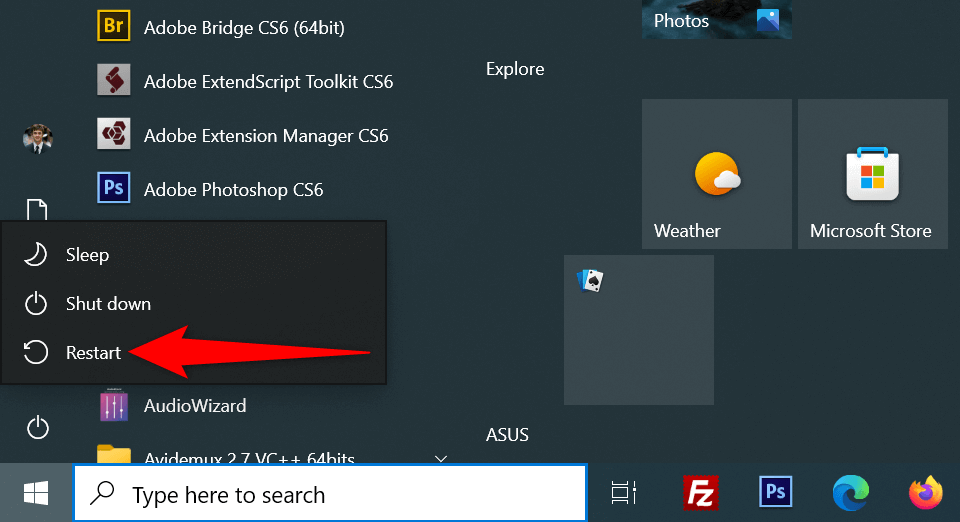
Indítsa újra a Windows 11-et
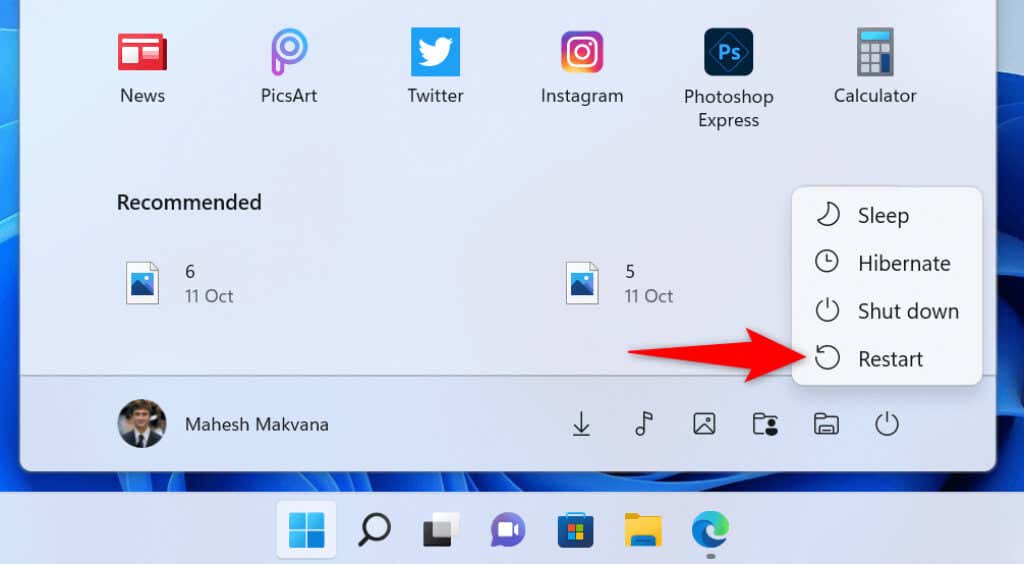
A Windows biztonsági alkalmazás alaphelyzetbe állítása
Minden más alkalmazáshoz hasonlóan a Windows Security is problémákat tapasztalhat néha. Az alkalmazásokkal kapcsolatos problémák megoldásának egyik módja a hibás alkalmazás alaphelyzetbe állítása. Ezzel törli adatait és konfigurált beállításait az alkalmazásban, így a semmiből használhatja az alkalmazást.
Windows 10 rendszeren
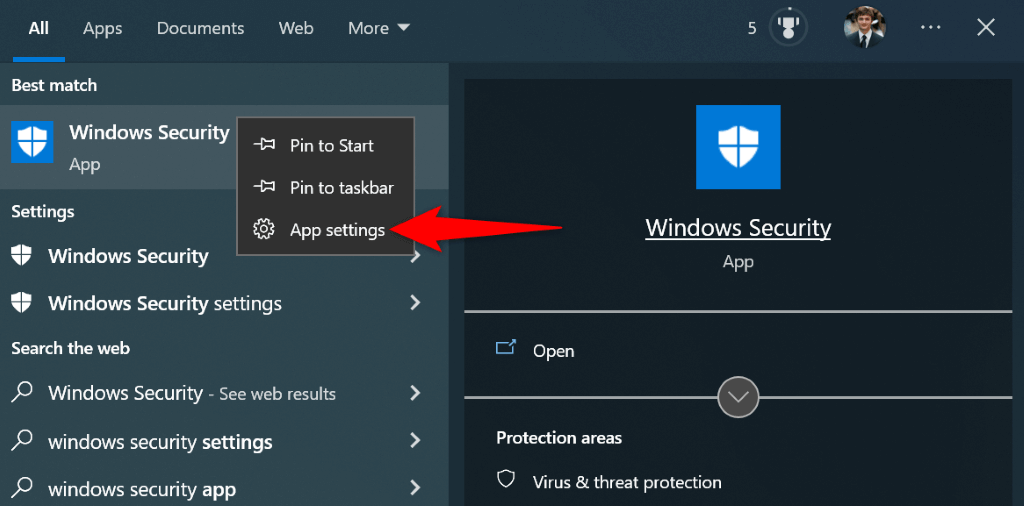
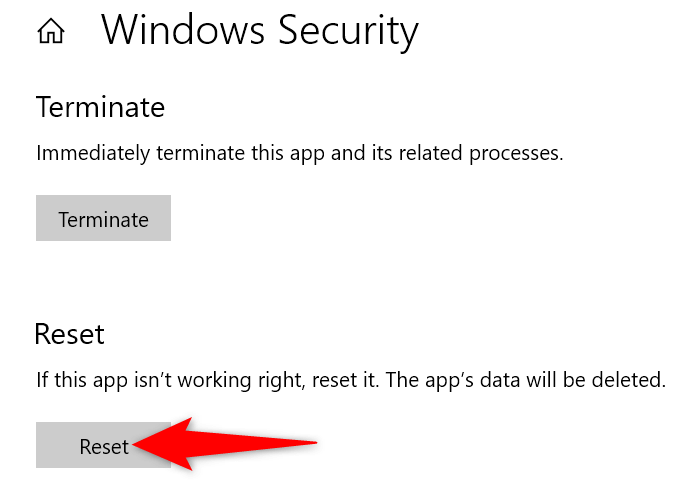
Windows 11 rendszeren
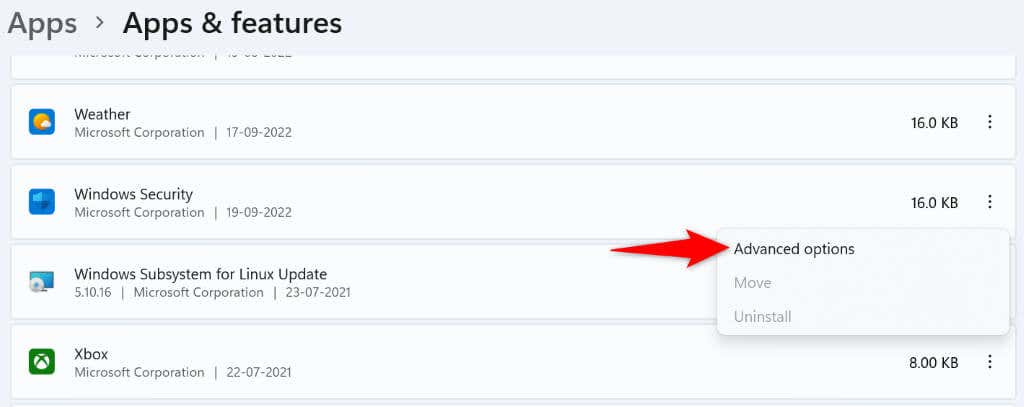
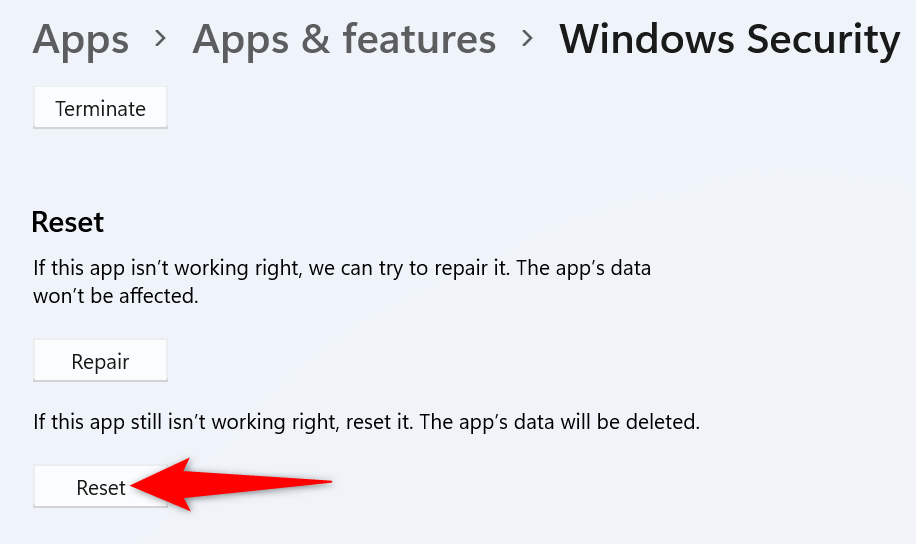
Kapcsolja ki harmadik féltől származó víruskereső programját
A „Windows Defender link megnyitásához új alkalmazásra lesz szükség” hibaüzenetet kaphat, ha a a harmadik fél víruskereső eszköze megzavarja a Windows biztonságát. Ez gyakran előfordul, mivel ezek az eszközök és a Windows Security ugyanazokat a feladatokat hajtja végre a számítógépén.
Ezt megkerülheti, ha kikapcsolja a vírusvédelmet. A legtöbb víruskereső programnak lehetősége van a védelem engedélyezésére és letiltására a főképernyőjén.
Ha a harmadik féltől származó vírusvédelem letiltása megoldja a problémát, távolítsa el a programot kell, hogy ne láthassa ugyanazt a hibát a Windows biztonságban. A következőképpen távolíthat el egy alkalmazást Windows rendszerű számítógépéről.
Windows 10 rendszeren
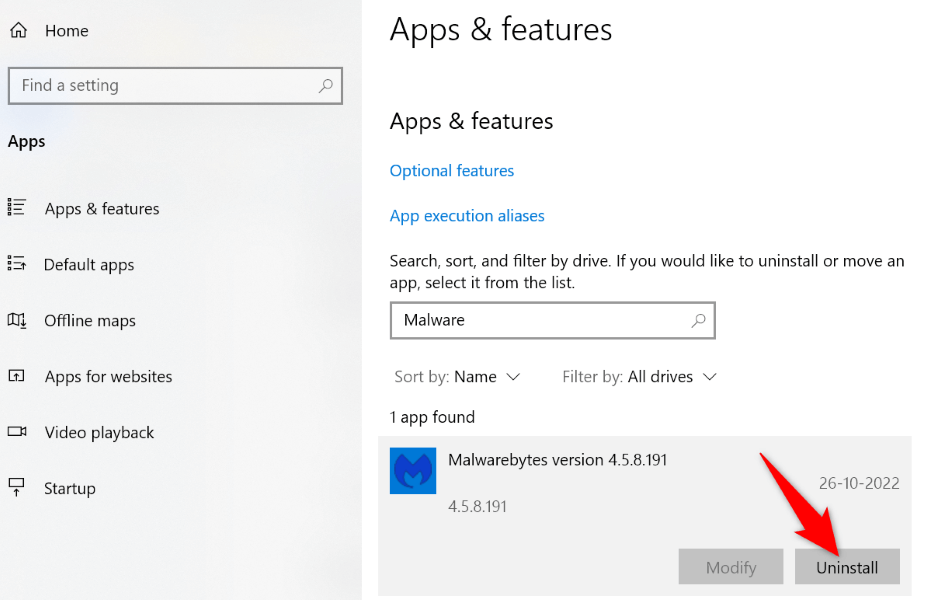
Windows 11 rendszeren
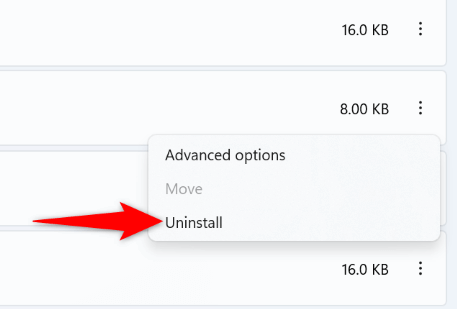
Frissítse a Windows 10 vagy 11 verzióját
A Windows 10 vagy 11 operációs rendszer elavult verziója sok problémát okozhat a számítógépén. A Windows biztonsági hibáját valószínűleg a rendszer hibája okozta.
Ezt a Windows PC frissítése a legújabb verzióra elérhetőségig kijavíthatja. Ezzel kijavítja a rendszer különféle hibáit, és esetleg új funkciókat ad hozzá.
Windows 10 rendszeren
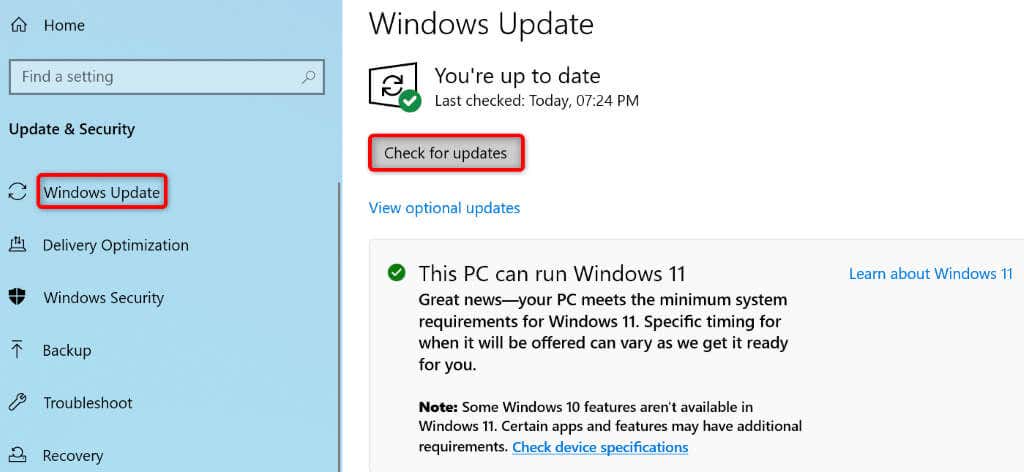
Windows 11 rendszeren
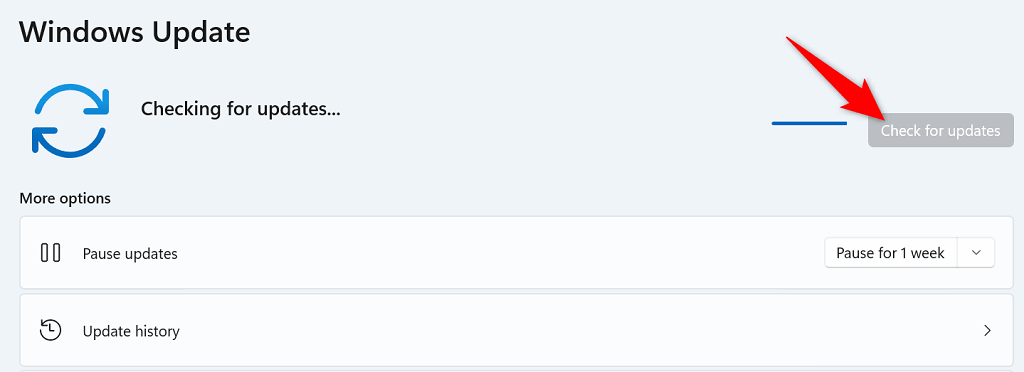
Telepítse újra és regisztrálja újra a Windows biztonsági alkalmazást
Ha az „Új alkalmazásra van szükség a Windows Defender hivatkozásának megnyitásához” hiba továbbra is fennáll, megpróbálhatja újratelepíteni és újra regisztrálni a Windows Security alkalmazást, hogy megnézze, ez megoldja-e a problémát. Ezzel eltávolítja és újratelepíti az alkalmazást segít megoldani szinte az összes alkalmazással kapcsolatos problémát.
Windows 10 rendszeren
PowerShell -ExecutionPolicy Unrestricted -Command “& {$manifest = (Get-AppxPackage *Microsoft.Windows. SecHealthUI*).InstallLocation + '\AppxManifest.xml' ; Add-AppxPackage -DisableDevelopmentMode -Regisztráció $manifest}”
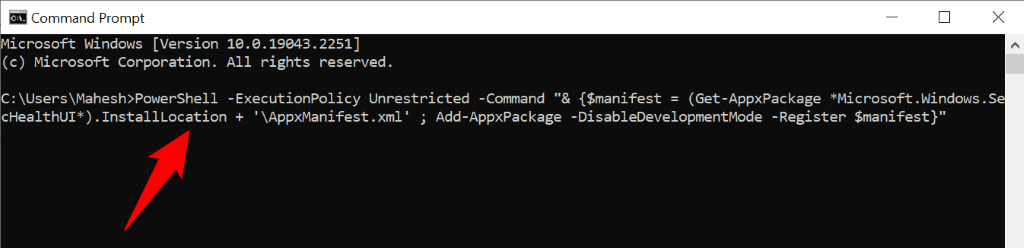
Windows 11 rendszeren
A következő eljárás újratelepíti és újraregisztrálja az összes Windows-alkalmazást.
Get-AppxPackage -allusers | foreach {Add-AppxPackage -register “$($_.InstallLocation)\appxmanifest.xml” -DisableDevelopmentMode}
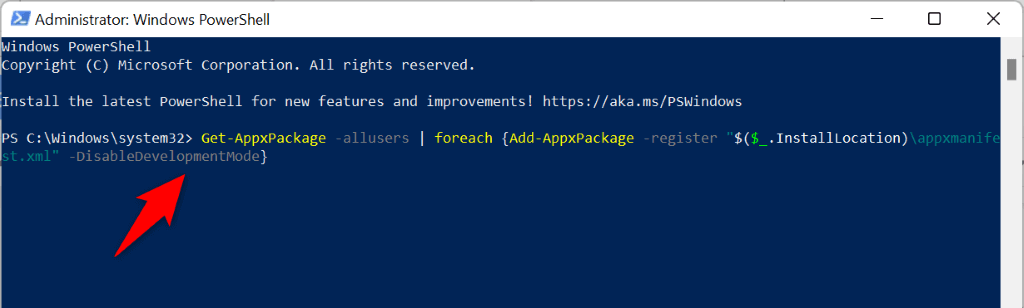
Sérült fájlok javítása Windows 10 vagy 11 rendszerű számítógépén
A sérült fájlok gyakran okoznak különféle problémákat a Windows rendszerű számítógépeken. Szerencsére van egy egyszerű módszer a probléma megkerülésére.
A Windows egy beépített SFC (Rendszerfájl-ellenőrző) nevű eszközt kínál, amely lehetővé teszi, hogy megkeresi és kijavítja az összes hibás fájlt a rendszerén. Az eszköz nagyrészt önállóan fut, így nem kell manuálisan megkeresnie a sérült fájlokat.
A parancs ugyanúgy fut Windows 10 és 11 rendszeren.
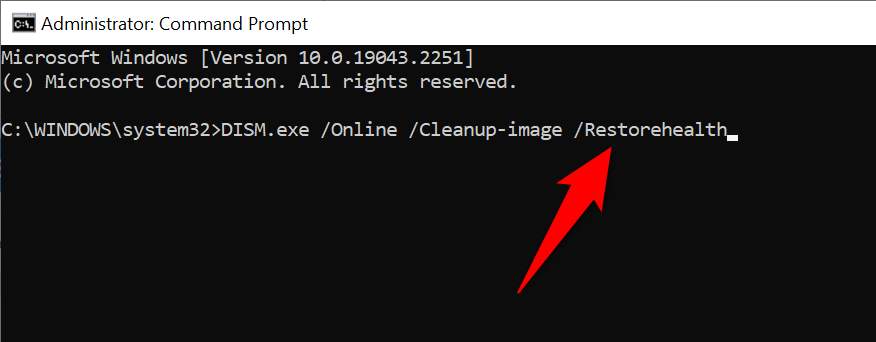
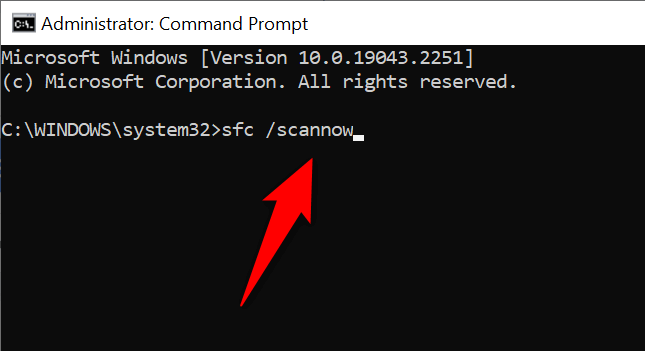
A Windows PC visszaállítása a gyári beállításokra
Ha a fenti lépések nem tudták megoldani az „Új alkalmazásra lesz szükség a windowsdefender-hivatkozás megnyitásához” hibaüzenetet, az utolsó lehetőség a állítsa vissza a számítógépet a gyári beállításokra. Ezzel törli az összes egyénileg konfigurált opciót, és lehetővé teszi a számítógép beállítását a semmiből.
Ne feledje, hogy a számítógép alaphelyzetbe állítása közben megőrizheti fájljait. Azonban készítsen biztonsági másolatot a fontos fájljairól minden esetre.
Windows 10 rendszeren
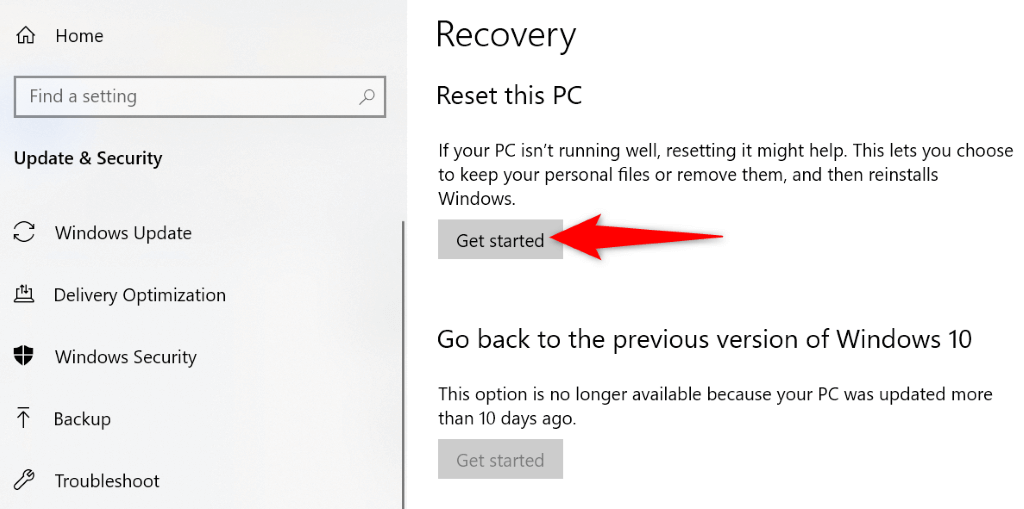
Windows 11 rendszeren
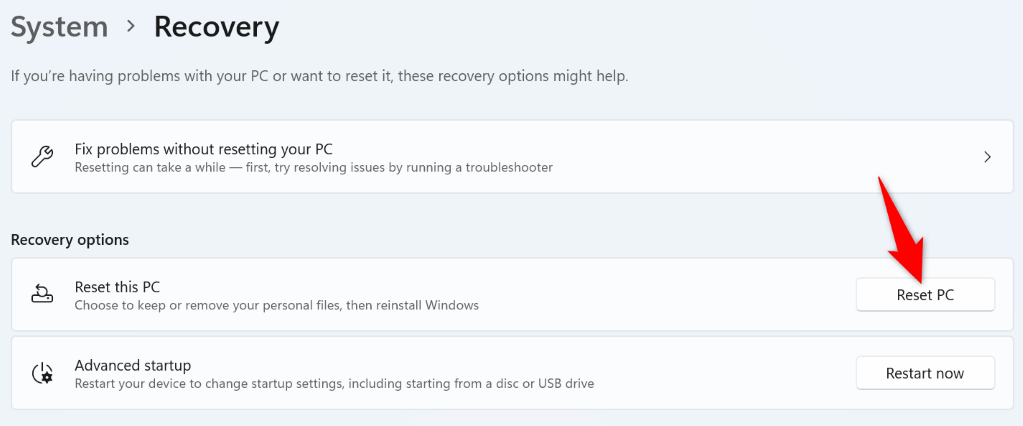
A Windows Security alkalmazáshibáinak megkerülése Windows 10 vagy 11 rendszerű számítógépén
A Windows biztonsága a számítógép elengedhetetlen része. Ha úgy találja, hogy az alkalmazás hibásan működik, vagy nem indul el, a fenti módszerek segíthetnek a probléma megoldásában.
Miután megoldotta az alkalmazással kapcsolatos problémát, ismét megvédheti számítógépét a különféle fenyegetésektől, sőt, ha akarja, még a kézi vizsgálatokat futtatni -től is.
.