Microsoft Windows nyomtatóhiba A „0x0000011b” akkor fordul elő, ha egy hálózati megosztott nyomtatóval próbál nyomtatni valamit. Ez a hiba általában egy hibás Windows-frissítés telepítése után jelentkezik. Megmutatjuk, hogyan javíthatja ki ezt, és hogyan módosíthat más rendszerbeállításokat a hiba megoldása érdekében.
A hiba előfordulásának egyéb okai közé tartozik az engedélyezett CVE-2021-1678 csökkentési lehetőség, hibás nyomtató-illesztőprogramok, sérült Windows-rendszerfájlok és egyebek. Ebből az útmutatóból megtudhatja, hogyan javíthatja ki ezeket a tételeket.
Távolítsa el a problémás Windows-frissítést
Ha egy Windows-frissítés telepítése után a „0x0000011b” nyomtató hiba üzenetet kapta, akkor a frissítés hibás lehet. Ebben az esetben visszaállíthatja a frissítést (eltávolíthatja), és megoldhatja a problémát.
Később visszanézhet és telepíthet egy olyan frissítést, amely az operációs rendszer újabb verzióját hozza, anélkül, hogy problémákat okozna.
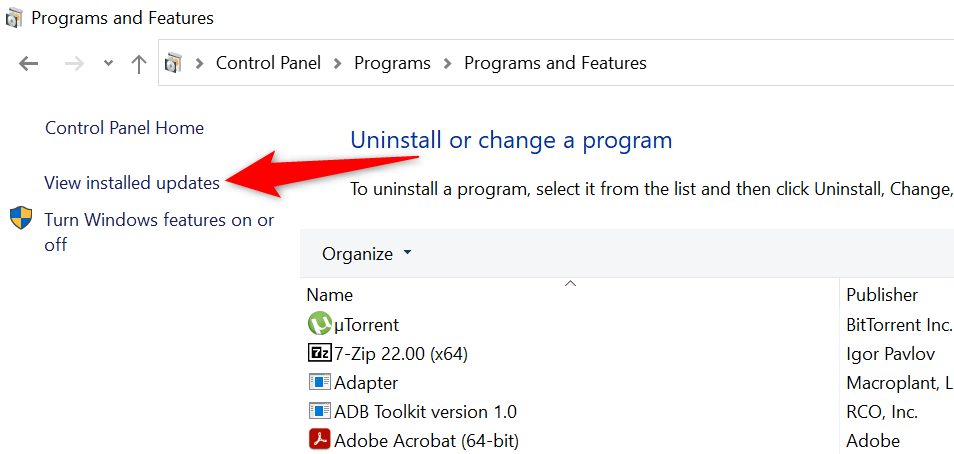
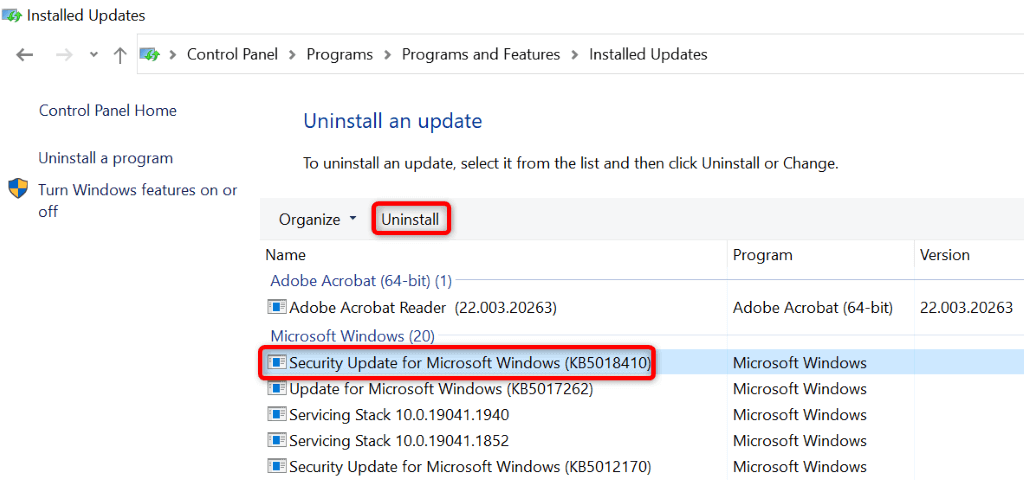
Amikor a számítógép újra bekapcsol, próbáljon meg tesztoldalt nyomtatni a hálózati nyomtatóval, és ellenőrizze, hogy működik-e.
Javítsa ki a nyomtatási hibát aCVE-2021-1678 enyhítő intézkedés letiltásával
A resolve the nyomtató hiba „0x0000011b” másik módja a CVE-2021-1678 enyhítés nevű Windows-beállítás letiltása. Ez a lehetőség köztudottan nyomtatóproblémát okoz.
Módosítania kell egy beállításkulcsot a Rendszerleíróadatbázis-szerkesztővel, hogy kikapcsolja a szolgáltatást a számítógépén.
Computer\HKEY_LOCAL_MACHINE\SYSTEM\CurrentControlSet\Control\Print
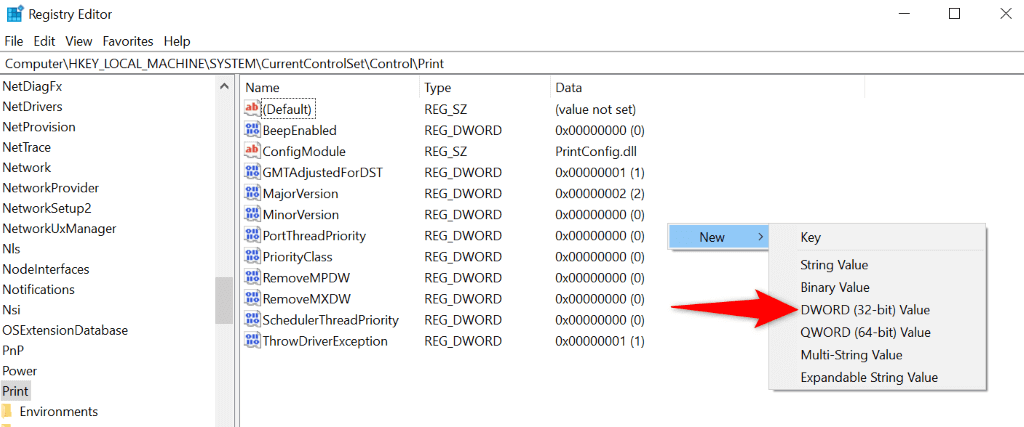
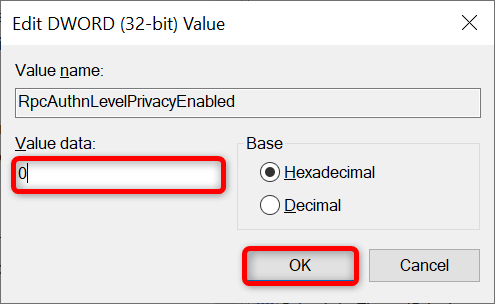
Használja a Windows 10/11 nyomtató hibaelhárítóját
Ha a nyomtatóhiba továbbra is fennáll, és nem tudja kinyomtatni a dokumentumokat, használja a Windows beépített nyomtató-hibaelhárítóját, és nézze meg, hogy ez megoldja-e a problémát. Ez a hibaelhárító önmagában észleli és megoldja a nyomtatóval kapcsolatos problémákat.
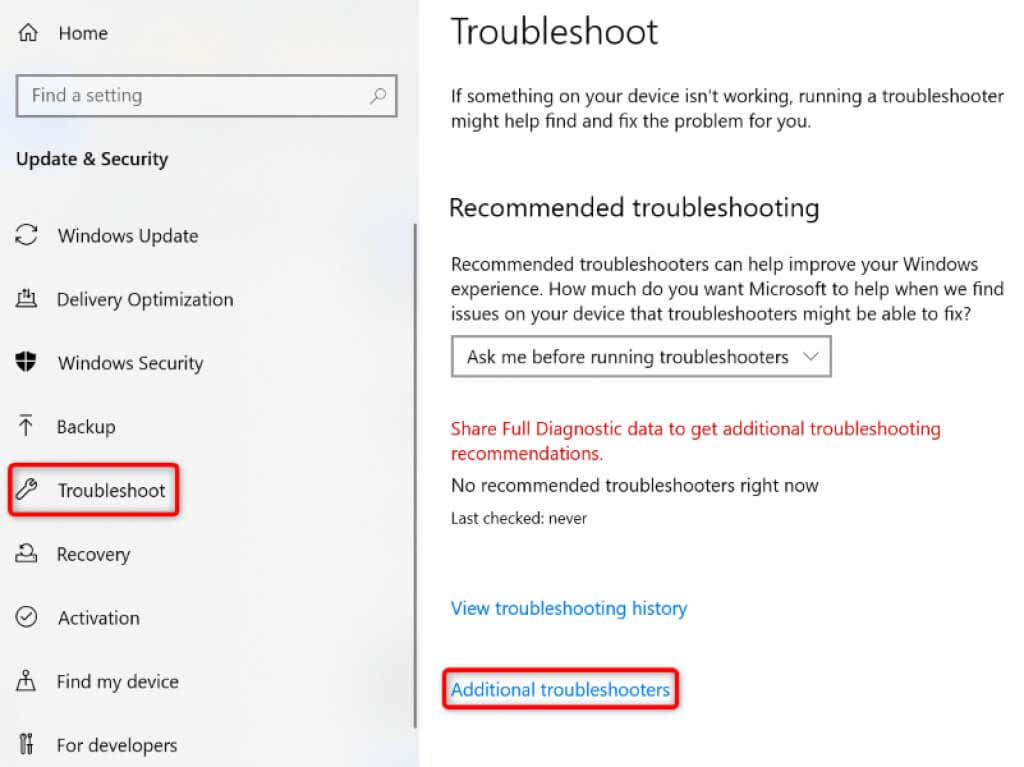
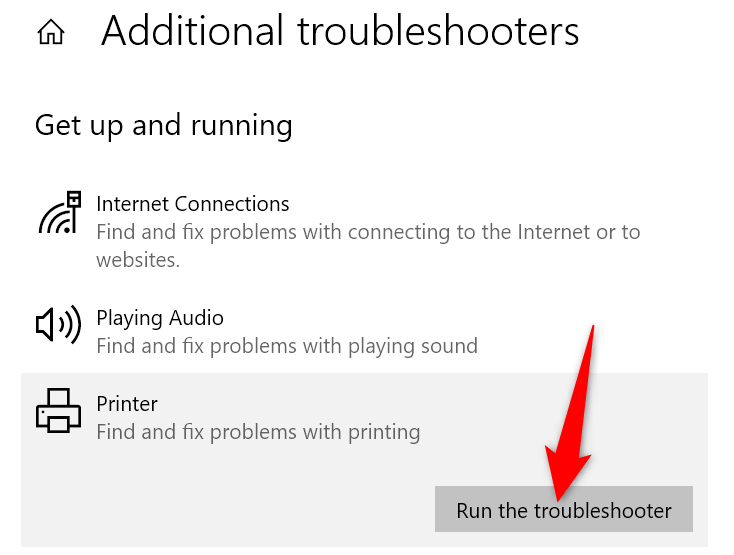
Ha a nyomtatóval kapcsolatos probléma megoldódott, próbáljon meg kinyomtatni egy dokumentumot, és ellenőrizze, működik-e.
Frissítse nyomtató-illesztőprogramjait a 0x0000011b számú hiba kijavításához
A legtöbb nyomtató hiba sérült vagy elavult illesztőprogramok eredménye. Ezt egyszerűen megjavíthatja, ha frissíti a telepített illesztőprogramokat a legújabb verzióra. A Windows egy Eszközkezelő nevű segédprogramot kínál, amely segít automatikusan megtalálni az összes csatlakoztatott eszköz illesztőprogramját.
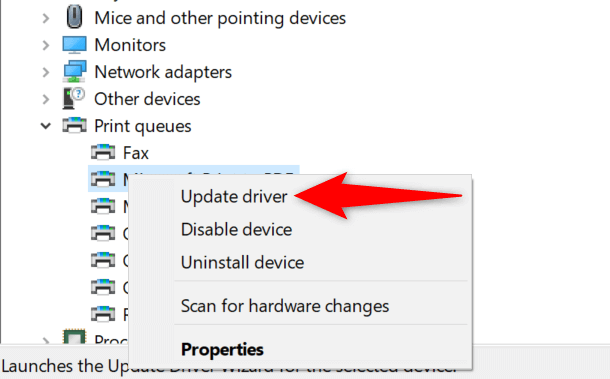
Most próbáljon meg valamit kinyomtatni a nyomtatójával, így nem fog többé hiba jelentkezni.
Telepítse a függőben lévő Windows-frissítéseket
A Windows rendszer hibái a nyomtató hibás működését okozhatják, ami különféle hibaüzeneteket, köztük a „0x0000011b” üzenetet eredményezhet. Szinte minden rendszerproblémát kijavíthat, ha frissíti a Windowst a legújabb verzióra.
Windows PC-jének frissítése gyors, egyszerű és ingyenes.
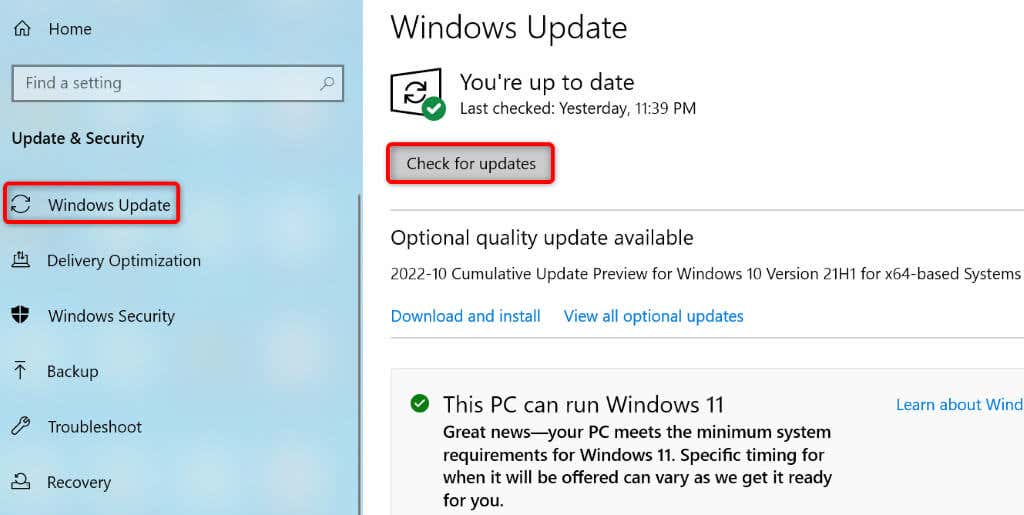
A Windows 11/10 korrupt fájljainak javítása
A Windows sérült fájljai a rendszerfunkciók tönkretételét okozhatják. Your nyomtató hiba származhatott ilyen fájlokból. Ebben az esetben használja a számítógépe beépített System File Checker (SFC) eszközét a hibás fájlok megkereséséhez és kijavításához.
Az SFC-eszköz többnyire önmagában fut, így nem kell manuálisan megkeresnie és megjavítania a fájlokat. Ezt az eszközt a számítógépén található Parancssor ablakból használhatja az alábbiak szerint.
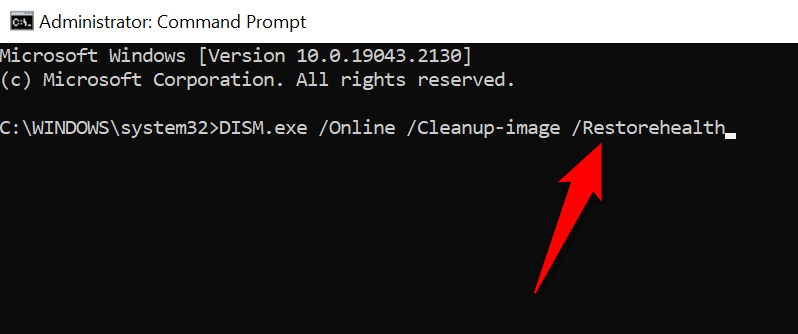
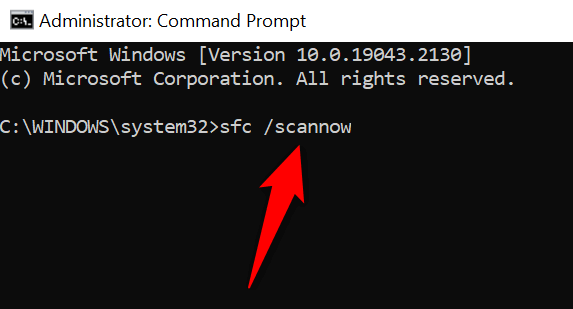
Távolítsa el és telepítse újra a nyomtatót a 0x0000011b hiba elhárításához
Ha semmi más nem oldja meg a „0x0000011b” nyomtatóhibát, távolítsa el és telepítse újra a nyomtatót a rendszeren a probléma megoldásához. Ezzel törli a nyomtató összes fájlját, és a nulláról állítja be a nyomtatót. Ezzel szinte minden nyomtatóval kapcsolatos problémát megold.
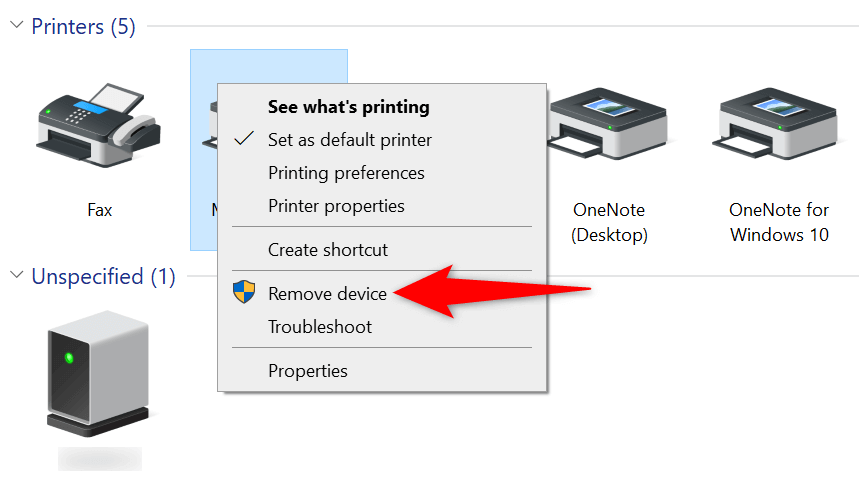
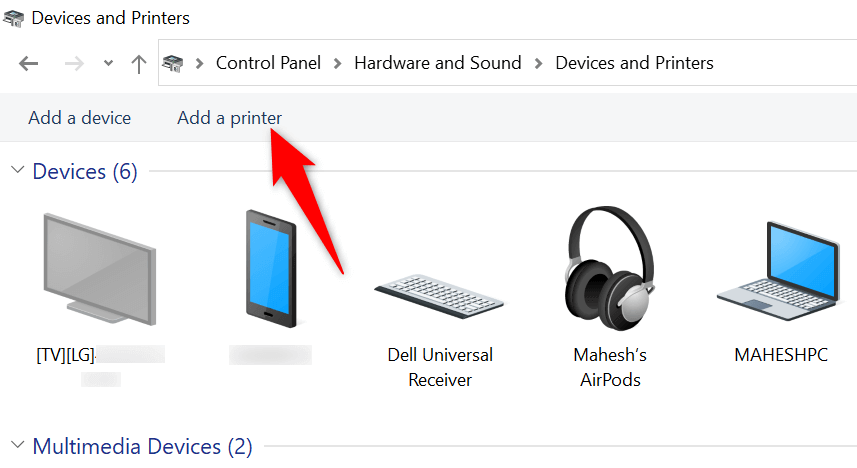
Javítsa ki a nyomtatóhibáját a függőben lévő nyomtatási munkák folytatásához
Fusztráló, ha valamit sürgősen ki akar nyomtatni, és nyomtatóhiba jelenik meg. Szerencsére a legtöbb nyomtatóval kapcsolatos probléma megoldása megteheti, ha néhány elemet itt-ott módosít a Windows rendszerén. Ha ezt megtette, a nyomtató kommunikálni fog a számítógépével, és lehetővé teszi az összes fájl kinyomtatását.
Kellemes nyomtatást!
.