A Windows „A hivatkozott fiók jelenleg zárolva van, és előfordulhat, hogy nincs bejelentkezve” hibaüzenetet jelenít meg, ha ismételten helytelen jelszót ad meg. Ez a hiba megakadályozza, hogy bejelentkezzen fiókjába.
A problémát úgy oldhatja meg, hogy a számítógép újraindítása és 10-30 perc elteltével bejelentkezik a megfelelő jelszóval. Ezt követően állítsa vissza jelszavát, tiltsa le a „Fiókzárolási küszöböt”, vagy kapcsolja ki a jelszó lejáratát, ha a hiba továbbra is fennáll.
Jelszó visszaállítása a biztonsági kérdések segítségével
Ha fiókja jelszavának létrehozásakor biztonsági kérdéseket állít be, a kérdések helyes megválaszolásával bejelentkezhet a Windowsba.
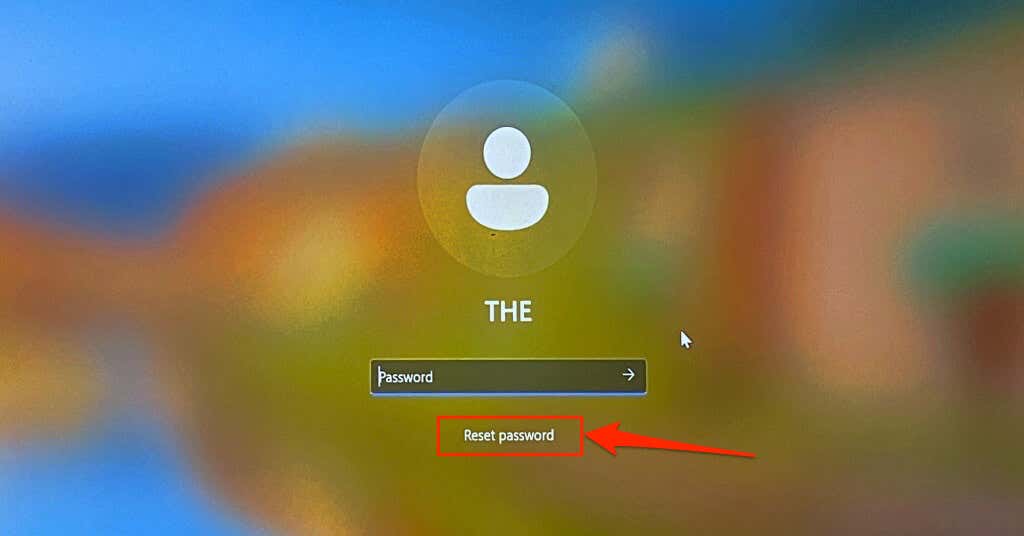
Ha nem látja a „Jelszó visszaállítása” lehetőséget, írja be a rossz jelszót a bejelentkezési képernyőn. A Windows frissíti a bejelentkezési képernyőt, és megjeleníti a „Jelszó visszaállítása” lehetőséget.
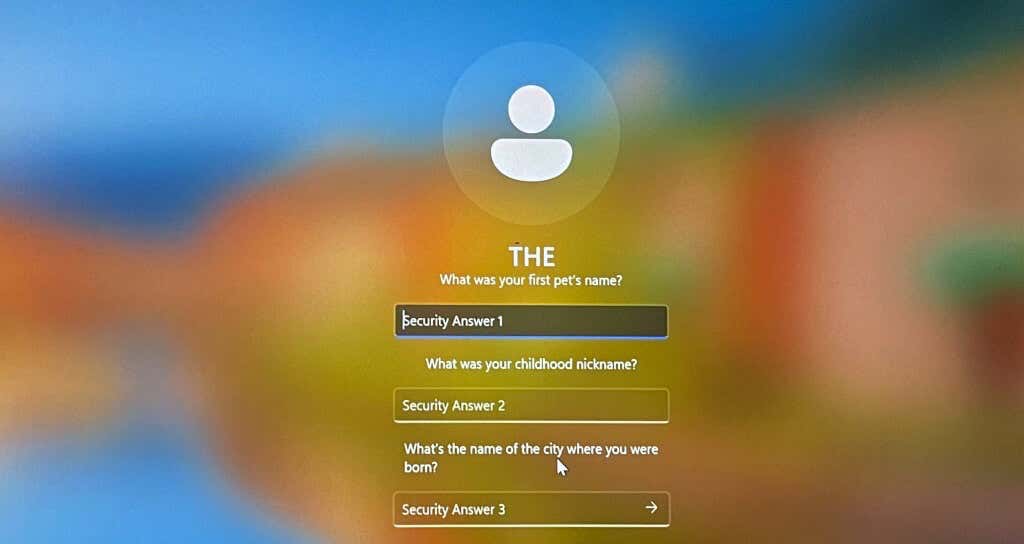
Térjen vissza a bejelentkezési képernyőre, és ellenőrizze, hogy hozzáfér-e fiókjához az új jelszóval.
Használjon jelszó-visszaállító lemezt
Ha rendelkezik jelszó-visszaállító lemez -vel, állítsa vissza helyi fiókja jelszavát, és jelentkezzen be a Windowsba. Indítsa újra a számítógépet, csatlakoztassa a jelszó-visszaállító USB-meghajtót a számítógéphez, és kövesse az alábbi lépéseket.
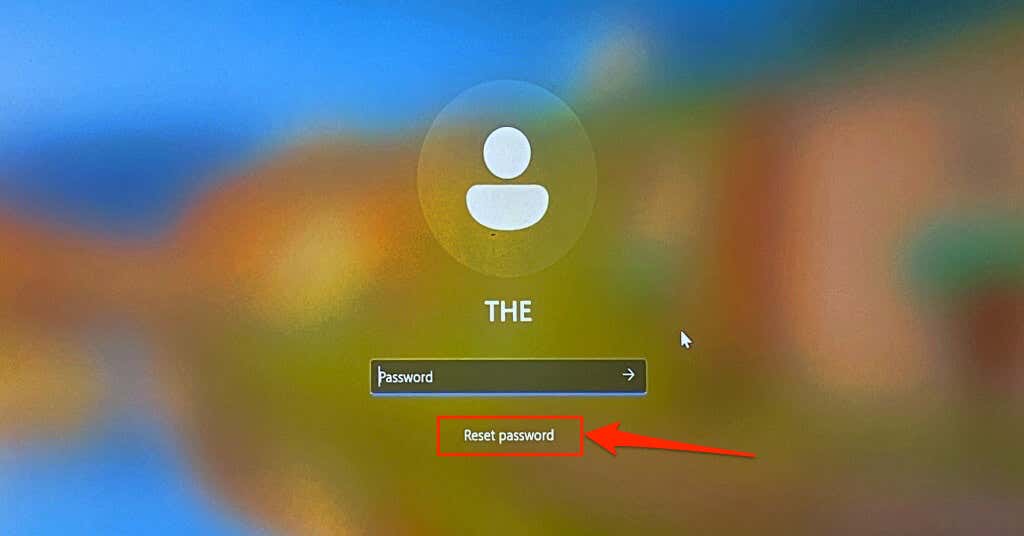
Nyomja meg az Enterbillentyűt, vagy válassza a Küldésikont, ha nem látja a „Jelszó visszaállítása” lehetőséget a bejelentkezési képernyőn. A Windows frissíti a bejelentkezési képernyőt, és megjeleníti a „Jelszó visszaállítása” lehetőséget.
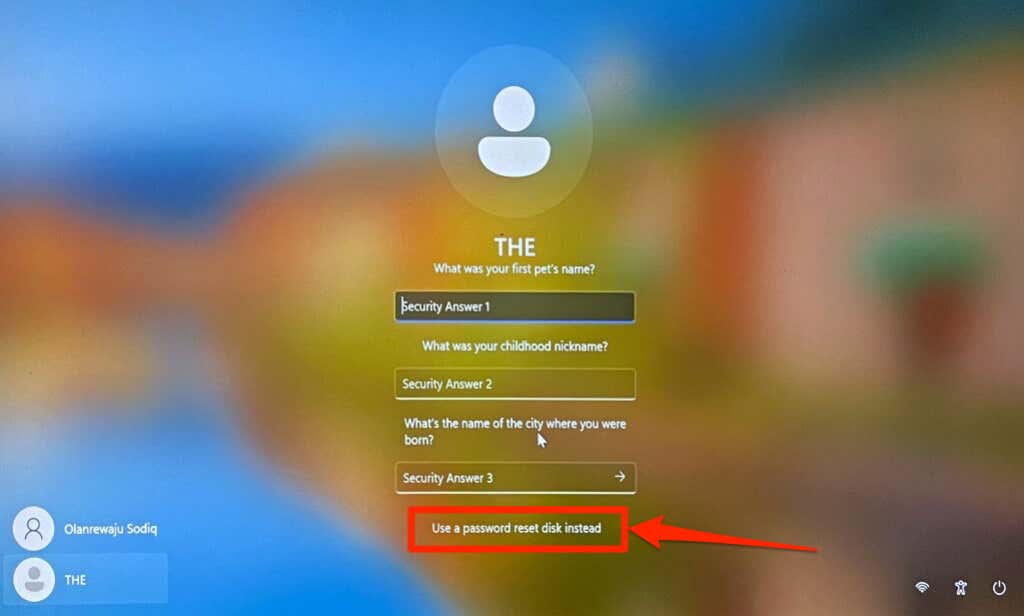
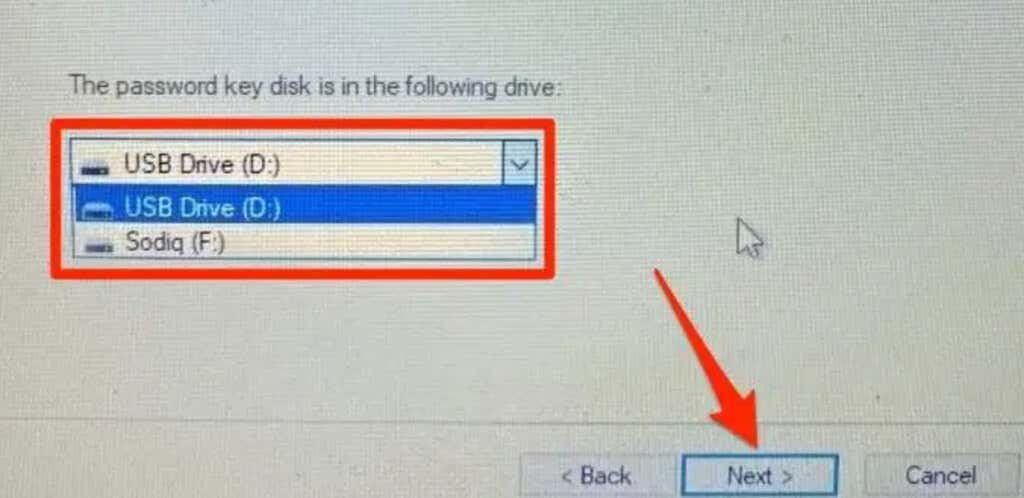
Zárja be a jelszó-visszaállító varázslót, és jelentkezzen be számítógépére az új jelszóval. További információért tekintse meg a következő oktatóanyagunkat: jelszó-visszaállító lemez használatával a Windows rendszerben.
A Microsoft-fiók bejelentkezési jelszavának visszaállítása.
Ha Microsoft-fiókjával jelentkezik be a Windowsba, Állítsd vissza a jelszavad, és jelentkezzen be az új jelszavával. Indítsa újra a számítógépet, csatlakoztassa Wi-Fi vagy Ethernet hálózathoz, és kövesse az alábbi lépéseket a jelszó visszaállításához.
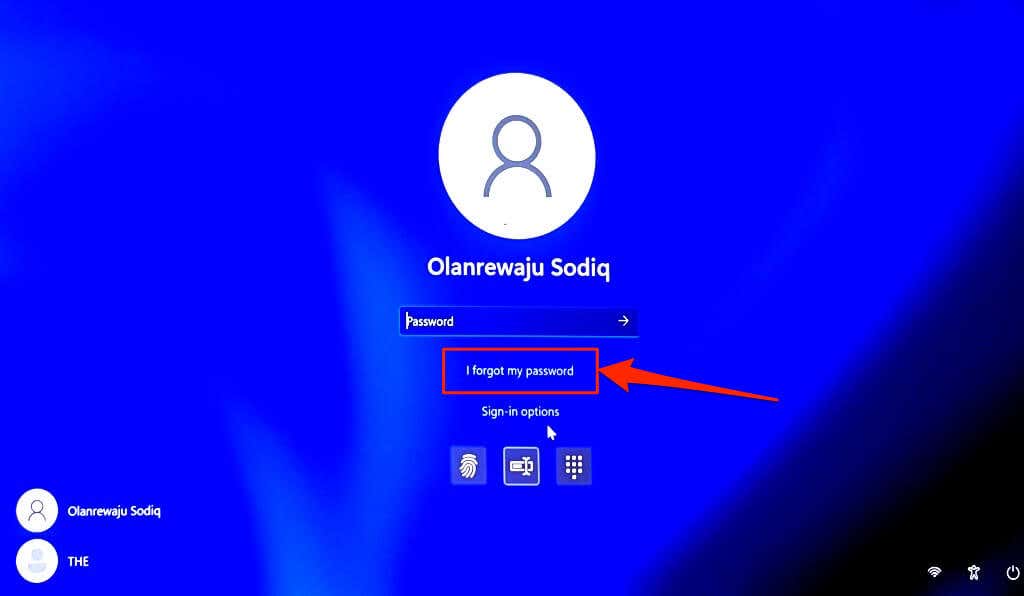
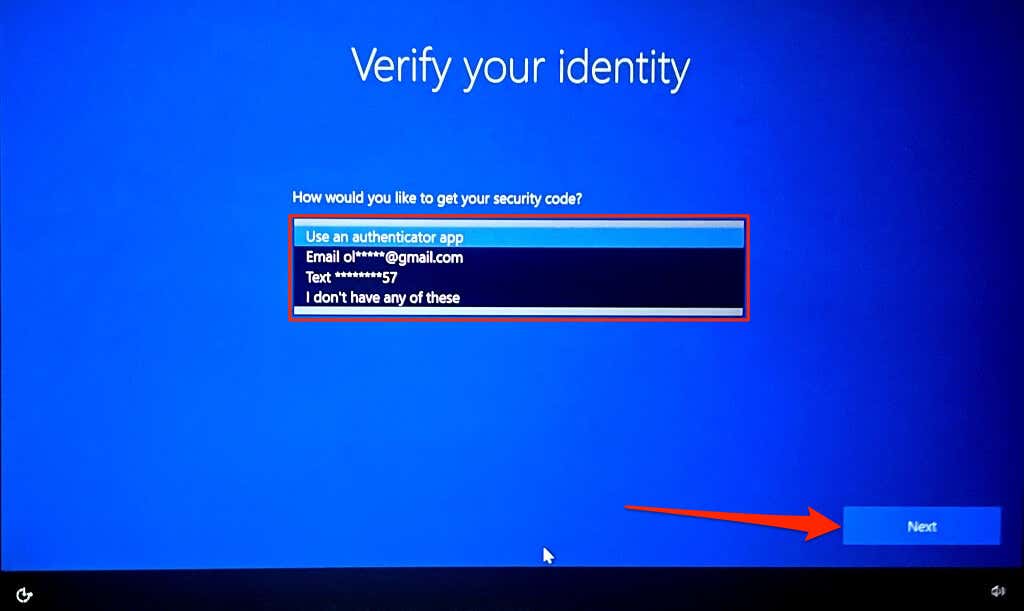
Ha e-mailben igazolja személyazonosságát, a rendszer felkéri a teljes e-mail cím megadására. Válassza a Kód lekéréselehetőséget, hogy a Microsoft elküldje az ellenőrző kódot a fiókjához kapcsolódó telefonszámra.
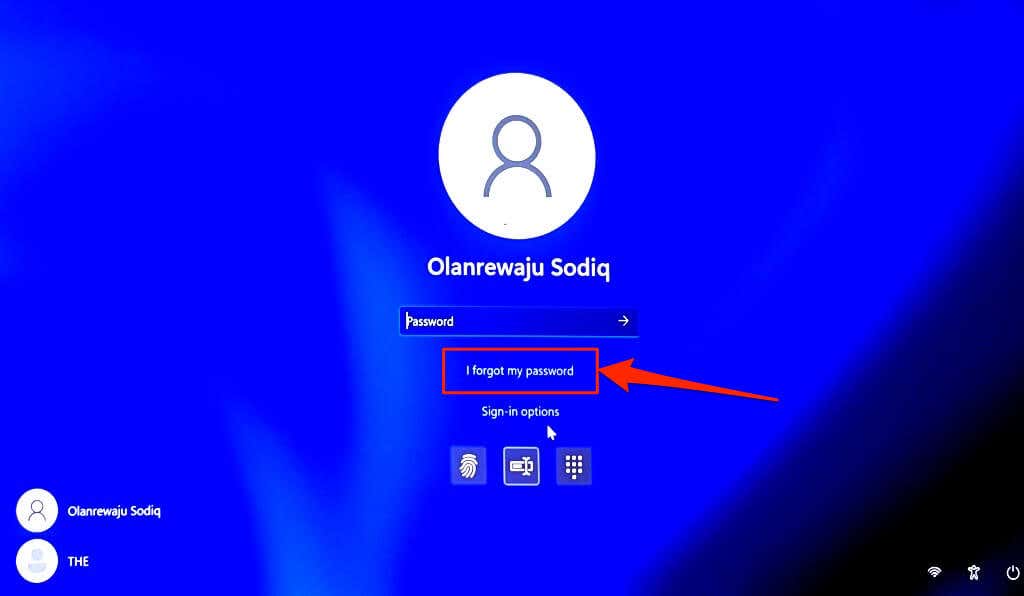
Ha a „telefonszám” ellenőrzési lehetőséget választja, a folytatáshoz adja meg telefonszámának utolsó négy számjegyét.
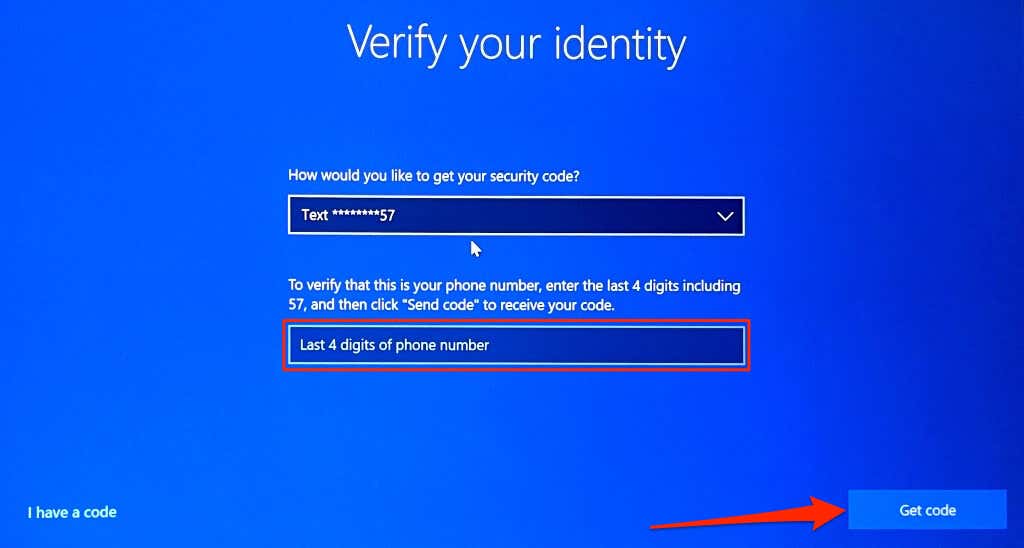
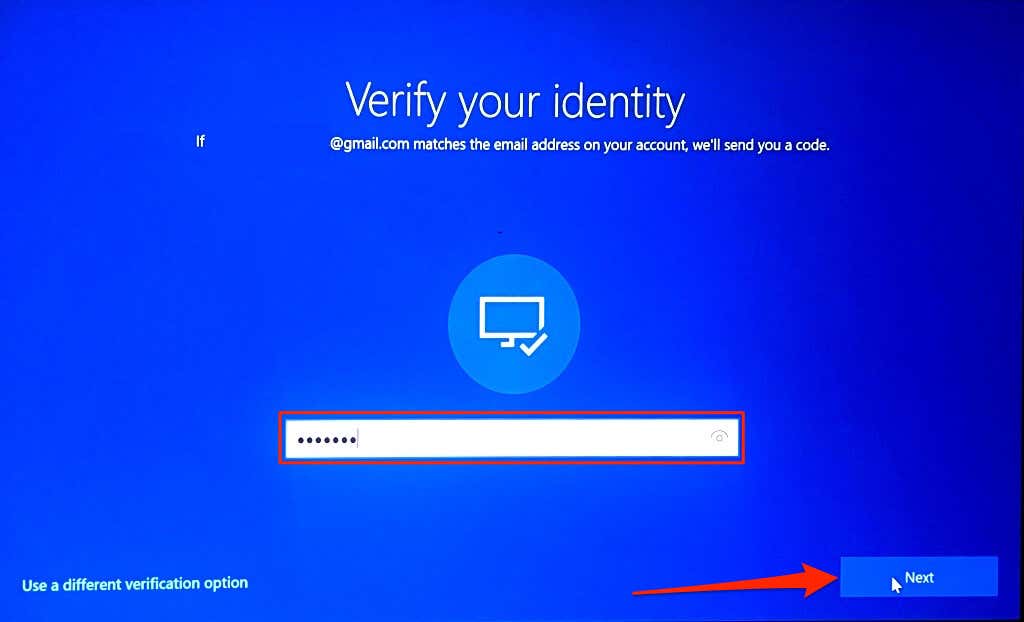
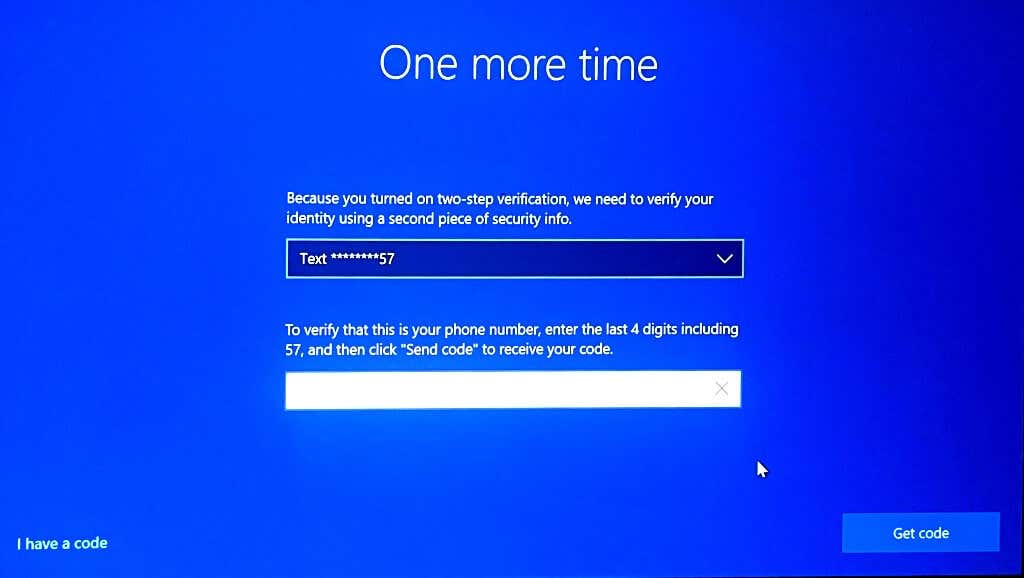
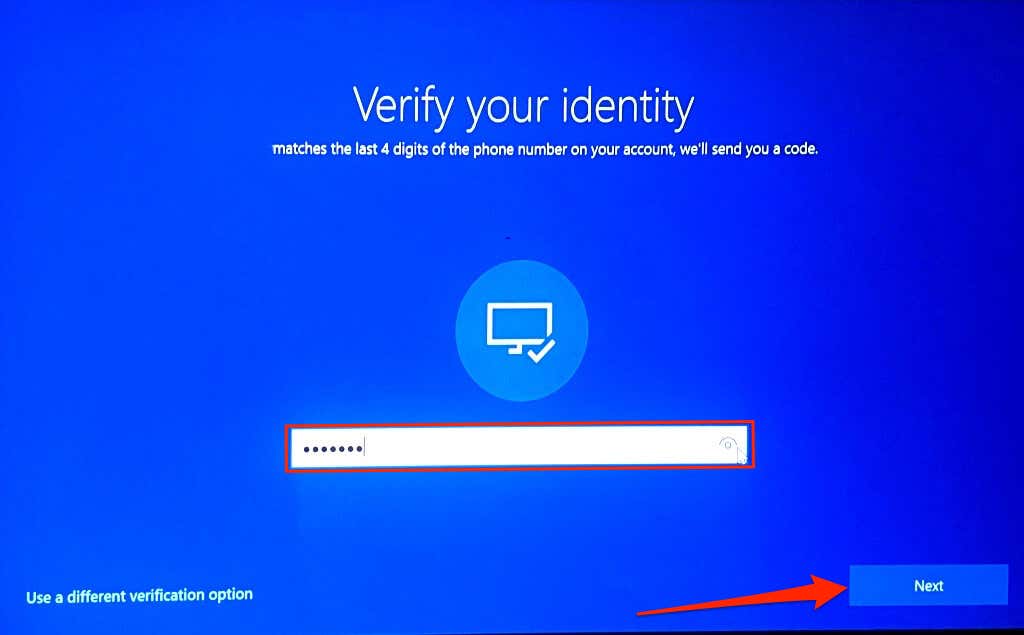
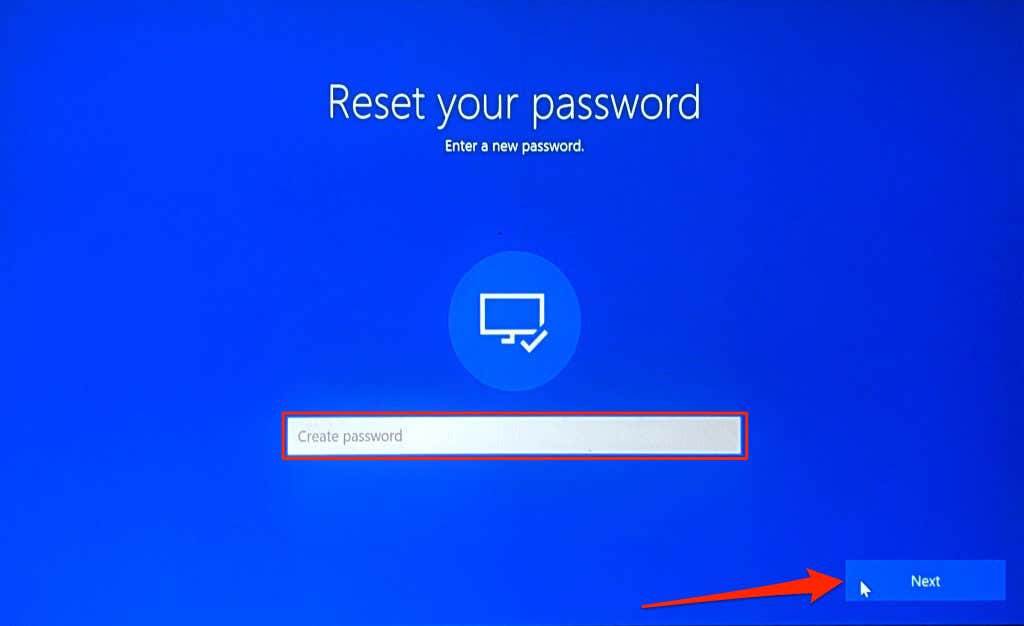
Új jelszavának legalább nyolc karakterből kell állnia. Ezenkívül a következők közül legalább kettőt tartalmaznia kell: számok, nagybetűk, kisbetűk és szimbólumok.
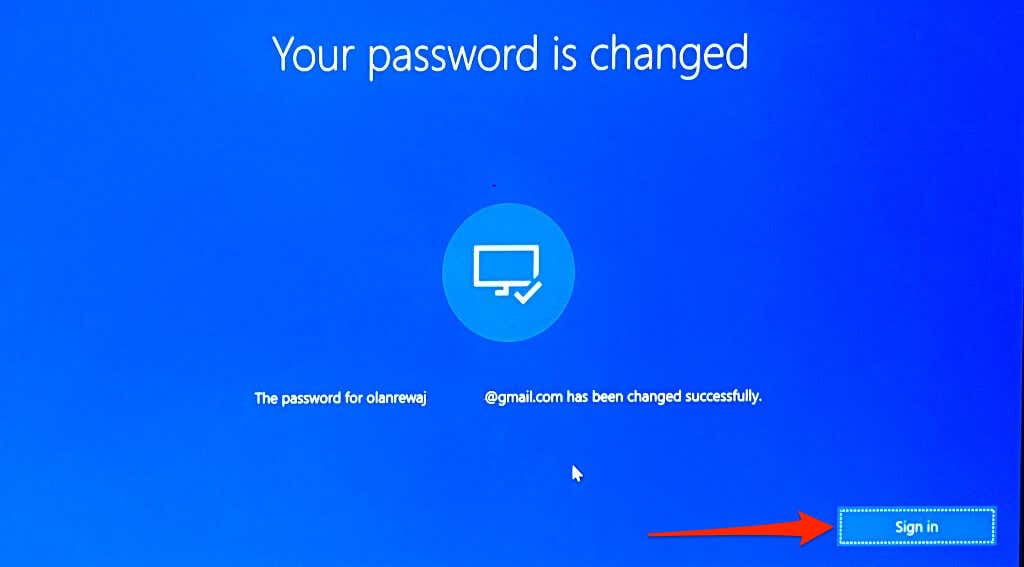
A „Kizárási küszöb” és a „Jelszó lejárta” letiltása
A Windows rendelkezik egy „fiókzárolási küszöbértékkel”, amely bizonyos számú érvénytelen bejelentkezési kísérlet után zárolja fiókját. A Windows akkor is korlátozhatja fiókját, ha az jelszó lejár.
Ha túl sok érvénytelen bejelentkezési kísérlet miatt nem tud hozzáférni fiókjához, kapcsolja ki a zárolási küszöböt a rejtett rendszergazdai fiókból. Győződjön meg arról is, hogy fiókja jelszava nem jár le..
Mivel nem tud bejelentkezni, engedélyeznie kell a rejtett rendszergazdai fiókot a Csoportházirend-szerkesztőből a Windows helyreállítási környezet segítségével.
Megjegyzés:A Csoportházirend-szerkesztő csak a Windows Professional és Enterprise kiadásában érhető el. Ez a módszer nem működik, ha számítógépe Windows Home kiadást futtat. Inkább próbálja ki a következő szakaszban található javaslatot (A gyorsítótárazott hitelesítő adatok törlése).
Válassza ki a Bekapcsológombota jobb alsó sarokban, tartsa lenyomva a Shift billentyűt, és válassza az Újraindításlehetőséget.
Alternatív megoldásként indítsa újra a számítógépet, és nyomja meg többször az F8 vagy az F11 billentyűt, amikor a Windows elindul. További információért tekintse meg a oktatóanyag a rendszer-helyreállítási lehetőségek indításához a Windows 10 és 11 rendszerben.
-etKövesse az alábbi lépéseket a rejtett rendszergazdai fiók aktiválásához a Windows helyreállítási környezetben.
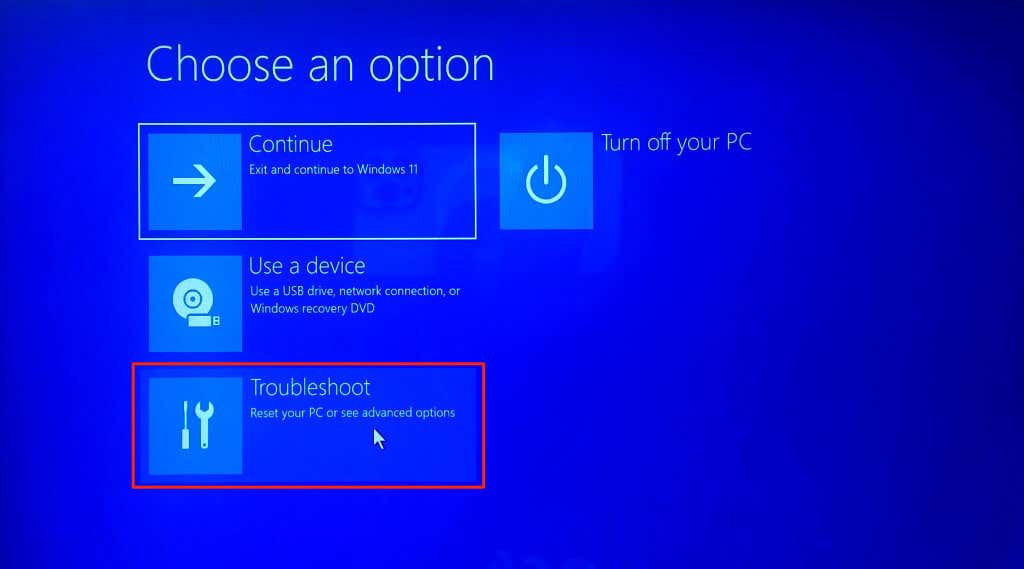
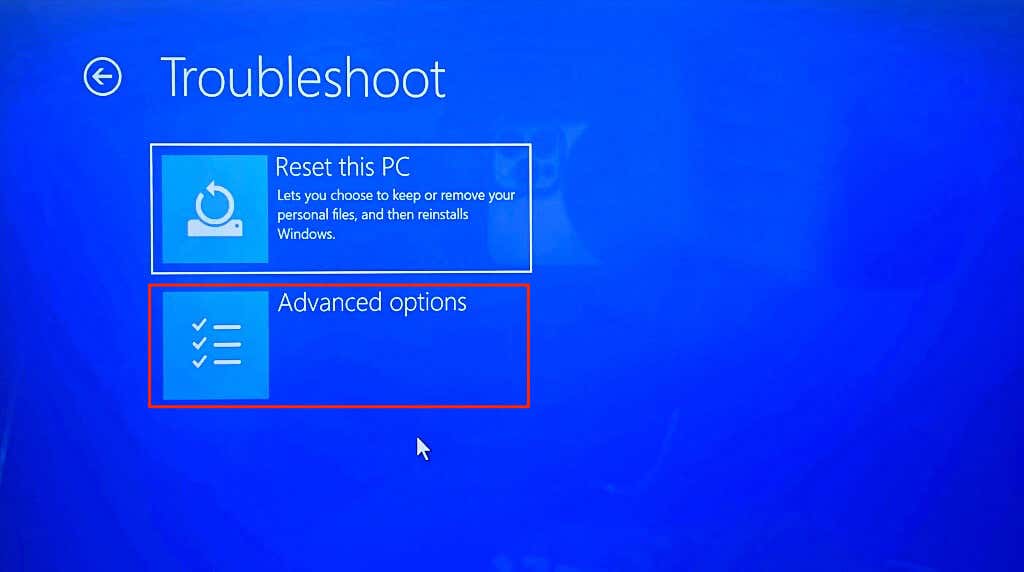
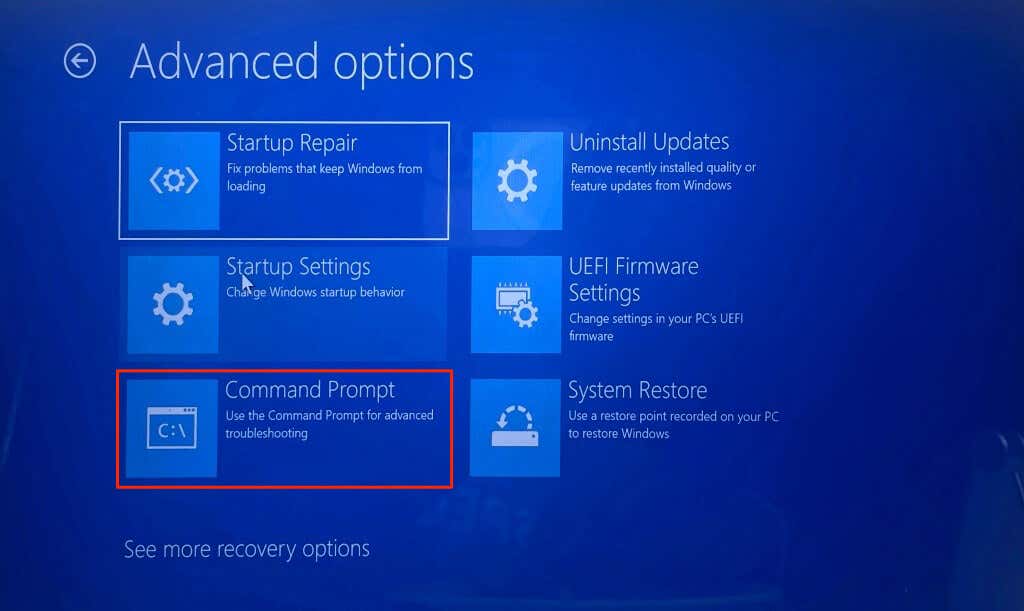
net felhasználói rendszergazda /active:yes

Zárja be a parancssort, ha „A parancs sikeresen befejeződött” üzenetet lát.
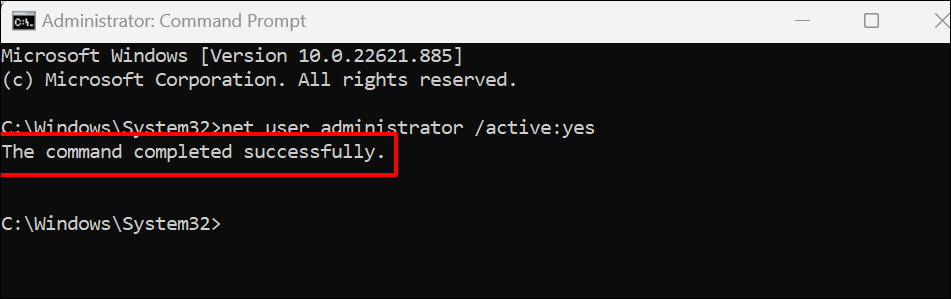
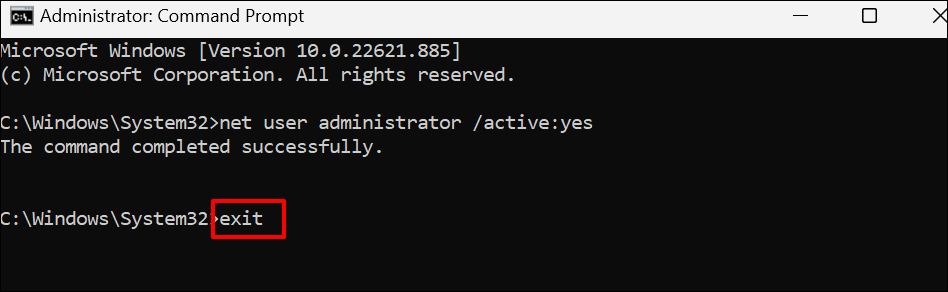
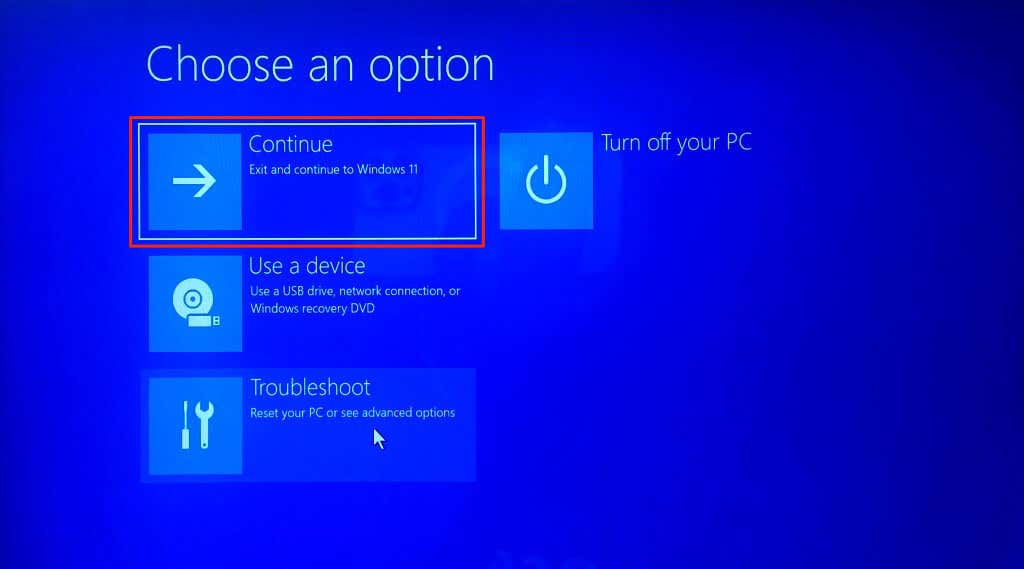
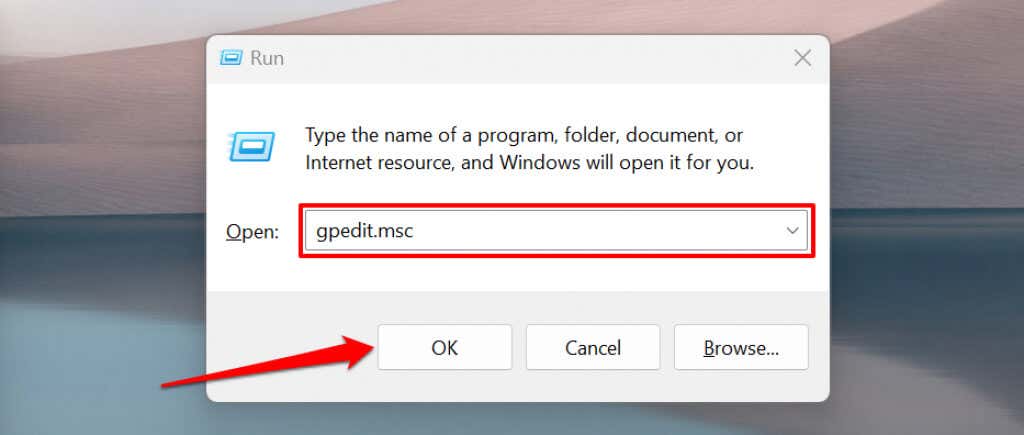
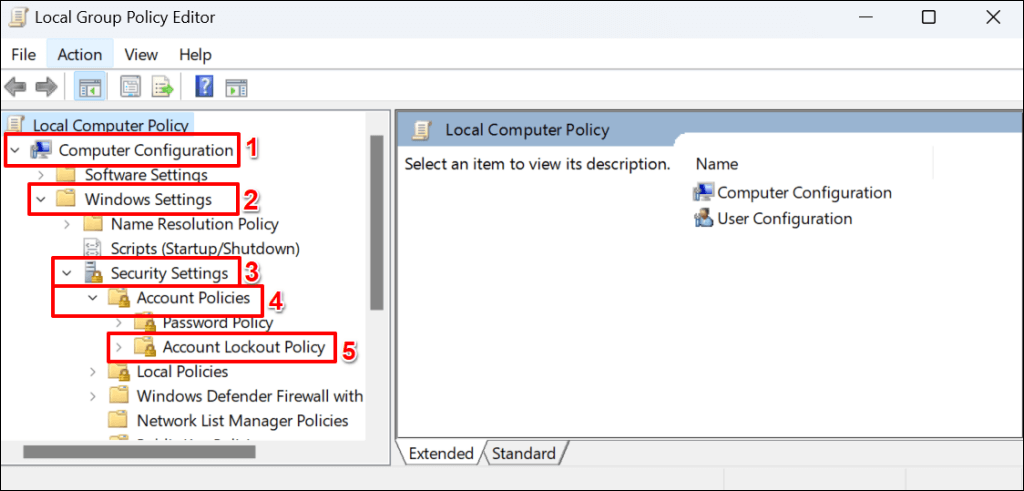
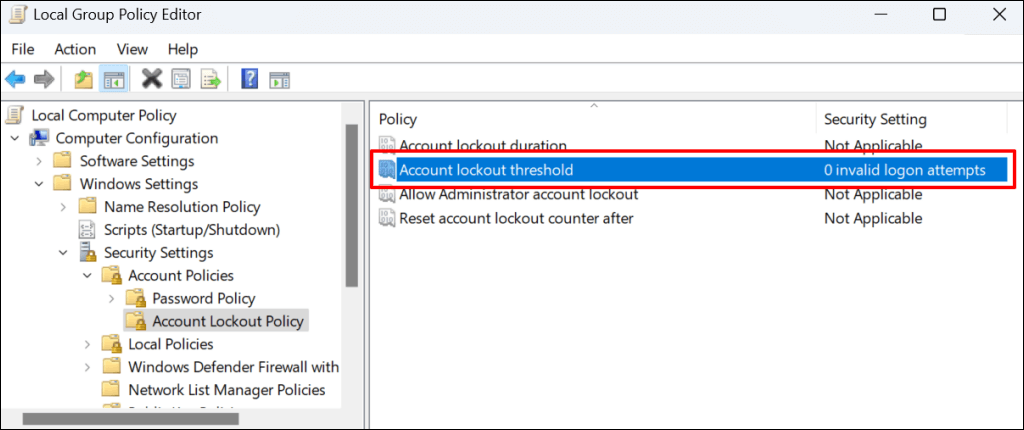
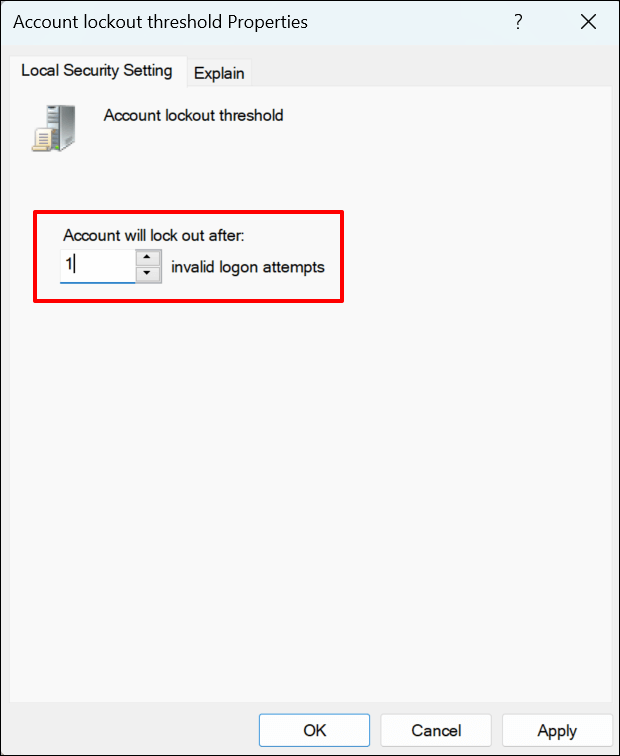
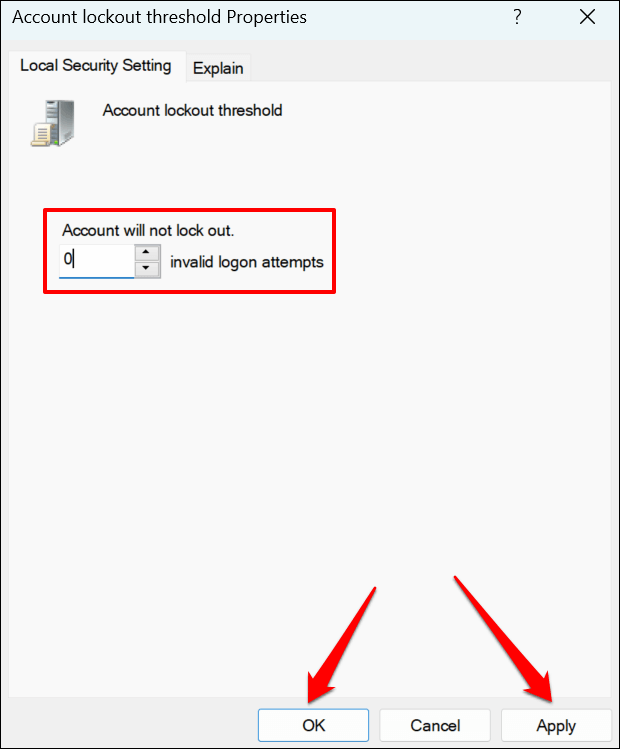
A Windows többé nem zárolja fiókját, függetlenül attól, hogy hányszor ad meg helytelen jelszót. Indítsa újra a számítógépet, és próbáljon meg bejelentkezni fő fiókjába.
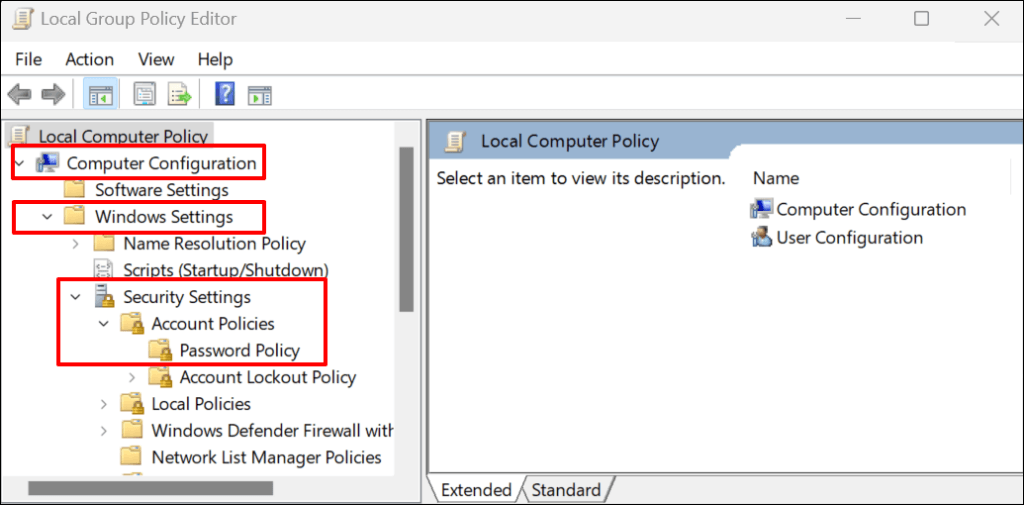
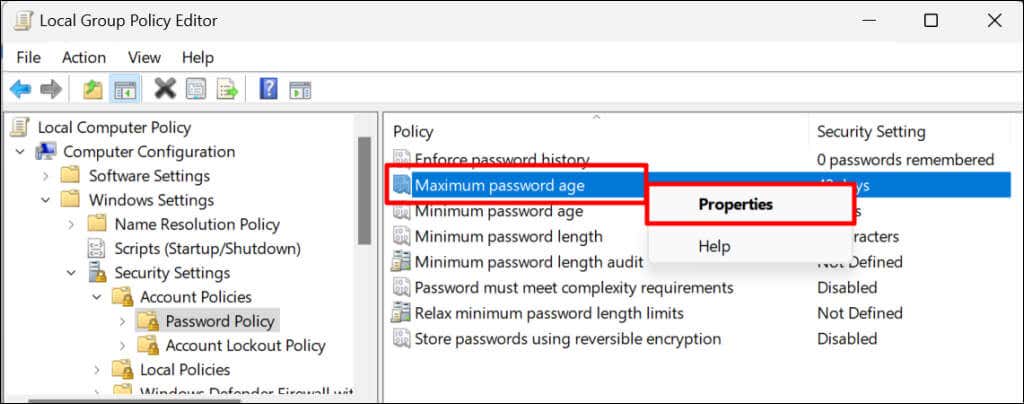
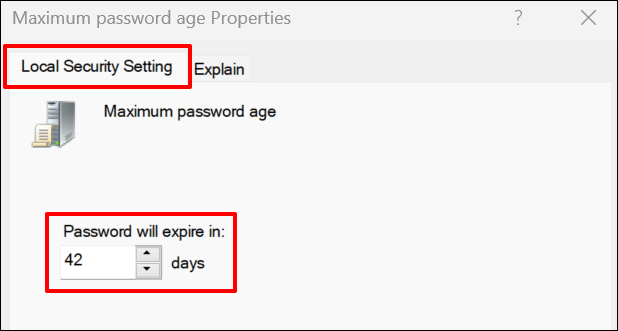
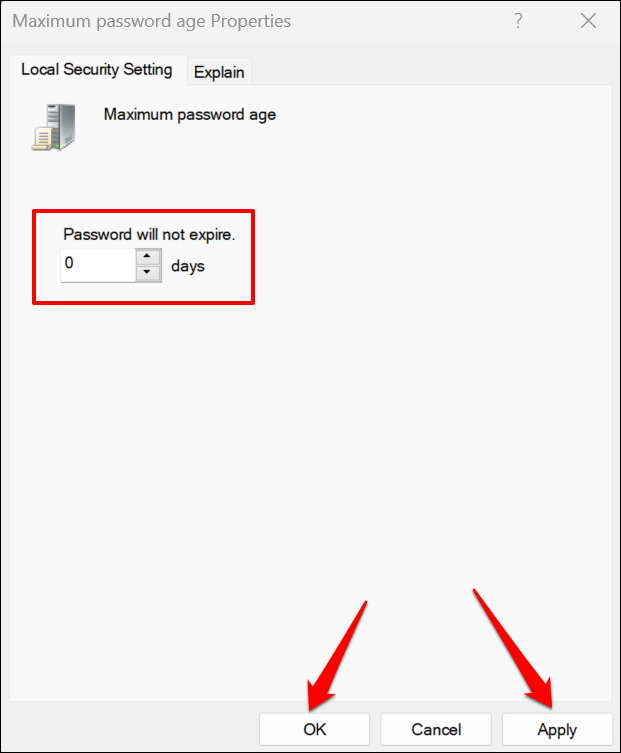
Jelentkezzen ki a rejtett rendszergazdai fiókból, indítsa újra a számítógépet, és próbáljon meg bejelentkezni a zárolt fiókba.
Törölje a gyorsítótárazott hitelesítő adatokat
A sérült gyorsítótárazott hitelesítő adatok fiókzárolási problémákat is okozhatnak a Windows rendszerben. Jelentkezzen be a rejtett rendszergazdai fiókba, törölje a zárolt fiók gyorsítótárazott hitelesítő adatait, és próbáljon meg újra bejelentkezni.
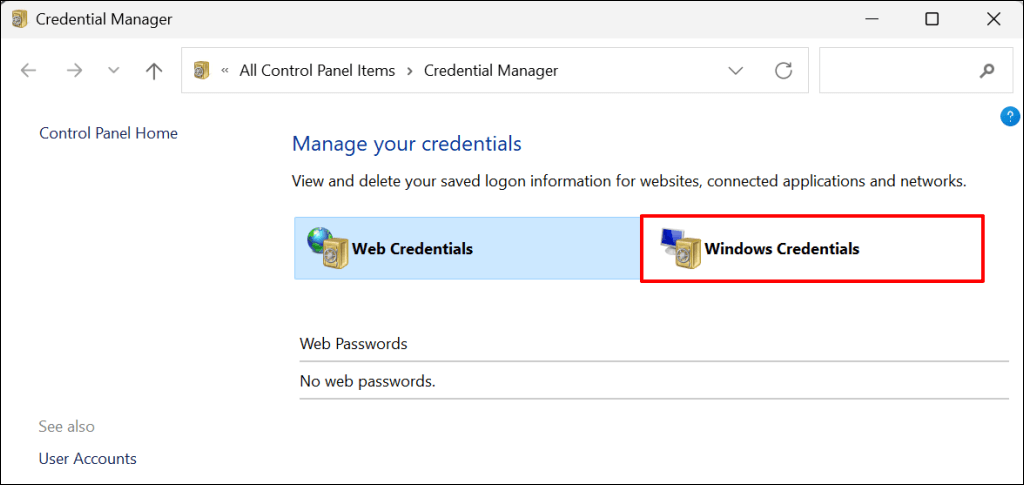
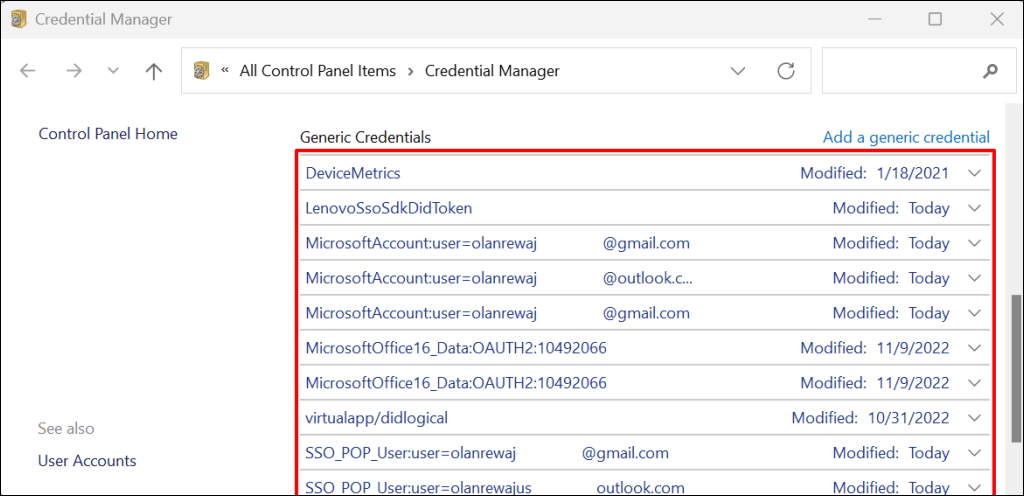
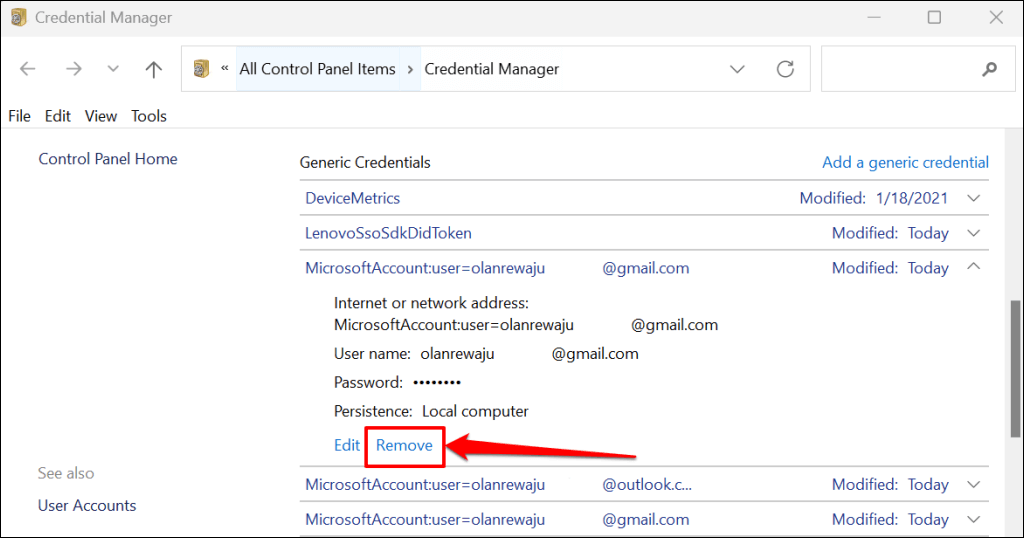
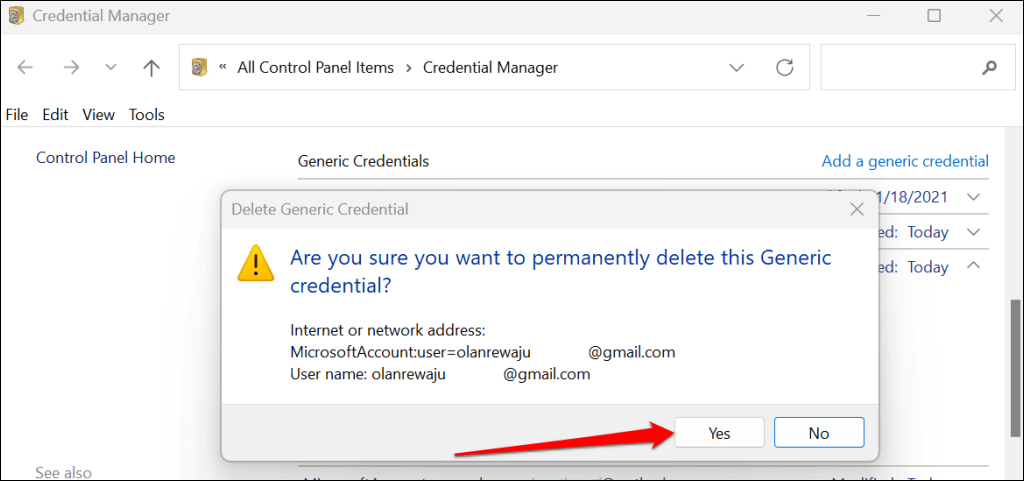
Jelentkezzen ki a rejtett rendszergazdai fiókból, és próbáljon meg újra bejelentkezni a zárolt fiókba a megfelelő jelszóval.
A fiók feloldása a „Helyi felhasználók és csoportkezelés” segédprogrammal.
Ha számítógépe Windows 10/11 Pro vagy Enterprise rendszert használ, jelentkezzen be a rejtett rendszergazdai fiókba, és oldja fel a fiók zárolását a Helyi felhasználókezelés segédprogrammal.
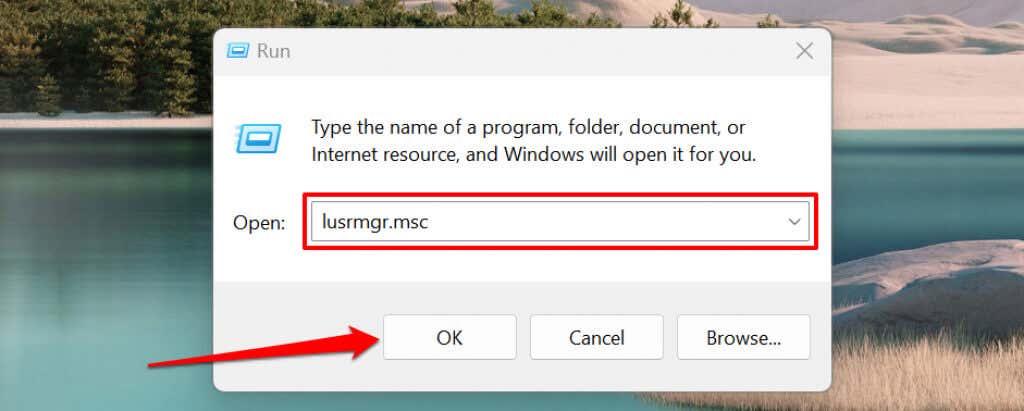
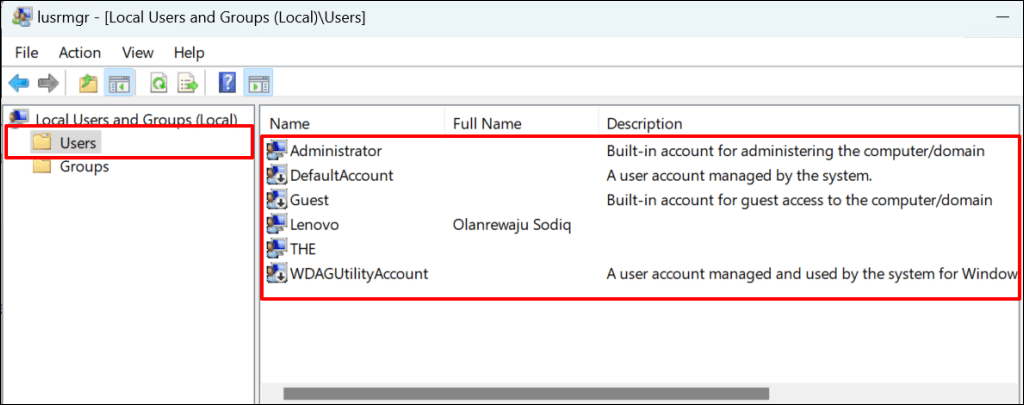
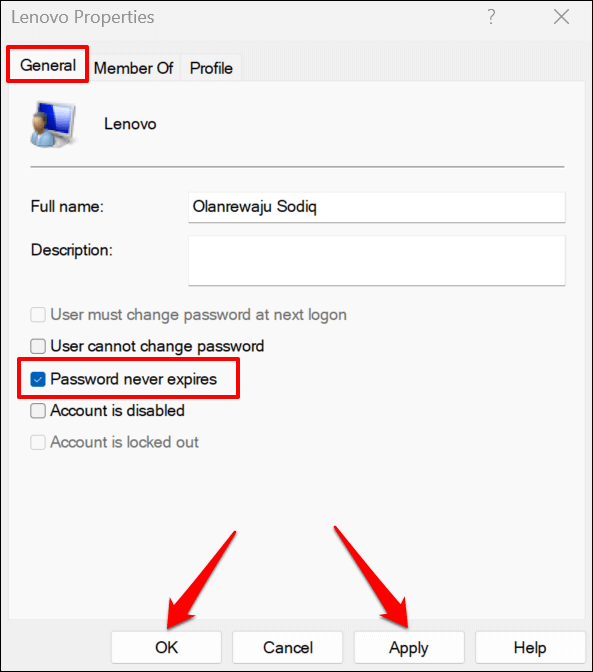
Frissítse a Helyi csoportházirend-szerkesztőt
Az összes csoportházirend-beállítás háttérfrissítése megoldhatja a „A hivatkozott fiók jelenleg zárolva van” hibát is. Kövesse az alábbi lépéseket, ha számítógépén a Windows Pro vagy Enterprise verziója fut.
Nyissa meg a Parancssor elemet a Windows helyreállítási környezet -ben, illessze be a gpupdate /force fájlt a terminálba, és nyomja meg az Enterbillentyűt.
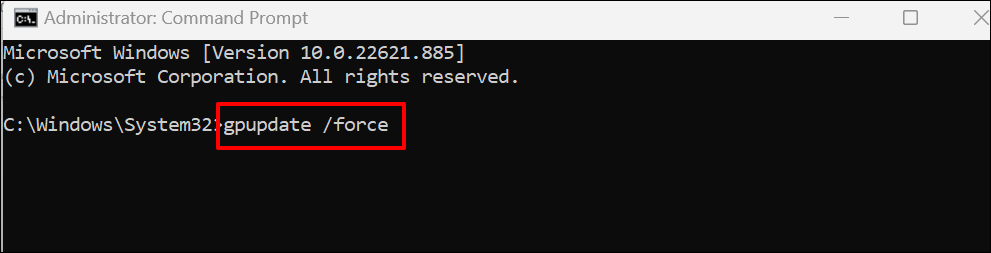
Zárja be a parancssort, és indítsa újra a számítógépet, amikor megjelenik a „Felhasználói szabályzat frissítése sikeresen befejeződött” üzenet.
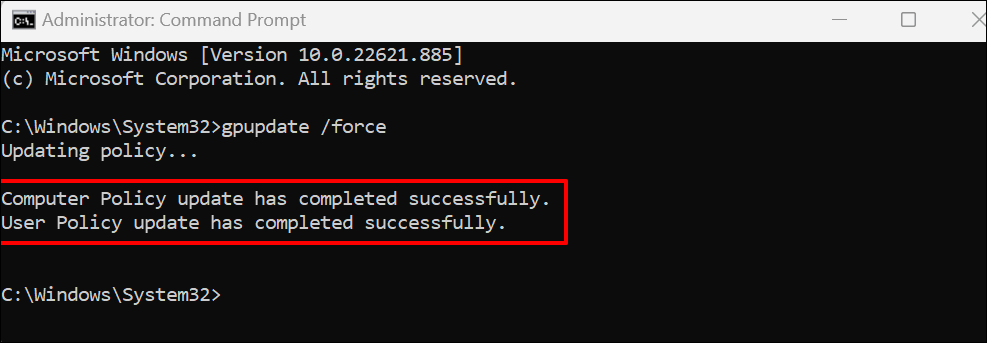
Feloldja fel fiókját
A hibaelhárítási javítások közül legalább egynek fel kell oldania a hozzáférést fiókjához. Állítsa alaphelyzetbe a számítógépet vagy forduljon a Microsoft ügyfélszolgálatához, ha a hiba továbbra is fennáll.
.