A Microsoft-fiók jelszavának megváltoztatása vagy visszaállítása nem kell, hogy traumatikus élmény legyen. Létrehozhat új jelszót a Microsoft jelszó-visszaállítási funkciójával, és gyorsan útnak indulhat.
Akár meg szeretné változtatni jelenlegi jelszavát a biztonságosabbá tétel érdekében, akár vissza kell állítania egy elfelejtett Microsoft-fiók jelszavát, végigvezetjük a lépéseken.
Microsoft-fiók kontra Windows-felhasználói fiók
Először egy megjegyzés a Microsoft-fiók és a Windows felhasználói fiók közötti különbségről. A Microsoft-fiók jelszava eltérhet a Windows jelszavától. Windows jelszavát felhasználói fiók jelszavának is nevezik. Amikor létrehozott egy felhasználói fiókot Windows számítógépén, lehetősége volt helyi fiók létrehozására vagy Microsoft-fiók létrehozására és/vagy bejelentkezésére.
Ha létrehozott egy helyi Windows-fiókot, fiókbeállításait és személyes fájljait helyileg a számítógép merevlemezére menti a rendszer. Ha Microsoft-fiókkal jelentkezett be, akkor fiókbeállításainak és személyes fájljainak nagy része a Microsoft szerverein lévő felhőbe kerül mentésre.
Más szóval, ha helyi fiókjelszóval jelentkezik be a Windows 10 vagy Windows 11 rendszerbe, akkor is be kell jelentkeznie Microsoft-fiókjába, ha Microsoft-szolgáltatásokat és -alkalmazásokat szeretne használni, például a OneDrive, az Outlook.com, vagy a Xbox Live -fiókját.
Ne feledje továbbá, hogy ha olyan jelszókezelőt használ, mint az LastPass vagy a KeePass, és Microsoft-fiókját 2009 előtt hozta létre, akkor előfordulhat, hogy Microsoft-fiókja jelszava a Live.com-jelszóként szerepel.
Ezután áttekintjük, hogyan módosíthatja Microsoft-fiókja jelszavát, majd megbeszéljük, hogyan állíthatja vissza Microsoft-fiókja jelszavát, ha elfelejtette.
A Microsoft-fiók jelszavának megváltoztatása
Ezek az utasítások arra vonatkoznak, ha ismeri jelenlegi Microsoft-jelszavát, és meg akarja változtatni. Ez jó lehetőség arra, hogy erősebb jelszót hozzon létre fiókja biztonságának javítása érdekében.
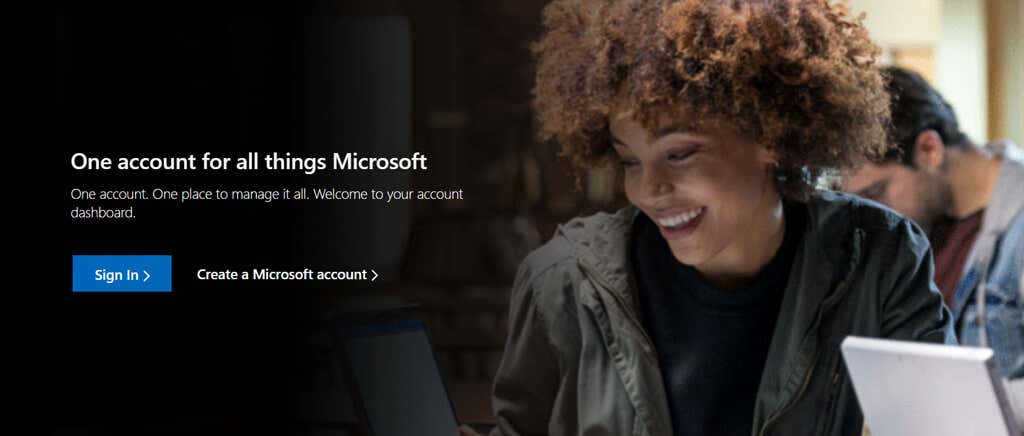
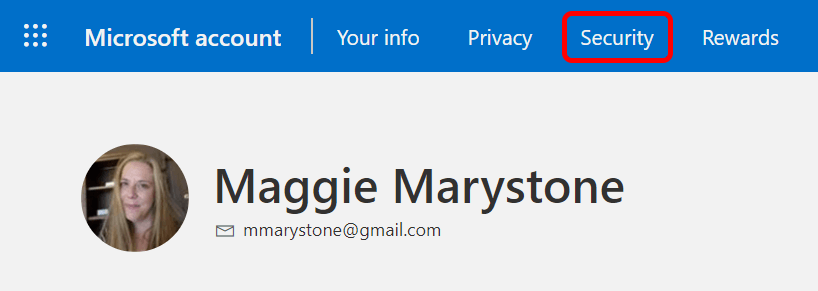
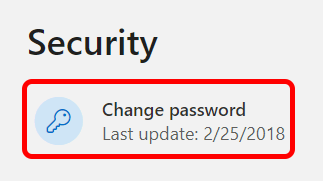
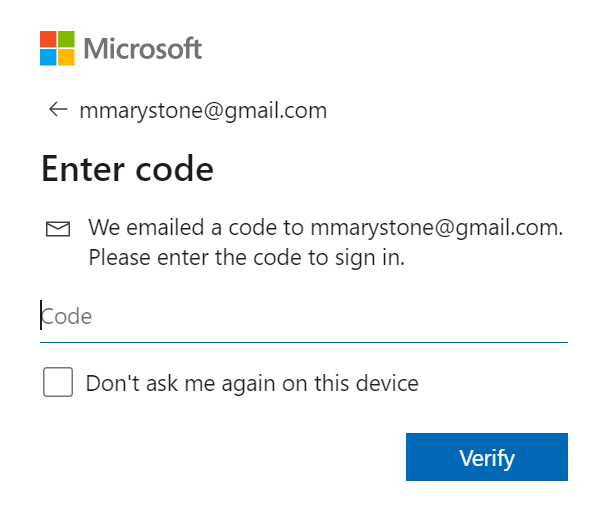
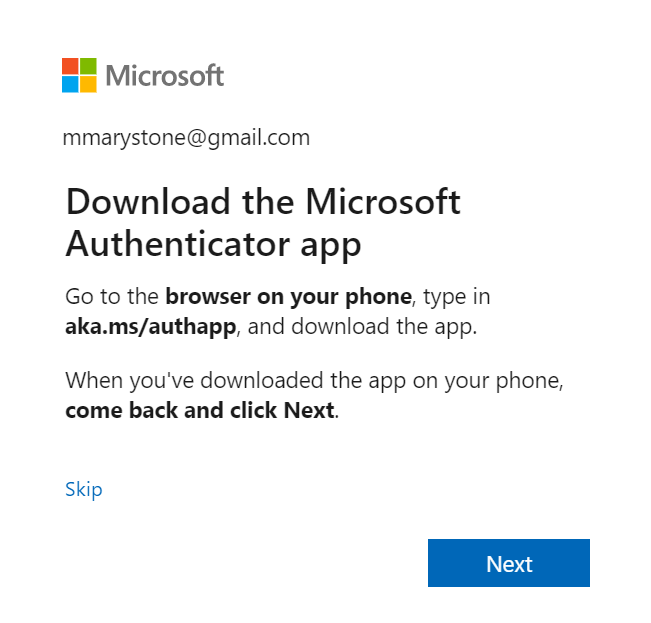
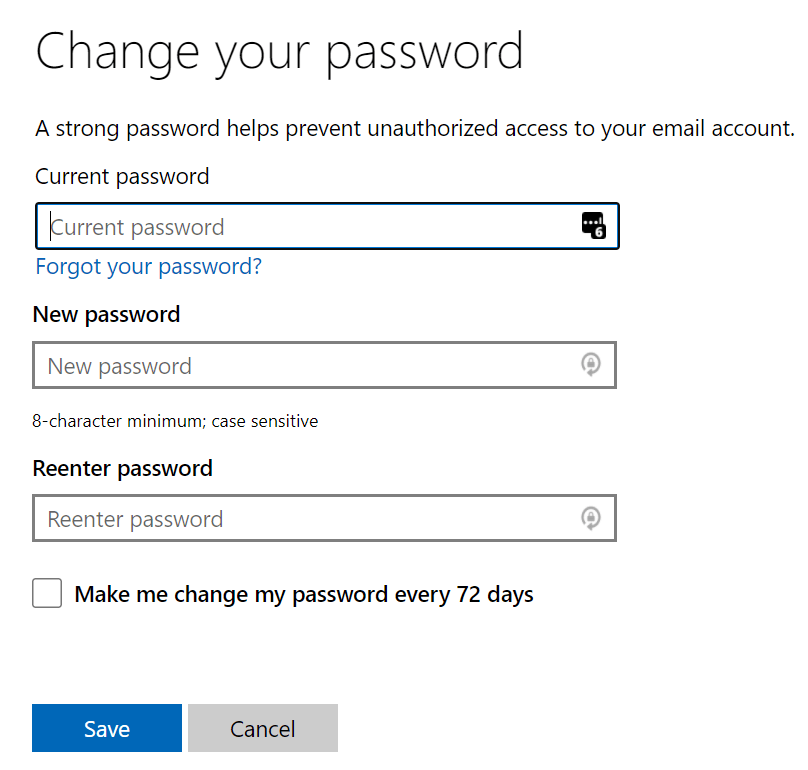
Ha bármilyen okból nem tudja megváltoztatni jelszavát a fenti lépések végrehajtásával, az első hibaelhárítási módszer az alábbi lépések végrehajtása Microsoft-fiókja jelszavának visszaállításához.
A Microsoft-fiók jelszavának visszaállítása
Ha nem ismeri Microsoft-fiókja jelszavát, a Microsoft többé nem használ jelszótippeket. Ennek ellenére megpróbálhatja az Elfelejtett jelszó link használatával visszaállítani jelszavát, mielőtt visszaállítaná azt.
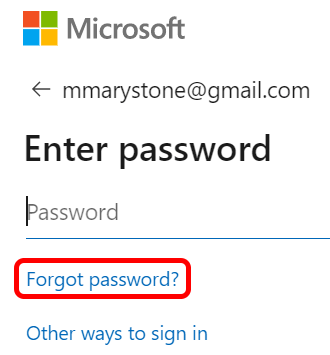
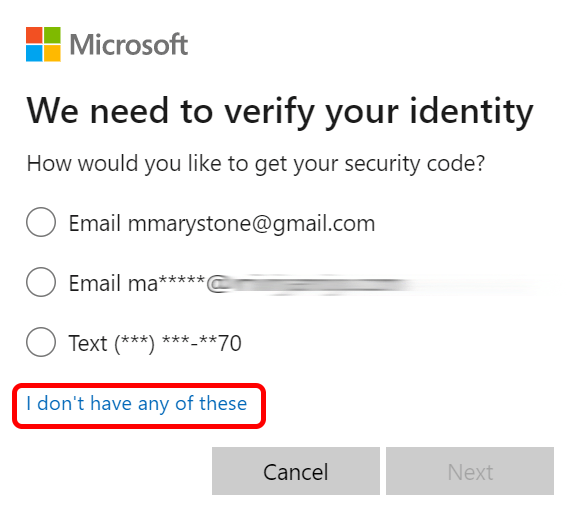
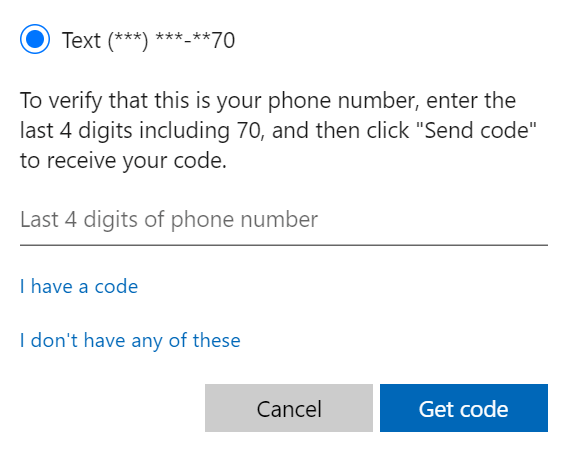
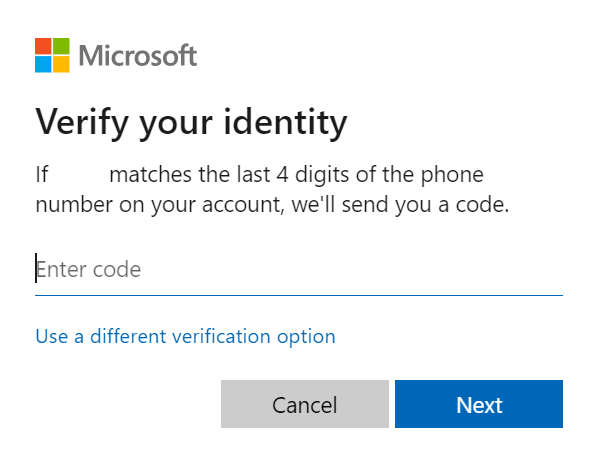
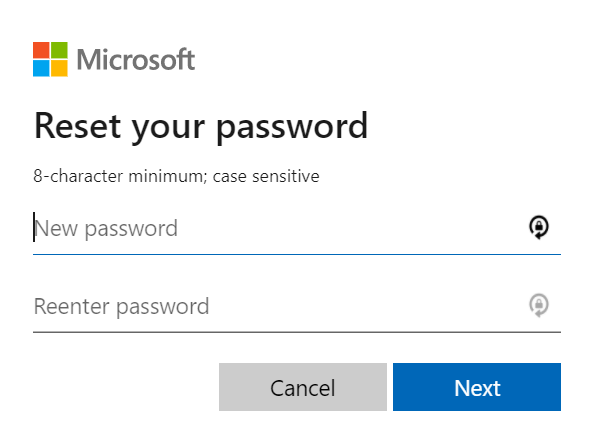
Most, hogy sikeresen visszaállította Microsoft-fiókja jelszavát, szánjon időt a biztonsági információk és biztonsági kérdések áttekintésére is.
További biztonsági eszközök a Microsofttól
A Microsoft fióksúgót és biztonsági eszközöket biztosít, amelyek segítségével megőrizheti fiókja biztonságát. Mindezt úgy teheti meg, hogy látogasson el a account.microsoft.com oldalra, és válassza a Biztonság lehetőséget a felső navigációs menüből.
Ezen az oldalon a következőket teheti:
A legújabb biztonsági beállítások kipróbálásának lehetősége lehetővé teszi fiókja bejelentkezési és ellenőrzési beállításainak kezelését. Kijelentkeztetheti magát minden eszközről (az Xbox kivételével), vagy további biztonságot adhat hozzá, például bekapcsolhatja az jelszó nélküli fiók opciót.
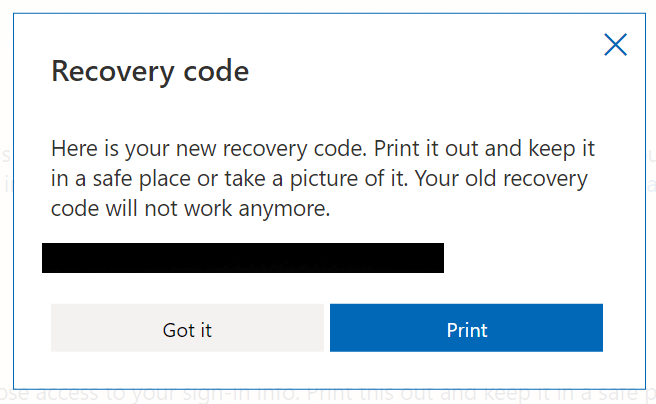
Mielőtt távozna, hozza létre saját személyes helyreállítási kódját . A Microsoft azt javasolja, hogy nyomtassa ki a helyreállítási kódot, és tartsa biztonságos helyen, vagy készítsen róla képet. Mindkét esetben használhatja a fiókjához való hozzáféréshez, ha elveszíti hozzáférését bejelentkezési adataihoz.
Növelje élete biztonságát
Mivel jelenleg a biztonságon gondolkodik, miért nem ragadja meg ezt az alkalmat, hogy élete más területein is felerősítse a biztonságot? Útmutatóink vannak a hogyan javíthatja otthona vagy irodája hálózati biztonságát hálózathoz, a tíz legjobb biztonsági bővítmény a Chrome-hoz hálózathoz, valamint egy vásárlási útmutatónk a négy legjobb intelligens biztonsági kamera hálózathoz, hogy Ön és szerettei biztonságban legyenek.
.