Az egyik leggyakoribb animáció vagy átmenet, amelyet a videókban láthat, a be- és kiúszások. Ezek népszerűek, mert mindkettő jól néz ki, és meglehetősen könnyű elérni. A videószerkesztéshez használt Adobe Premiere használatával bármihez – szöveghez, logókhoz, klipekhez stb. – hozzáadhat be- vagy kikapcsolható animációt.
Ebben a Premiere Pro oktatóanyagban két különböző módot mutatunk be az elhalványuló animáció használatára. Először egy elemmel, például szöveggel vagy logóval, majd egy klipen, hogy átmenetként használhassa.
Mindkettő nagyon egyszerű, és nem tart sokáig, ha rendelkezik az Adobe Premiere alapvető ismereteivel. Ha nem, először olvassa el a Adobe Premiere Pro CC -ról szóló bevezető cikkünket, valamint az 1-rőlszóló cikkünket.
Szöveg vagy embléma halványítása
Ha használni szeretné ezt az effektust, amikor szöveget vagy saját logót vezet be, akkor az Effektusvezérlők panelt kell használnia. Először győződjön meg arról, hogy hozzáadta a logóját vagy szöveget adjon hozzá az Essential Graphics panelről.
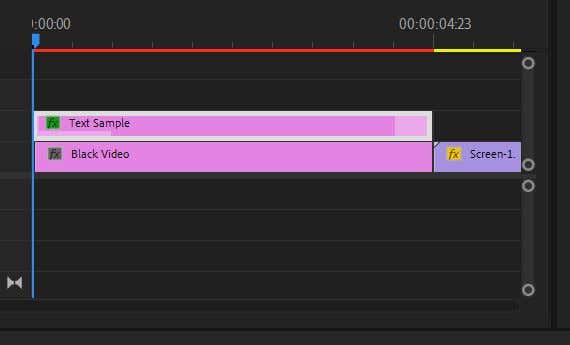
2. Nyissa meg az Effektusvezérlők panelt.
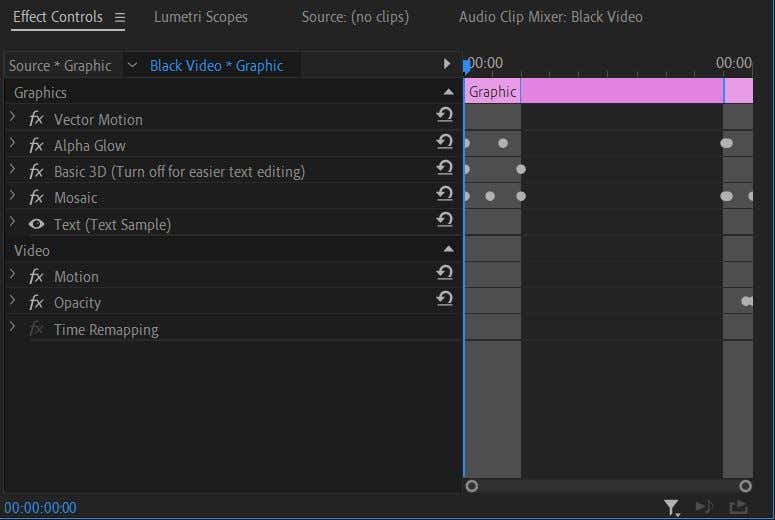
3. Ha logóképet adott hozzá, nyissa meg itt az Átlátszatlanság legördülő menüt. Ha az Essential Graphics szövegét használja, a Szöveg legördülő menüben keresse meg az Átlátszatlanság lehetőséget.
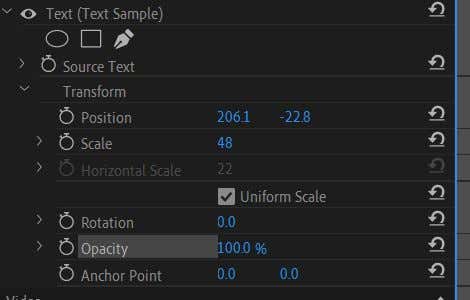
4. Győződjön meg arról, hogy az idővonal-kurzor a szöveg/logó kiválasztott klipjének elején van.
5. Az Átlátszatlanság értékkel állítsa 0 értékre. Kulcskocka beállításához kattintson a stopperóra .
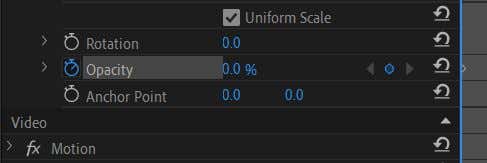
6. Vigye az idővonal kurzort a klip azon pontjára, ahol látni szeretné a szöveget/logót.
7. Állítsa vissza az Átlátszatlanság értékét 100 -ra. A rendszer automatikusan beállít egy második kulcskockát.
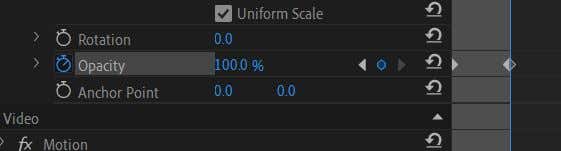
8. Játssza le a videót az animáció előnézetéhez, és nézze meg, tetszik-e a sebesség. Az animáció sebességének megváltoztatásához egyszerűen mozgassa a második kulcskockát közelebb vagy távolabb az elsőhöz. Tovább lassítja, míg közelebb gyorsítja.
Ne feledje, hogy ha újra rákattint a stopperóra a bekapcsolása után, akkor kikapcsolja, és a Premiere törli a kulcskockákat. A kulcskockák beállítása automatikusan történik, amikor módosítja az Opacity értékét, vagy a jobb oldalán található gyémánt ikonra kattintva beállíthatja vagy törölheti őket. A szürke nyilak segítségével mozoghat a kulcskockák között..
Hogyan lehet be- és kiúszni egy átmeneti effektussal
Ha a be-/kiúsztatási technikát átmenetként szeretné használni videoklipjeihez, ezt is megteheti. Technikailag ugyanúgy megteheti, mint a szöveg vagy logó elhalványítását, de van egy egyszerűbb módszer is, amely magában foglalja a feloldódáshoz hasonló hatást, majd testreszabását.
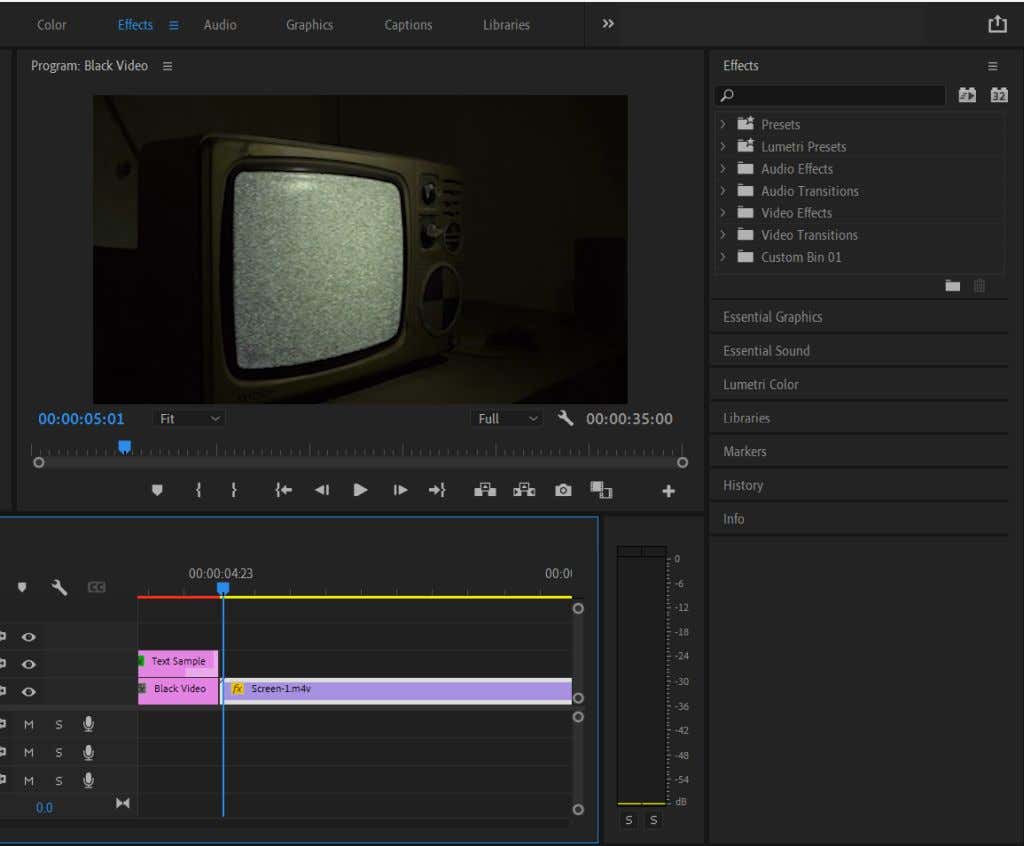
3. Lépjen a Videóátmenetek >Feloldás lehetőségre.
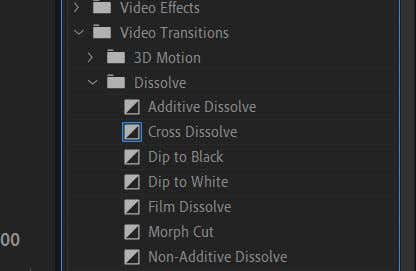
4. Próbálja ki a Dip to Black vagy a Film Solve átmenetet. Húzza rá a klipre, akár az elején, hogy elhalványuljon, vagy a végén, hogy elhalványuljon.
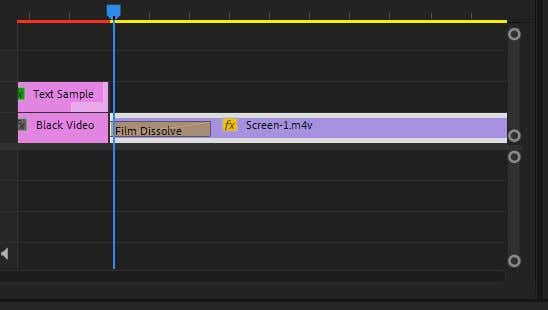
5. A kliphez hozzáadott effektusra kattintva módosíthatja a kezdési helyét és az animáció sebességét.
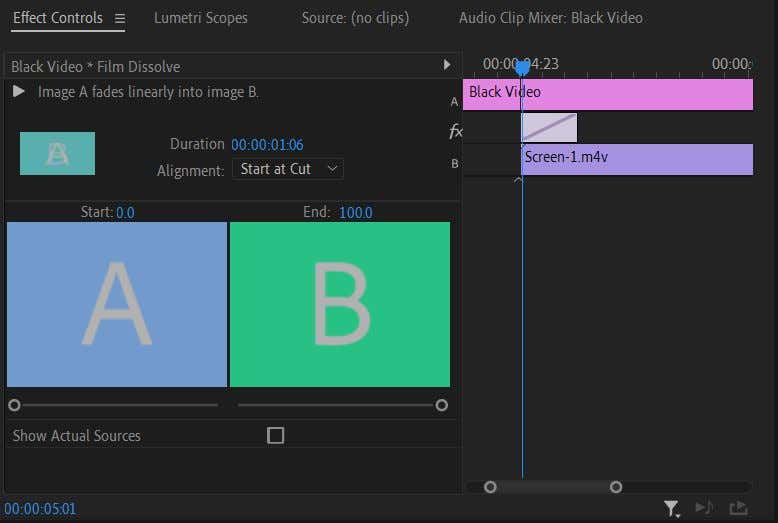
Ez a módszer akkor működik a legjobban, ha csak egy egyszerű fade-in/out effektust szeretne. Ha azonban jobban szeretné irányítani az animációt, a fenti módszer használata a szöveghez/logókhoz lenne a jobb megoldás. Ezután tetszés szerint módosíthatja az átlátszatlanság értékét és az időzítést.
A fade animáció elkészítésének másik módja a Crossfade , ha az egyik klipből ki akar halványodni, és egy másikba szeretne. Csak adja hozzá a Film Dissolve effektust mind annak a klipnek a végéhez, amelyből ki szeretne halványodni, mind az elejére.
A be-/kiúsztatás eltávolításához kattintson a klip effektusára, és nyomja meg a Backspace billentyűt a billentyűzeten. Vagy kattintson rá a jobb gombbal, és válassza aTörlés lehetőséget.
Mikor használjunk be- és kiúsztatási animációkat
A be- vagy elhalványulás drámaibb hatású lehet. Hozzáadhatja, ha befejezett egy jelenetet, vagy teljesen befejezte a videót. Kiválóan használható logókhoz vagy szöveg átmenethez a képernyőn.
Ha átmenetként használja, akkor a legjobb, ha nem használja túl ezt a hatást, mert túl sok használat esetén hamar fárasztó lehet. Ehelyett ragaszkodjon a be-/kiúsztatáshoz, ahol a klip elejét vagy végét szeretné kiemelni. Ha legyen hang a klippel, akkor az elhalványulási effektus remek kiegészítése lehet, ha a videóval együtt hangtompítást is végez..
Használj be- és kiúsztatási animációt a következő videódban
Most, hogy tudja, hogyan kell alkalmazni ezt a hatást, próbálja ki következő videóprojektjében, hogy vonzó és professzionális legyen. Ez egy gyakori, de egyszerű effektus, amelyet sok videóban használnak, és nagyszerű lépés a kezdők számára az átmenetek megismeréséhez. Ha kísérletezik vele, láthatja a sokféle felhasználási módot.
.