Míg sokan szeretik a a Windows 11 egyszerűsített jobb gombos helyi menüje -t, vannak, akik kevésbé elégedettek a csonka menüvel. Nézzünk meg néhány módot, amelyekkel jobban testreszabhatja az Ön ízlése szerint.
Az alapértelmezett módszer a beállításjegyzék szerkesztése, de mivel ez egyeseknél kissé fejlettebb, megvizsgáljuk azokat a harmadik féltől származó alkalmazásokat is, amelyek könnyebben elvégezhetik a munkát.
1. módszer: Tekintse meg a Windows 10 helyi menüjét további lehetőségekkel
Nem kell véglegesen módosítania a számítógépet, csak a teljes helyi menü ismételt megjelenítéséhez. Alapértelmezés szerint a Windows 11 már lehetőséget biztosít a régi menü megtekintésére.
A fogás? Minden alkalommal ki kell választania – vagy használnia kell a billentyűparancsát –, amikor használni kívánja. Nincs beépített módszer a végleges engedélyezéséhez.
Ennek ellenére kiváló módja annak, hogy megtekinthesse a Windows 10 menüjét, amikor szüksége van rá, ahelyett, hogy végleg átváltana a régi elrendezésre.
Kattintson a jobb gombbal a normál Windows 11 helyi menüjének megjelenítéséhez, és válassza ki a További beállítások megjelenítésebejegyzést a végén. Használhatja a Shift+F10billentyűkódot is.
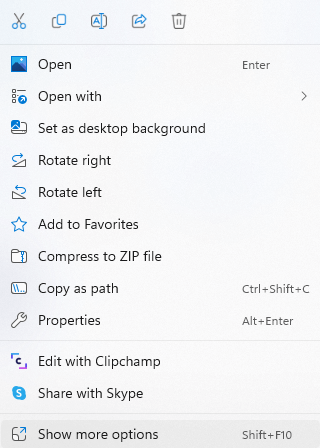
2. módszer: Engedélyezze a régi menüt a beállításjegyzékből
Az Windows rendszerleíró adatbázis szerkesztésével is testreszabhatja a jobb gombbal megjelenő menüt bizonyos mértékig. Visszaállíthatja a Windows 10 menüjét, vagy hozzáadhat egyéni menüelemeket.
Ugyanakkor a rendszerleíró adatbázis szerkesztése nem könnyű feladat, mivel a rossz kulcs elrontása komoly problémák a számítógéppel -t okozhat. Hacsak nem ismeri a folyamatot, javasoljuk, hogy próbálja ki valamelyik másik módszert.
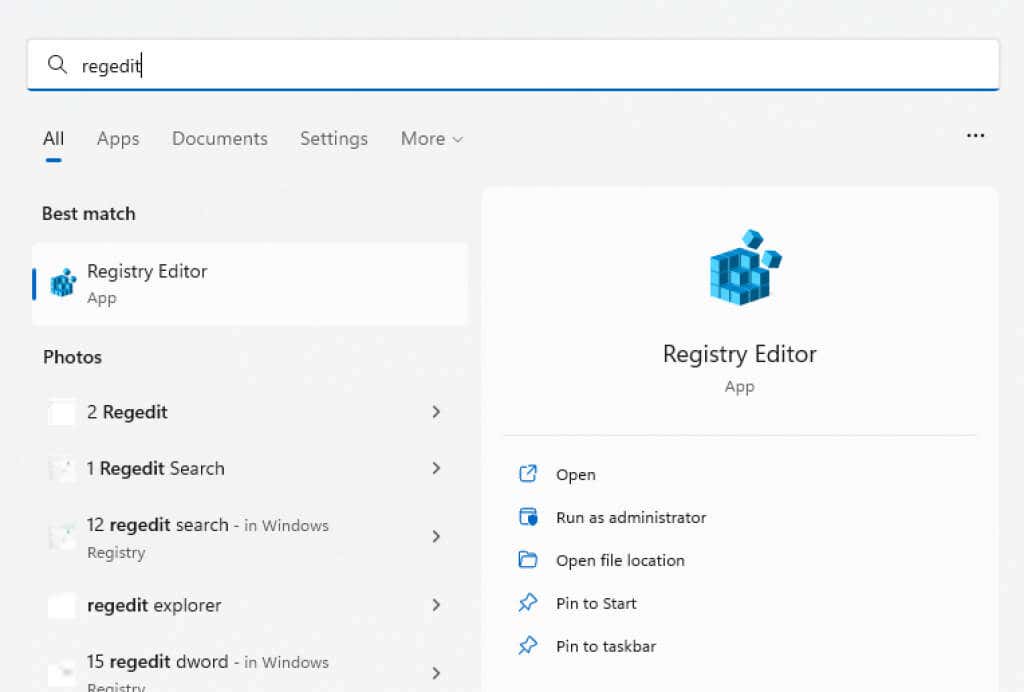
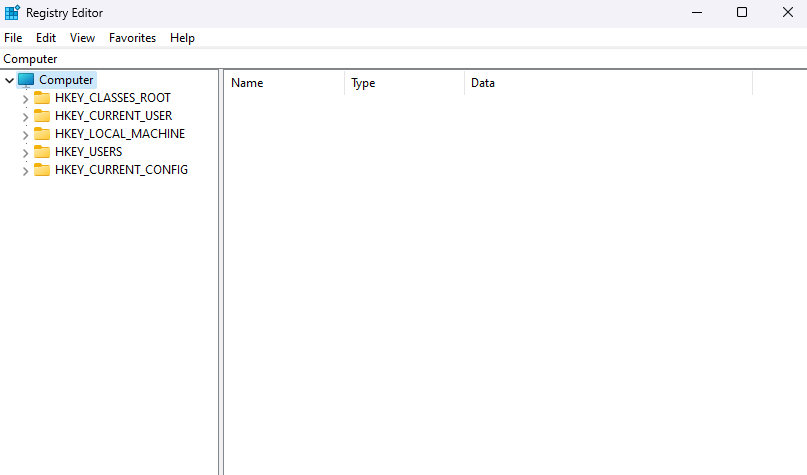
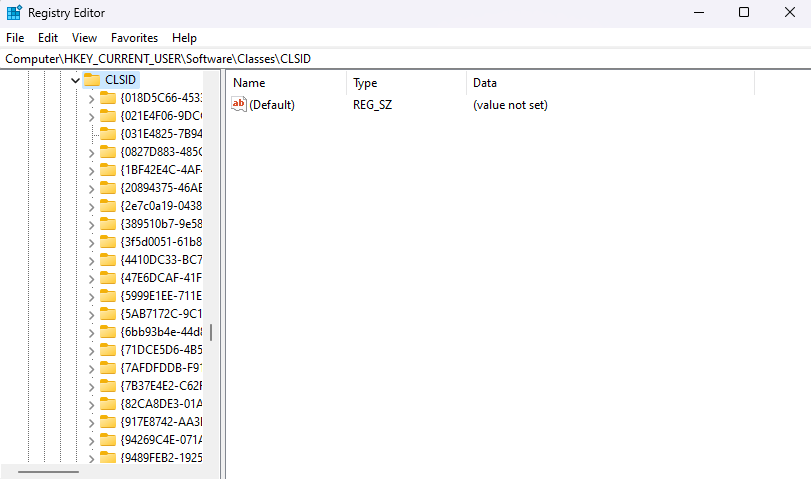
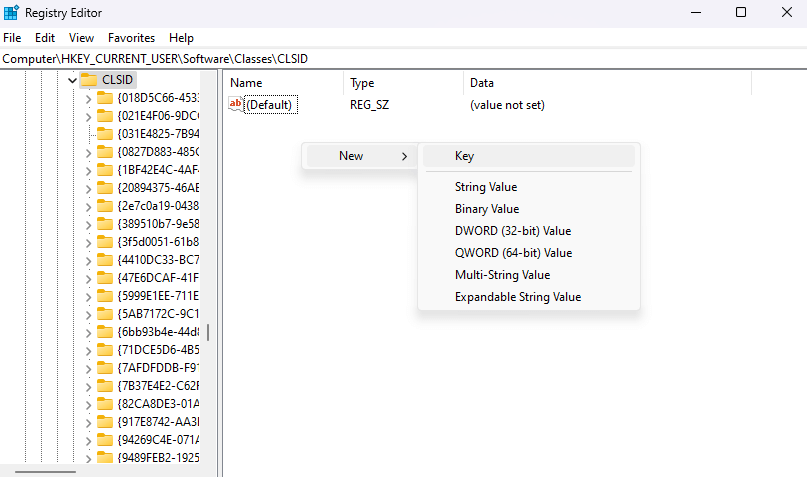
Ne próbálja beírni, mert a pontosság kulcsfontosságú. Másolja be a fenti nevet.
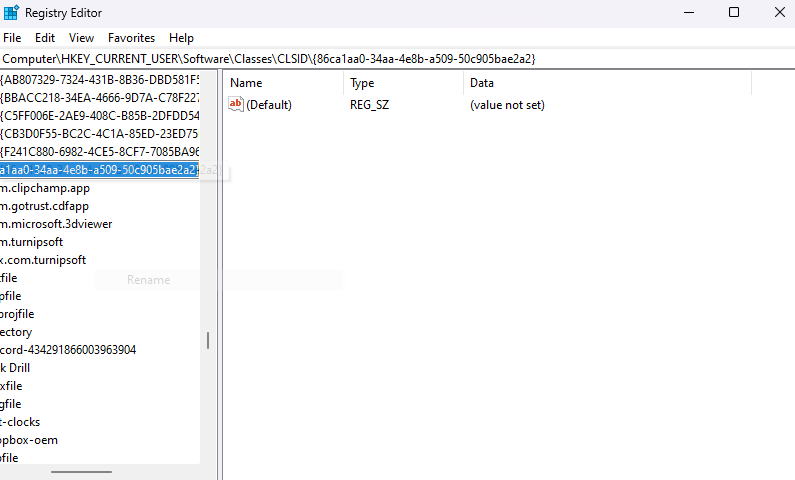
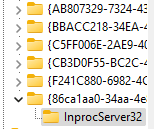
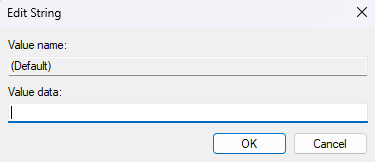
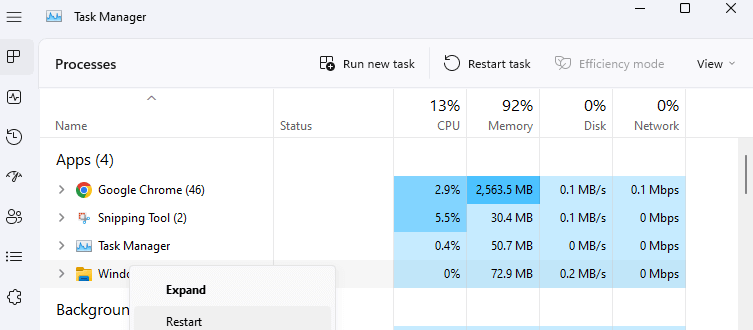
A módosítás a számítógép vagy a Windows Intéző újraindítása után lép életbe. Kattintson a jobb gombbal bárhová, hogy újra megjelenjen a Windows 10 helyi menüje, és az összes hiányzó menüelem visszakerüljön a listába.
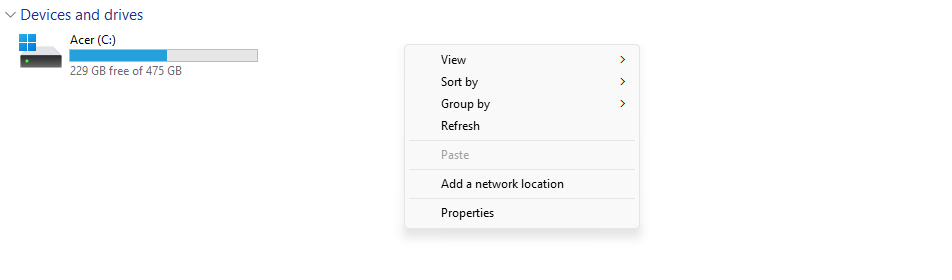
3. módszer: Használja a Parancssort a Windows 10 menü engedélyezéséhez
Ez nem különbözik annyira a fent leírt módszertől. Továbbra is ugyanazt az új beállításkulcsot fogja létrehozni – csak a parancssorból fogja megtenni a beállításszerkesztő helyett. Ennek ellenére a megfelelő terminálparancs másolása és beillesztése kevésbé hibás, mint egy beállításkulcs manuális szerkesztése.
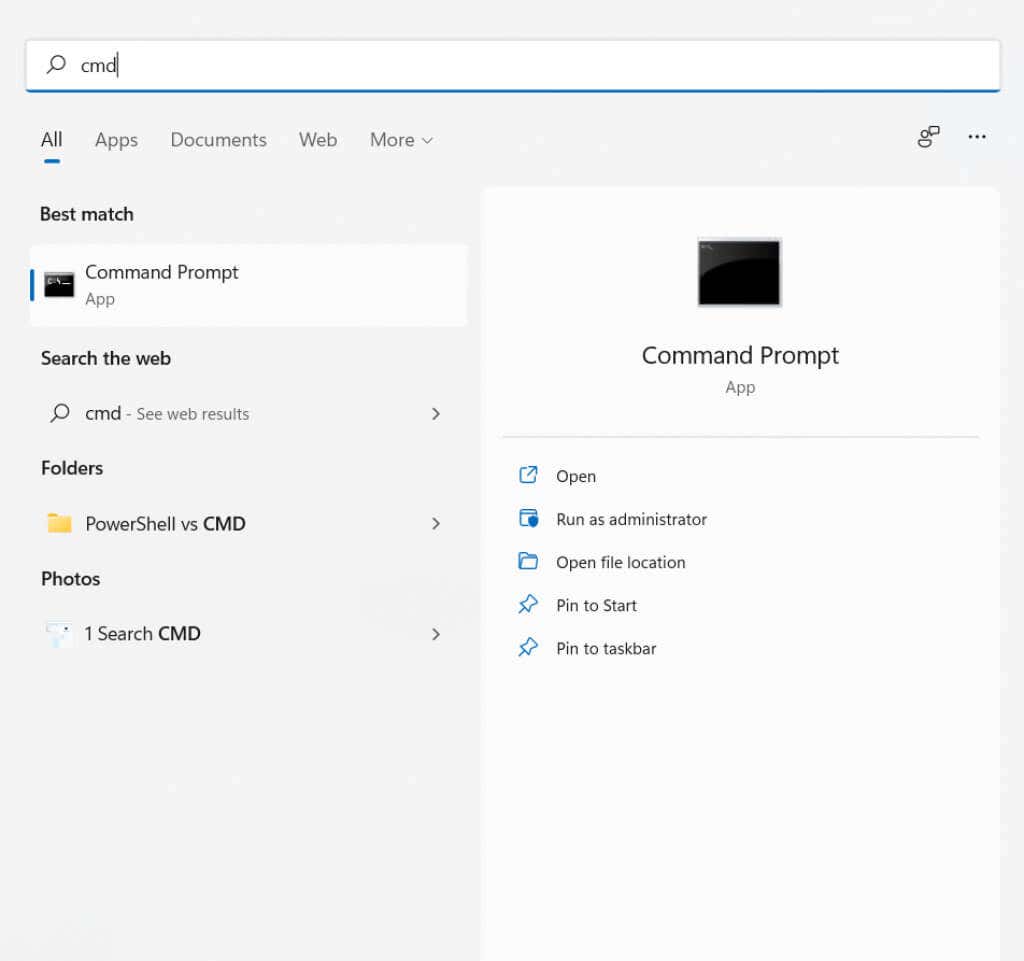
reg add hozzá: „HKCU\Software\Classes\CLSID\{86ca1aa0-34aa-4e8b-a509-50c905bae2a2}\InprocServer32” /f /ve


Ennek lehetővé kell tennie a klasszikus helyi menüt a számítógépen. Ha szeretné visszaállítani az új megjelenést, törölje a hozzáadott kulcsot.
4. módszer: Menüelemek hozzáadása beállításjegyzék-szerkesztéssel
A rendszerleíró kulcsok meglepően nagy hatással vannak a Windows működésére. Nem csak a régi jobb gombbal kattintva helyi menüt (de akár teljesen új bejegyzéseket is hozzáadhat hozzá ) engedélyezheti..
Természetesen nem csinálhat semmi különöset, csak a gyakran használt alkalmazások parancsikonjait adja hozzá a menühöz. Mindazonáltal érvényesek a rendszerleíró adatbázis szerkesztésével kapcsolatos veszélyekre vonatkozó szokásos figyelmeztetések. Csak akkor vágjon bele, ha tudja, mit csinál, és készítsen biztonsági másolatot a Registry-ről, mielőtt elkezdené.
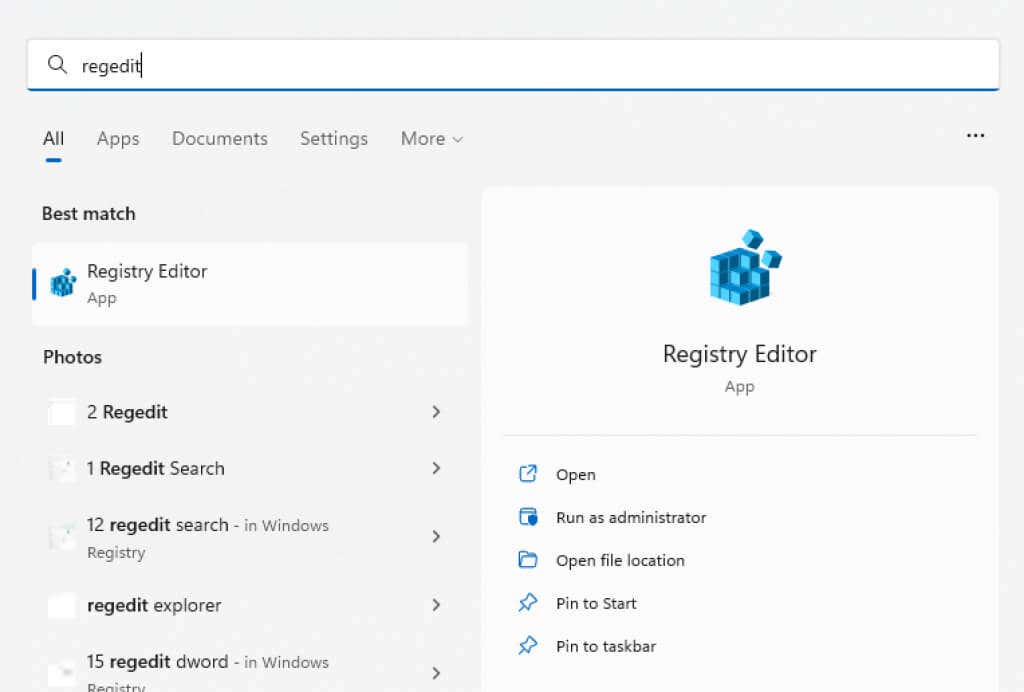
Ezt az elérési utat közvetlenül a címsávba is másolhatja/beillesztheti.
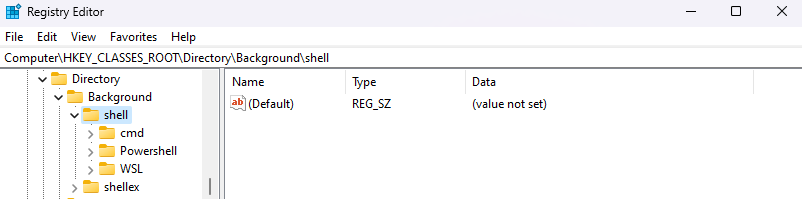
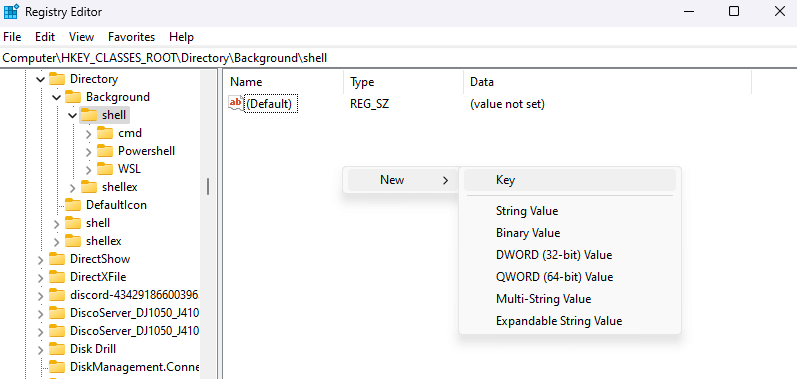
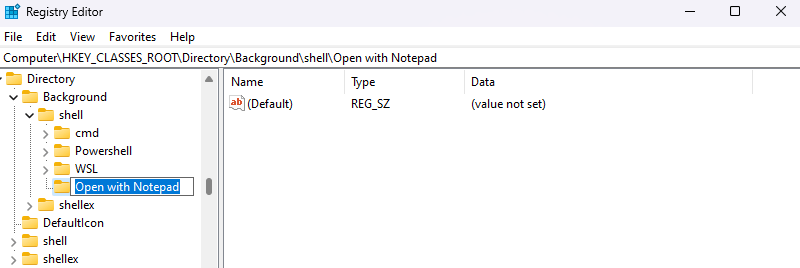
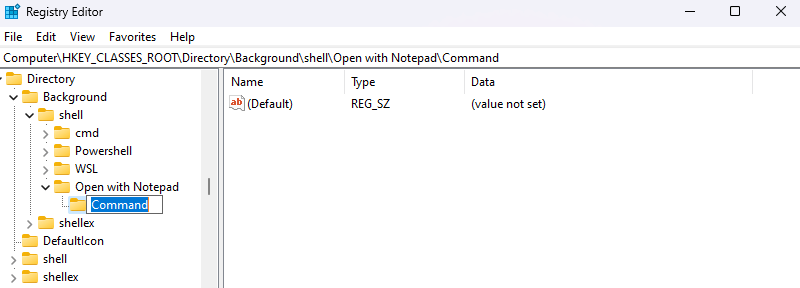
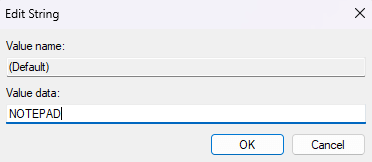
Most, amikor a jobb gombbal az asztalra kattint (engedélyezni kell a Windows 10 helyi menüjét), látni fogja az új bejegyzést a menüben.
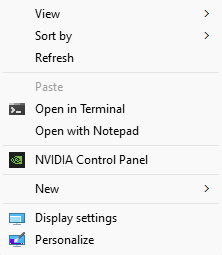
5. módszer: A jobb gombbal kattintó menü testreszabása harmadik féltől származó alkalmazás használatával
AEgyszerű helyi menü egy remek kis eszköz, amellyel kedved szerint testreszabhatod a jobb gombbal kattintva megjelenő helyi menü elemeit. A grafikus felhasználói felületnek és a jól kategorizált opcióknak köszönhetően ez egy egyszerűbb lehetőség, mint a beállításjegyzék szerkesztése.
Még egy helyi menü tisztítóval is rendelkezik, amely eltávolítja a haszontalan bejegyzéseket a jobb egérgombbal megjelenő helyi menüből, amelyeket gyakran a telepített szoftver ad hozzá. Nem mintha ez sokat számítana a Windows 11 rendszerben, mivel a Microsoft már megtisztította..
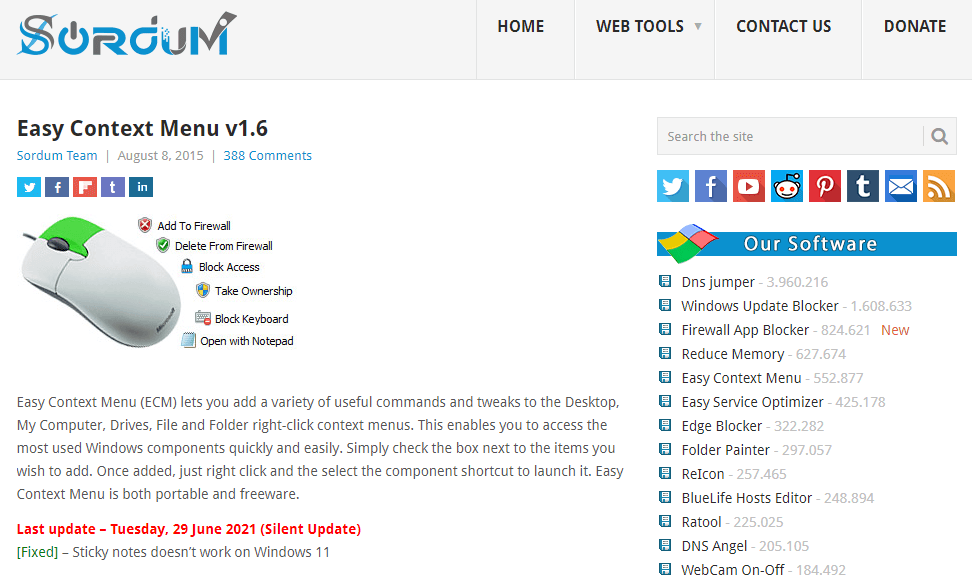
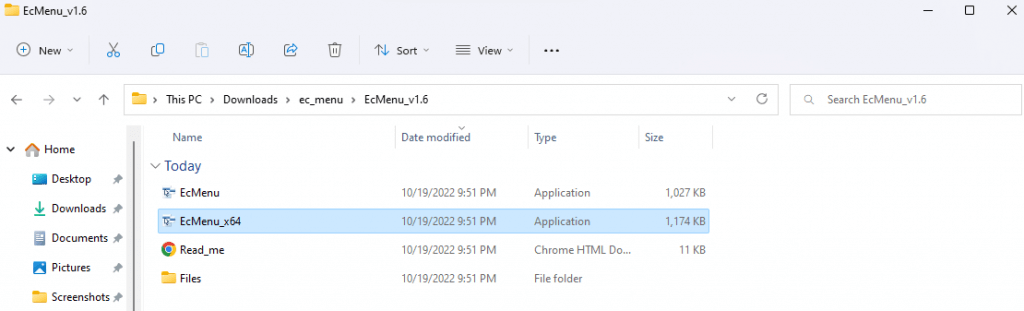
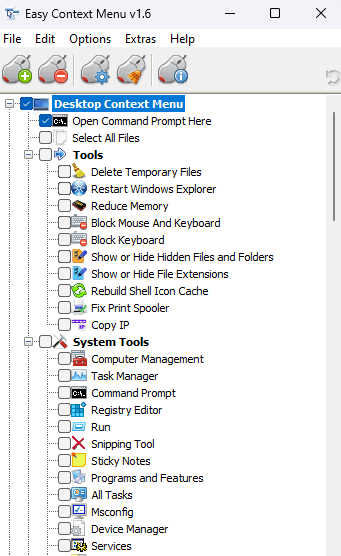
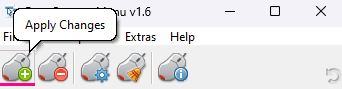
Próbálja ki az új Windows-menüt, és ha valamelyik módosítás nem tetszik, bármikor eltávolíthatja őket. Egyszerűen futtassa újra az Easy Context Menu-t, és törölje a jelölést azon funkciók közül, amelyekre már nincs szüksége.
Mi a legjobb módja a jobb kattintás helyi menüjének testreszabásának a Windows 11 rendszerben?
Kivéve, ha kényelmesen babrál a rendszerleíró kulcsokkal, a jobb gombbal kattintva a menü módosításának legegyszerűbb módja a egy harmadik féltől származó alkalmazás, például az Easy Context Menu. És ez csak akkor lehetséges, ha nem érzi kényelmesen a Shift + F10 billentyűkombinációt minden jobb kattintás után.
A régi menü ismételt engedélyezéséhez másolja be a megfelelő parancsot egy emelt szintű parancssorba, és hagyja, hogy kifejtse varázslatát. Így nem áll fenn annak a veszélye, hogy rossz rendszerleíró kulcsot ront el, és bezárja a számítógépet.
Egyébként a rendszerleíró adatbázis szerkesztésében jártas emberek azt fogják találni, hogy ez a legrugalmasabb módszer a helyi menü testreszabására. A Windows 10 menü engedélyezése mellett néhány jól elhelyezett billentyűvel parancsikonokat is hozzáadhat más alkalmazásokhoz.
.