Gondjai vannak a fogd és vidd kézmozdulat használatával az asztalon, a Fájlkezelőben vagy egy adott programon belül? Ez a hibaelhárítási útmutató számos módszert mutat be a fogd és vidd kijavítására Windows 11 és 10 rendszeren.
A fogd és vidd kulcsszerepet játszik az elemek számítógépen való mozgatásakor. Mindazonáltal hibás működésről is híres, és a probléma hátterében számos ok állhat. Ha a Windows 11 vagy 10 rendszerben általában nem tudja használni a kézmozdulatot, a következő megoldások segíthetnek.
1. Állítsa vissza a Drag and Drop kézmozdulatot
Ha nem tudja áthúzni a fájlokat vagy mappákat az asztalon vagy a Fájlkezelőben, a kézmozdulat alaphelyzetbe állításával gyorsan megjavíthatja a drag and drop problémát. Ehhez tegye a következőket:

2. Nyissa meg a Feladatkezelőt, és indítsa újra az Explorer
etIndítsa újra a Windows fájlkezelő rendszert, ha a fogd és vidd probléma az Escbillentyű lenyomása ellenére is fennáll. Ezt az Windows Feladatkezelő.
- segítségével teheti meg
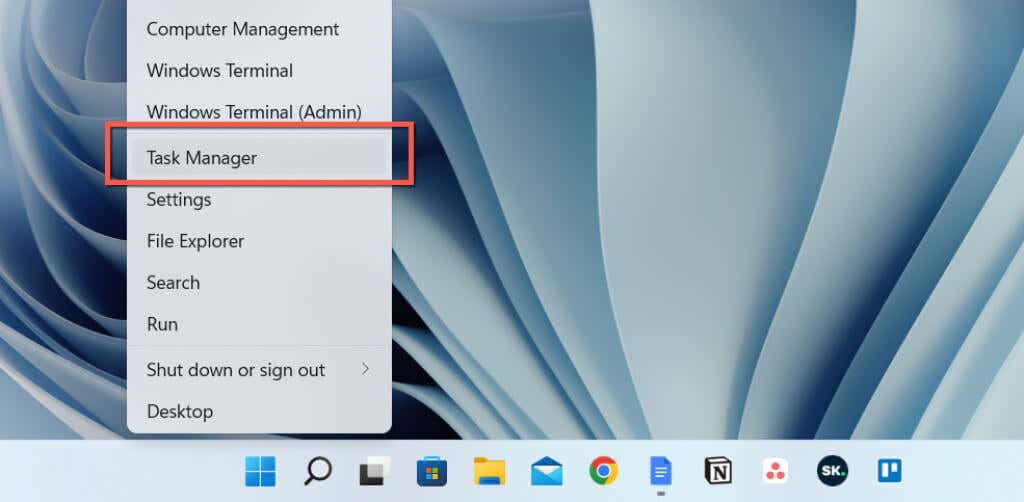
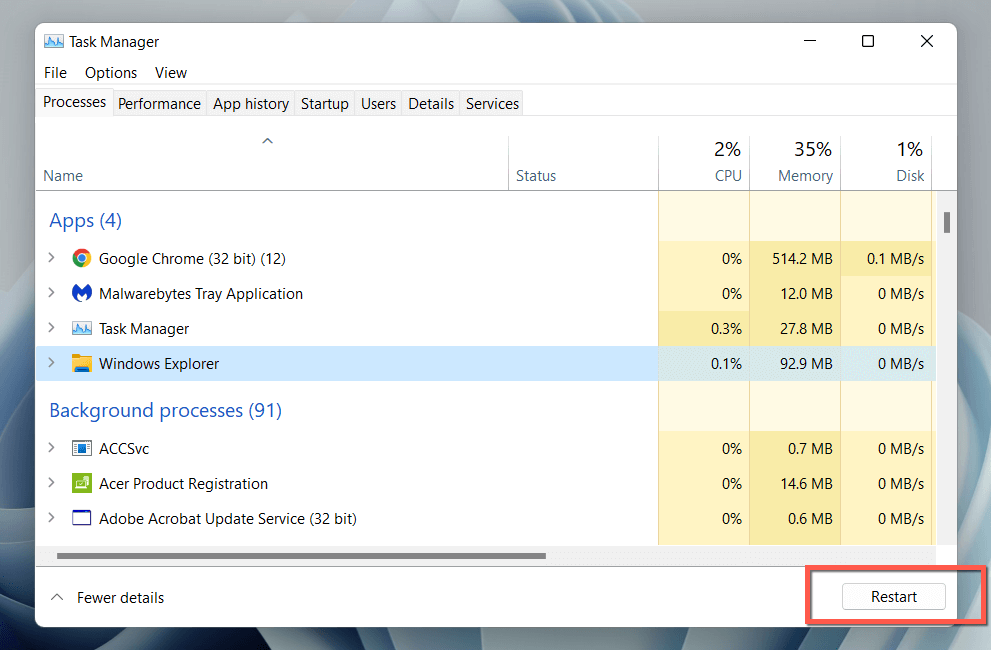
3. Lépjen ki, és indítsa újra az alkalmazást
Ha a fogd és vidd funkció csak egy adott alkalmazásnál nem működik, akkor valószínűleg egy véletlenszerű hiba miatt a program újraindítása javítani fog. Ha alapos akar lenni, lépjen ki a programból és más kapcsolódó folyamatokból a Feladatkezelőn keresztül, mielőtt újra megnyitná.
Ha a probléma megismétlődik, próbálja meg frissíteni az alkalmazást. Keressen beépített frissítési lehetőséget, vagy keresse meg a fejlesztő webhelyét a naprakész verzióért.
4. Indítsa újra a számítógépet
Ha a fenti gyorsjavítások egyike sem működik, indítsa újra a számítógépet. Az újraindítás törli az elavult adatokat a rendszermemóriában, és kényelmetlen, de hatékony módja a rengeteg apró hiba elhárításának. Mentse el munkáját, nyissa meg a Start menüt, és válassza a Bekapcsolás>Újraindításlehetőséget, ha még nem tette meg..
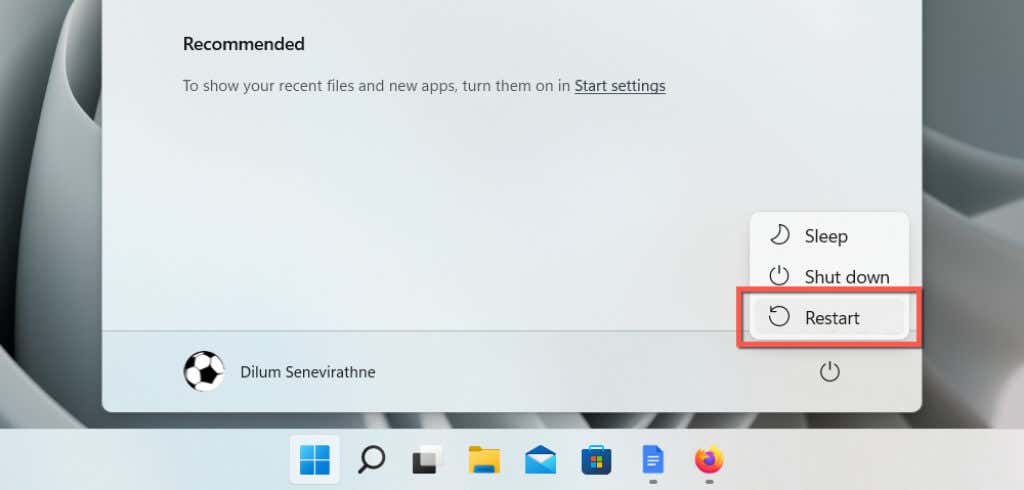
5. Frissítse a Windows 11 vagy 10 rendszert
A Windows 11 és 10 újabb frissítései hibajavításokat tartalmazhatnak a számítógépen jelentkező állandó fogd és vidd problémák miatt. A telepített Windows-frissítések ellenőrzése:
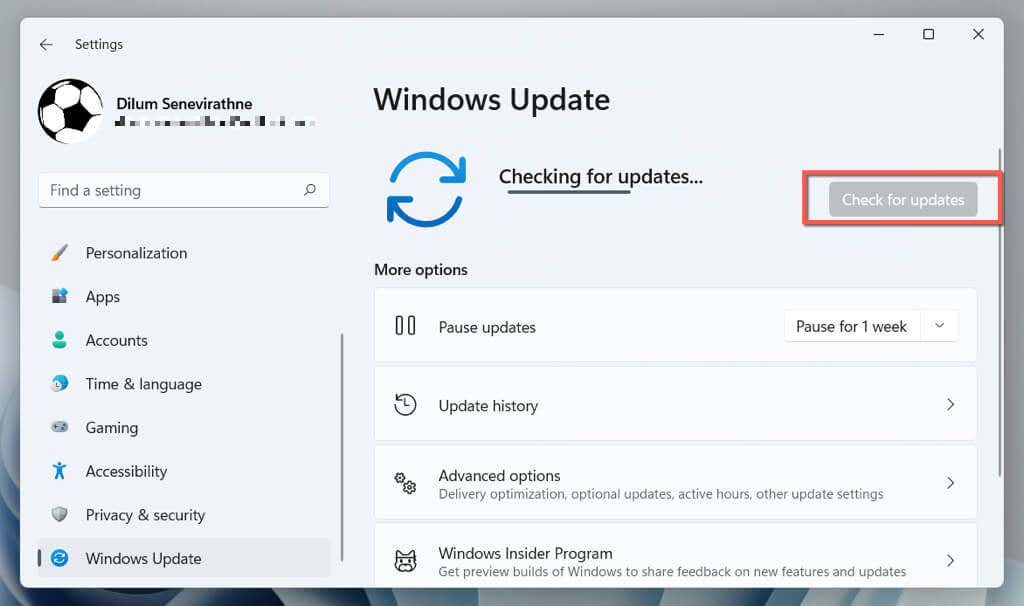
Kattintson a Telepítésgombra, ha vannak függőben lévő minőségi vagy halmozott frissítések. Ezután lépjen a Speciális beállítások>Opcionális frissítésekoldalra (vagy válassza az Opcionális frissítések megtekintéselehetőséget a Windows 10 rendszerben), és telepítse az összes elérhető egér- vagy érintőpad-illesztőprogramot a Microsofttól. .
6. Távolítsa el és telepítse újra az egér illesztőprogramjait
A sérült egér- vagy érintőpad-illesztőprogram megakadályozhatja a fogd és vidd funkciót a Windows 11 és 10 rendszerben. A probléma megoldásához telepítse újra az illesztőprogramot az Eszközkezelőn keresztül.
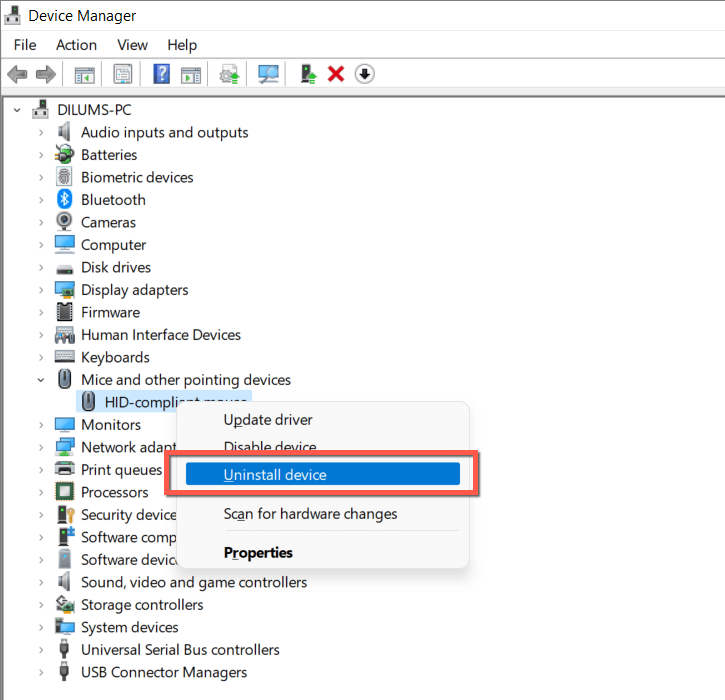
7. Ellenőrizze az egér/trackpad szoftverét
Ha az egeret vagy a görgetőpadot harmadik féltől származó illesztőprogram (például Logi Options+ vagy Razer Synapse) tartalmazza, ellenőrizze, hogy vannak-e olyan testreszabási lehetőségek, amelyek hatással lehetnek a fogd és vidd kézmozdulatra, vagy ütközhetnek vele. Ezenkívül frissítse a szoftvert a legújabb verzióra, miközben dolgozik.
8. Futtassa a Windows hardverhibaelhárítót
A Windows 11 és 10 beépített hardveres hibaelhárítóval rendelkezik, amely automatikusan megoldja az egérrel és a görgetőpaddal kapcsolatos problémákat. A futtatáshoz:.
msdt.exe-id DeviceDiagnostic
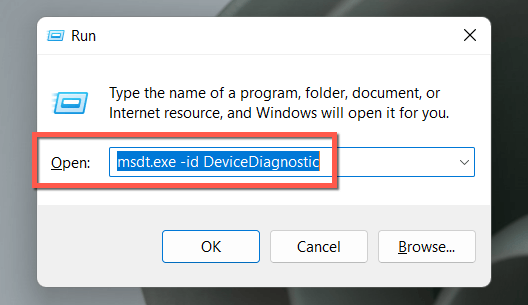
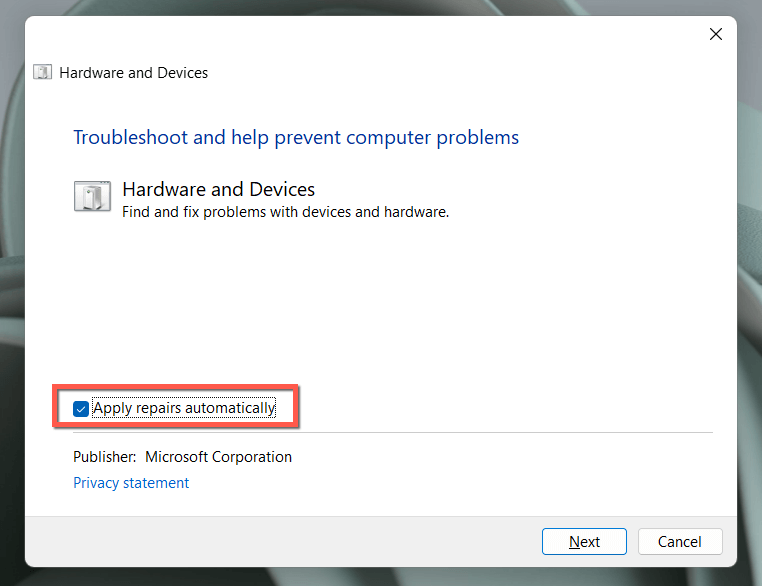
9. Tesztelje a bal egérgombot
Egy hibásan működő bal egérgomb akadályozhatja meg a cuccok húzását a Windows rendszerben. Ennek teszteléséhez nyomja meg és tartsa lenyomva a gombot a szokásosnál erősebben. Ha ez „megoldja” a problémát, akkor valószínűleg a gomb elhasználódott. Ha az egér még garanciális, akkor jogosultnak kell lennie ingyenes cserére. Vagy vegyél magadnak egy új egeret.
10. Javítsa ki a Drag and Drop registry bejegyzéseket
Van-e jelentős késés, mielőtt egy elem a kurzorhoz tapad egy fogd-és-vidd esemény során? Egy program engedély nélkül módosíthatta a rendszerleíró adatbázis húzással történő beállításértékeit. Ellenőrzésük és javításuk:
HKEY_CURRENT_USER\Vezérlőpult\Desktop
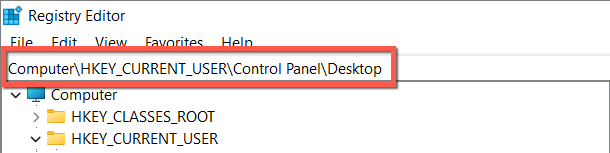
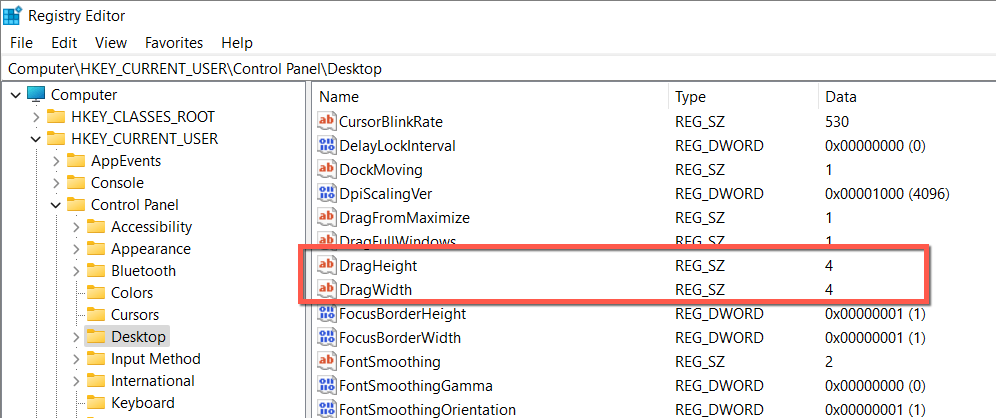
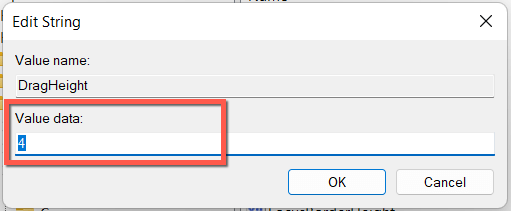
11. Végezzen SFC és DISM szkennelést
Nem ritka, hogy a Windows 11 vagy 10 telepítése stabilitási problémákba ütközik, és ennek következtében nem működik megfelelően a Windows alapvető műveletei, például a drag and drop..
A probléma kijavításához két beépített parancssori eszközt kell végrehajtania – a 3-at– egy emelt szintű Windows PowerShell vagy Parancssor-konzolon keresztül.
12. Keresse meg számítógépét rosszindulatú programokra
A rosszindulatú Windows-programok és vírusok gyakran eltérítik az olyan funkciókat, mint például a drag and drop, ezért telepítsen egy dedikált malware-eltávolító eszköz -et, és keresse meg számítógépét kártékony szoftverek után. A következőképpen használhatja az Malwarebytes ingyenes verzióját:
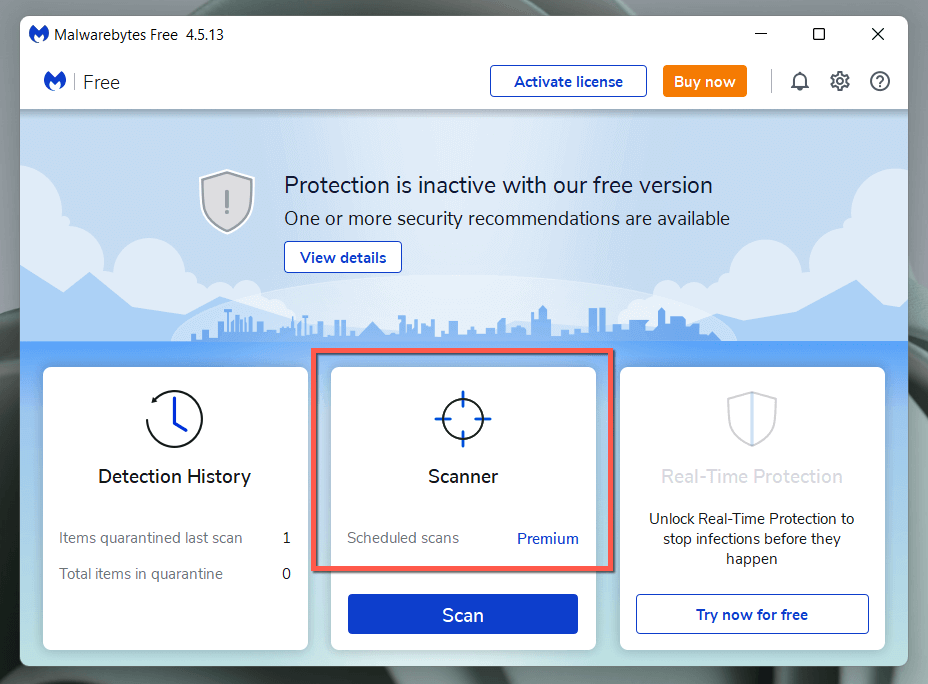
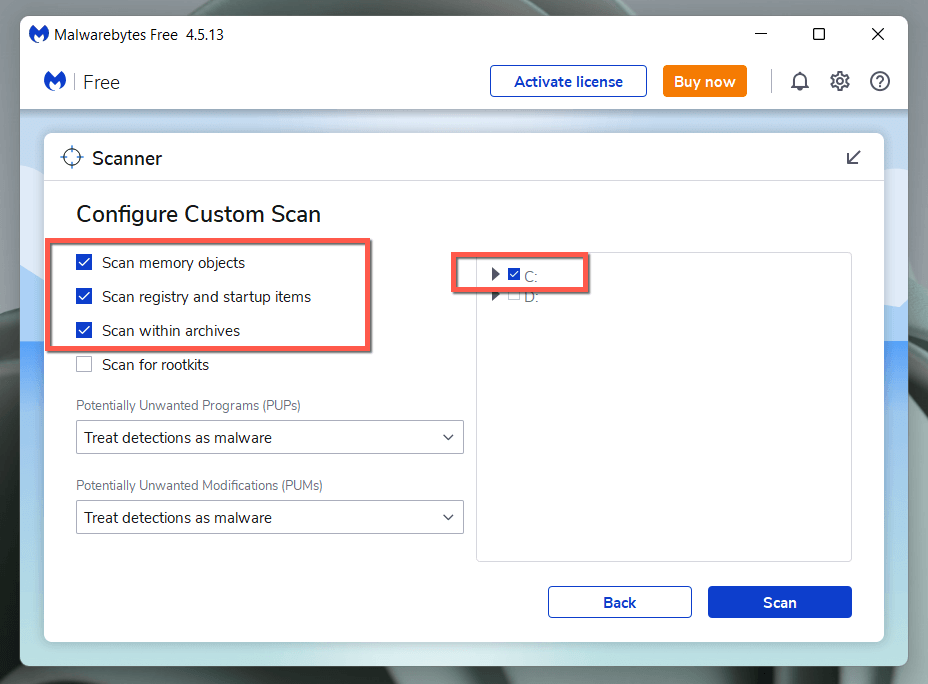
13. Tiszta indítsa el a Windows-telepítést
Tisztán indítsa el a Windows 11-et vagy 10-et, hogy azonosítsa azokat a külső féltől származó szolgáltatásokat és indítási programokat, amelyek zavarják a fogd és vidd funkciót. Ehhez tegye a következőket:
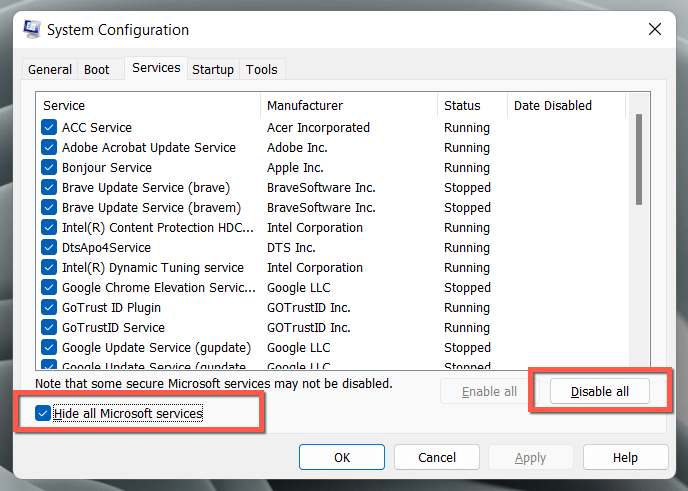
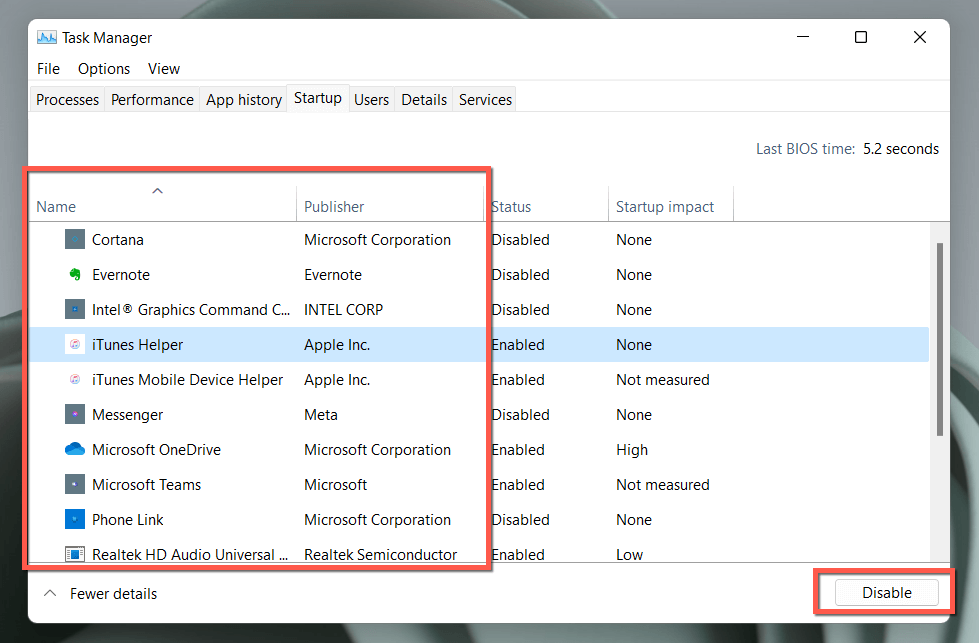
Ha a Windows tiszta indítása megoldja a fogd és vidd módszert, aktiválja újra a szolgáltatásokat és az indítási programokat csoportosan, hogy kiemelje a gesztust korlátozó elemet.
Mit tehetsz még?
A Windows fogd és vidd problémáit meglehetősen könnyű elhárítani, és az olyan gyors javítások, mint az Esc billentyű lenyomása és a Windows Intéző újraindítása gyakran meghozzák a trükköt. Ha azonban a fenti megoldások egyike sem segít, a gyári visszaállítás a Windows 10 rendszerben vagy 11 kivételével nem tehet mást.
Egyébként tudta, hogy a fogd és vidd problémák nem csak a számítógépen fordulnak elő? Ha Ön is rendelkezik Mac géppel, a következőképpen teheti meg: a drag and drop javítása macOS-ben.
.