A Windows 11 új funkció egyike a Microsoft Teams Chat alkalmazás a tálcán. Ha nem használja a Microsoft Teamst, vagy szeretné eltávolítani a tálcáról, ezt könnyen megteheti.
Ez az oktatóanyag a Microsoft Teams Chat ikon Windows 11 tálcáról való eltávolításának négy egyszerű módját ismerteti.
Mi az a Microsoft Teams Chat App?
A Windows 10 rendszerről Windows 11 rendszerre frissítő felhasználók észreveszik, hogy néhány widget, alkalmazás és funkció, köztük számos új tálcaelem is megjelent.
A Microsoft Teams Csevegés ikon a Windows 11 tálcájára került, hogy több felhasználót ösztönözzön a Microsoft Teams alkalmazás használatára, és elérhetőbbé tegye azt a személyes és szakmai felhasználók számára egyaránt.
A Microsoft Teams Chat segítségével egyszerűen kezdeményezhet hívásokat, küldhet szöveges üzeneteket és indíthat új csevegéseket a Microsoft Teams segítségével. Ezenkívül értesítéseket jelenít meg, ha üzenetet kap.
Míg a Chat alkalmazás lehetővé teszi a Microsoft Teams alkalmazás egyszerű elérését, ha Ön nem Microsoft Teams-felhasználó, a Chat alkalmazást egyszerűen eltávolíthatja az alábbiak szerint.
4 módszer a Microsoft Teams Chat alkalmazás eltávolítására a Windows 11 tálcájáról
A Microsoft Teams Chat ikon eltávolítása a tálca beállításaiból.
Ez a legegyszerűbb módja a Chat ikon eltávolításának a Windows 11 tálcájáról. Ehhez tegye a következőket:
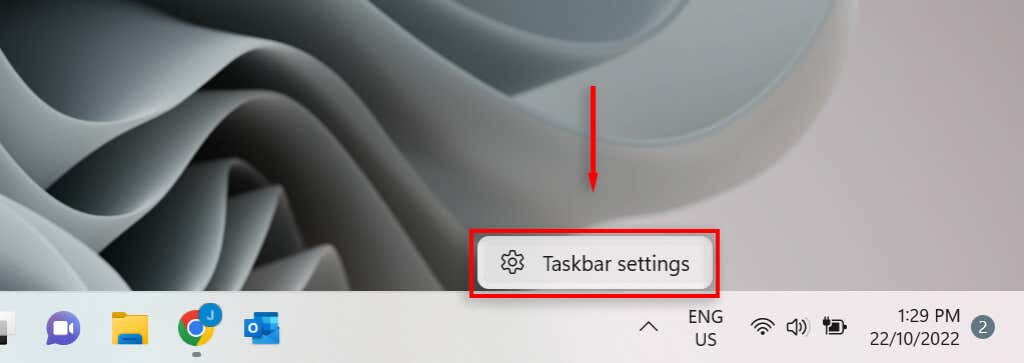
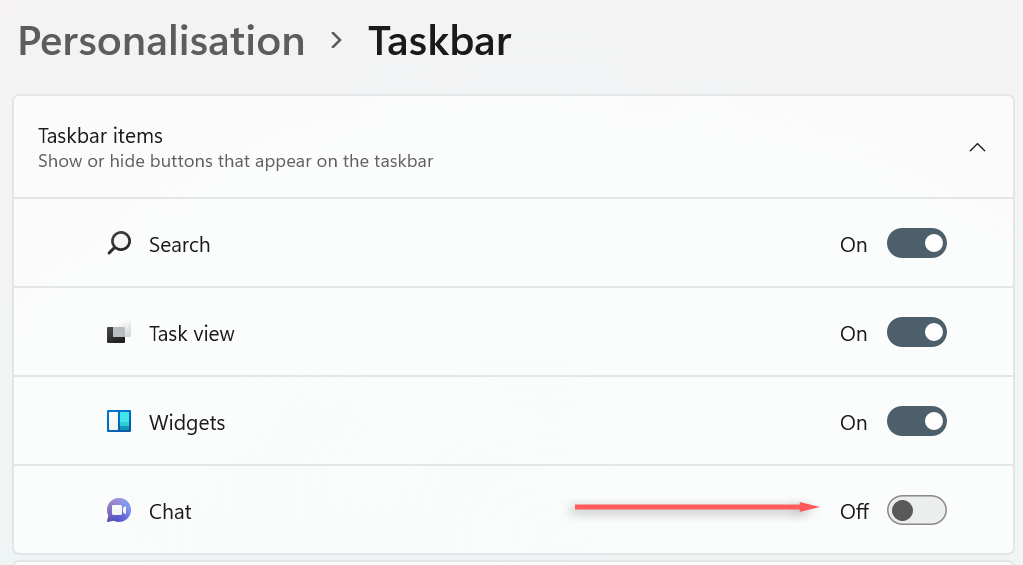
Csevegés ikon eltávolítása a Windows 11 beállításaiból
A Microsoft Teams Chat ikon másik módja a Windows 11 tálcájáról való eltávolításának a Windows beállításaiban:
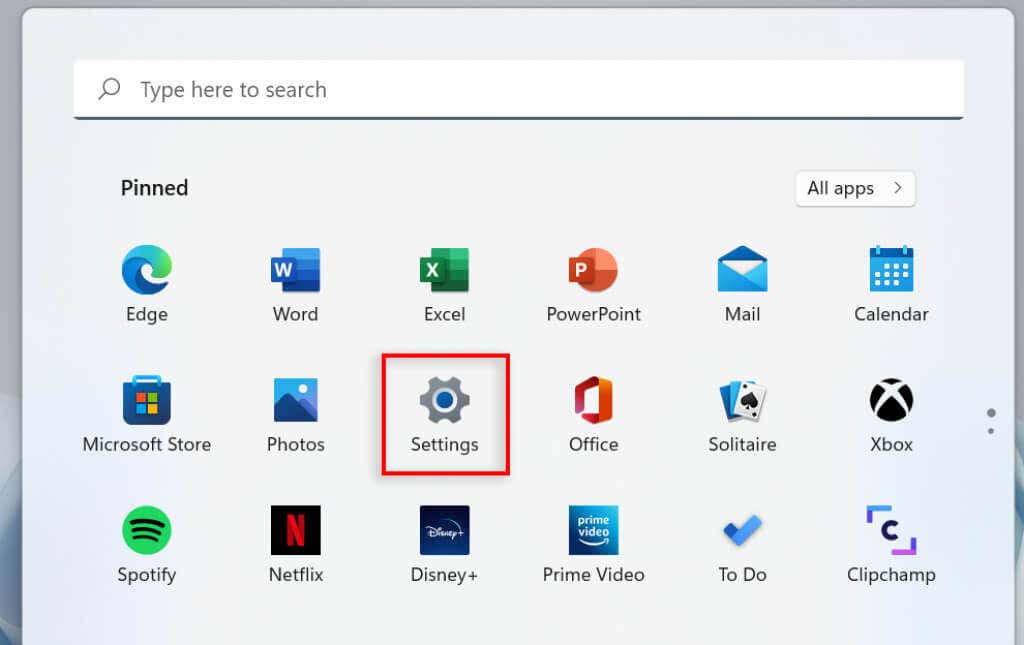
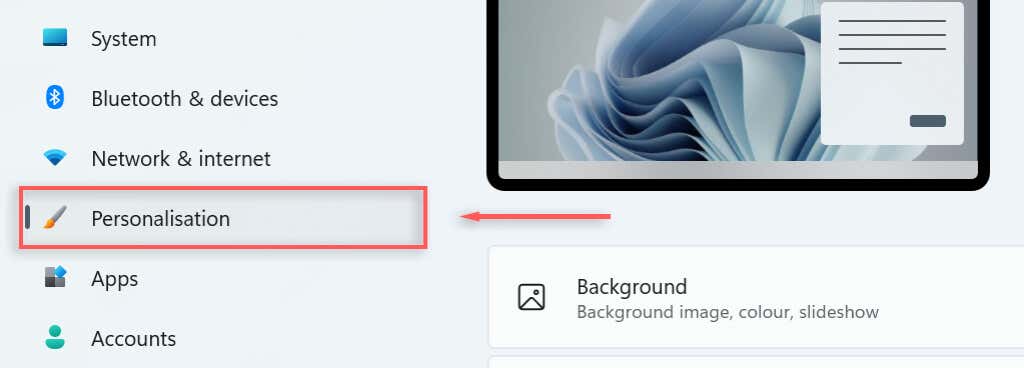
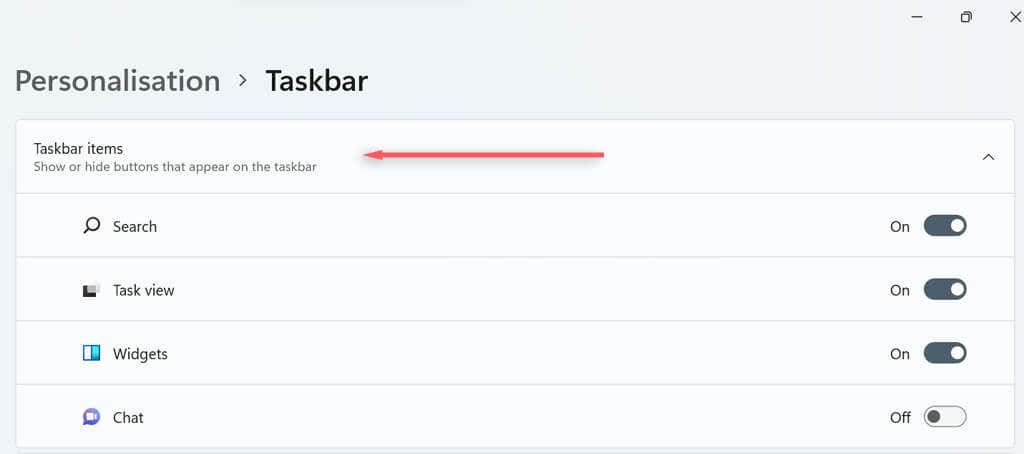
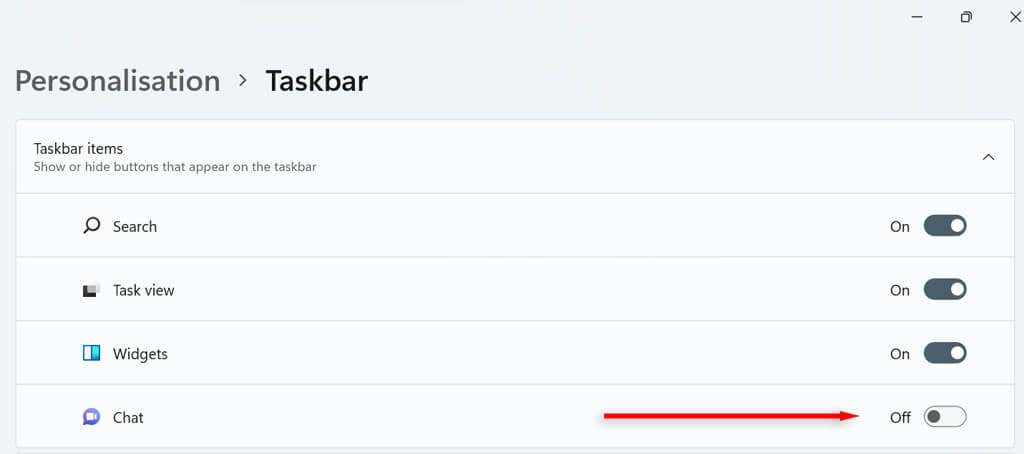
Távolítsa el a Csevegés ikont a Windows keresősávján keresztül
A Microsoft Teams Chat ikont a Windows 11 keresősávjáról is eltávolíthatja a tálcáról.
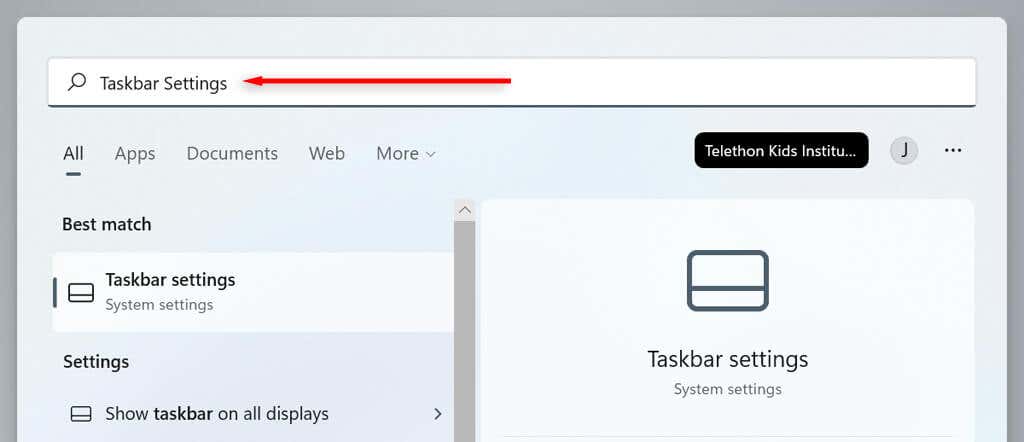
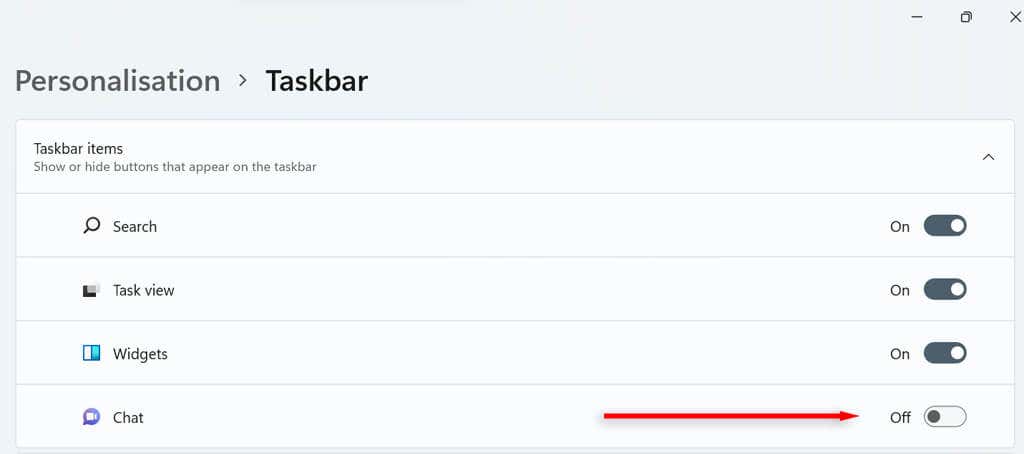
Távolítsa el a Csevegés ikont a Rendszerleíróadatbázis-szerkesztőn keresztül
Végül a Rendszerleíróadatbázis-szerkesztőn keresztül eltávolíthatja a Microsoft Teams Chat ikont a tálcáról.
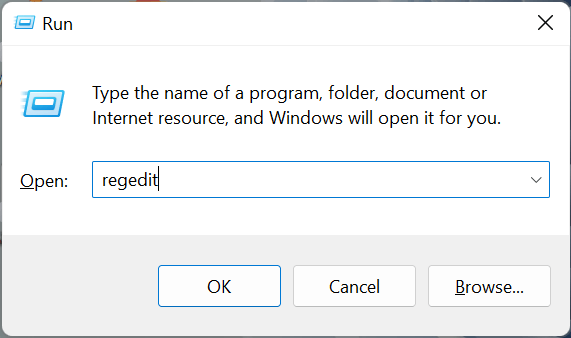
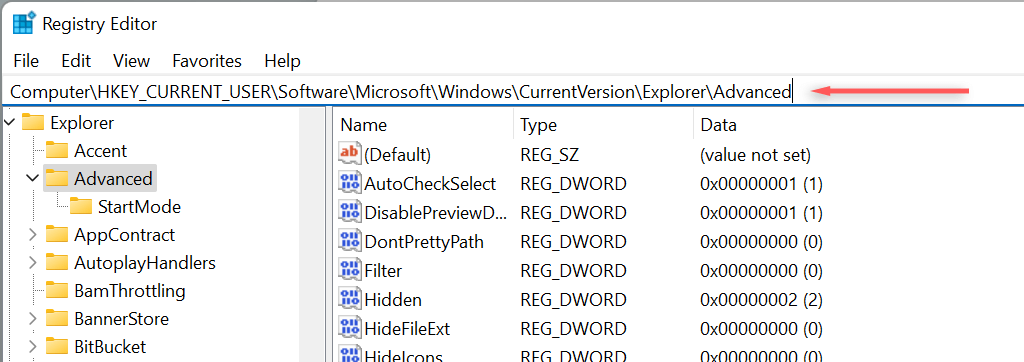
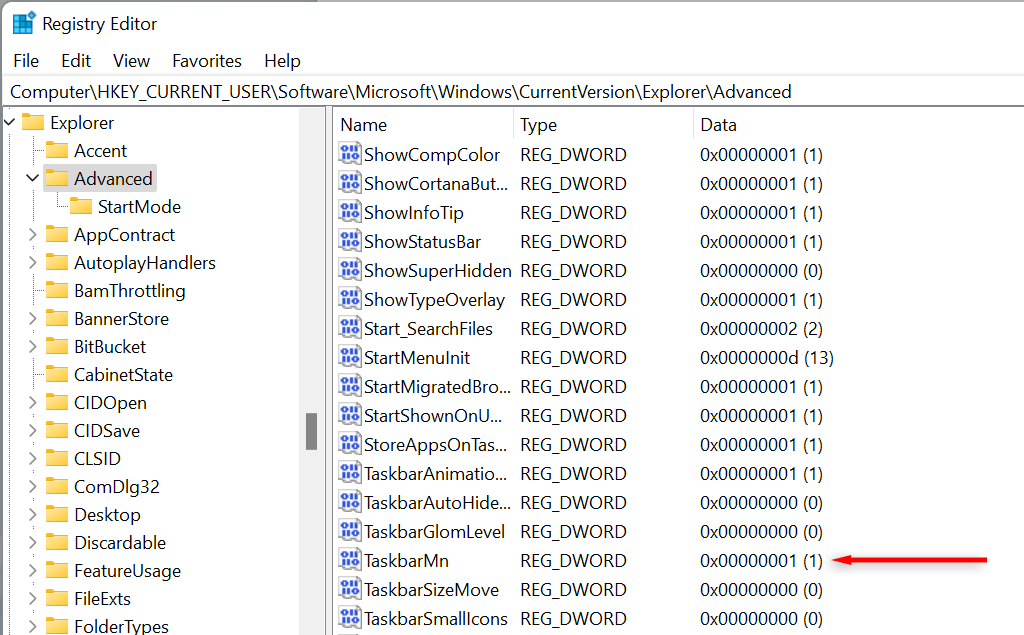
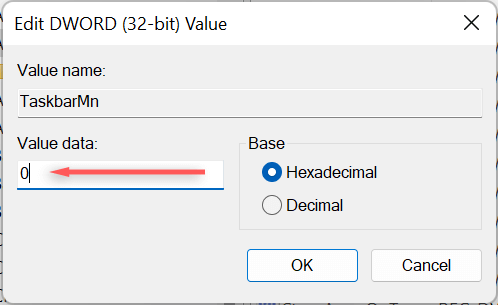
A Microsoft Teams Chat ikon újratelepítése
A a számítógép konfigurációját testreszabása az egyik elsődleges ok, amiért az emberek a Windowst választják más operációs rendszerekkel szemben. Míg a Windows 11 számos új Windows-összetevőt vezetett be, például a Chat-et, ezek eltávolítása hasznos, ha nem használják őket.
Ha bármikor úgy dönt, hogy újra szeretné telepíteni a Microsoft Teams Chat ikont a Windows 11 tálcájára, egyszerűen ismételje meg az oktatóanyagban ismertetett módszerek bármelyikét, és kapcsolja vissza a Csevegésgombot.
.