A rendszerfájl-ellenőrző (SFC) a Windowsba beépített, hogy segítse a felhasználókat a sérült rendszerfájlok kijavításában.
Az SFC parancs úgy működik, hogy összehasonlítja a kritikus rendszerfájlokat a Windows mappában lévő gyorsítótárazott másolattal. Ha hibaüzenetet kap a segédprogram futtatása közben, az azt jelenti, hogy maga a gyorsítótárazott másolat sérült, így az SFC nem tudja kijavítani a fájlokat. Íme az öt legjobb módszer a probléma megkerülésére és a Windows telepítésének javítására.
1. megoldás: Futtassa a DISM programot
Csak Windows 10 és Windows 11 rendszeren érhető el, a a DISM parancsot használatával visszaállíthatja a helyi Windows Image állapotát. Letölti a szükséges fájlokat a Microsoft szervereiről, megkerülve a rendszer adatsérülése által okozott problémákat.
Ez ellentétben áll az SFC-vizsgálattal, amely csak a helyi Windows Component Store-ra támaszkodik. A Microsoft a Windows 10 rendszerbe a Deployment Image Service and Management (DISM) szolgáltatást adta, hogy ezt a biztonsági rést orvosolja.
Ez azonban nem jelenti azt, hogy a DISM tökéletes. Más parancssori segédprogramokhoz hasonlóan csak olyan számítógépen használhatja, amelyről indítható – akár közvetlenül, akár az WinPE -en keresztül.
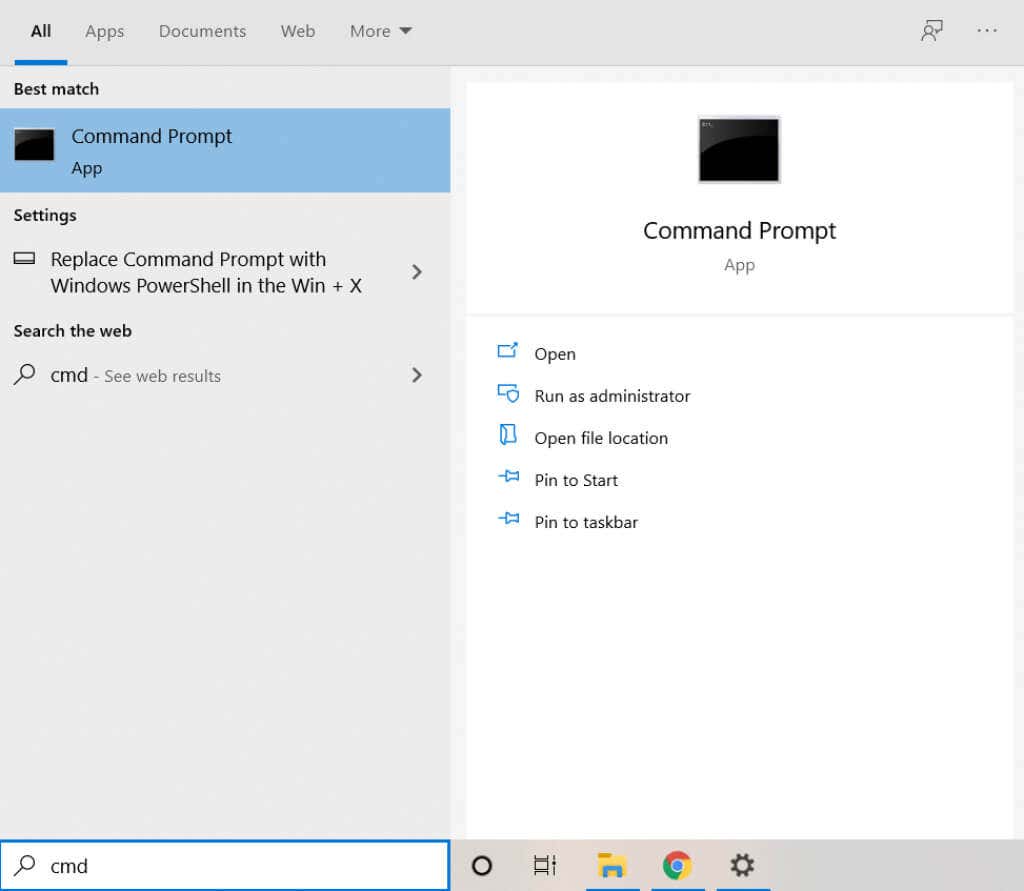
Dism /Online /Cleanup-Image /RestoreHealth

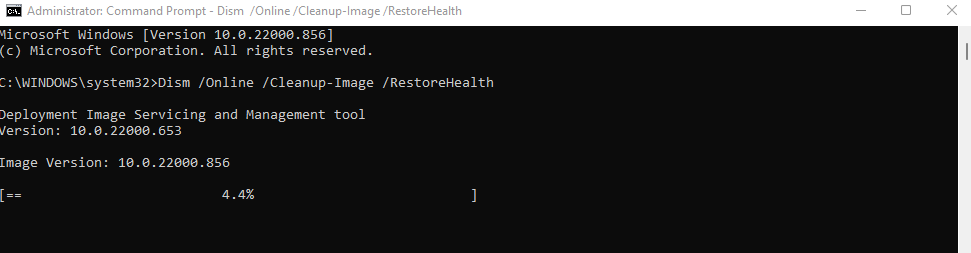
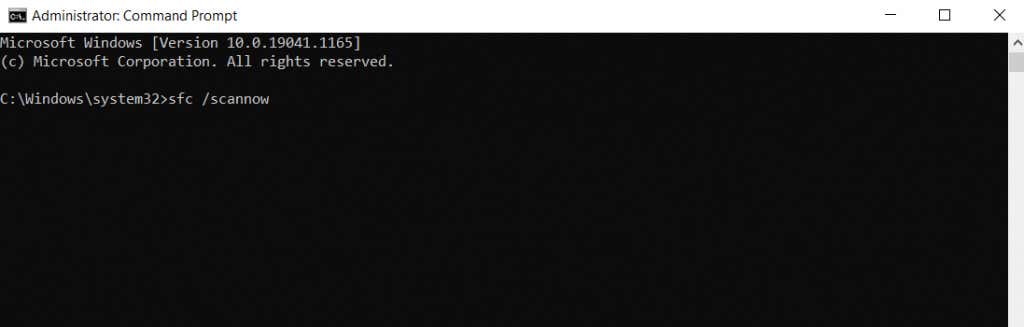
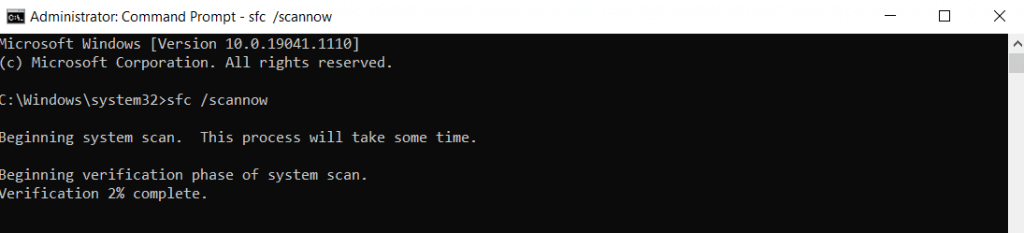
2. javítás: Indítás csökkentett módban
A védett rendszerfájlok javításának legjobb módja az SFC parancs és a DISM-ellenőrzés kombinációja. Ha azonban nem tudja normálisan elindítani a számítógépet, rendszerindítás csökkentett módban kell ezeknek a parancsoknak a használatához.
A Csökkentett mód eltávolítja az összes szükségtelen beállítást és alkalmazást, és csak a kritikus fontosságú illesztőprogramokat tölti be a Windowsba. Ez eltávolítja a harmadik féltől származó alkalmazások vagy rosszindulatú programok által generált konfliktusokat, lehetővé téve a sérült rendszerek megfelelő indítását..
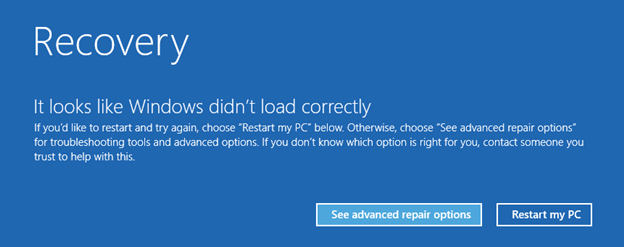
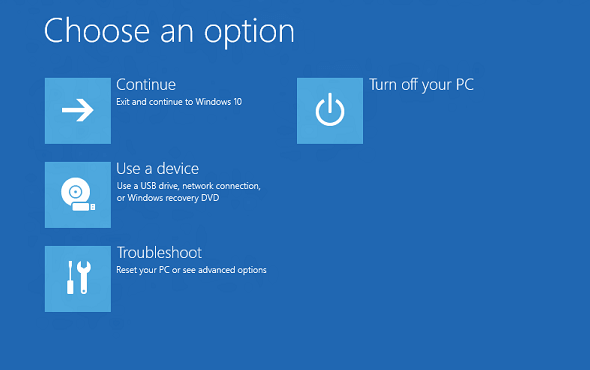
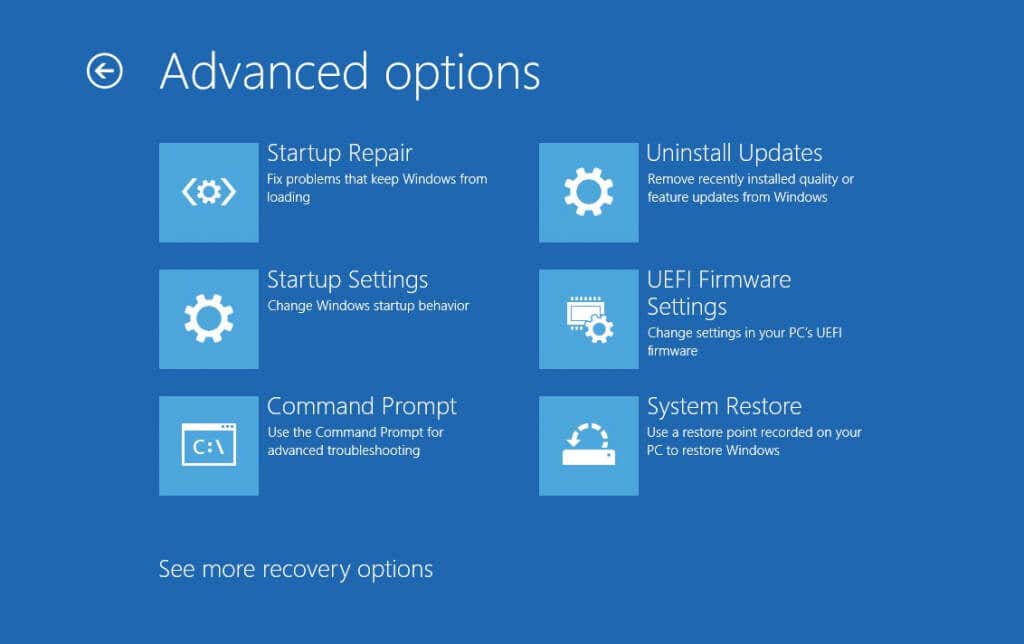
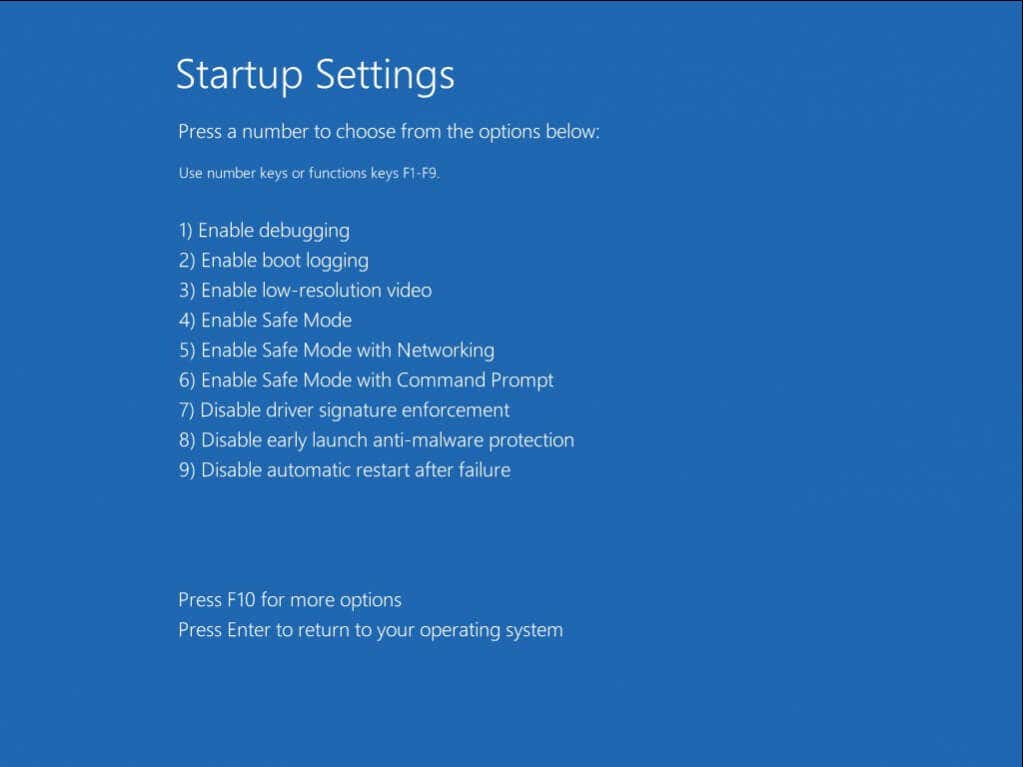
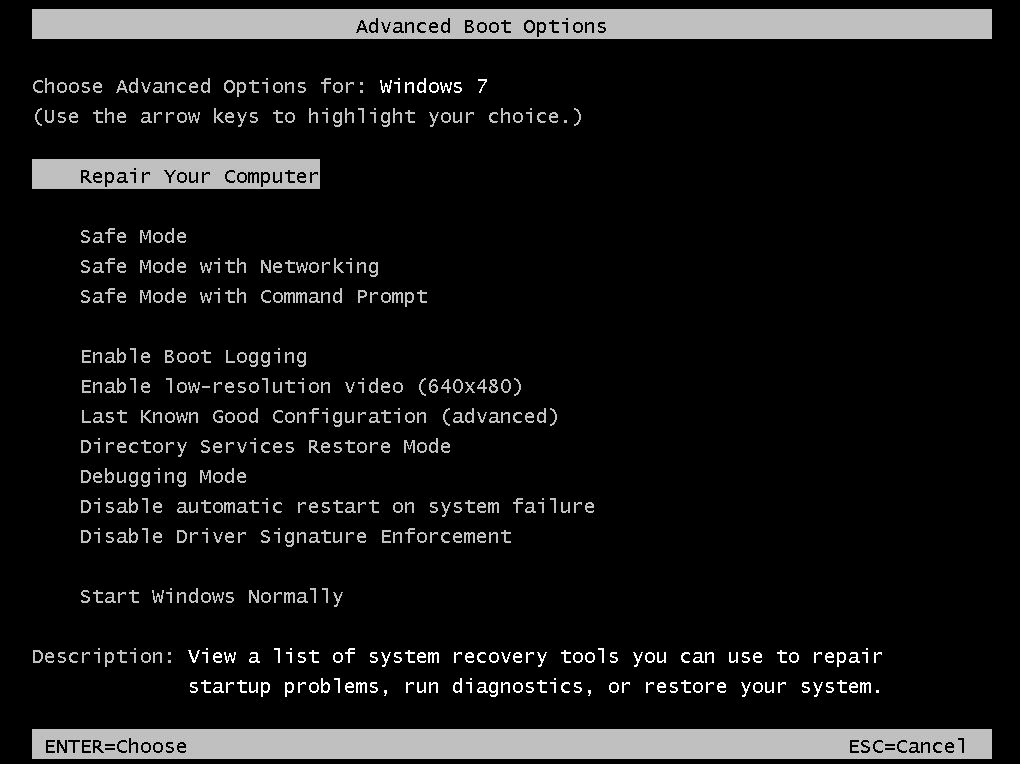
Miután a rendszer sikeresen elindult csökkentett módban, kövesse az 1. javításban leírt lépéseket a rendszerkép javításához. Más szavakkal, futtassa a Dism /Online /Cleanup-Image /RestoreHealth parancsot, majd az sfc /scannow parancsot egy megemelt parancssor ablakban.
Ez kijavítja a rendszerkép esetleges adatsérülését, és lehetővé teszi a Windows normál újraindítását.
3. javítás: Használja a Rendszer-visszaállítást
A rendszer-visszaállítás egy olyan módszer, amellyel visszaállíthatja a Windows telepítését, annak összes beállításával és frissítésével együtt egy korábbi állapotra. Ez kiváló módja annak, hogy helyrehozza a hibás Windows Update által okozott károkat.
A bökkenő az, hogy a funkció csak a korábban mentett rendszer-visszaállítási pont verzióra tudja visszaállítani a Windows rendszert. Szerencsére a Windows minden nagyobb frissítés telepítése előtt létrehoz egy visszaállítási pontot, amely lehetővé teszi számunkra a frissítés hatékony visszaállítását a Rendszer-visszaállítás segítségével.
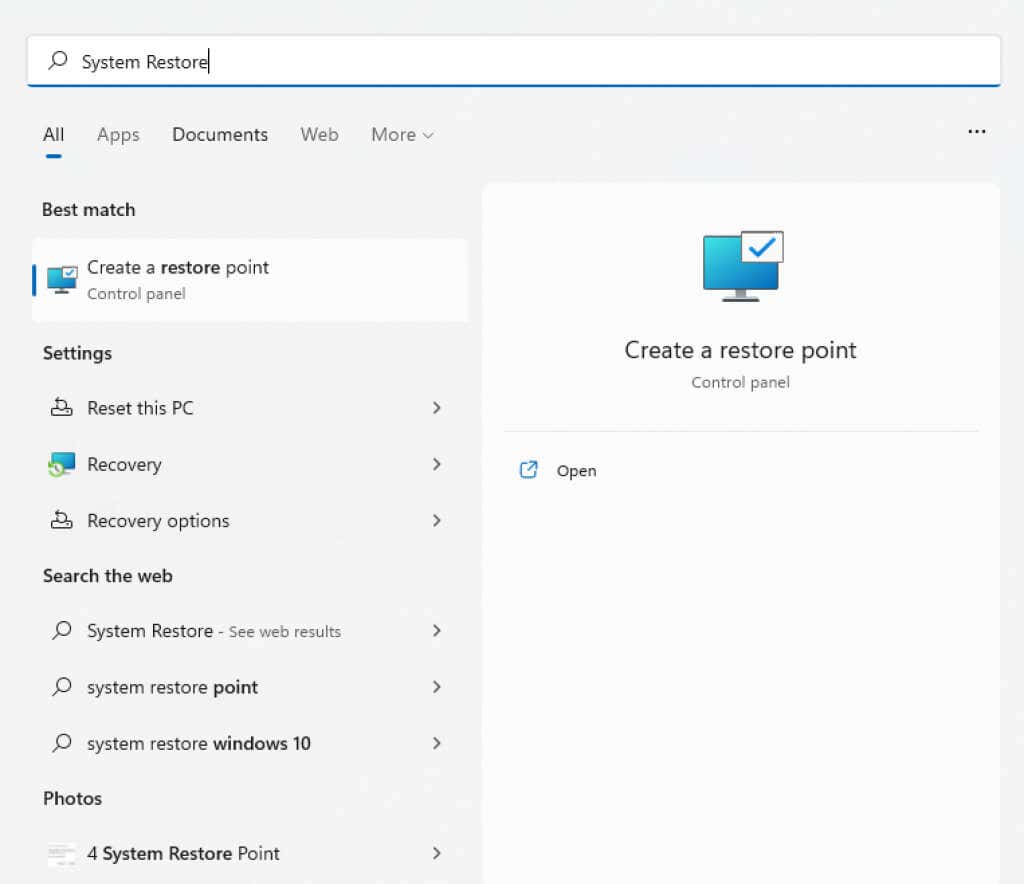
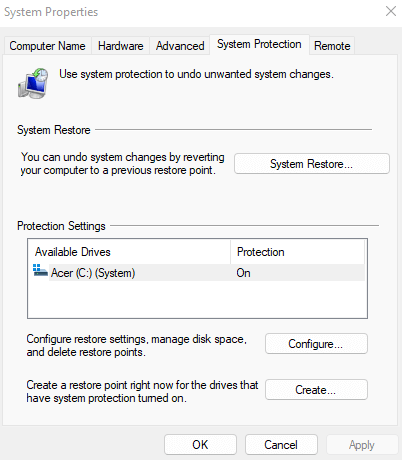
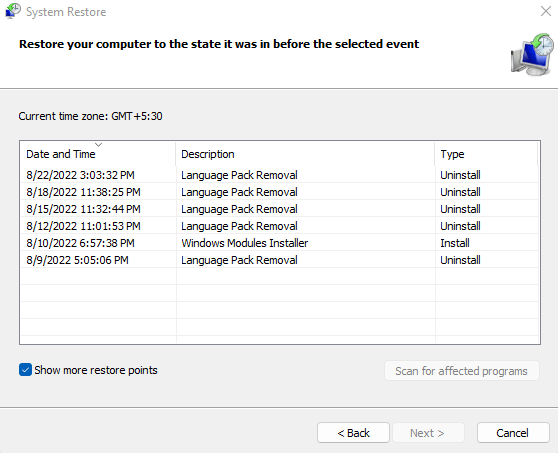
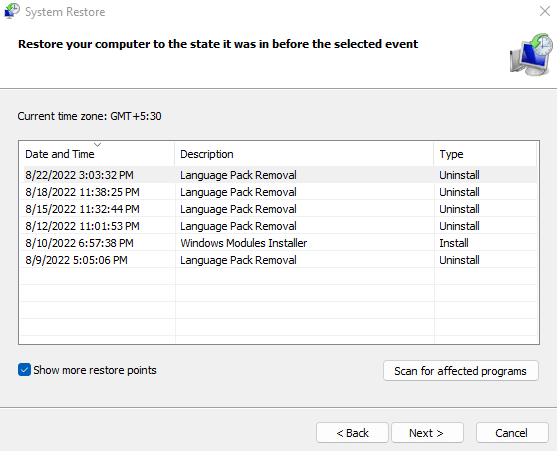
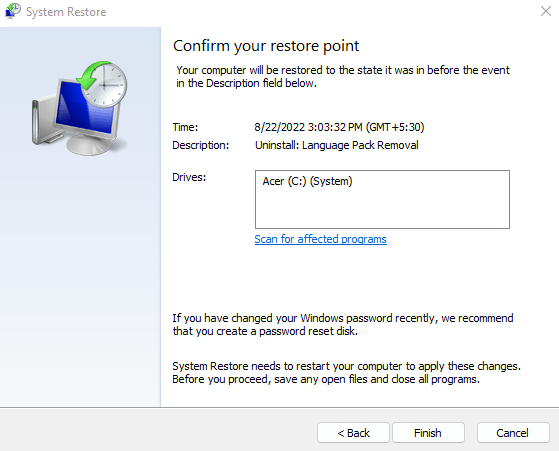
A számítógép a művelet befejezése után automatikusan újraindul. Futtassa újra az SFC-t, és ellenőrizze, hogy továbbra is megjelenik-e a „Windows Resource Protection nem tudja kijavítani a sérült fájlokat” hibaüzenet.
4. javítás: A Windows gyári beállításai
A tartós Windows-probléma megoldásának utolsó módja a gyári alaphelyzetbe állítja a Windows telepítést. Ez alapvetően újratelepíti az operációs rendszert, és lecseréli az összes sérült fájlt és rendszeradatot.
Dönthet úgy is, hogy megtartja fájljait, és csak a telepített alkalmazásokat és beállításokat távolítja el. Így a gyári beállítások visszaállítása sokkal kevésbé drasztikus megoldás, mint a meghajtó formázása és a Windows tiszta telepítése.
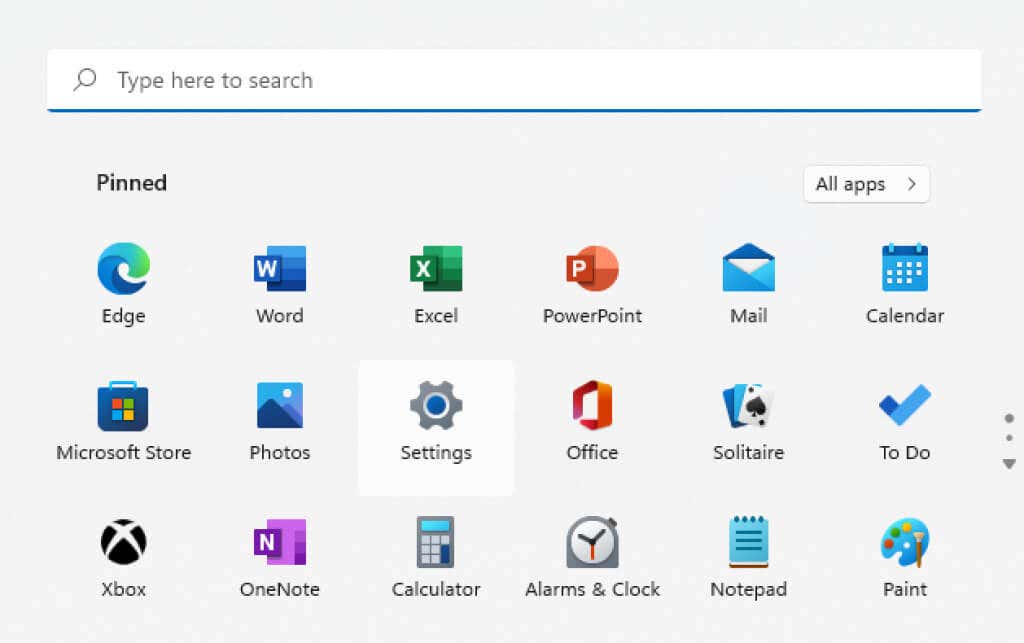
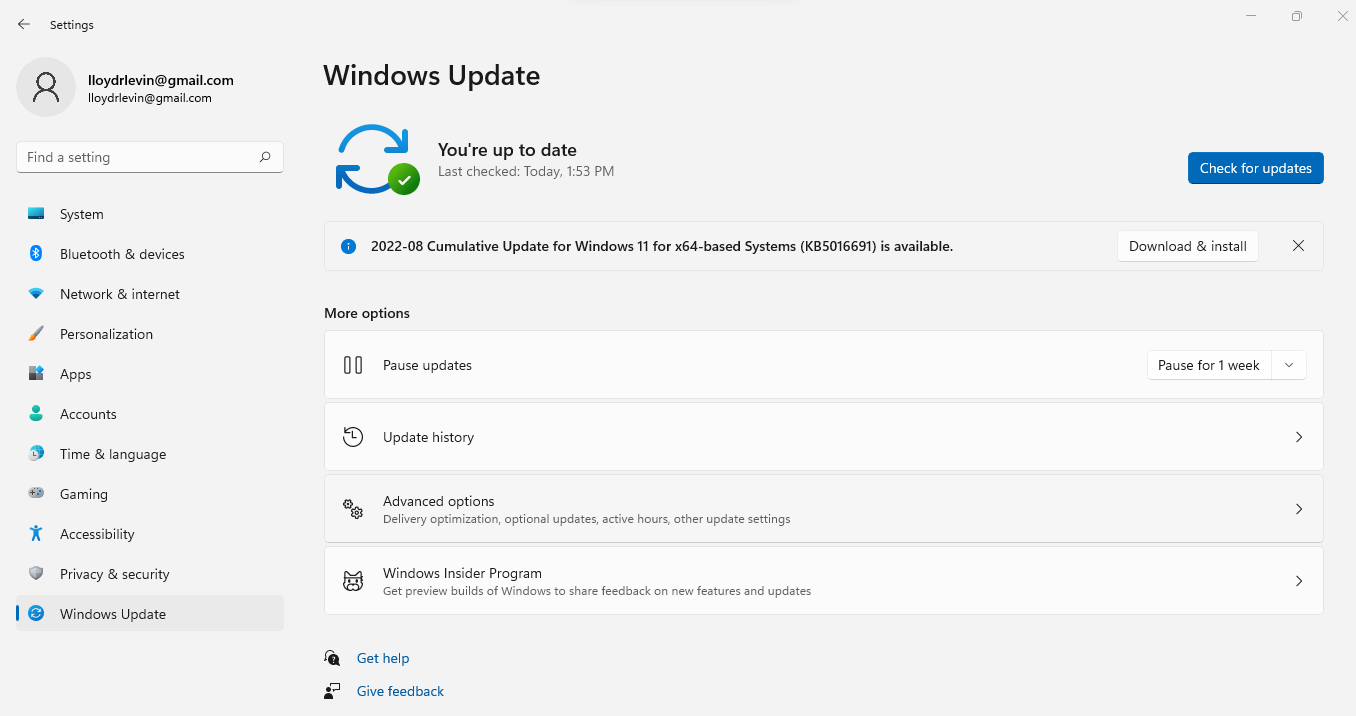
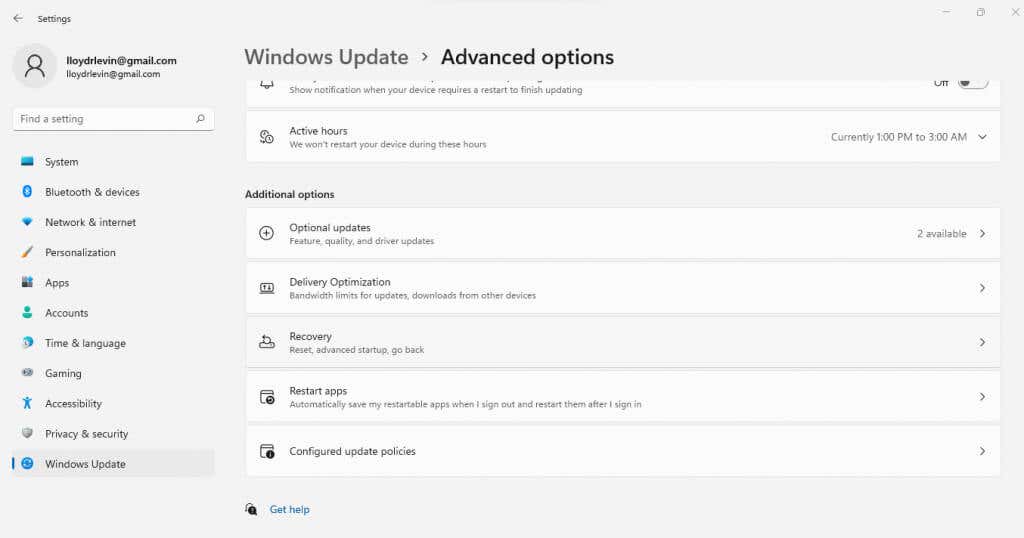
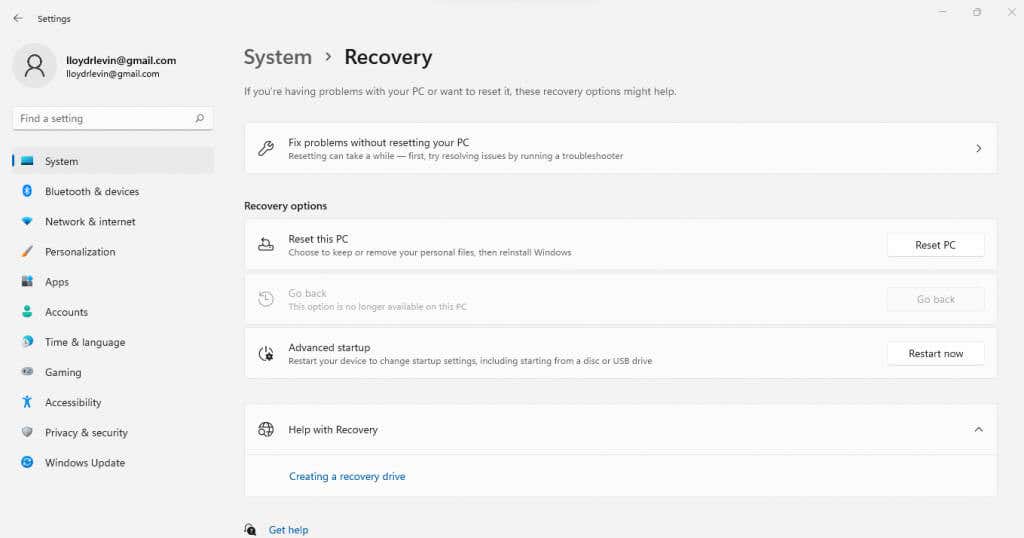
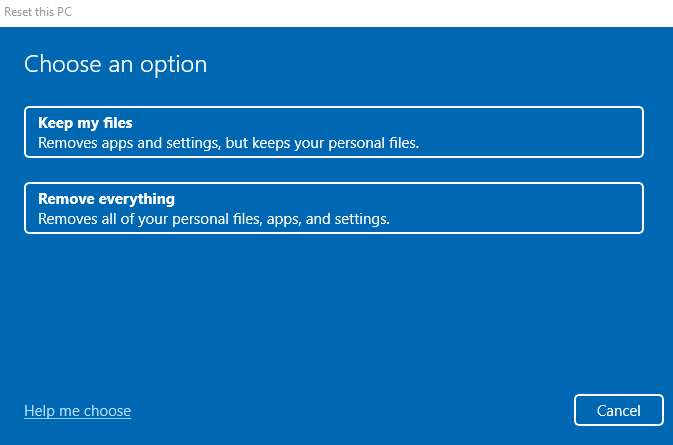
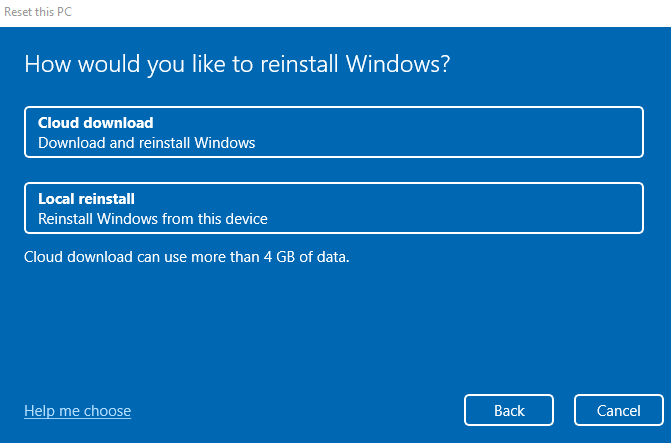
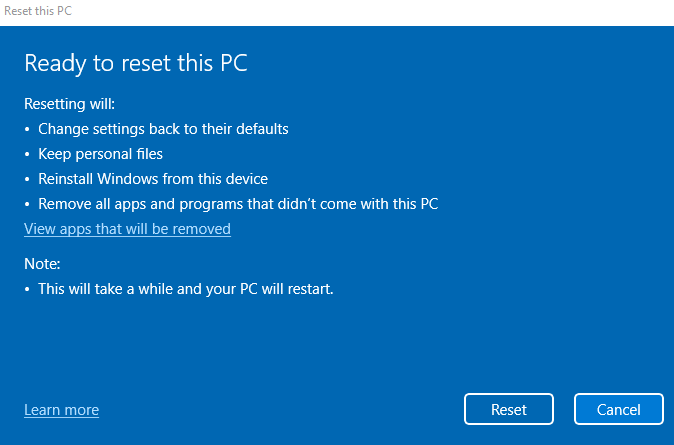
A folyamat eltarthat egy ideig, mivel a Windows eltávolítja a jelenlegi operációs rendszert, majd újratelepíti a Windowst. A számítógép többször is újraindulhat a folyamat során. Ha laptopot használ, feltétlenül csatlakoztassa azt, nehogy félúton elveszítse a fejlődést.
5. javítás: Javítás WinPE segítségével (speciális)
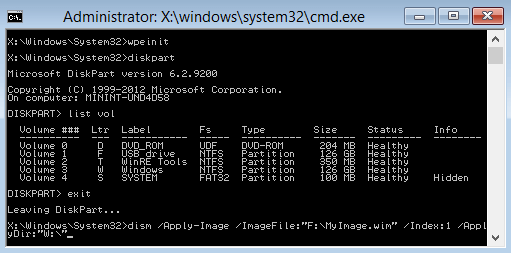
Ha a kritikus rendszerfájlok súlyosan megsérülnek, a Windows még csökkentett módban sem indul el. Ilyen esetben a rendszer megmentésének egyetlen módja a WinPE használatával a meglévő telepítés javítása.
Az egyértelműség kedvéért ez nem egy egyszerű folyamat. A WinPE a Windows barebone verziója, amelyet kizárólag a meglévő Windows-telepítések hibaelhárítására és javítására használnak. Mint ilyen, hiányzik belőle a modern operációs rendszert alkotó funkciók többsége, ami kissé megnehezíti a WinPE használatát.
Ezzel együtt gyakran ez az egyetlen módja a teljesen sérült Windows-telepítés kijavításának a merevlemezen lévő adatok elvesztése nélkül. Ha pedig ismeri a parancssori műveleteket, simán navigálhat a felületén.
Ha ki szeretné próbálni, hozzon létre egy indítható Windows PE mentőlemezt (vagy flash meghajtót) és indítsa el belőle. A WinPE közvetlenül megnyílik egy parancssori ablakkal. Egyszerűen használja a DISM és az SFC parancsokat (a részletekért lásd: 1. javítás) a Windows telepítés átvizsgálásához és javításához.
Ha végzett, indítsa újra a számítógépet, és hagyja, hogy a szokásos módon elinduljon. Ha minden jól ment, a számítógépének újra megfelelően működnie kell.
Mi a legjobb módja a Windows Erőforrásvédelem Sérült fájlokkal kapcsolatos hiba kijavításának?
A sérült fájlhiba megoldásának és az SFC ismételt működésének legjobb módja a DISM használata. Ez kijavítja a Windows rendszerképet, és letölti a sérült fájlokat a Microsofttól.
Ha normál módon tudja elindítani a számítógépet, csak futtassa a DISM-et egy emelt szintű parancssorból, és ellenőrizze újra az SFC-vel. A Rendszer-visszaállítás segítségével visszavonhatja a legutóbbi módosításokat, vagy egyszerűen visszaállíthatja a Windows gyári beállításait.
Ha a Windows egyáltalán nem töltődik be, próbálja meg csökkentett módban indítani. Ennek hiányában hozzon létre egy WinPE lemezt, és indítsa el azt. Ez hozzáférést biztosít a parancssorhoz, amely után a DISM és az SFC segítségével javíthatja a Windowst.
.