Gondjai vannak a Microsoft Solitaire Collection megnyitásával a számítógépén? Vagy rendszeresen összeomlik vagy lefagy? Ismerje meg a Microsoft Solitaire Collection javításának módját Windows 10 vagy 11 rendszerben.
Ha a Microsoft Solitaire Collection játékközpont nem töltődik be vagy lefagy indításkor, vagy ha a mellékelt kártyajátékok – a Solitaire, a FreeCell és a Spider Solitaire – lefagy vagy összeomlik, akkor számos hibaelhárítási tippet találhat oldja meg a problémát.
1. Állítsa vissza a Microsoft Solitaire Collection alapértelmezett beállításait
A Solitaire Collection indítási és egyéb problémáinak leggyorsabb módja az alapértelmezett beállítások visszaállítása. Ezt a Windows Beállítások alkalmazás Alkalmazások és szolgáltatások paneljén teheti meg.
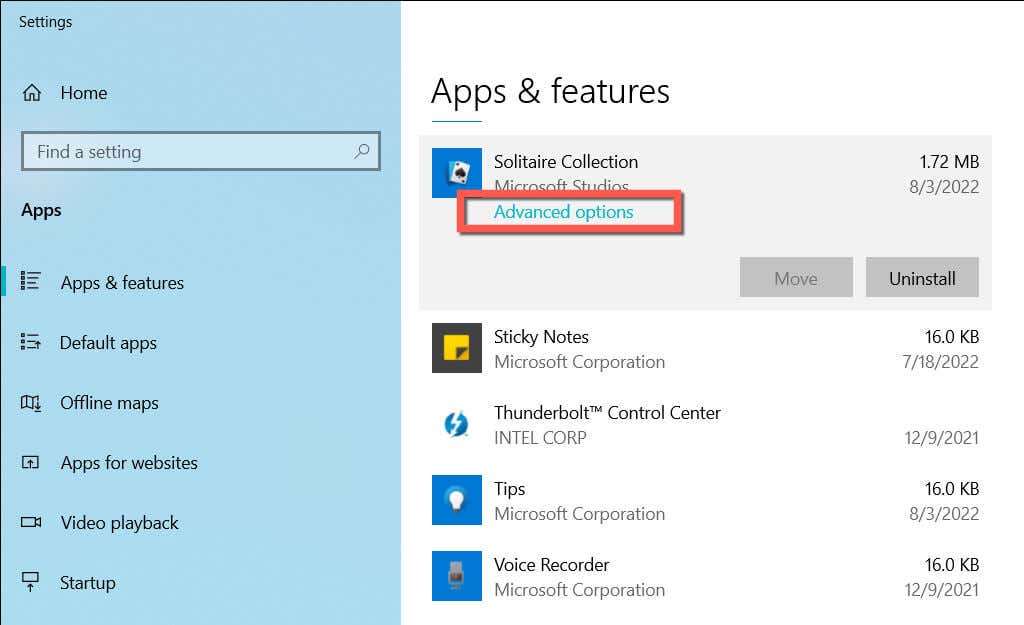
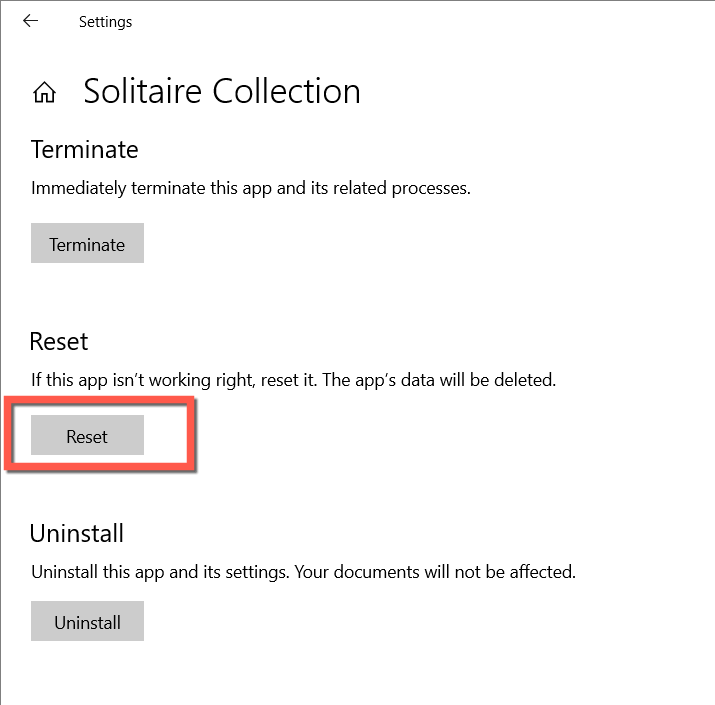
2. Futtassa a Windows Store Alkalmazások hibaelhárítóját
A Windowsba beépített Windows Store Apps hibaelhárító automatikusan észleli és megoldja a gyakori problémákat, amelyek megakadályozzák a Microsoft Store-alkalmazások működését. A futtatáshoz:
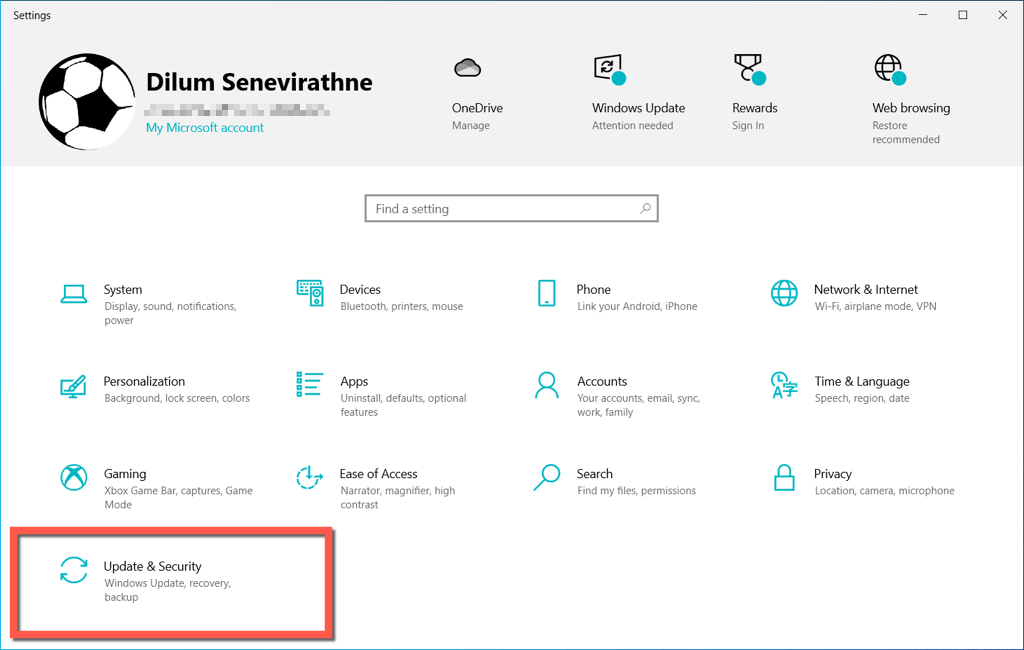
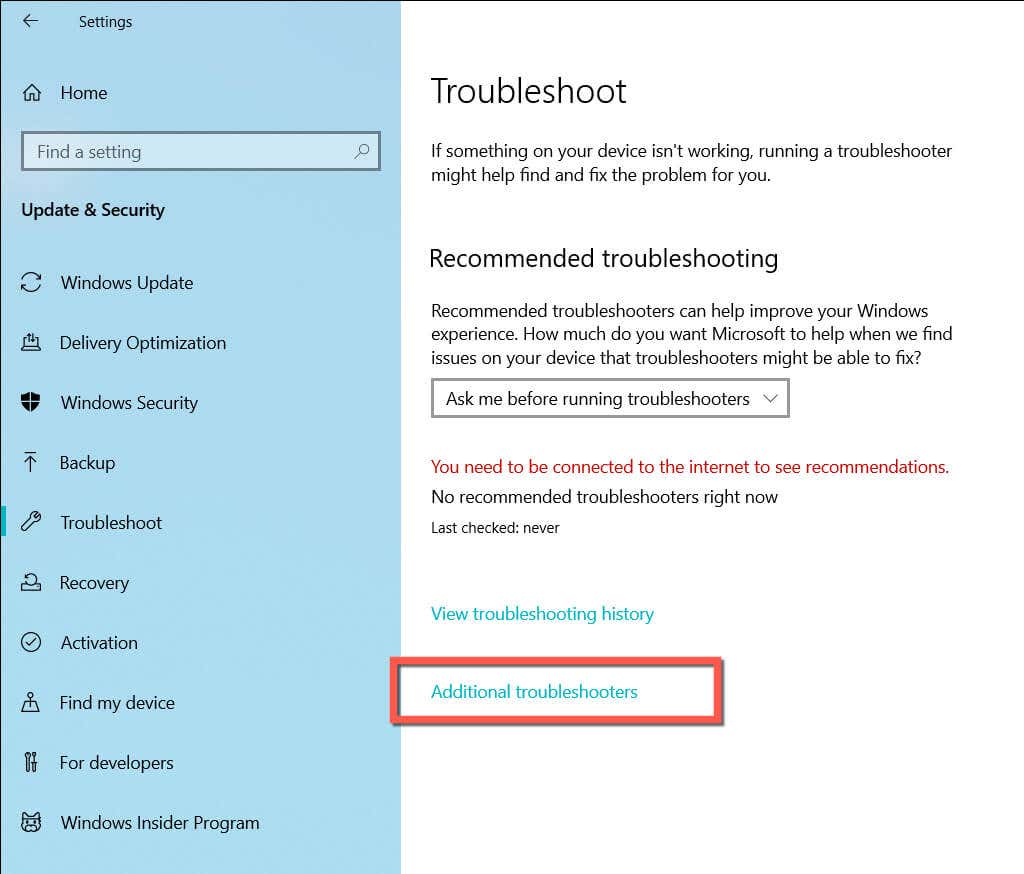
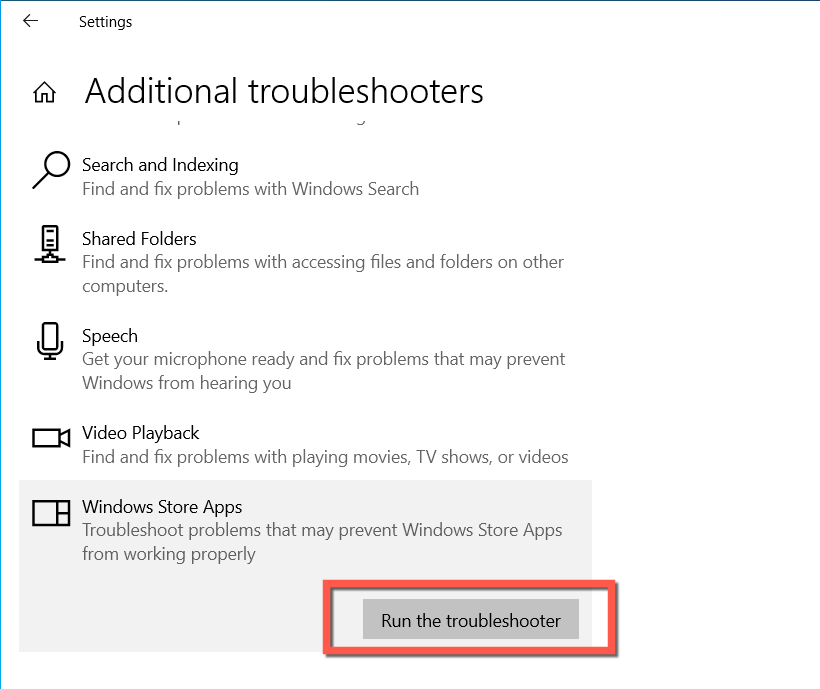
3. Telepítse a Microsoft Solitaire Collection frissítéseit
A Solitaire Collection legújabb frissítései olyan optimalizálásokat és hibajavításokat tartalmaznak, amelyek megoldhatják a videojáték-központtal vagy a benne lévő játékokkal kapcsolatos súlyos problémákat. Az elérhető frissítések keresése és alkalmazása:
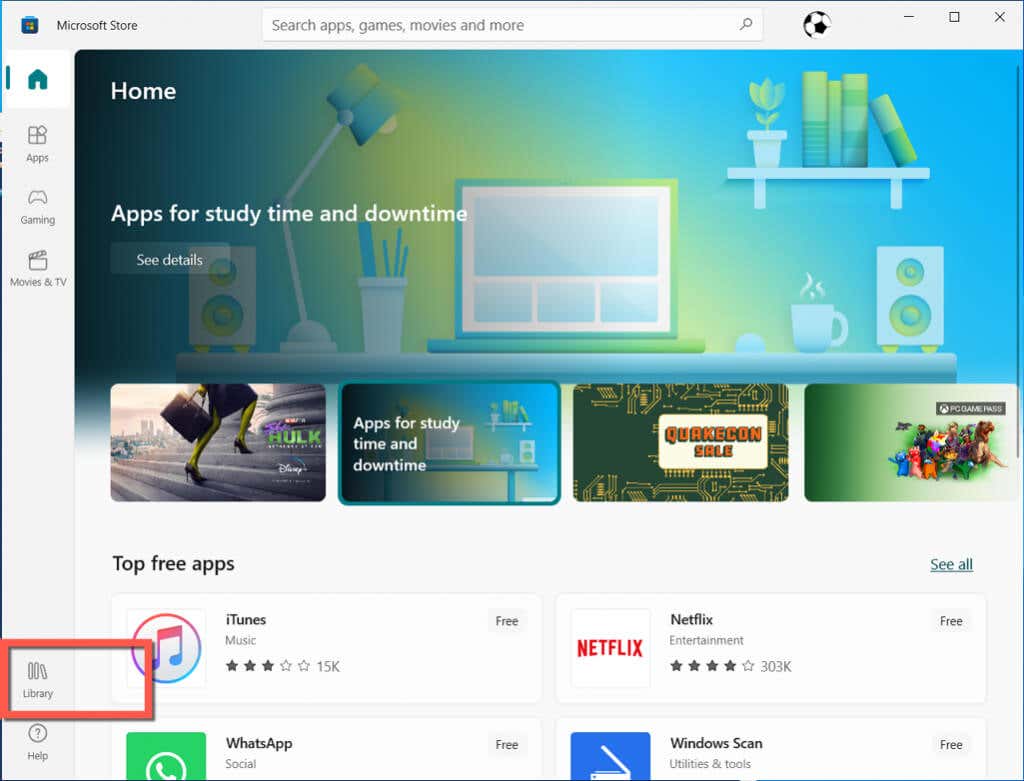
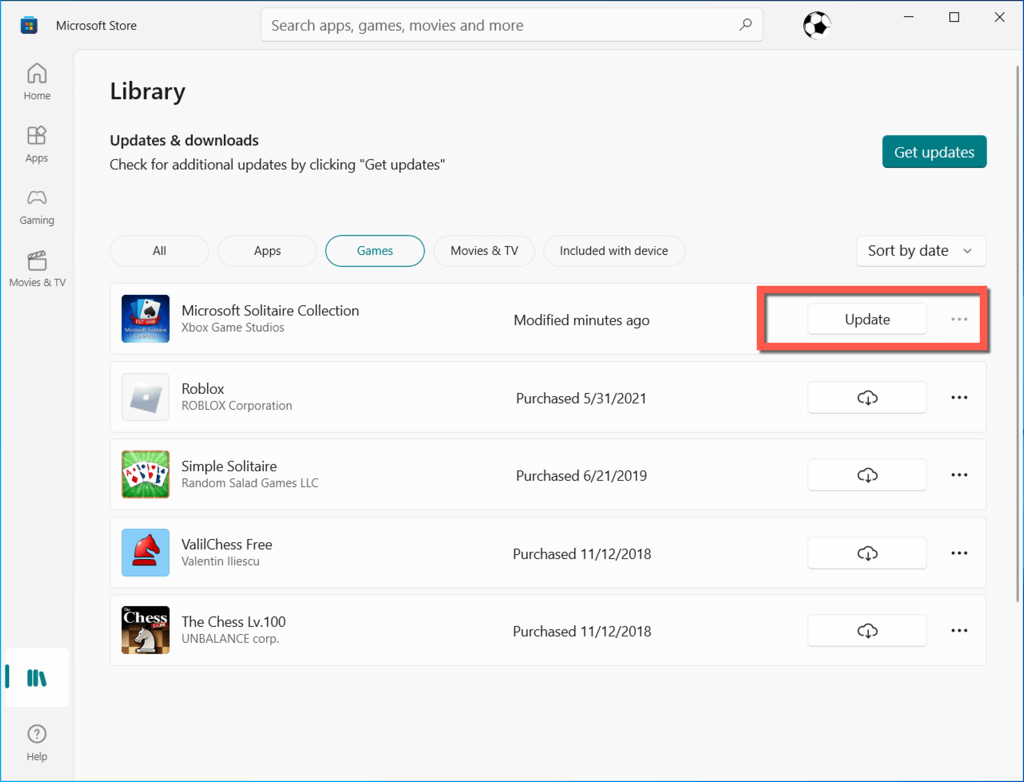
4. Állítsa vissza a Windows Store gyorsítótárat
A WSRet egy beépített eszköz, amely megoldja a Microsoft Store és a letöltött alkalmazások problémáit. A futtatáshoz:
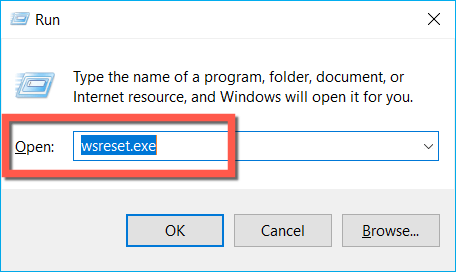
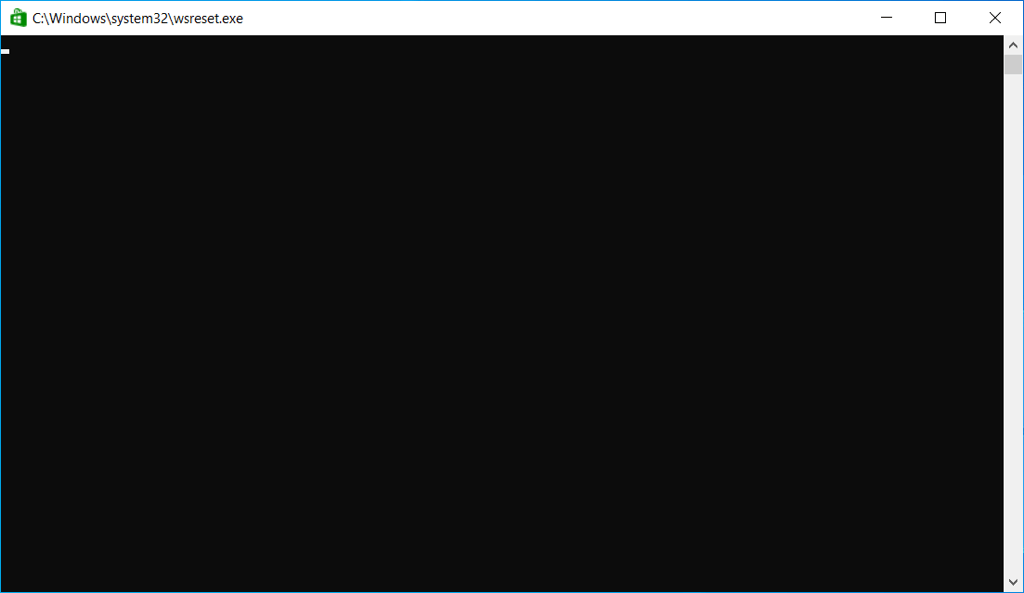
A hogyan működik a WSRet eszköz részleteit ebben az útmutatóban találja.
5. Regisztrálja újra a Microsoft Store gyűjteményt
A következő javítás a Solitaire Collection a Windows Command Prompt konzoljának használatával újraregisztrálását jelenti. Így teheti meg:
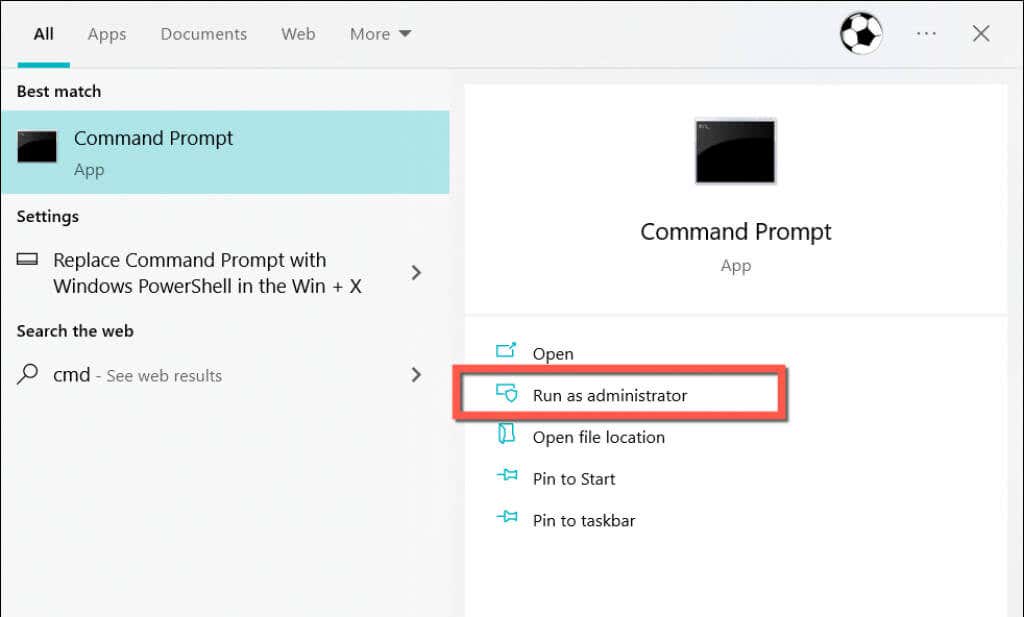
PowerShell -ExecutionPolicy Unrestricted -Command “& {$manifest = (Get-AppxPackage *WindowsStore*).InstallLocation + ‘\AppxManifest.xml’ ; Add-AppxPackage -DisableDevelopmentMode -Regisztráció $manifest}”
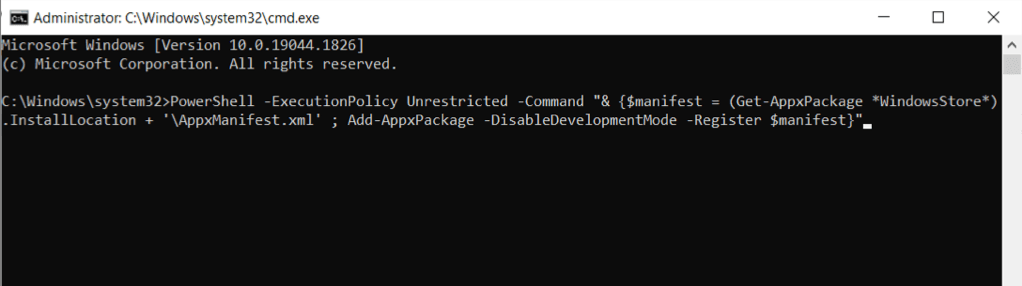
6. Távolítsa el és telepítse újra a Microsoft Solitaire Collection
et.Ha a probléma továbbra is fennáll, távolítsa el, majd telepítse újra a Solitaire Collection alkalmazást, hogy kizárja a lehetséges fájlsérülési problémákat. Ehhez tegye a következőket:
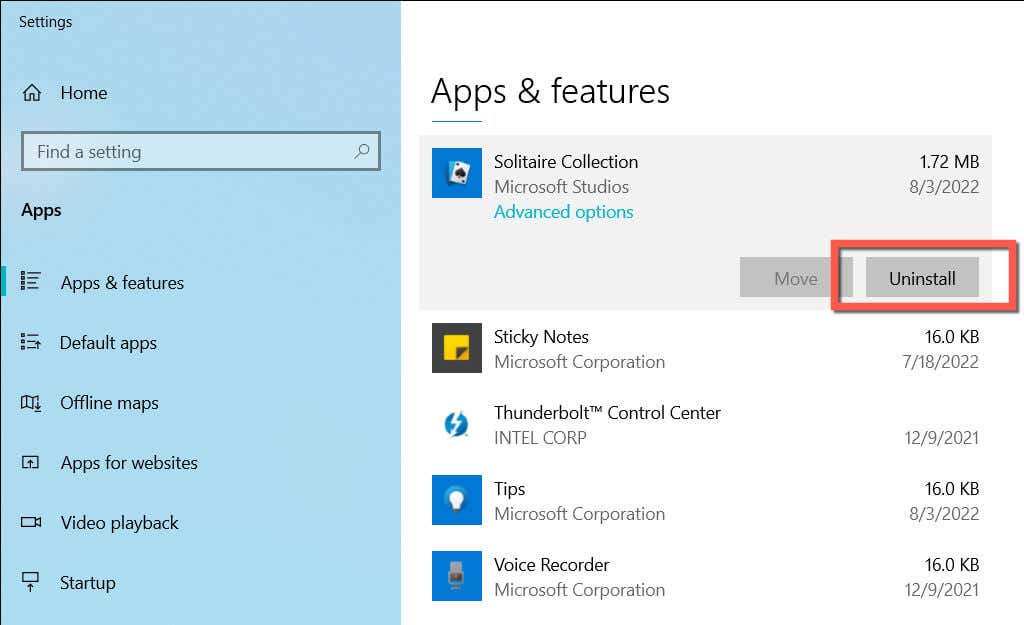
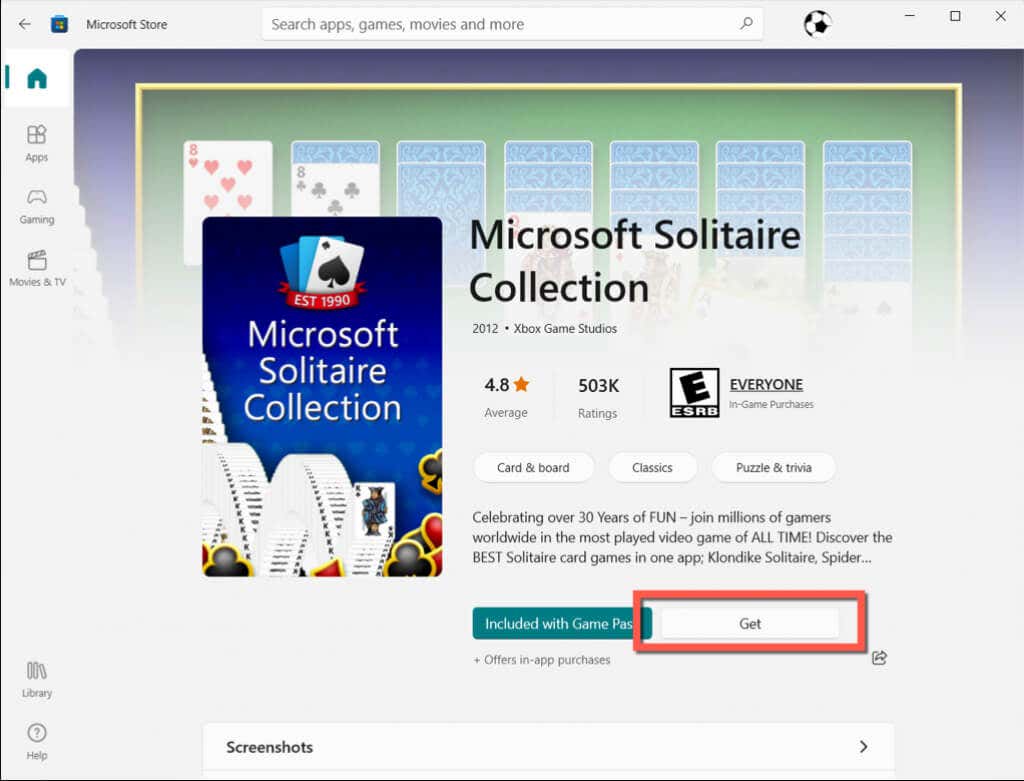
Megjegyzés: Ha problémába ütközik a Solitaire Collection eltávolítása az Alkalmazások és szolgáltatások képernyőn keresztül, futtassa a következő parancsot egy emelt szintű Windows PowerShell-konzolon (jobb gombbal kattintson a Start gombra). span>és válassza a Windows PowerShell(Admin)lehetőséget:
Get-AppxPackage *solitairecollection* | Remove-AppxPackage
7. Indítsa újra a grafikus kártya illesztőprogramját
A Windows grafikus illesztőprogramja ritkán tud meghibásodni, és problémákat okoz a videojátékokkal. A probléma megoldásához indítsa újra az illesztőprogramot a Windows billentyű+ Ctrl+ Shift+ Bbillentyűkombináció néhány másodpercig tartó lenyomásával. . Amint a képernyő villog, próbálja meg újra megnyitni a Microsoft Solitaire Collectiont.
8. Frissítse vagy állítsa vissza a kijelző-illesztőprogramokat
Ha a számítógép kijelző-illesztőprogramjának újraindítása segít, de a probléma megismétlődik, frissítenie kell a számítógép video-illesztőprogramjait. Látogasson el a grafikus kártya gyártójának webhelyére (AMD, NVIDIA vagy Intel ), és töltse le és telepítse a legújabb videó-illesztőprogramokat. Vagy használjon automatikus illesztőprogram-frissítő segédprogramot, például Driver Booster.
Éppen ellenkezőleg, ha a probléma egy legutóbbi grafikus illesztőprogram-frissítés után jelentkezett, próbálja meg visszaállítani az előző verzióra. Ehhez tegye a következőket:
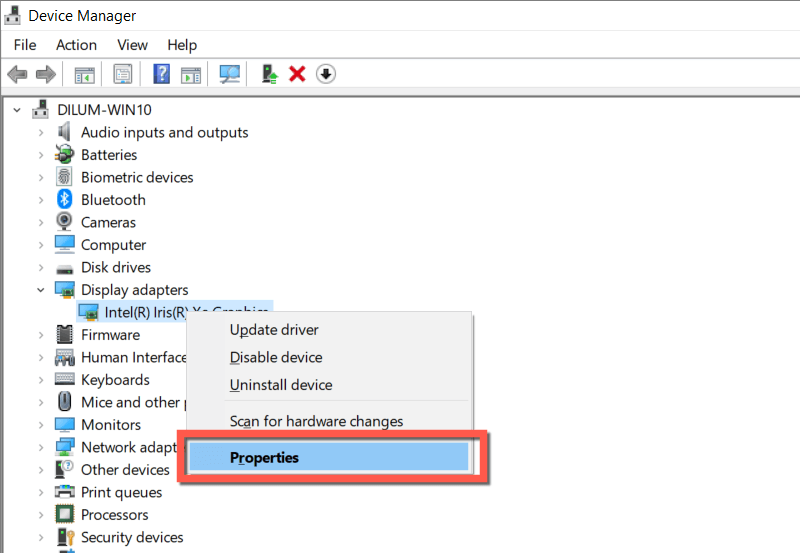
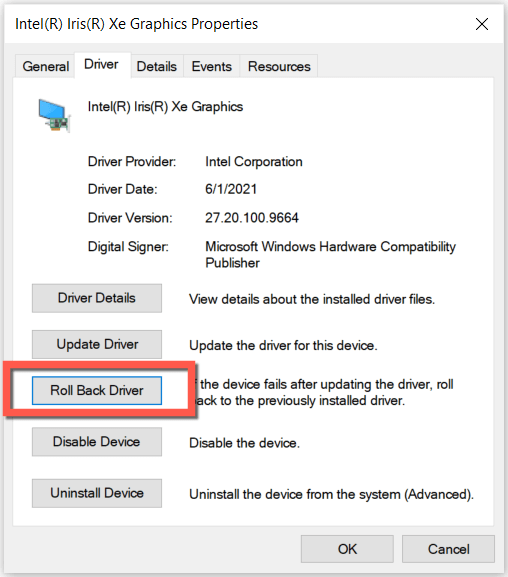
9. Telepítse az operációs rendszer legújabb frissítéseit
Ha a Microsoft Solitaire Collection továbbra sem nyílik meg, vagy más problémákba ütközik, javasoljuk, hogy frissítse a Windows rendszert. Ennek ki kell javítania a rendszeroldalon lévő állandó hibákat és hibákat, amelyek megakadályozzák a videojáték működését. A függőben lévő frissítések telepítése:
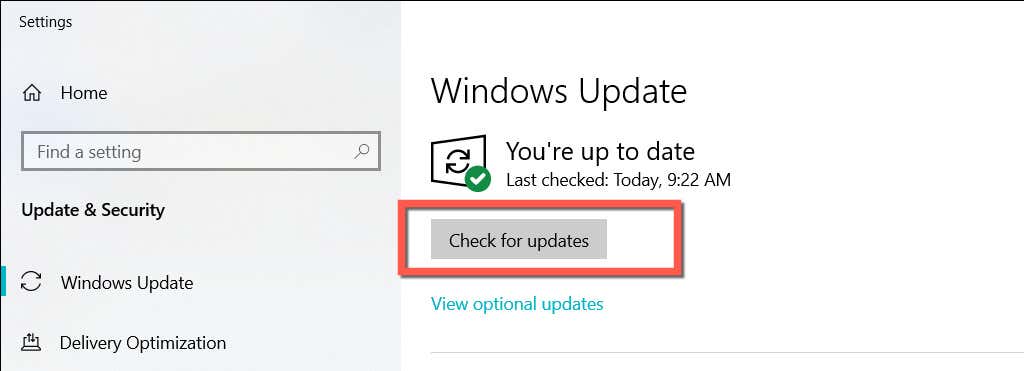
10. Tiszta Indítsa el az operációs rendszert
Ha a fenti javítások egyike sem segített, akkor az ütköző harmadik féltől származó szolgáltatások és indítási bejegyzések okozhatják, hogy a Solitaire Collection nem működik. Ennek kizárásához próbálkozzon a tiszta rendszerindítású Windows lehetőséggel. Így teheti meg:
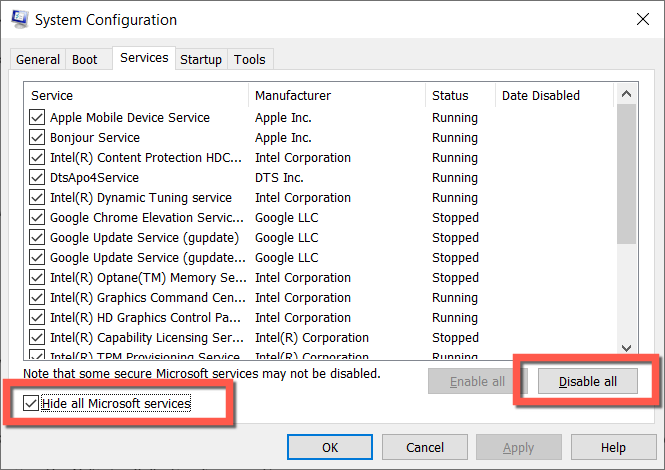
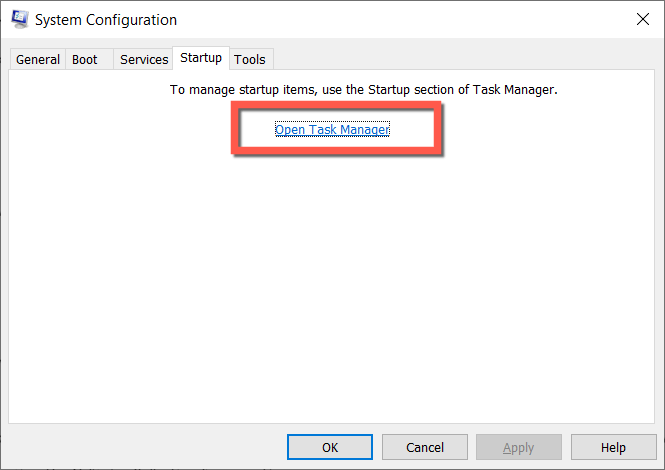
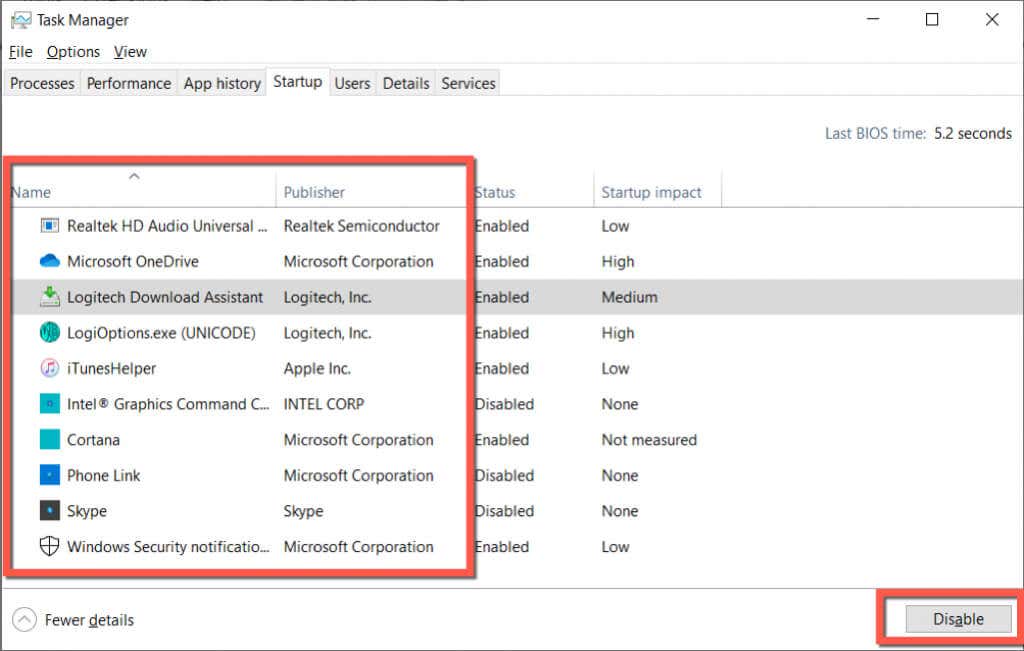
Ha ez megoldja a problémát, aktiválja újra az egyes szolgáltatásokat és indítási bejegyzéseket, amíg rá nem jön, hogy mi akadályozza meg a Solitaire Collection működését.
Játssz újra a Microsoft Solitaire Collection-t
A Microsoft Solitaire Collection problémái könnyen megoldhatók, és általában csak vissza kell állítani a programot az alapértelmezett beállításokra. Ha nem, a többi tipp biztosan megteszi.
Azonban nem véletlenül, hogy a Solitaire Collection-problémák továbbra is fennállnak, valószínűleg valami köze van egy sérült Windows felhasználói fiókhoz. Hozzon létre egy új Windows felhasználói fiókot, és migrálja adatait és Microsoft-fiókját, ha ez működik..
.