Elakadt a Windows számítógépe újraindítás közben? Vagy egy végtelen újraindítási ciklusba került? Ha igen, több lehetséges hibaelhárítási megoldást is kipróbálhat.
A Windows rendszerű számítógépe általában elakad az „Újraindítás” képernyőn, amikor a rendszer vagy más tevékenység – például a Windows Update – megzavarja az újraindítási folyamatot.
Szerencsére az újraindítás közben elakadt Windows-számítógép javítása általában meglehetősen egyszerű. Ritka esetekben azonban a Windows belekerülhet egy ördögi újraindítási hurokba, amely speciális hibaelhárítást igényel.
Először próbálja ki ezt a három javítást
Futtassa végig az alábbi három javítást az újraindításkor elakadt Windows PC kijavításához. Ha egyik sem működik, folytassa a hibaelhárítási útmutató többi javaslatával és megoldásával.
1. Várjon ki
Általában jó ötlet várni egy ideig, hogy megnézze, a Windows befejezi-e az újraindítást. Ha például a Windows frissítése után újraindítja a számítógépet, az „Újraindítás” képernyőn hosszas késések léphetnek fel, ahogy az operációs rendszer befejezi a frissítést. Ha már adott számítógépének legalább 15 percet, de az továbbra is elakad, folytassa a következő hibaelhárítási lépésekkel.
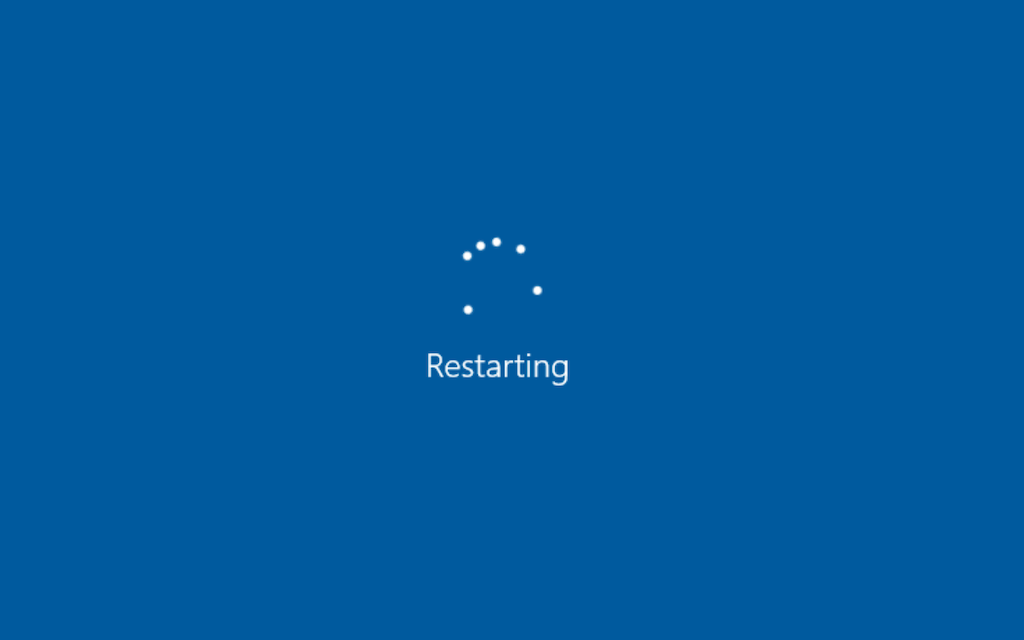
2. Távolítsa el a külső eszközöket és perifériákat
A számítógép-perifériákkal – például külső merevlemezekkel és USB-nyomtatókkal – kapcsolatos háttérfolyamatok időnként meghibásodhatnak, és megakadályozhatják a Windows leállását vagy újraindítását.
Próbálja kihúzni az összes szükségtelen vezetékes eszközt asztali számítógépéről vagy laptopjáról, és ellenőrizze, hogy ez változtat-e. Ha a számítógép Ethernetet használ az online csatlakozáshoz, húzza ki a hálózati kábelt.

3. A számítógép alaphelyzetbe állítása
Következő lépései egy hard-reset.
Figyelmeztetés:A kemény alaphelyzetbe állítás megrongálhatja a Windows rendszert vagy a személyes fájlokat, különösen akkor, ha valami a háttérben dolgozott – például egy frissítés véglegesítése közben. A hard reset végrehajtása előtt várjon legalább 15 percet, hogy megbizonyosodjon arról, hogy a Windows elakadt az „Újraindítás” képernyőn.
A hard reset végrehajtásához először tartsa lenyomva a Bekapcsológombotasztali számítógépén vagy laptopján 5-10 másodpercig, amíg a képernyő elsötétül. Egyes laptopok kikapcsolásához további gombokat kell lenyomva tartani. A megfelelő billentyűkombinációt a felhasználói kézikönyvben vagy az online dokumentációban találja..
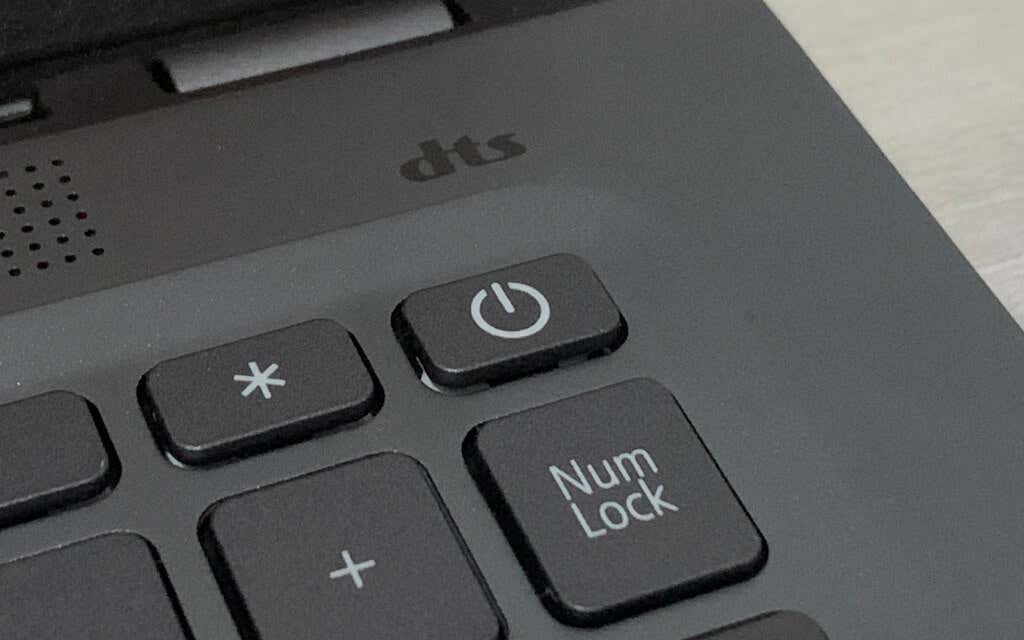
Opcionális: Ha asztali eszközt használ, előfordulhat, hogy a számítógép kikapcsolása után is le kell választania a tápkábelt a CPU-házból. Ezután várjon legfeljebb 10 másodpercet, és csatlakoztassa újra.
A leállítás után nyomja meg a bekapcsológombota számítógépen az újbóli rendszerindításhoz. Ha vannak még véglegesítetlen rendszerfrissítések, előfordulhat, hogy meg kell várnia, amíg a Windows véglegesíti azokat, mielőtt újra bejelentkezne az asztali területre.
Használja a Windows helyreállítási környezetet az elakadt számítógép újraindításának kijavításához
Ritka esetekben az újraindító képernyőnél elakadt számítógép kemény újraindítása végtelen rendszerindítási ciklusba vonja be, vagy Blue Screen of Death (BSOD) hibák eredményt eredményez. Ha frissítené a számítógépét, megkaphatja az beragadt a „Számítógép beszerzése” kész képernyőn -et is.
Az újraindítási hurokban elakadt Windows 10 vagy 11 számítógépek hibaelhárításának folytatásához be kell írnia a A Microsoft Windows helyreállítási környezete (WinRE) számot. Ehhez állítsa vissza számítógépét háromszor a Windows logónál vagy a használjon rendszerindító USB flash meghajtót nál. Ezután válassza a Hibaelhárítás>Speciális beállításoklehetőséget.
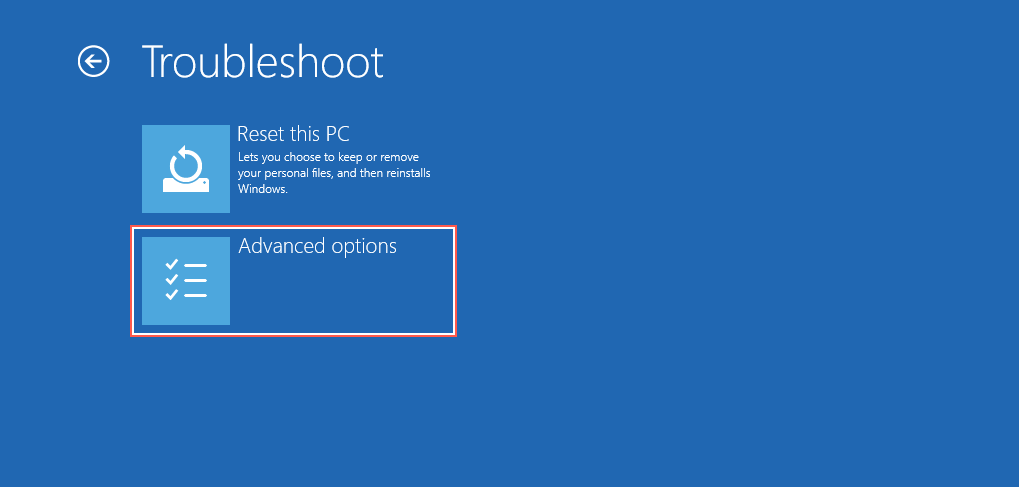
4. Végezzen indítási javítást
Utasítsa a Windowst az újraindítási ciklust eredményező indítási problémák diagnosztizálására és kijavítására. Teljesen automatikus, így nem kell semmit tennie azon kívül, hogy ki kell választania az Indítási javításlehetőséget a WinRE-ben.
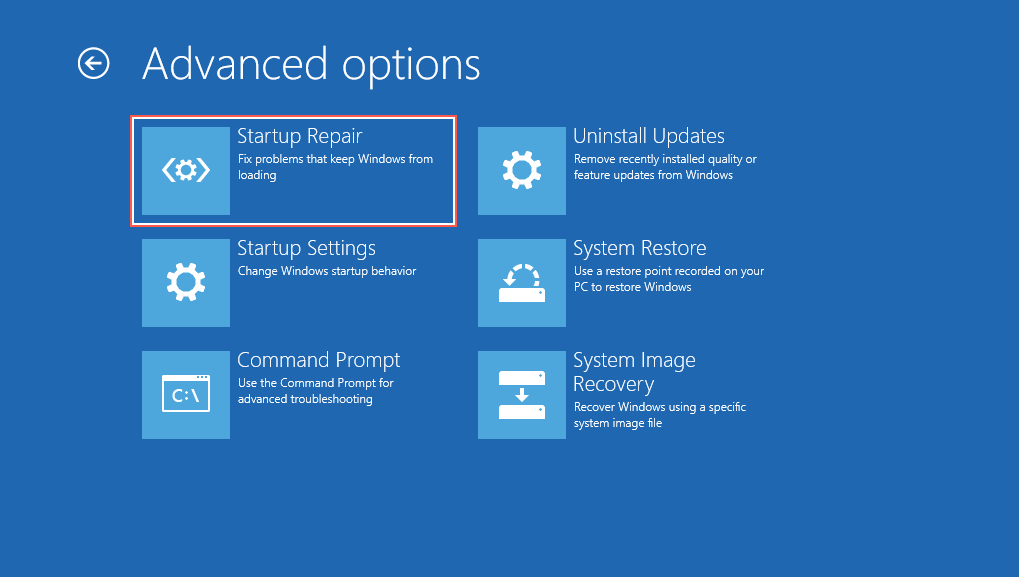
Ha az indítási javítás nem működik, töltse be újra a Windows helyreállítási környezetet, és folytassa a következő javítással.
5. Futtassa a Rendszerfájl-ellenőrzőt és a Lemezellenőrző segédprogramot
Használja a Parancssor konzolt a futtassa a System File Checker és a Check Disk Utility segédprogramot -re. Ez kijavítja az operációs rendszer stabilitási problémáit, és kijavítja a merevlemezen vagy az SSD-n lévő lemezhibákat.
Válassza ki a Parancssorelemet a WinRE-ben, írja be az alábbi parancsot, és nyomja meg az Enterta Rendszerfájl-ellenőrző elindításához:
sfc /scannow /offbootdir=C:\ /offwindir=D:\Windows
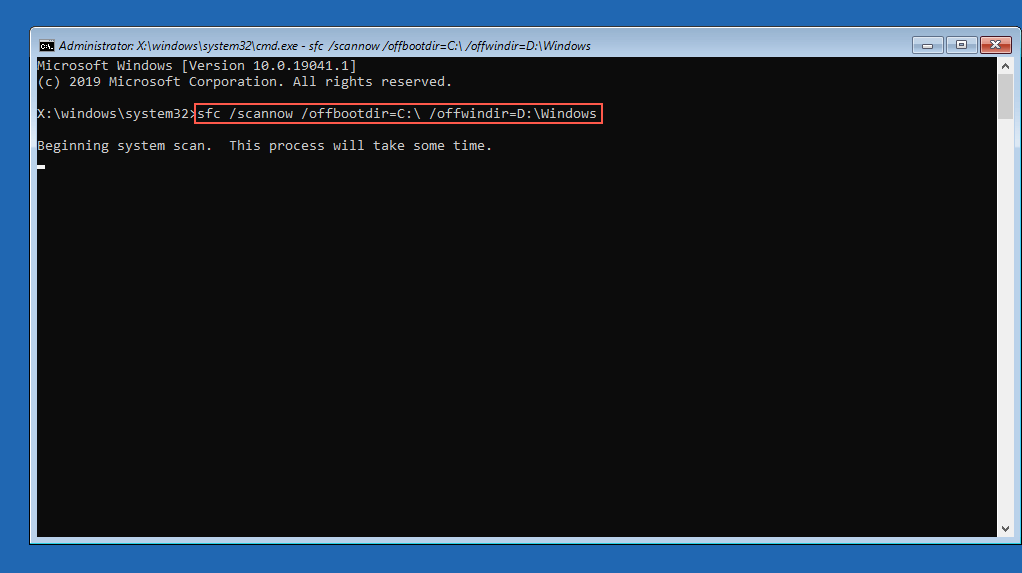
Miután a Rendszerfájl-ellenőrző befejezte a számítógép vizsgálatát, írja be a chkdsk D: /Rparancsot a Lemezellenőrző segédprogram elindításához.
6. Távolítsa el az új frissítéseket
Válassza ki az EltávolításFrissítésekelemet a WinRE-ben, és válasszon a Az utolsó minőségi frissítés eltávolításaés az Az utolsó funkciófrissítés eltávolításaközött. >lehetőségek a legfrissebb minőség- vagy szolgáltatásfrissítés eltávolítására, amely a Windows újraindítási ciklusba való elakadását okozhatja..
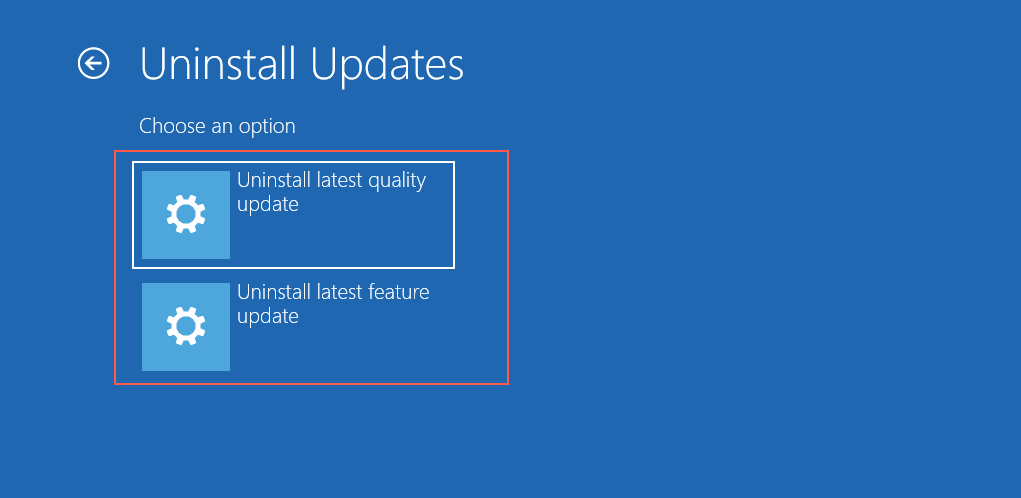
7. Végezzen Rendszer-visszaállítás
etHa a Rendszer-visszaállítás be van állítva a számítógépén, válassza aRendszer-visszaállításlehetőséget a WinRE-ben és a állítsa vissza a számítógépet lehetőséget arra az időpontra, amikor számítógépe működött. probléma nélkül.
Használja a csökkentett módot az elakadt számítógép újraindításának kijavításához
Ha a számítógép újraindítása továbbra is elakad, próbálkozzon további hibaelhárítással csökkentett módban. A Windows helyreállítási környezetben válassza az Indítási beállítások>Újraindításlehetőséget indítsa el a Windows 10-et /11 csökkentett módban -ra.
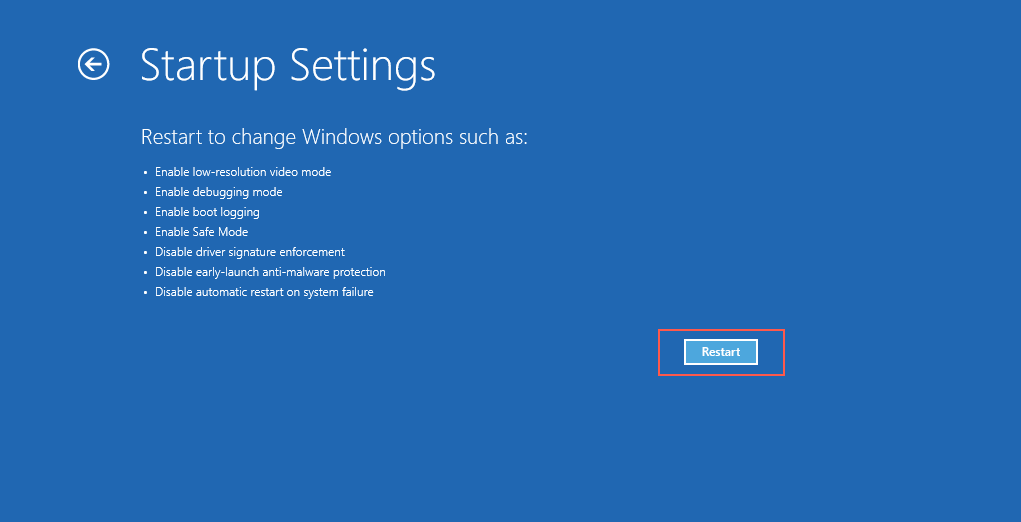
8. Állítsa vissza a Windows Update
etA Windows Update alaphelyzetbe állítása megoldja a nem véglegesített rendszerfrissítések által okozott újraindítási hurkokat. Ehhez tegye a következőket:
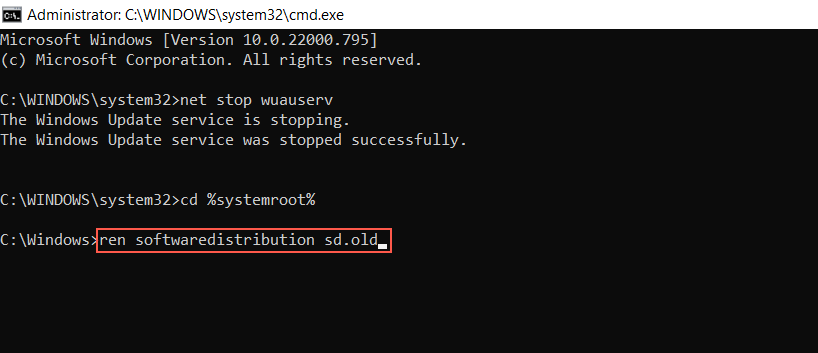
9. Futtassa a Rendszerkarbantartási hibaelhárítót
A Windows rendszerkarbantartásra kényszerítése a Kezelőpanel segítségével egy másik javítás, amely segíthet megoldani a folyamatosan újrainduló számítógépekkel kapcsolatos problémákat. Ehhez a következőket kell tennie:
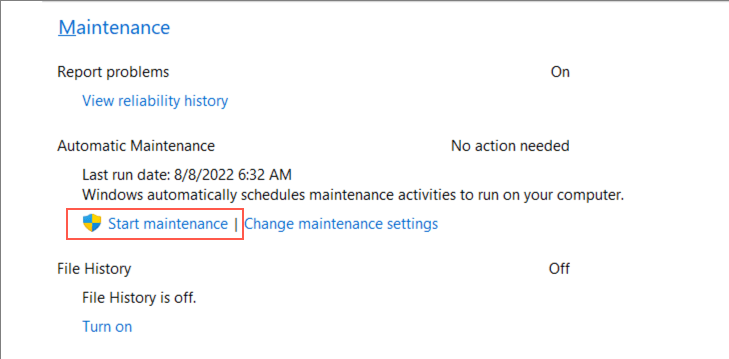
10. Gyorsindítás letiltása
A Fast Startup egy energiagazdálkodási lehetőség, amely felgyorsítja a számítógépet, amikor hidegleállítás után újraindítja. Az indításkor azonban különféle problémákat okozhat. A gyorsindítás letiltása:
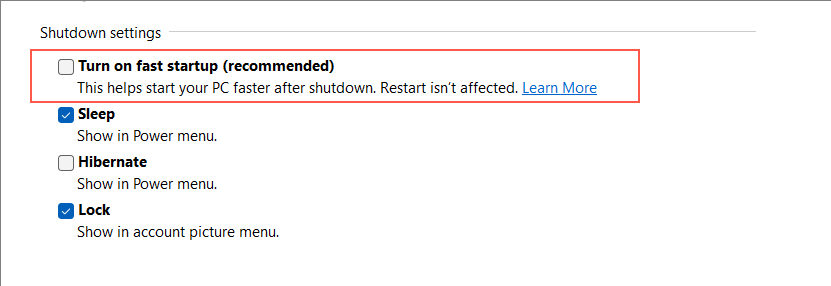
11. Eszköz-illesztőprogramok visszaállítása
Frissített nemrégiben eszközillesztőt? Ennek köze lehet a számítógép újraindítási problémáihoz, ezért fontolja meg a régebbi illesztőprogram-verzió visszaállítását. Ehhez tegye a következőket:
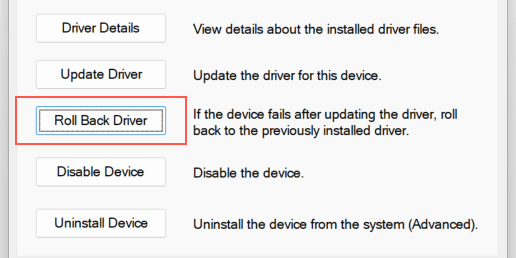
12. Ellenőrizze a rosszindulatú programokat
Súlyos rosszindulatú programfertőzés is lehet egy másik ok, amely megakadályozza a számítógép indítását. Végezzen alapos ellenőrzést a számítógépes vírusok egy jó hírű kártevő-eltávolító eszköz használatával (például Malwarebytes ) szempontjából.
Alternatív megoldásként végezzen offline víruskeresést a Windows Defenderrel. Ehhez tegye a következőket:
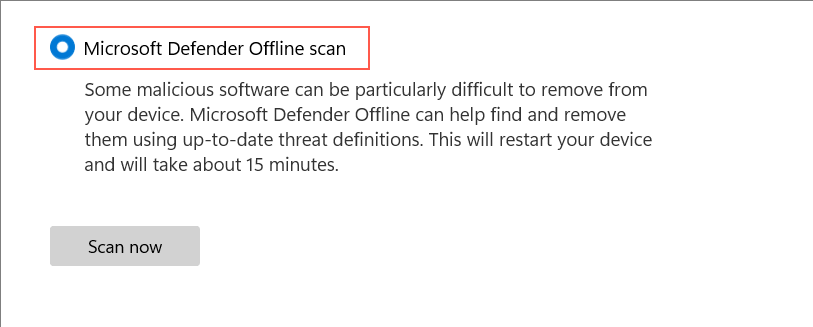
13. Clean Boot Windows
A Windows tiszta rendszerindítása segít elkülöníteni a harmadik féltől származó szolgáltatások és az indítási programok közötti ütközések által okozott problémákat. Tiszta rendszerindítás végrehajtása:
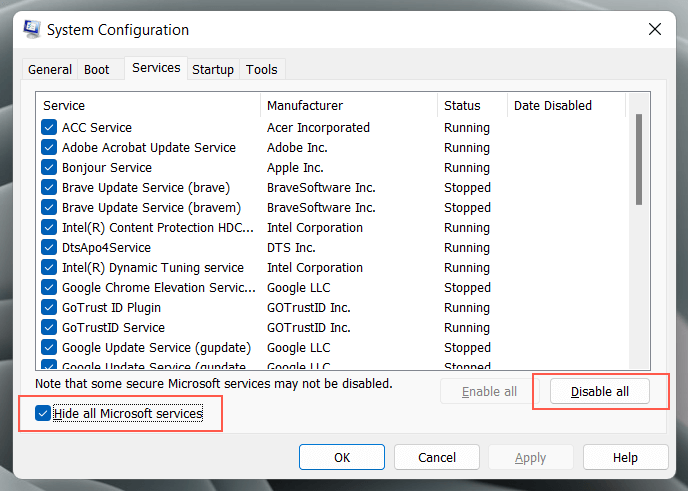
Ha ez segít, újra kell aktiválnia a harmadik féltől származó szolgáltatásokat és az indítási folyamatokat, amíg meg nem állapítja, hogy mi okozza az újraindítási problémát. További információért tekintse meg útmutatónkat a Windows operációs rendszer tiszta rendszerindítása címre..
A Windows elakadt újraindítási problémája megoldva
A Windows 11 vagy 10 elakadt újraindításának kijavításához általában nem kell más, mint a számítógép kemény újraindítása. Ha az operációs rendszer továbbra is elakad az újraindítási ciklusban, a WinRE és a csökkentett mód további hibaelhárítása segít.
Ha azonban az oktatóanyagban szereplő fenti javítások egyike sem segít, ellenőrizze, hogy a számítógép BIOS/UEFI-je frissítésre szorul-e vagy gyári beállítások visszaállítása és a Windows újratelepítése a semmiből.
.