Furcsának tűnik meghívni a versenyt, de a Microsoft most lehetővé teszi a Linux futtatását Windowson belül. Könnyebb telepíteni, mint gondolná, és rugalmasabb és hatékonyabb, mint képzeltük.
Miért telepítsünk Windows-alrendszert Linuxhoz?
Ellenmondásnak tűnik az egyik operációs rendszer (OS) telepítése egy másikba. Mi az értelme? És miért Linux? Hat ok jut eszünkbe, hogy miért használjuk a Linuxot a Windows alatt.
1. A Windows alrendszer Linuxhoz ingyenes és egyszerű
A legkézenfekvőbb válasz az, hogy a Linux ingyenes. De mit ér az ingyenes, ha nehezen használható? A jó hír az, hogy a Windows Subsystem for Linux (WSL) könnyen, egyszerűen és gyorsan telepíthető vagy eltávolítható, ezért érdemes kipróbálni, ha csak a Linuxra kíváncsi.
2. A Windows-alrendszer Linuxhoz nem igényel virtuális gépet
Ha nem szeretne virtuális gép (VM) gazdagépet, például Hyper-V-t, VirtualBoxot vagy VMWare-t telepíteni, a WSL a megfelelő út. Kevesebb helyet és erőforrást, például CPU-t és RAM-ot is foglal.

3. A Windows alrendszer Linuxhoz számos Linux disztribúciót használhat
A cikk írásakor 17 Linux-disztribúció (vagy „disztribúció”) volt elérhető a Microsoft Store-ban. Ide tartoznak az Ubuntu Desktop and Server, a Debian, a Kali, a SUSE Linux Enterprise Server, az OpenSUSE és az Oracle Linux különböző verziói és változatai.
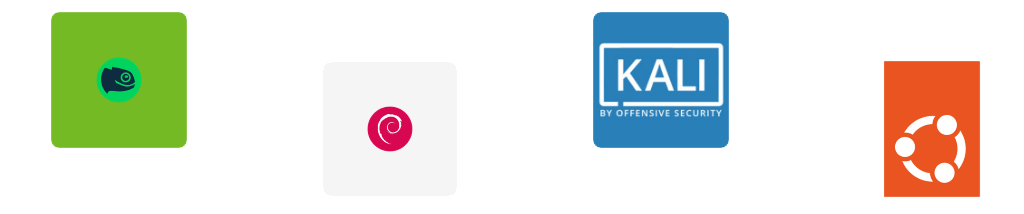
A következő PowerShell-parancsot is használhatja az összes elérhető disztribúció megtekintéséhez:
wsl –list –online
4. Windows-alrendszer Linuxhoz karrierfejlesztéshez
Megtanulhat a Linuxról és a különféle Linux disztribúciók ról, például az Ubunturól, a Debian GNU/Linuxról, a Kaliról és az Alpine WSL-ről munkához vagy iskolához. A Linux jelentős piaci részesedéssel rendelkezik a szerverek piacán, és egyre több szervezet használ Linuxot asztali számítógépekhez.

A tanulók oktatóanyagokhoz használhatják ahelyett, hogy a számítógépes laborba mennének. A biztonsági kutatók használhatják a(z) Kali és más Linux hacker disztribúciók elemet és a hozzá tartozó számos eszközt. Számos webfejlesztő, programozó és mesterséges intelligenciakutató használhatja a Debian vagy az Alpine WSL-t fejlesztői környezetként, mivel beépített fejlesztői eszközökkel rendelkeznek.
5. Windows alrendszer Linuxhoz nyílt forráskódú alkalmazásokhoz.
A legtöbb nyílt forráskódú szoftvert (OSS) először Linux környezetre fejlesztették ki. Ennek eredményeként az OSS számos iparágban szabványossá válik, például a játékfejlesztésben, a grafikai tervezésben és a tárgyak internete (IoT) beágyazott rendszereiben.
Vegye fontolóra az összes nyílt forráskódú szoftvert, amely gyakran ingyenes. Szeretnéd, ha lenne Photoshopod? Tekintsük a GIMP segítségével elemet. CAD-ot szeretne tanulni, de nem engedheti meg magának az AutoCAD programot? Próbáld ki az OpenSCAD-et. Szeretné magasabb szintre emelni videószerkesztését, de az Adobe Premiere elérhetetlen? A Linux rendelkezik Openshot-tal.
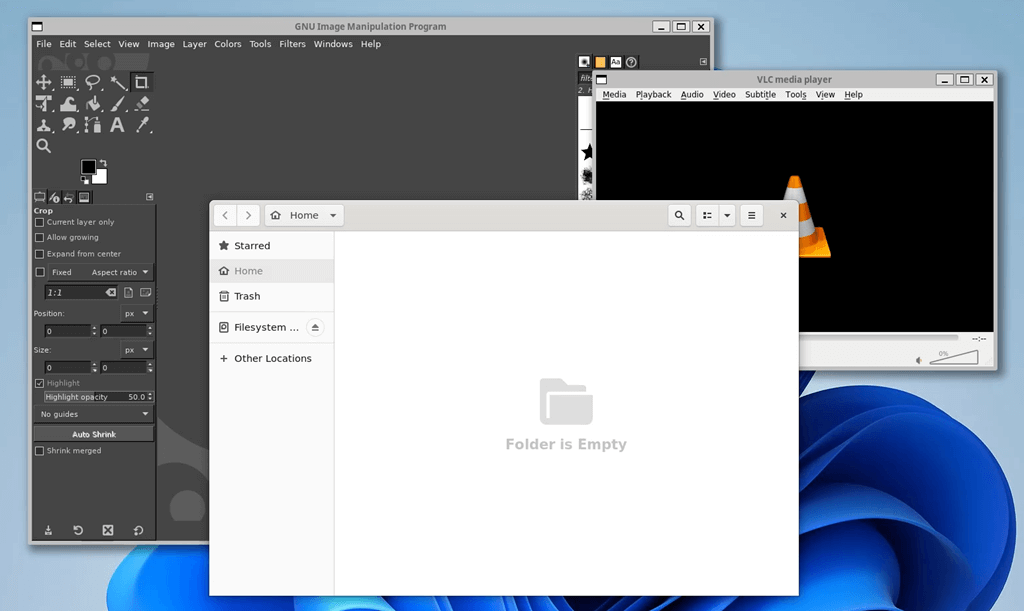
Még lenyűgözőbb, hogy ezeket a Linux GUI-alkalmazásokat úgy futtathatja az ablakaikban, mintha Windows-alkalmazások lennének. Nincs szükség külön virtuális gépre a Hyper-V-ben, a VirtualBoxban vagy egy második fizikai számítógépben. A munkafolyamat megzavarása nélkül használhatja a Visual Studiot Windows rendszeren, és szerkesztheti a fényképeket a GIMP-ben Linuxon.
6. A Windows terminál több disztribúciót futtat egyszerre
Ha Ön a Windows terminál és a többlapos funkció rajongója, imádni fogja, hogy egyszerre több Linux disztribúciót is futtathat, mindegyiket a saját lapján.
WSL 1-et vagy WSL 2-t használjam?
A WSL-nek két verziója van: a WSL 1 és a WSL 2. A WSL alapértelmezés szerint a 2. verzió. Ez a legtöbb ember számára megfelelő. Ha azonban nem biztos abban, hogy a rendszer képes kezelni a teljes Linux kernel telepítését, vagy nem fog olyan dolgokat használni, mint a Docker, akkor a WSL 1 megfelelő.
A verzió könnyen frissíthető, ha meggondolja magát. Rendszergazdaként a nyissa meg a PowerShellt parancsot vagy a parancssort, és használja a következő wsl.exe parancsot:
wsl –set-default-version 2 vagy wsl –set-default-version 1

A Windows alrendszer telepítése Linuxhoz PowerShell segítségével
A WSL-t az PowerShell -tel vagy a parancssori felülettel (CLI) telepítheti. Ha nem tanulta meg a PowerShellt, az rendben van. A wsl.exe parancsok bármelyikben működnek.

Ha a wsl.exe súgó szövege megjelenik, a WSL már telepítve van.
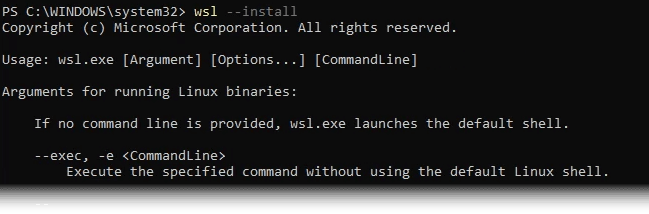
A telepítés néhány percet vesz igénybe, majd a Windows újraindítását kéri..
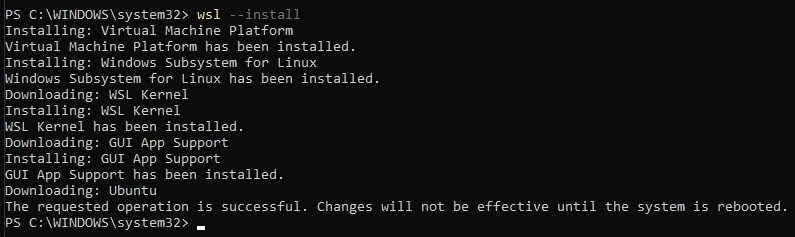

Megjegyzés:Ez telepíti az Ubuntu bash shelljét. Ez nem a grafikus felhasználói felület (GUI). Ennek engedélyezéséhez további lépések és előfeltételek szükségesek. Mostantól azonban használhatja a Linux bash shell parancsait a Windows rendszerű számítógépén.
Telepítse a Windows alrendszert Linuxhoz a Vezérlőpulttal
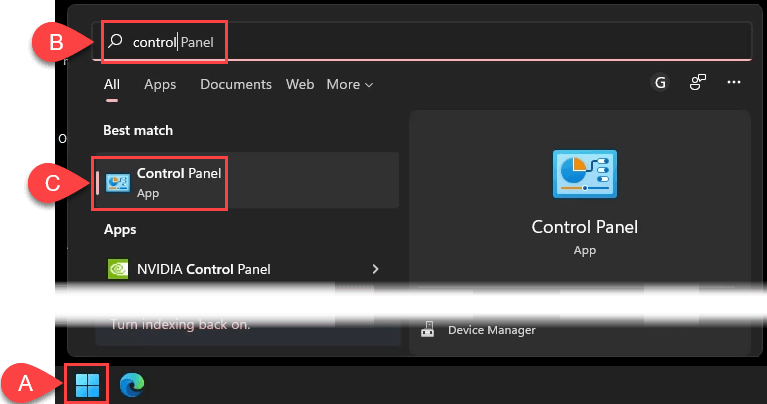
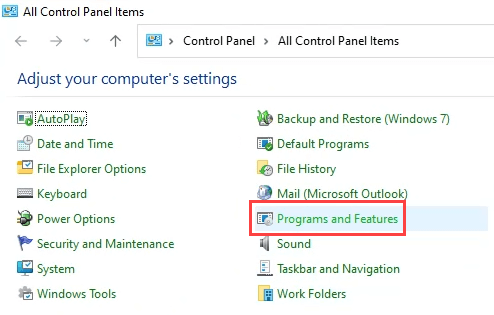
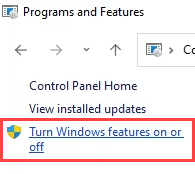
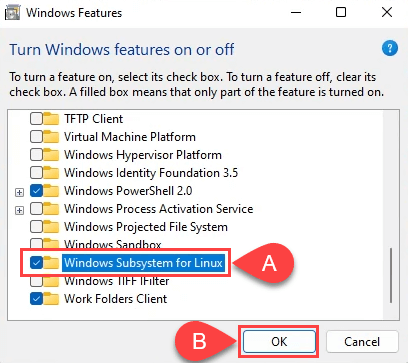
A telepítés megkezdődik. Amikor ez megtörtént, megjelenik a Windows-nak újra kell indítania a számítógépet. Válassza az Újraindítás mostlehetőséget.
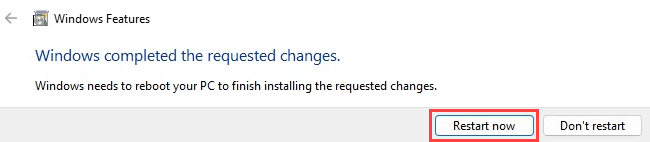
Az újraindítás után nyissa meg az Ubuntut Windows rendszerena Startmenüből, vagy használja a PowerShellben vagy a Parancssorban a wsl.exeparancsot. .
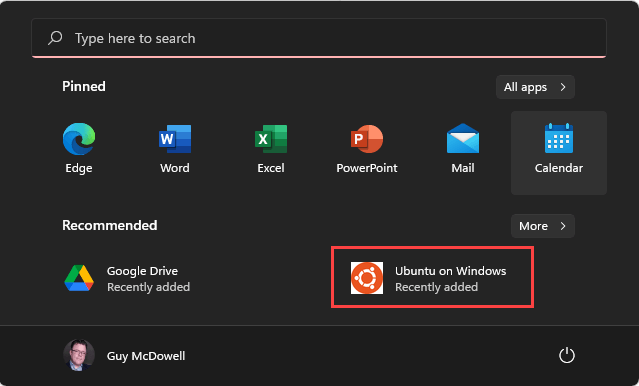
Hogyan távolíthatom el a Windows alrendszert Linuxhoz?
A WSL eltávolításához először el kell távolítania minden Linux operációs rendszert. Ezután eltávolíthatja a támogató összetevőket a Windows rendszerből. Ezt a legegyszerűbben a Windows beállításaiban teheti meg.
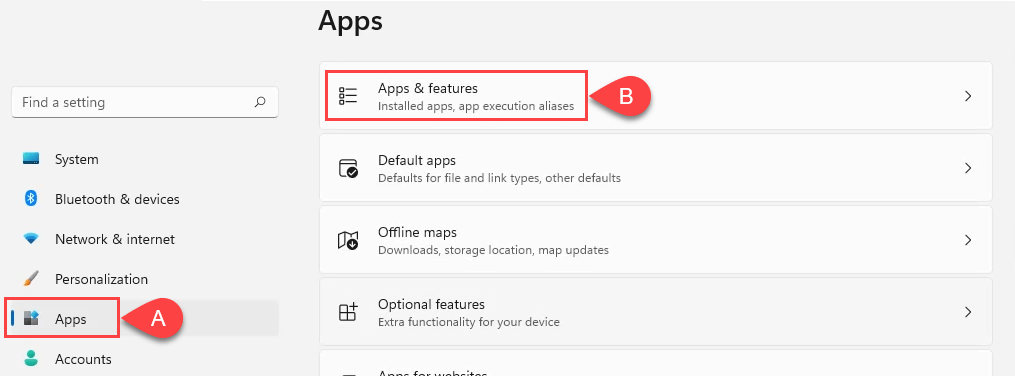
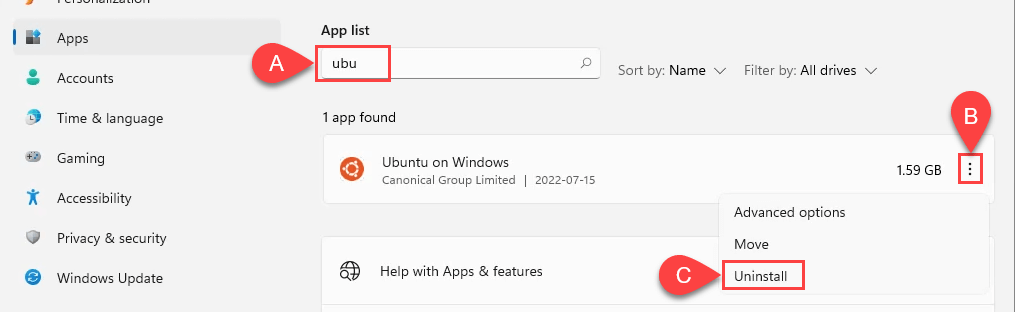
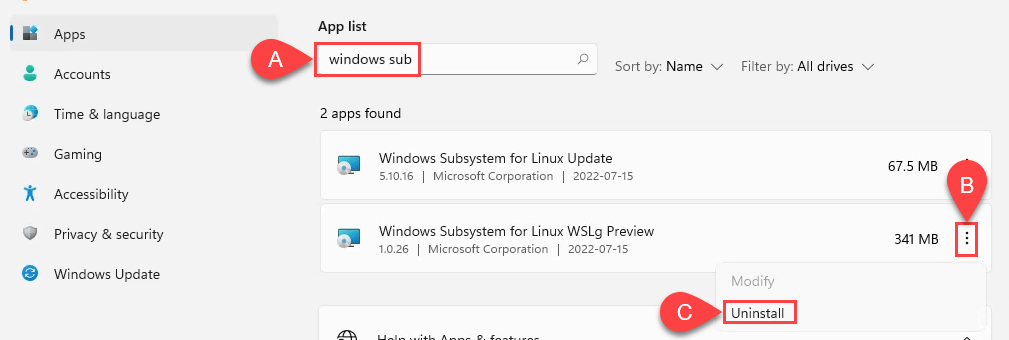
Hogyan érhetem el a Linux fájlrendszert a Windows rendszerből?
Eltérően a Linux virtuális gépekben történő használatától, a Windows-fájlok könnyen elérhetők Linuxról és fordítva.
Nyissa meg a Fájlböngészőt, és válassza a Linuxlehetőséget a bal oldali navigációs panelen. Amikor fájlokat mozgat a Windows és a Linux között, ügyeljen arra, hogy másolatot használjon, ne az eredetit. Van néhány fájltípus-kompatibilitási probléma, és néha a fájl megsérül.
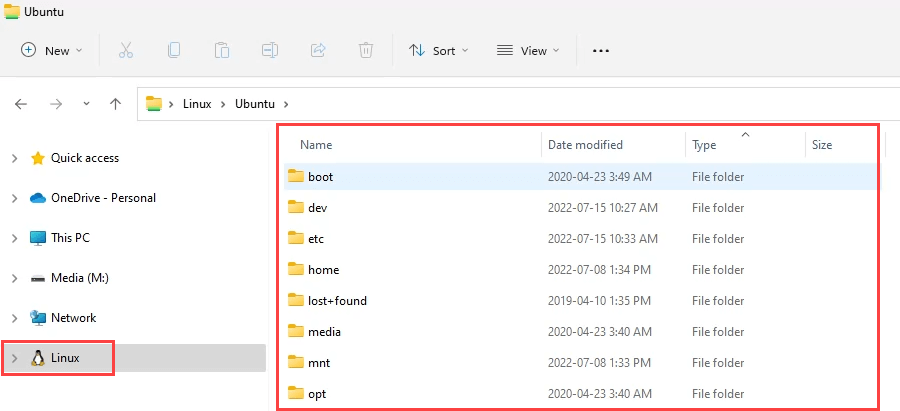
A „\\wsl.localhost nem érhető el” hibaüzenet kijavítása
Ez a hiba akkor jelenhet meg, amikor először nyitja meg a Linux fájlrendszert a File Explorer segítségével.

A Windows ezt a kapcsolatot fizikai kapcsolatként kezeli a Windows és a Linux rendszerű számítógépek között. Tehát közölnie kell vele, hogy a hálózat létezik és elérhető. Ezt a Windows rendszerleíró adatbázis segítségével teheti meg. Ha nem érzi jól magát a nyilvántartóban, kérdezzen meg valakit, aki igen. A rendszerleíró adatbázis hibája a Windows működésének leállását okozhatja. Mindig készítsen biztonsági másolatot a Registry-ről is.
HKEY_LOCAL_MACHINE\SYSTEM\CurrentControlSet\Control\NetworkProvider/HwOrder
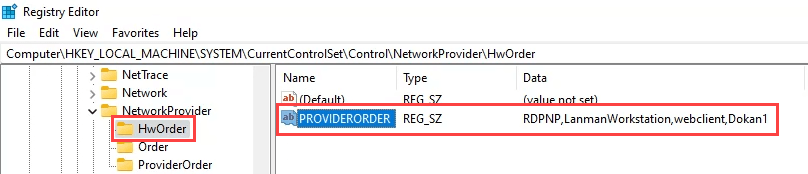
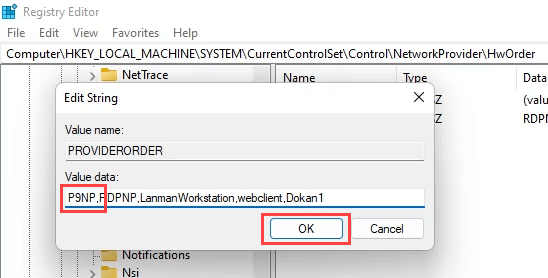
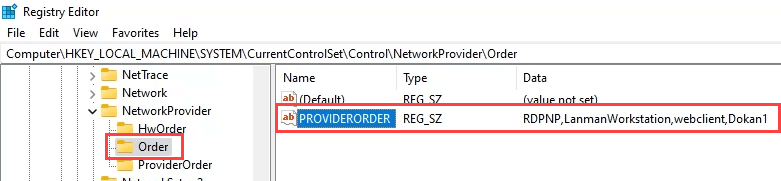
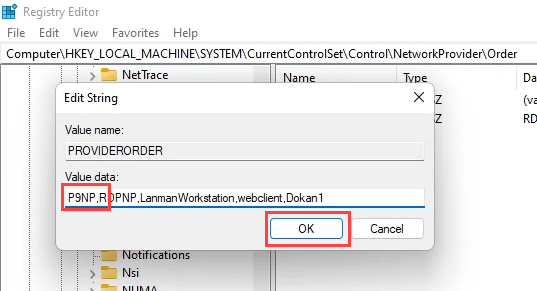
Az Ubuntu fájlrendszert most megnyithatja a Windows Fájlkezelővel. Ha a hiba továbbra is fennáll, indítsa újra a Windowst, és működnie kell.
Hogyan érhetem el a Windows fájlrendszert Linux rendszerről?
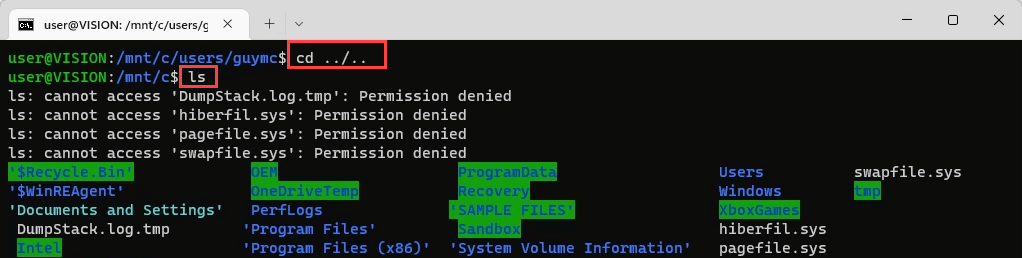
cd-felhasználók/felhasználónév/dokumentumok
Ha valami máshoz kell hozzáférnie, használja a cd és az ls gombokat, amíg meg nem találja. Győződjön meg róla, hogy csak a fájlokat másolja, ne helyezze át őket, mert fennáll a fájlok sérülésének veszélye.

Mit tehetek még a Linux rendszerhez készült Windows alrendszerrel?
Ha engedélyezi a WSL-t, egy teljes Linux-környezetet kap Windows számítógépén. Vagy talán több Linux környezet. Bármire gondol, amit megtehet Linuxon, most megteheti. Tekintse meg Linux-szal kapcsolatos cikkeinket és oktatóanyagainkat, hogy ötleteket merítsen.
.