A Windows Spotlight 24 óránként különböző tájak és állatok képeit jeleníti meg a számítógép lezárási képernyőjén. Emellett oktatási információkat is talál a lezárási képernyő képeiről, valamint a képek tetszésének vagy nemtetszésének lehetőségeiről. A Windows Spotlight könnyen aktiválható, de néha nem működik.
Egyes felhasználók arról számolnak be, hogy a lezárási képernyő háttérképe változatlan marad, és nem változik a Windows Spotlight engedélyezése után. Vannak olyan esetek is, amikor A Windows Spotlight nem jelenít meg információkat a képekről a lezárási képernyőn.
Egy hibás Windows Update miatt előfordulhat, hogy a számítógép leállítja a Spotlight képek megjelenítését. A sérült rendszerfájlok is kiválthatják a problémát. Elmagyarázzuk, miért fordulnak elő ezek a hibák, és hogyan lehet megoldani a problémát.
1. Ellenőrizze az internetkapcsolatot
A Windows Spotlight aktiválásakor az első néhány napban megjeleníti a Windows-telepítésben szereplő előre letöltött háttérképeket. Ezt követően a Windows további képeket tölt le a Microsofttól (Bing) – ehhez internetkapcsolat szükséges.
Ha a Windows Spotlight engedélyezése után még soha nem csatlakoztatta számítógépét az internethez, a Windows nem jelenít meg új képeket, amikor befejezte az előre letöltött képek elforgatását. Csatlakoztassa számítógépét Wi-Fi- vagy Ethernet-hálózathoz, és néhány napig figyelje a lezárási képernyőt.
Az internetkapcsolat mérése azt is megakadályozhatja, hogy a Windows letöltse a Windows Spotlight képeket a háttérben. Ezért ellenőrizze, hogy a számítógép internetkapcsolata nincs-e mérve.
Windows 11 rendszerben lépjen a Beállítások>Hálózat és internetmenübe, majd válassza a Wi-Fivagy az Ethernetlehetőséget. [Network name] Tulajdonságok>és kapcsolja ki a Mértes kapcsolatot.
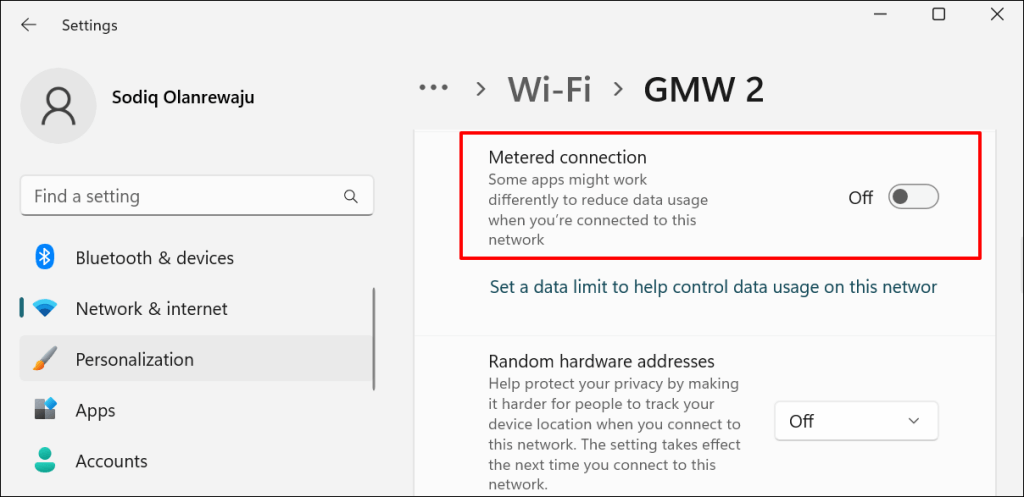
Windows 10 rendszerben lépjen a Beállítások>Hálózat és internet>Állapot>Kapcsolat tulajdonságainak módosításalehetőségre, és kapcsolja ki a Beállítás mérős kapcsolatkéntlehetőséget.
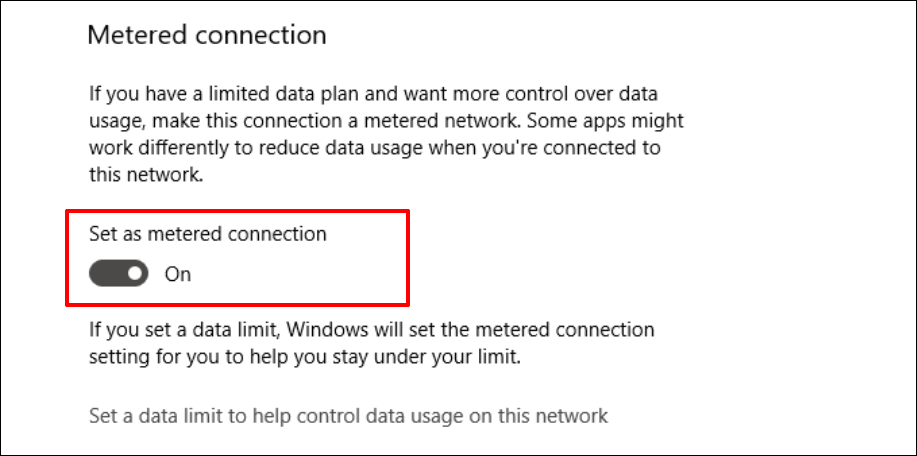
2. Indítsa újra a Windows Spotlight
tA Windows Spotlight funkció leállításával és újbóli engedélyezésével a számítógép visszaállíthatja a lezárási képernyő képeinek módosítását.
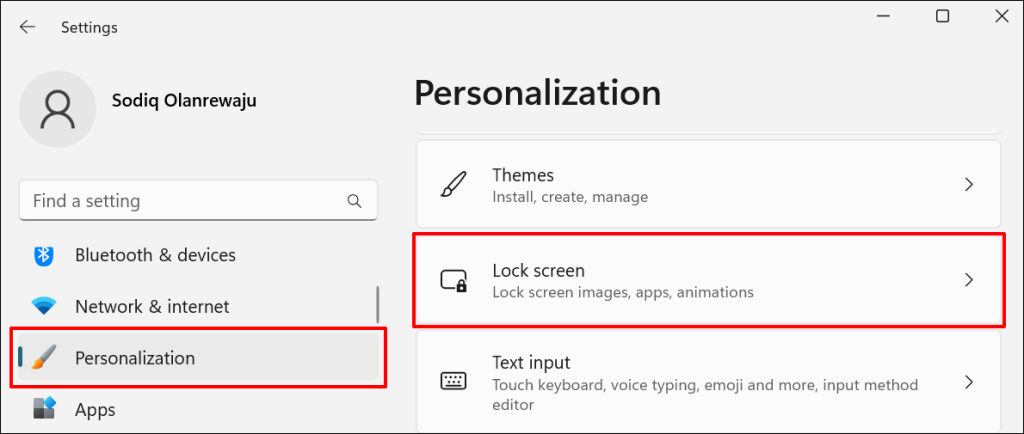
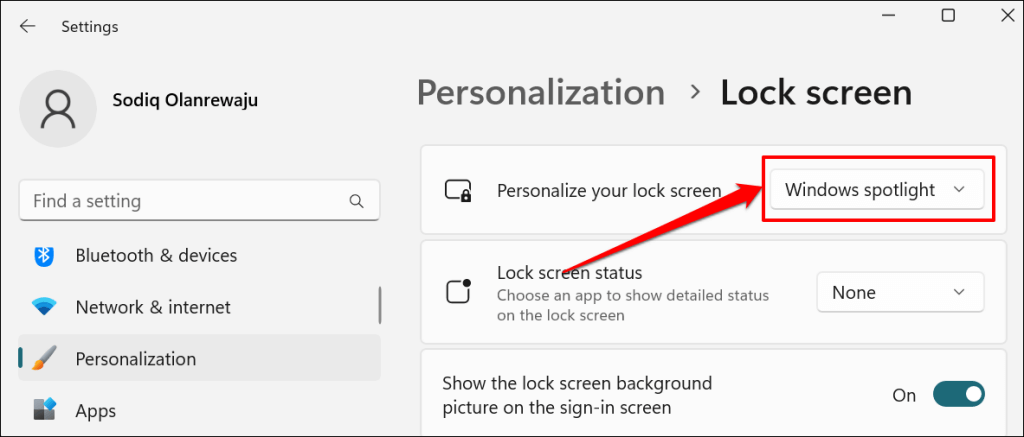
Windows 10 rendszerben lépjen a Beállítások>Személyre szabás>Képernyőzárlehetőségre, és állítsa a „Háttér” beállítást a Windows reflektorfénybe<. /span>opciót.
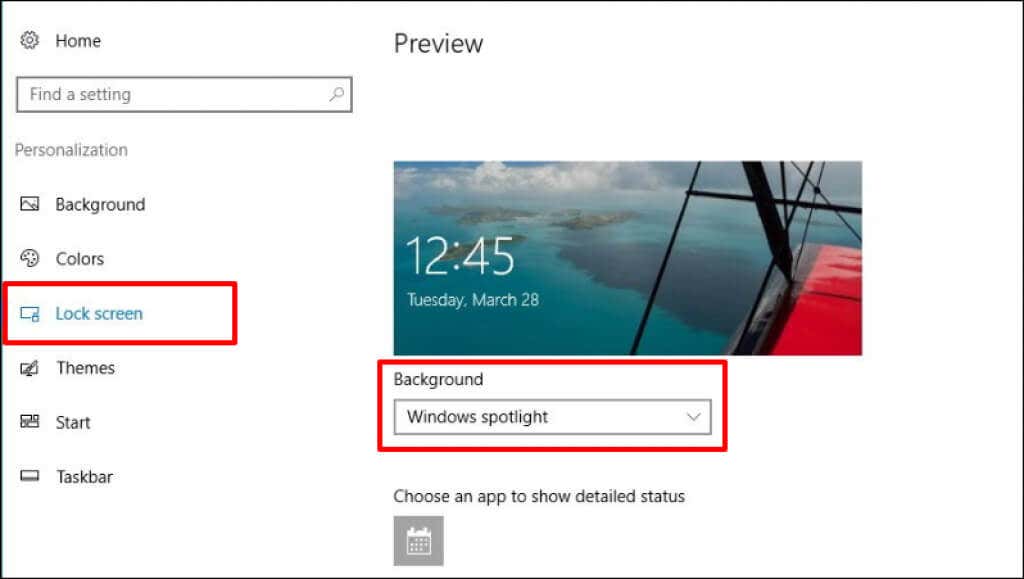
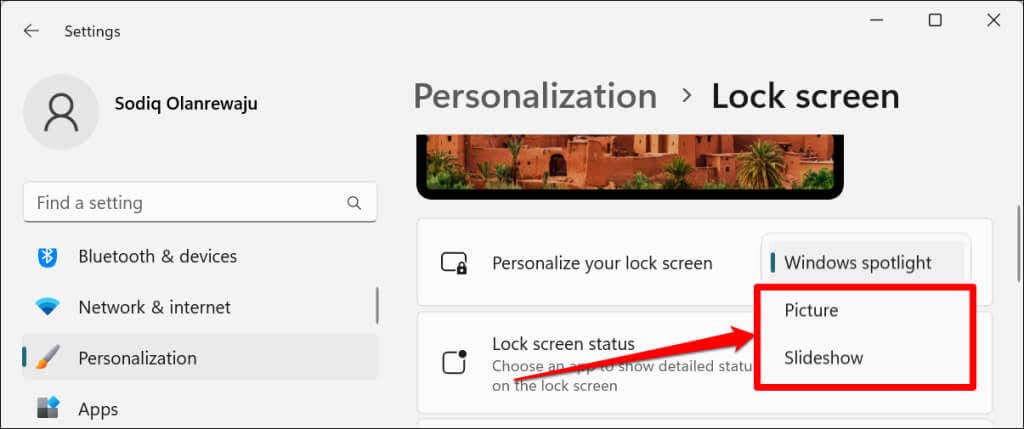
Indítsa újra a számítógépet, és engedélyezze újra a Windows Spotlightot a személyre szabási beállítások menüben. A számítógép újraindítása előtt zárjon be minden aktív alkalmazást, hogy ne veszítse el a nem mentett adatokat.
3. Állítsa vissza a Windows Spotlight beállításait
Regisztrálja újra a Windows Spotlight funkciót működtető rendszerfájlokat. Ezeket a fájlokat a Windows Content Delivery Manager mappában találja. Kövesse az alábbi lépéseket a Windows Spotlight fájlok újraregisztrálásához a Windows 10 és 11 rendszerben.
C:\Users\%username%\AppData\Local\Packages\Microsoft.Windows.ContentDeliveryManager_cw5n1h2txyewy\Settings
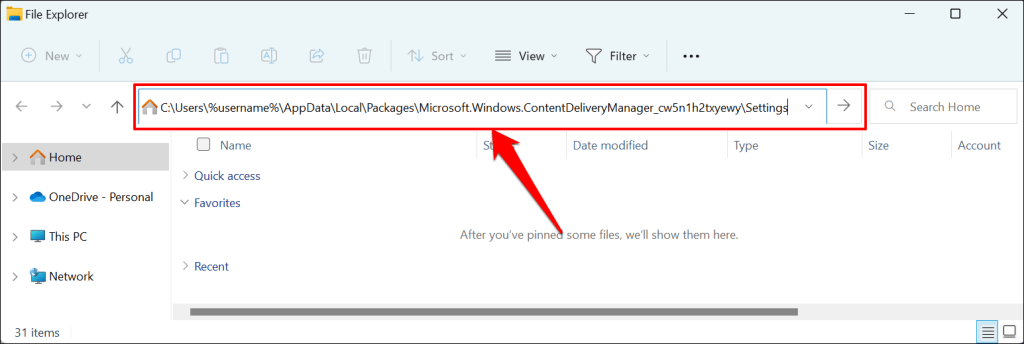
A mappát a Windows Futtatás dobozán keresztül is elérheti. Nyomja meg a Windows billentyűt+ R, és illessze be a %USERPROFILE%/AppData\Local\Packages\Microsoft.Windows.ContentDeliveryManager_cw5n1h2txyewy\Settingselemet a párbeszédpanelbe, és válassza az OKlehetőséget.
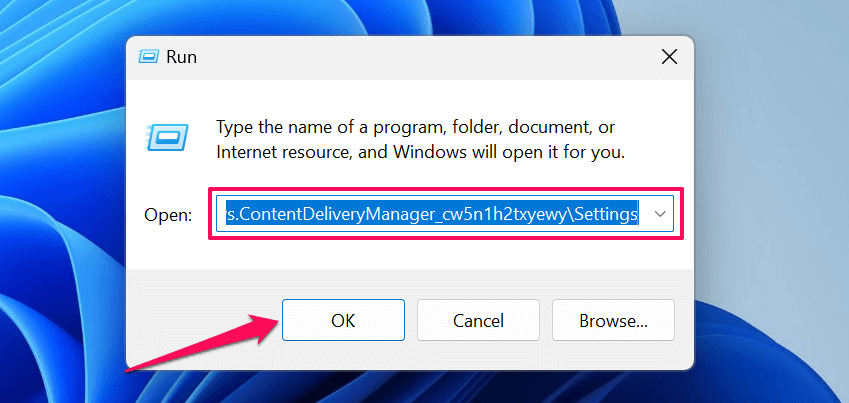
Két fájl (roaming.lockés settings.dat) található a Windows Content Delivery Manager Beállítások mappájában.
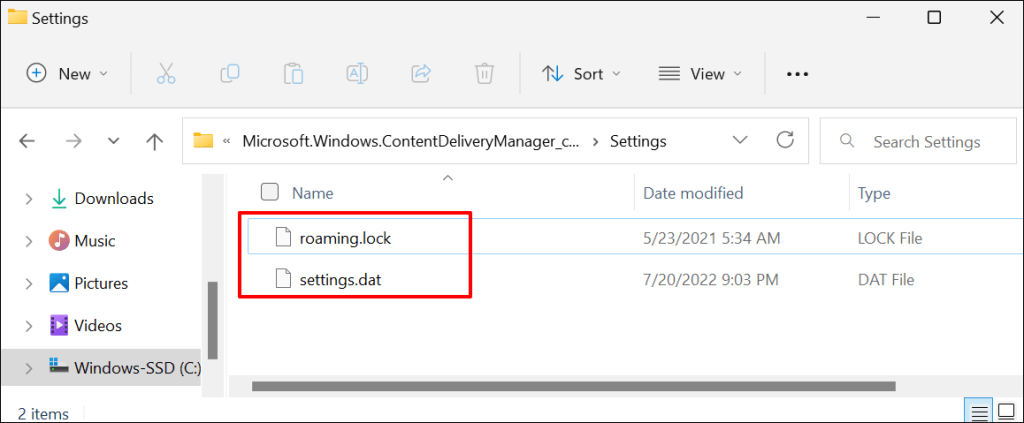
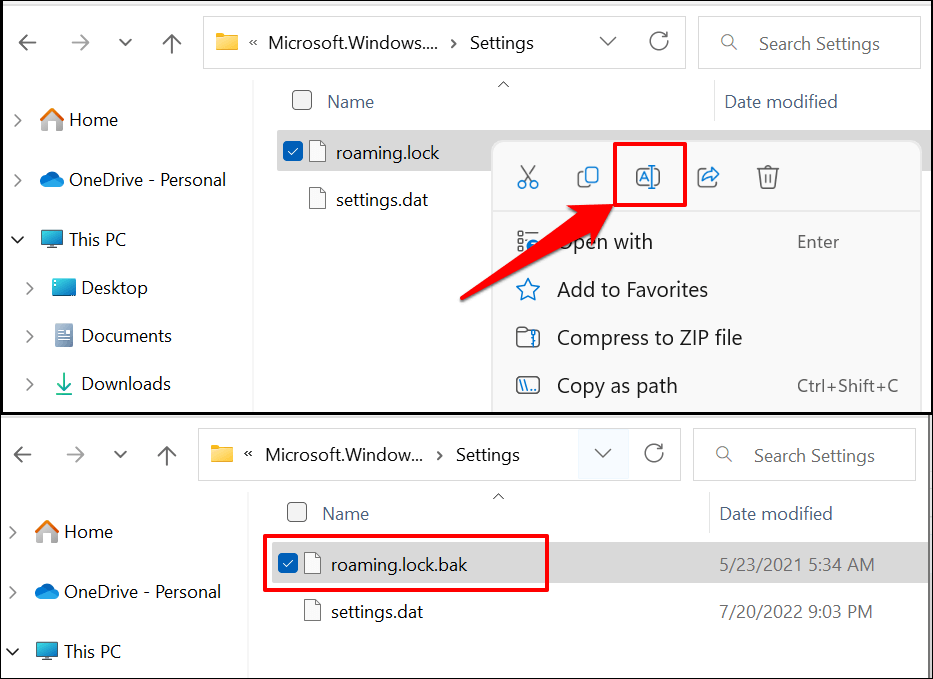
A Windows figyelmeztet, hogy a fájlkiterjesztés megváltoztatása használhatatlanná teszi a fájlt. A folytatáshoz válassza az Igenlehetőséget.
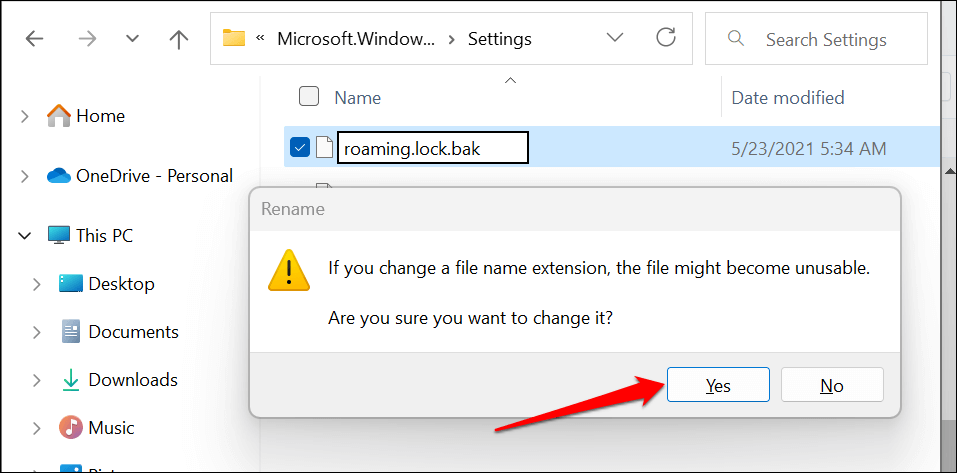
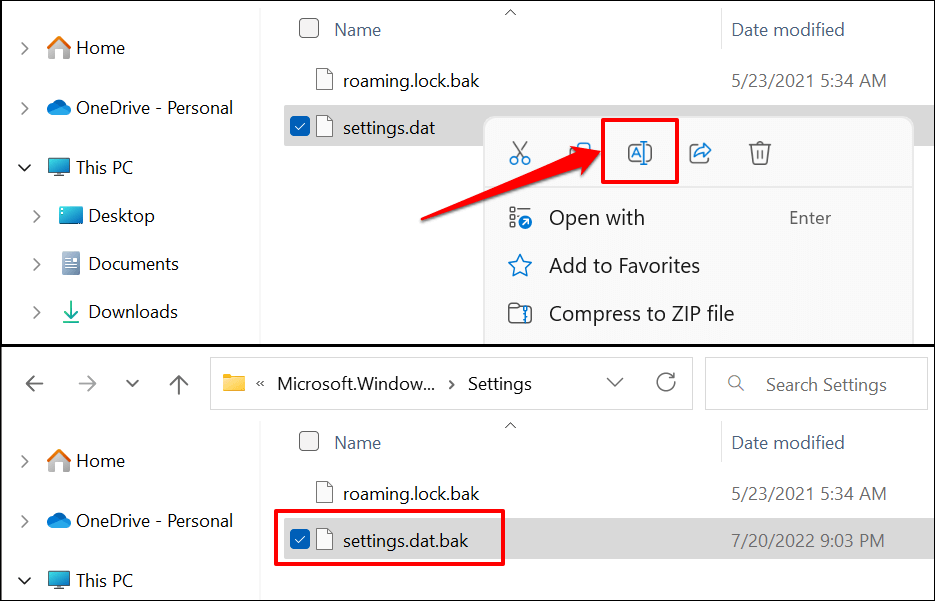
A Windows a számítógép újraindításakor mindkét fájlról új másolatot készít a mappában. Ennek eredményeként a Windows Spotlight újra megfelelően működik..
4. Regisztrálja újra a Windows Spotlight
tRegisztrálja újra a Windows Spotlightot, ha a probléma továbbra is fennáll, vagy ha a Windows nem cseréli le a Windows Spotlight fájlokat a szolgáltatás visszaállítása után. Mielőtt folytatná, győződjön meg arról, hogy a számítógép háttérben történő személyre szabása Windows Spotlightra van állítva. Ellenkező esetben hiba léphet fel a Windows Spotlight újraregisztrálásakor.
Windows 11 rendszerben lépjen a Beállítások>Személyre szabás>Háttérlehetőségre, és állítsa a „Háttér személyre szabása” lehetőséget Windows reflektorfényre..
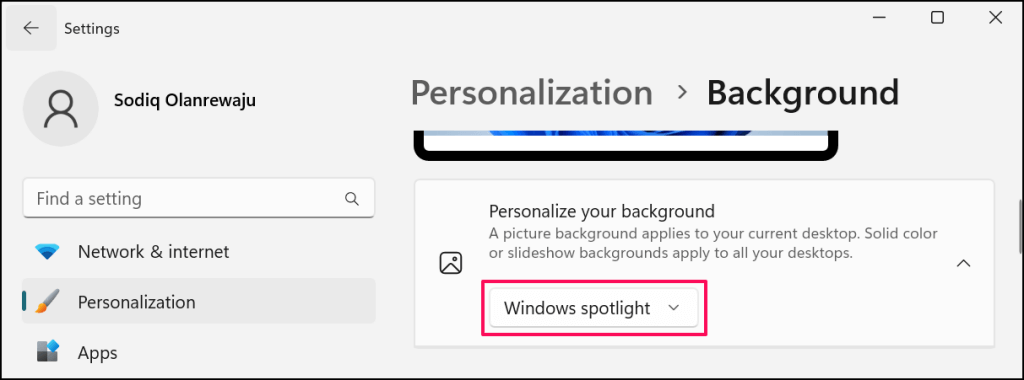
Windows 10 rendszerű eszközökön lépjen a Beállítások>Személyre szabás>Képernyőzárlehetőségre, és állítsa a „Háttér” elemet Windows reflektorfényre. span>.
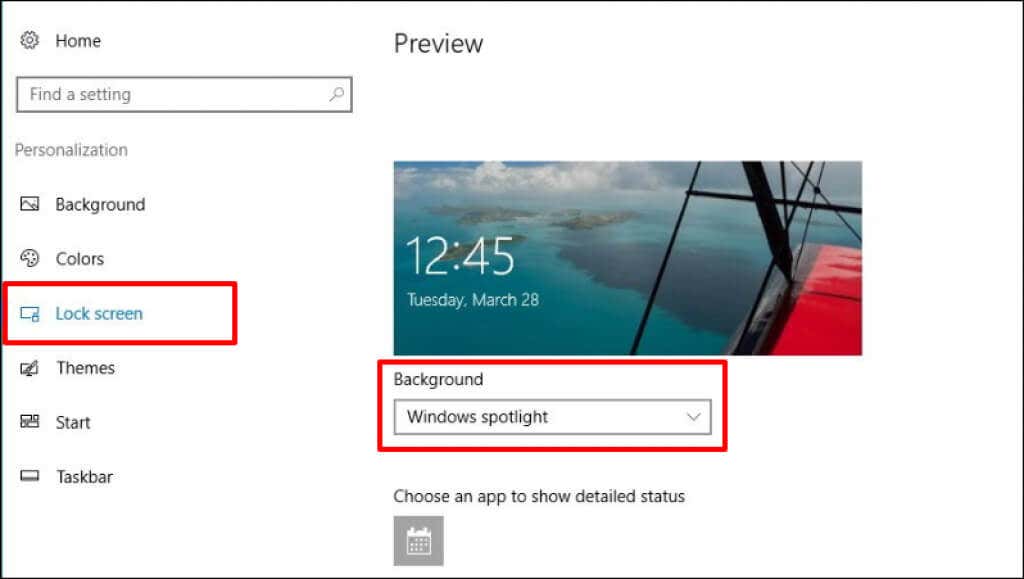
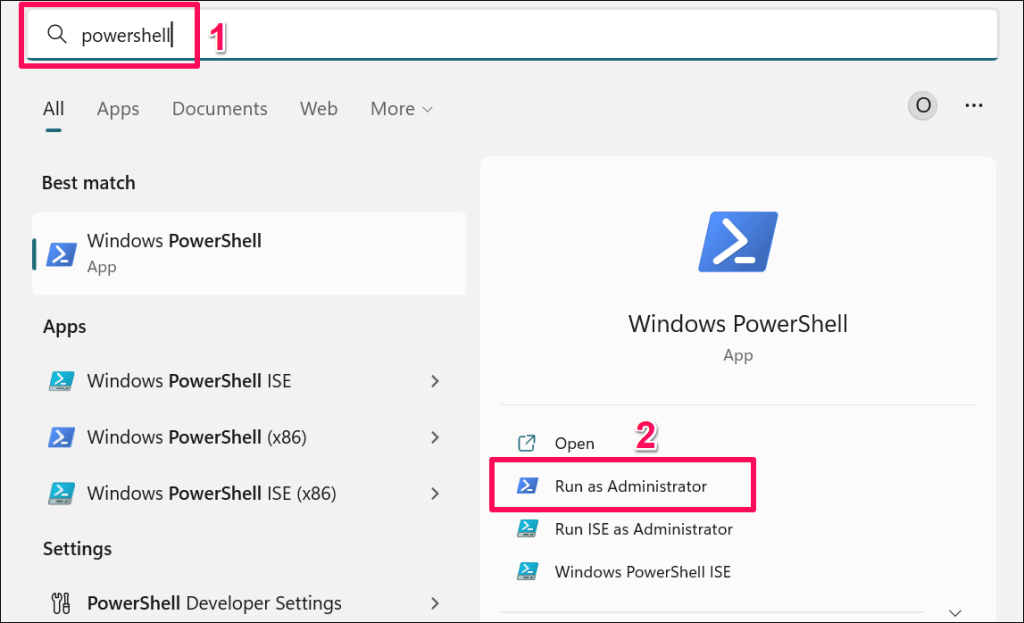
Get-AppxPackage -allusers *ContentDeliveryManager* | foreach {Add-AppxPackage “$($_.InstallLocation)\appxmanifest.xml” -DisableDevelopmentMode -register }
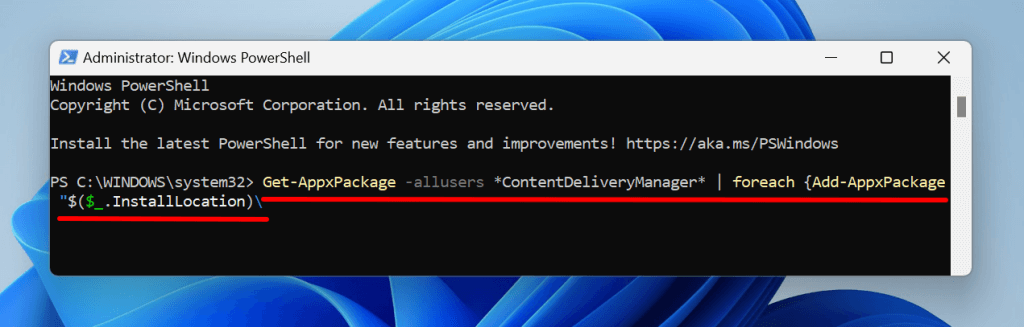
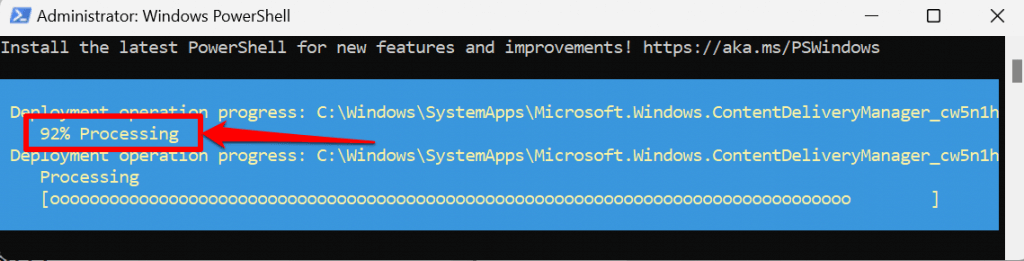
Indítsa újra a számítógépet, és ellenőrizze, hogy a Windows 1-2 naponta automatikusan megváltoztatja-e a háttérképet a lezárási képernyőn.
5. Futtassa a Rendszerfájl-ellenőrző
-tA sérült rendszerfájlok a Windows Spotlight és más rendszerfolyamatok hibás működését okozhatják. A Windows Rendszerfájl-ellenőrző segítségével keresse meg és javítsa ki a számítógépén lévő sérült rendszerfájlokat.
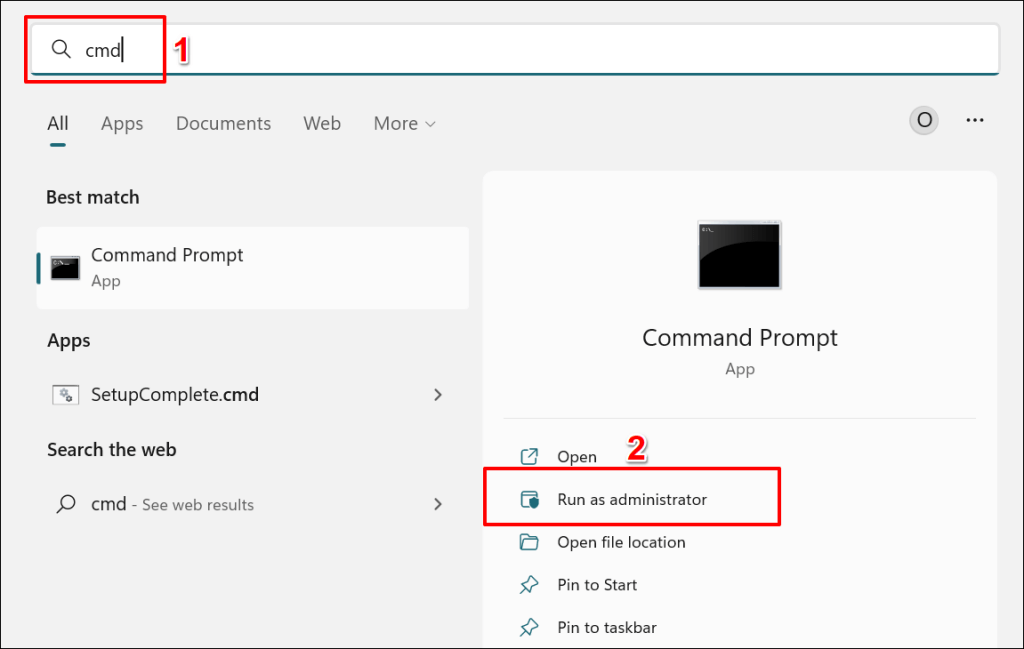
DISM.exe /Online /Cleanup-image /Restorehealth
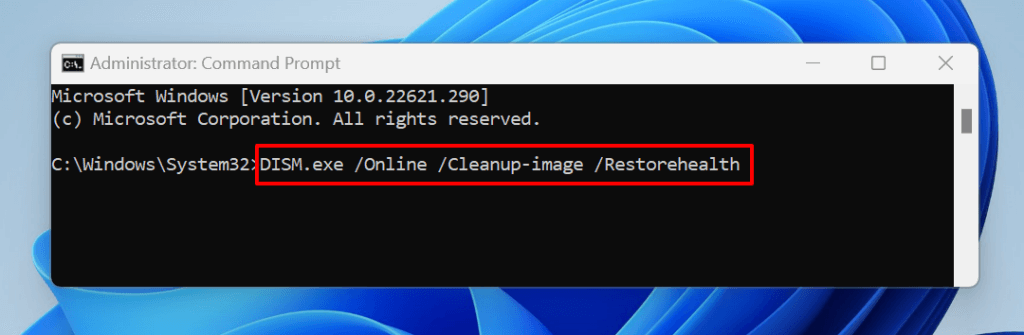
A parancs felszólítja a Deployment Image Services and Management (DISM) eszköz -t, hogy töltse le a sérült rendszerfájlok cseréjéhez szükséges fájlokat. Ha a visszaállítási művelet befejeződött, folytassa a következő lépéssel..
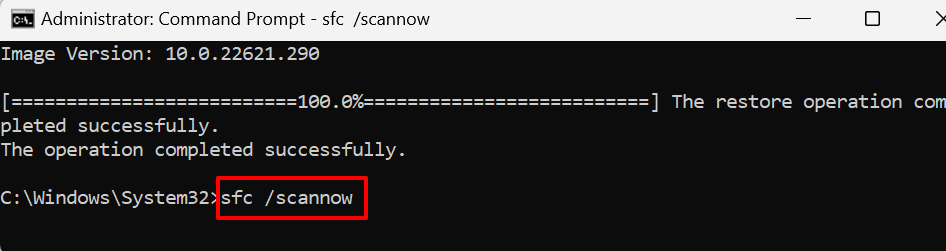
Az SFC a következőt jeleníti meg: „A Windows Resource Protection sérült fájlokat talált, és sikeresen kijavította őket”. üzenetet, ha sérült fájlt talál és lecserél.
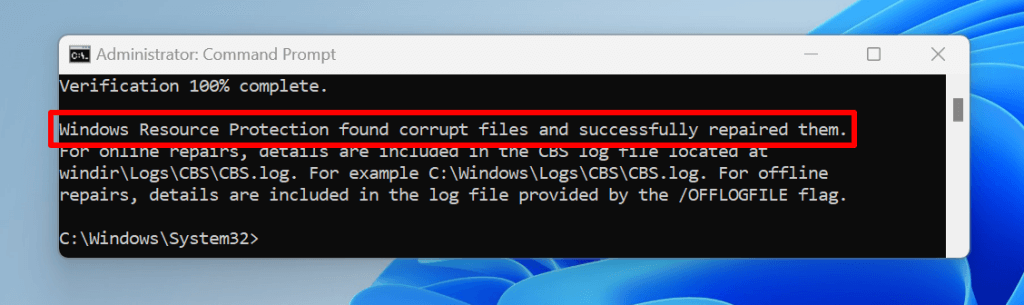
Futtassa az SFC-t csökkentett módban, ha folyamatosan "A Windows Resource Protection nem tudta végrehajtani a kért műveletet." hiba -t kap. Próbálja ki a következő hibaelhárítási megoldást, ha az SFC nem talál sérült fájlt, vagy ha a Windows Spotlight továbbra sem működik.
6. Törölje a Windows Spotlight-eszközöket
Lehet, hogy a Windows nem tudja megváltoztatni a lezárási képernyőt, ha sérült fájlok vannak a Windows Spotlight képeit tartalmazó mappában. A Windows Spotlight fájlok törlése megoldhatja a problémát.
%USERPROFILE%/AppData\Local\Packages\Microsoft.Windows.ContentDeliveryManager_cw5n1h2txyewy\LocalState\Assets
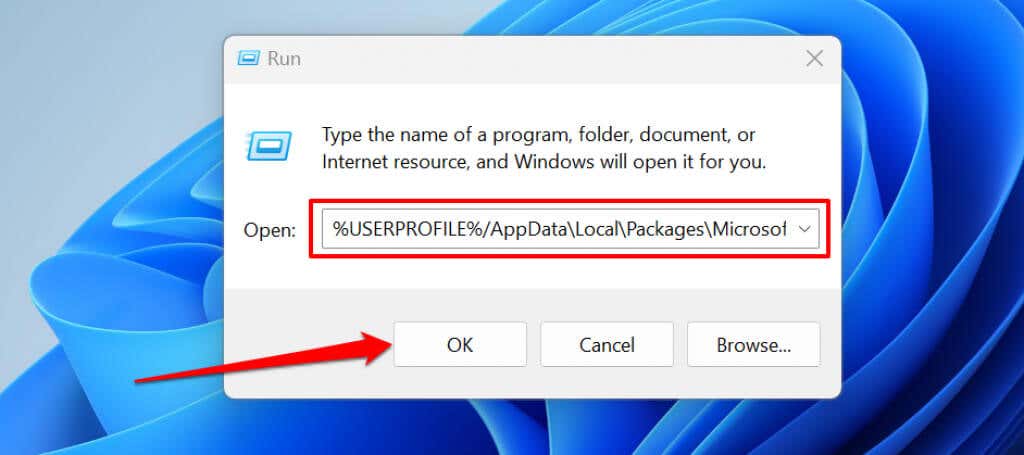
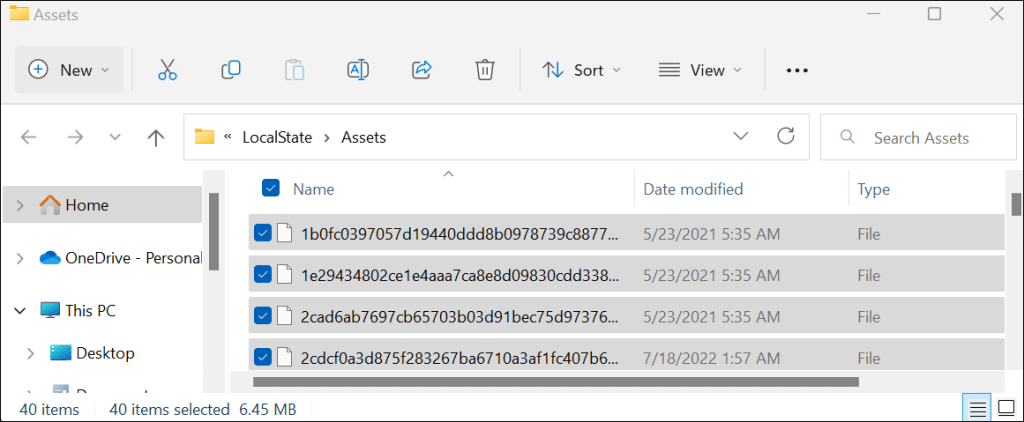
Indítsa újra a számítógépet, és ellenőrizze, hogy a törlés megoldja-e a problémát. Engedélyezze a Windows Spotlightot, és győződjön meg arról, hogy számítógépe rendelkezik internetkapcsolattal.
7. Frissítse számítógépét
Ha hosszú ideje nem frissítette számítógépét, egy frissítés telepítése visszaállíthatja a Windows Spotlight normál működését.
Windows 11 rendszerben nyissa meg a Beállításokalkalmazást, válassza a Windows Updatelehetőséget az oldalsávon, majd válassza a Frissítések keresésevagy a Letöltés lehetőséget. és telepítse az összeset.
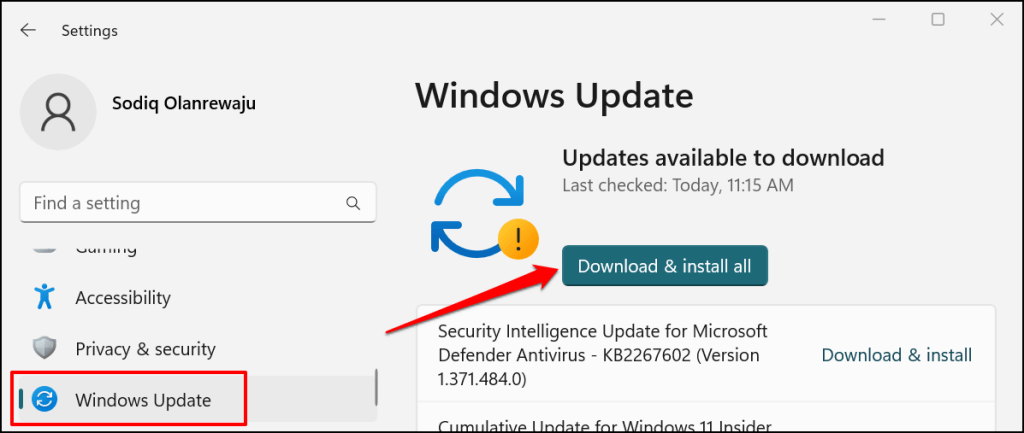
Windows 10 rendszerben lépjen a Beállítások>Frissítés és biztonság>Windows Updatelehetőségre, és válassza a Frissítések kereséselehetőséget. .
8. Távolítsa el a Windows frissítéseket
A hibáktól sújtott vagy instabil Windows-frissítések tönkretehetik a Windows Spotlightot és más rendszerfunkciókat. Ha a Windows Spotlight nem működik megfelelően a Windows Update telepítése után, távolítsa el a problémás frissítést. A Rendszer-visszaállítás használatával visszaállíthatja számítógépét egy korábbi/stabil állapotba..
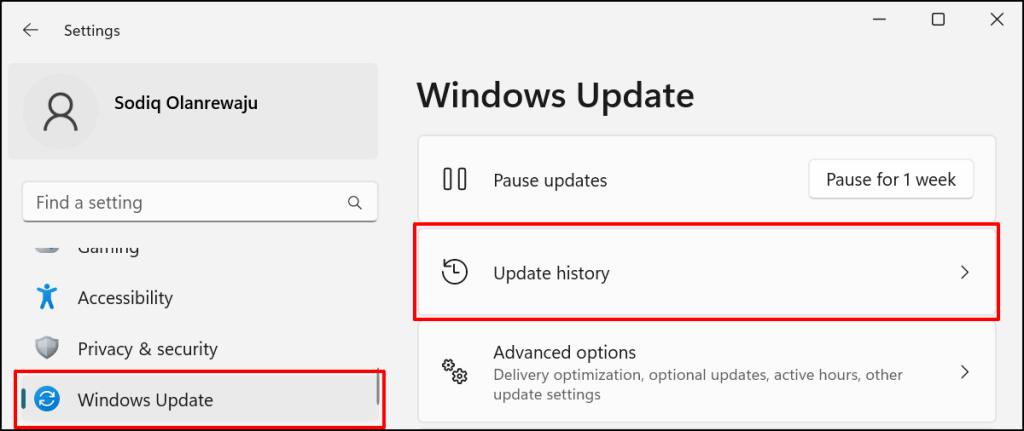
Ha számítógépén Windows 10 fut, lépjen a Beállítások>Frissítés és biztonság>Windows Updatelehetőségre, és válassza a Frissítési előzmények megtekintése.
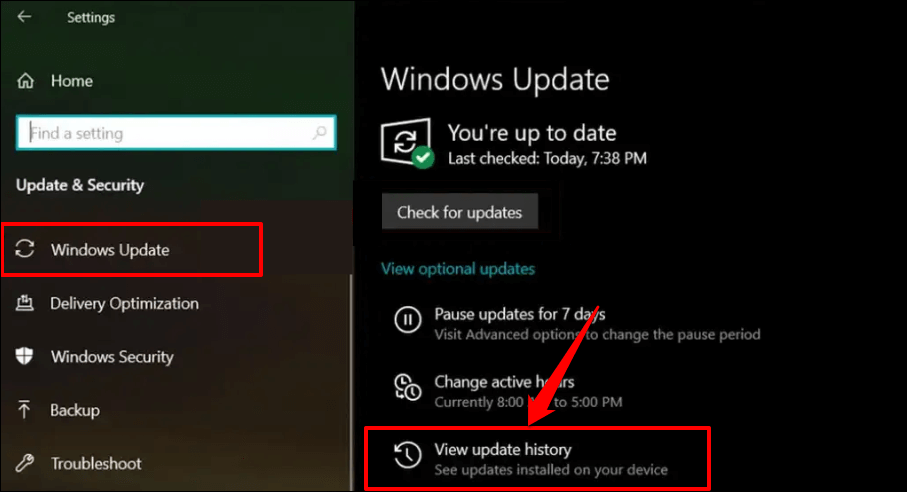
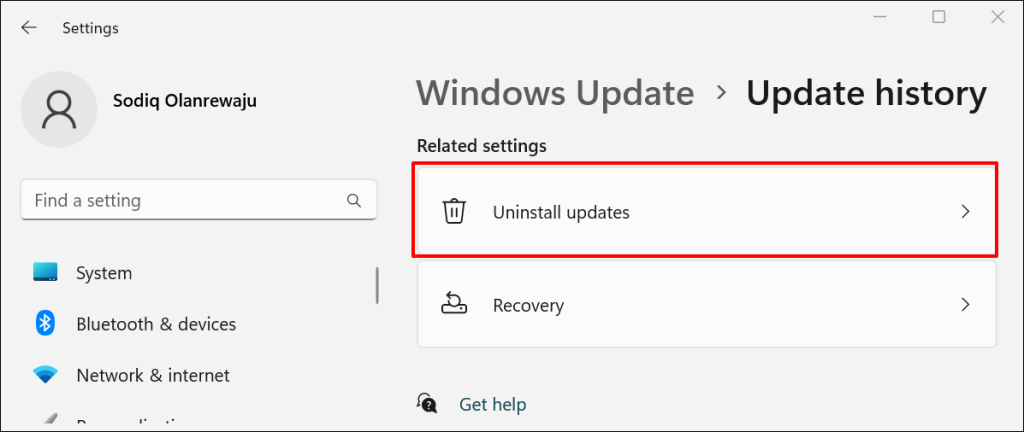
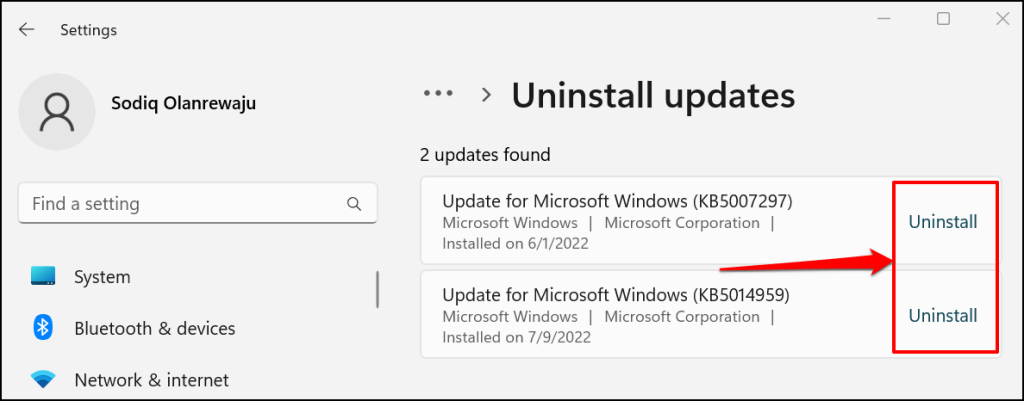
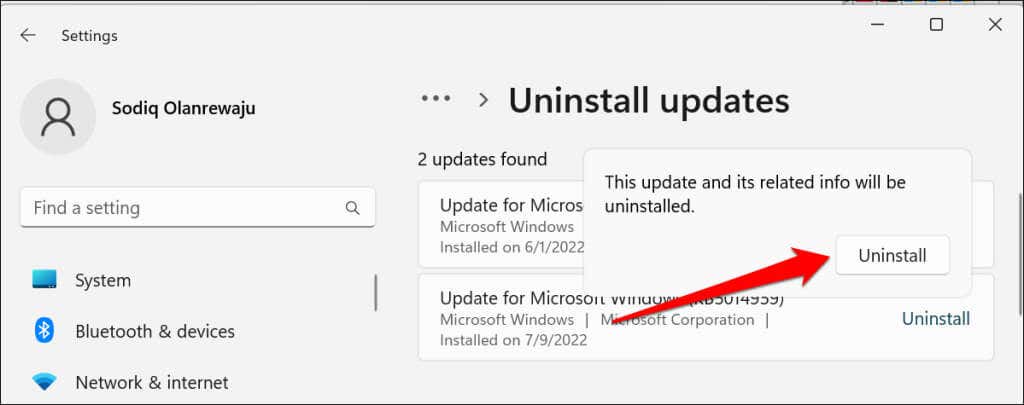
Ellenőrizze, hogy a Windows Spotlight megfelelően működik-e, miután a Windows sikeresen eltávolította a frissítéseket, és újraindította a számítógépet.
Fény az alagút végén
Lépjen kapcsolatba a Microsoft ügyfélszolgálatával, ha ezek a megoldások nem oldják meg a problémát. A a Windows tiszta újratelepítése végrehajtása szintén megoldhatja a problémát. Ügyeljen azonban arra, hogy fájljairól biztonsági másolatot készítsen egy külső meghajtóra vagy felhőalapú tárolási szolgáltatásra.
.