Ha várt a Windows 11 ingyenes frissítésének telepítésével, akkor itt az ideje. A kiadási hibák nagy részét kiküszöbölték, még akkor is, ha néhány ígért funkció – például az Android-alkalmazások támogatása – még nem valósult meg.
A Windows 11 számítógépére többféleképpen is telepíthető. A Telepítési Asszisztens segítségével adatvesztés nélkül frissíthet, vagy indítható USB-meghajtó segítségével új telepítést hajthat végre.
Melyik módszer a jobb? Hogyan működnek? Íme egy áttekintés.
Meglévő Windows 10 telepítés frissítése
A legtöbb ember szívesebben telepíti az új operációs rendszert anélkül, hogy elveszítené meglévő adatait. A fontos fájlok biztonsági mentése, majd új telepítése természetesen lehetséges, de fárasztó és időigényes.
Ha Windows 10 rendszerét Windows 11 rendszerre frissíti a Telepítési Asszisztens vagy a Windows Update segítségével, megőrizheti fájljait és beállításait, miközben élvezheti az új funkciókat. Bár nem ez az első alkalom, hogy a Windows ilyen lehetőséget kínál, még soha nem működött ilyen zökkenőmentesen.
A Windows 11 első megjelenésekor a legmegbízhatóbb módszer a használja a Telepítési Asszisztenst volt. Most már ugyanazokat az eredményeket érheti el, ha frissít a Windows Update webhelyről.
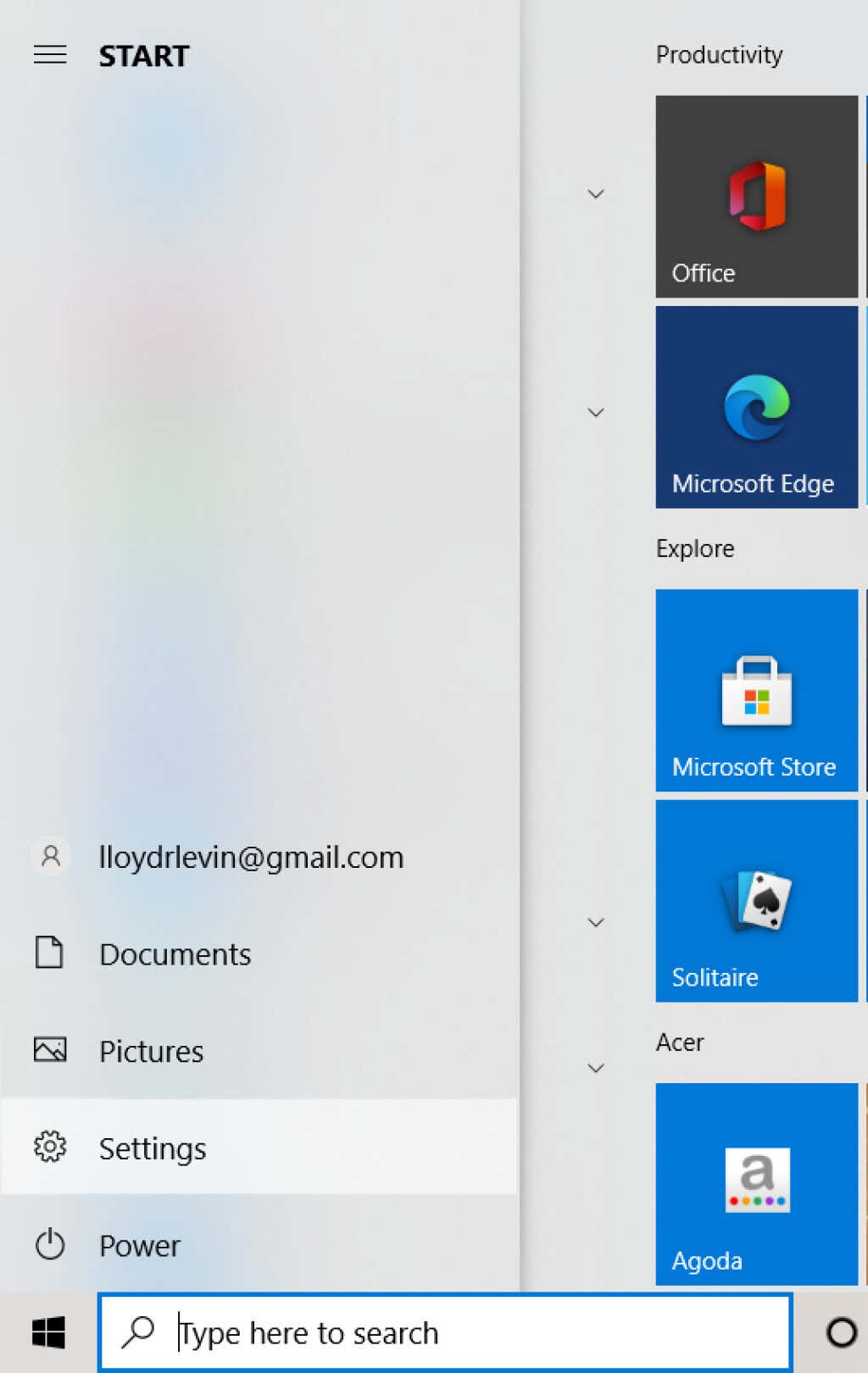
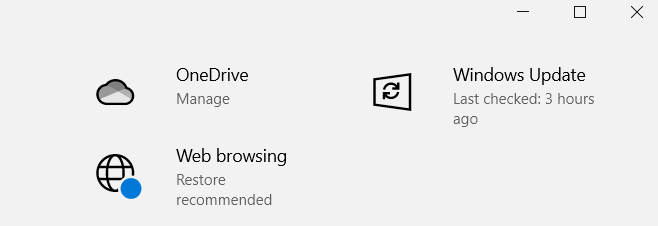
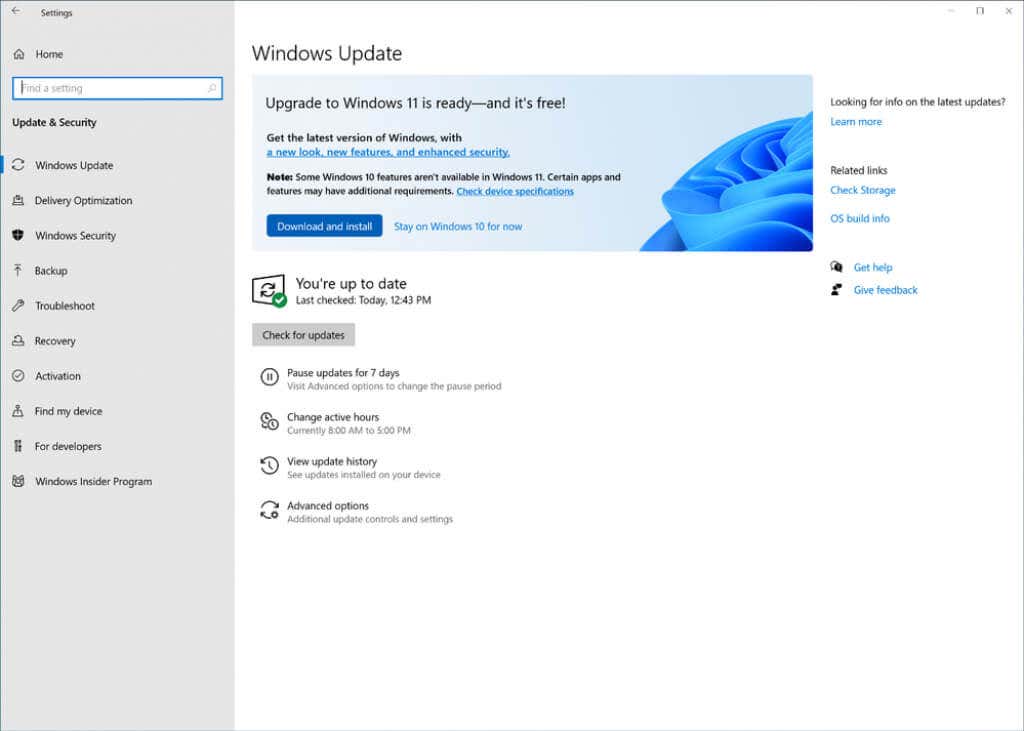
A Windows ezután a háttérben letölti a szükséges fájlokat. A telepítés megkezdésekor is folytathatja a számítógép használatát, mivel csak a telepítés utolsó szakaszában kell újraindítania.
Indító USB létrehozása a Media Creation Tool segítségével
Sok felhasználó szívesebben hajtja végre a Windows 11 tiszta telepítését a frissítés helyett. Ez jó ötlet lehet, ha a rendszer elakadt a bloatware és más szoftverproblémák miatt, mivel az újratelepítés minden adatot eltávolít.
Ez mindkét irányban megszakad – a lemezen lévő összes telepített program és fájl is elveszik. A fájladatokhoz létrehozhat egy biztonsági mentés online -et vagy külső merevlemezen, de az alkalmazásokat újra kell telepíteni..
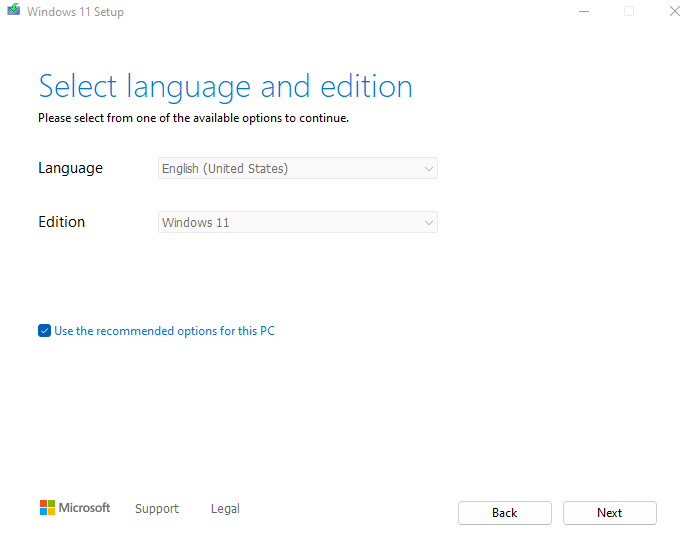
Egyébként az USB-ről történő telepítés gyakran szükséges, különösen akkor, ha olyan új asztali számítógépet épített, amelyen nincs operációs rendszer. Egy dedikált Windows-partíció még egy régebbi rendszeren is megkönnyíti a friss telepítést.
A kezdéshez itt van egy lépésről lépésre útmutató a Windows 11 telepítési adathordozójának létrehozásáról a Media Creation Tool segítségével. Lehetővé teszi, hogy indítható USB flash meghajtót készítsen, vagy iso fájlt írjon DVD-re a Windows 11 telepítéséhez.
A Windows 11 tiszta telepítése
Miután előkészített egy USB-t vagy más telepítési adathordozót az adathordozó-létrehozó eszközzel, folytathatja a tényleges telepítést. Mielőtt elkezdené, emlékezzen néhány dologra:
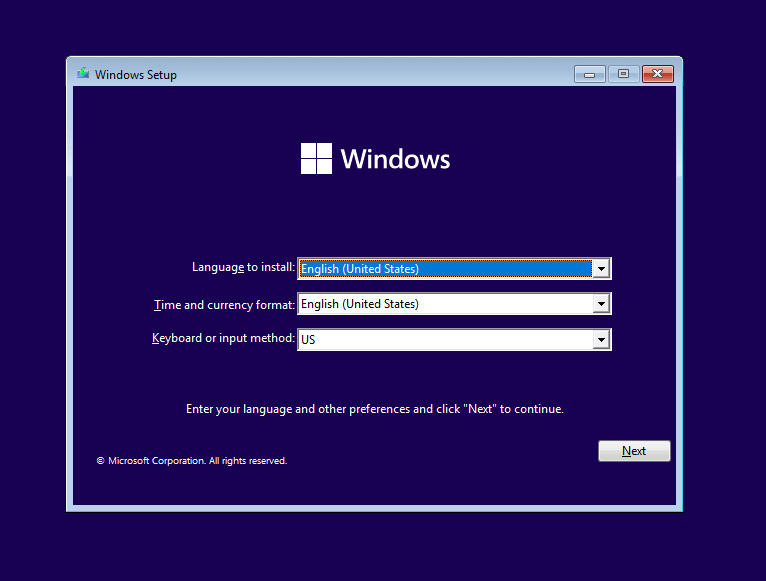
Most végre rátérhet magára a telepítésre. Kövesse lépésenkénti útmutató a Windows 11 számítógépre történő helyes telepítéséhez -unkat rendszerindító USB-ről. Előfordulhat, hogy a számítógép BIOS-ában is be kell lépnie a állítsa be a rendszerindítási sorrendet -be, hogy biztosan működjön.
Mi a legjobb módszer a Windows 11 számítógépre történő telepítéséhez?
Ha csak gond nélkül szeretne áttérni a Windows 11-re, a közvetlen frissítés a legjobb megoldás. Használhatja a Telepítési Asszisztenst, vagy válassza a Windows Update opciót a Windows 11 letöltéséhez és a meglévő operációs rendszerre való telepítéséhez..
Másrészt, ha újra akar kezdeni, akkor a tiszta telepítés a helyes út. Létrehozhat indítható USB-t vagy DVD-t a Microsoft Media Creation Tool segítségével, majd ezzel telepítheti a Microsoft Windows 11-et bármely kompatibilis rendszerre.
Ne feledje, hogy ez a módszer az összes adatot törli a lemezről, ezért általában csak az újonnan összeállított számítógépek esetében előnyös. Ha meglévő számítógépén próbálja ki, készítsen biztonsági másolatot minden fontos adatáról egy külső merevlemezre vagy egy felhőszolgáltatásra.
.