Ha Windows 10-ről Windows 11-re frissített, interaktív widgetgombok, szövegek és grafikák nagy könyvtárához férhet hozzá. A widgetek hasznosak az információk megjelenítéséhez egy pillantásra.
Sajnos sok Windows 11-felhasználó arról számol be, hogy előfordulhat, hogy vagy a widgetek panel, vagy maguk a widgetek nem működnek. A kiváltó ok elhárítása nem mindig egyszerű. Ebben a cikkben különféle javításokat fogunk megvizsgálni, amelyek segítségével megpróbálhatja újra működésbe hozni ezeket a Windows 11 modulokat.
1. Widgetek engedélyezése vagy újbóli engedélyezése
A legegyszerűbb megoldás, amely általában működik, ha megbizonyosodik arról, hogy a widgetek engedélyezve vannak a Windows 11 rendszeren, vagy letiltja, majd újra engedélyezi a modulokat.
A widgetek megjelenítésének engedélyezéséhez kattintson a jobb gombbal bárhol a tálcán, és válassza a Tálca beállításailehetőséget.
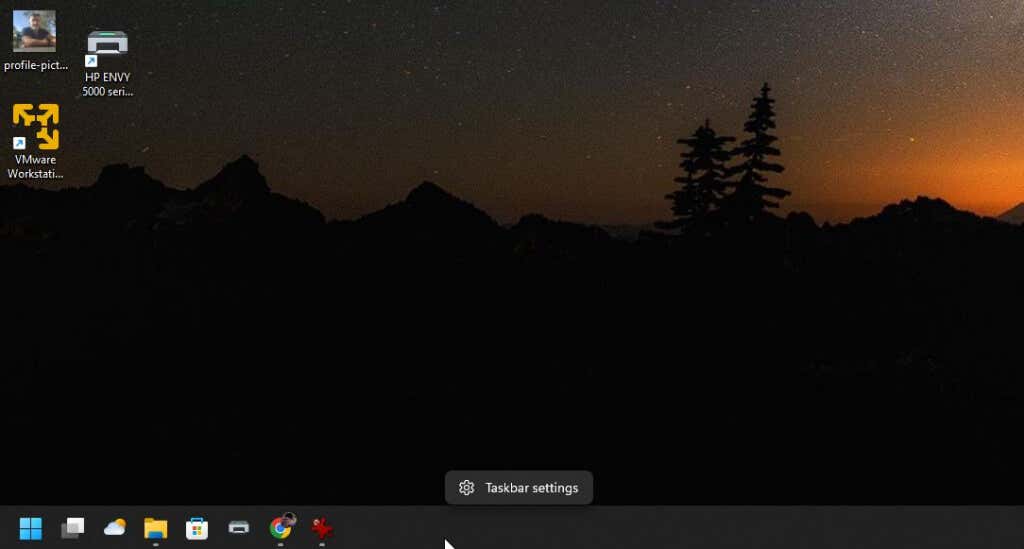
A Windows beállításai a Testreszabás ablak Tálca részében nyílnak meg. Győződjön meg arról, hogy a Modulokikontól jobbra található kapcsoló engedélyezve van.
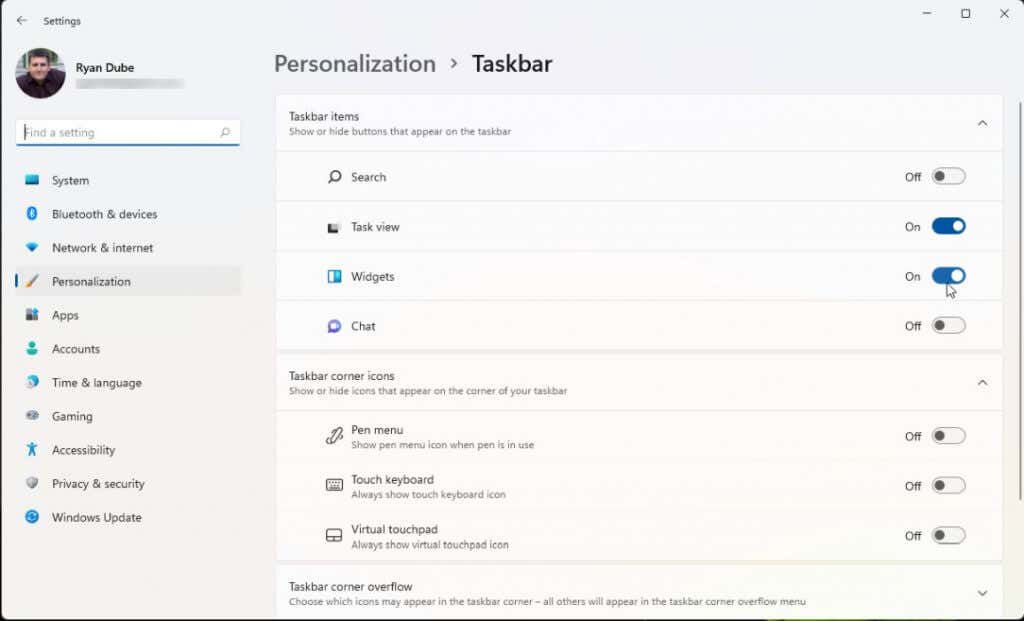
Ha ez a kapcsoló már ki van választva, törölje a kijelölést, majd válassza ki újra. Most még egyszer ellenőrizze, hogy a widgetek jelenleg működnek-e. Ha nem, lépjen tovább a következő szakaszra.
2. Indítsa újra a Widgets Process programot és a Windows Intéző
tAzt a szülőfolyamatot, amely a Windows 11 rendszer összes modulját vezérli, „Windows Widgeteknek” nevezik. Ebben a szülőfolyamatban megtalálja az összes futó modulhoz tartozó összes folyamatot.
Ha a modulok nem működnek a rendszeren, akkor egyszerűen újraindíthatja ezeket a folyamatokat.
Ehhez válassza a Start menüt, írja be a Feladatkezelőkifejezést, majd válassza a Feladatkezelő alkalmazást.
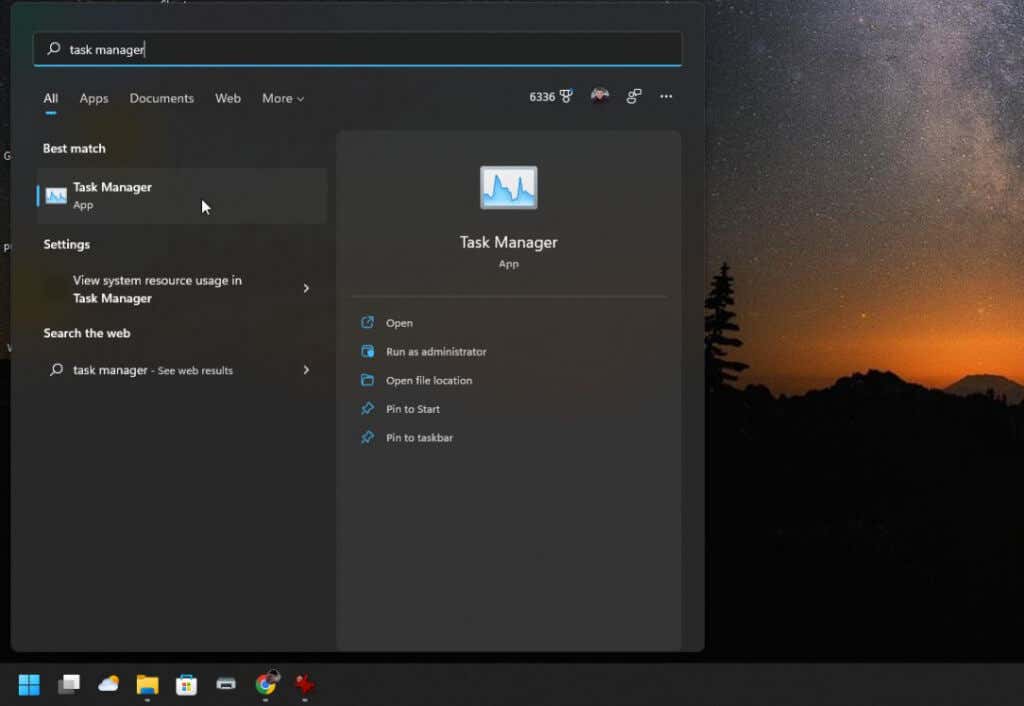
A Feladatkezelőben ellenőrizze, hogy a Folyamatoklap ki van-e jelölve. Görgessen lefelé a folyamatok listájában, amíg meg nem találja a Windows Widgeteket. Kattintson a jobb gombbal erre a folyamatra, és válassza a Feladat befejezéselehetőséget.
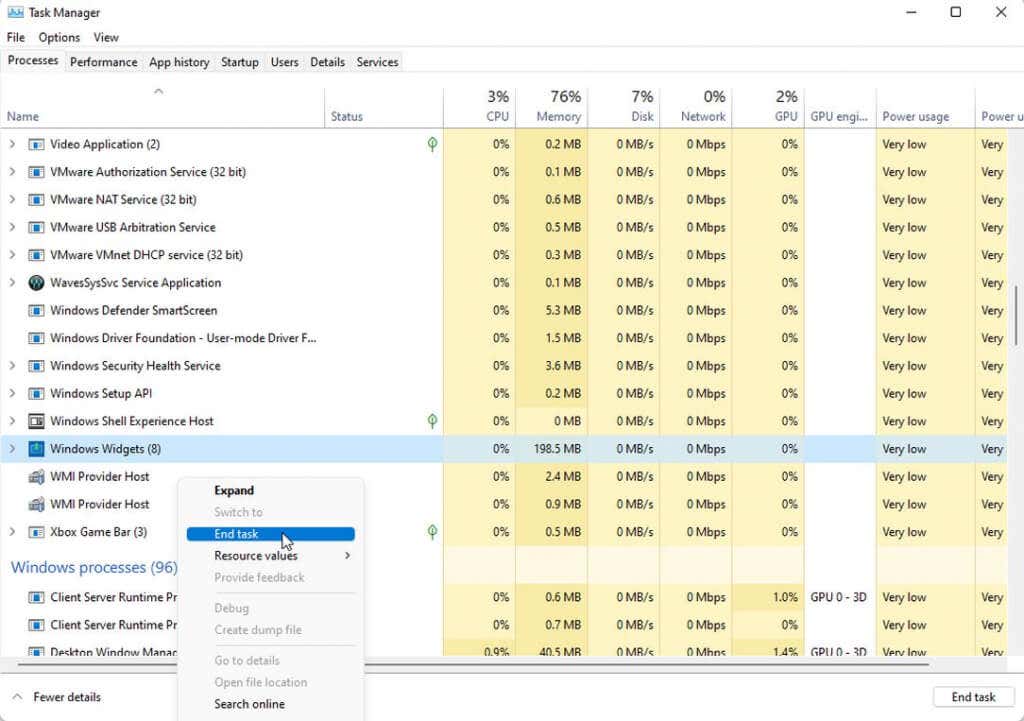
Ez leállítja az összes futó widget-folyamatot, és automatikusan újraindulnak. Ha nem látja, hogy a folyamat automatikusan újraindul, indítsa újra a rendszert. Ez automatikusan elindítja a widgeteket a rendszer indításakor.
Egy másik folyamat, amelyről a felhasználók a widgetek javítása érdekében újraindításról számoltak be, a Windows Intéző folyamata. A Windows Intéző számos felhasználói felület funkciót vezérel, például a tálcát és a widgetek panelt..
A 1-hezgörgessen le ismét a folyamatok listájában a Feladatkezelőben, amíg meg nem találja a Windows Intézőfolyamatot. Kattintson a jobb gombbal a folyamatra, és válassza az Újraindításlehetőséget.
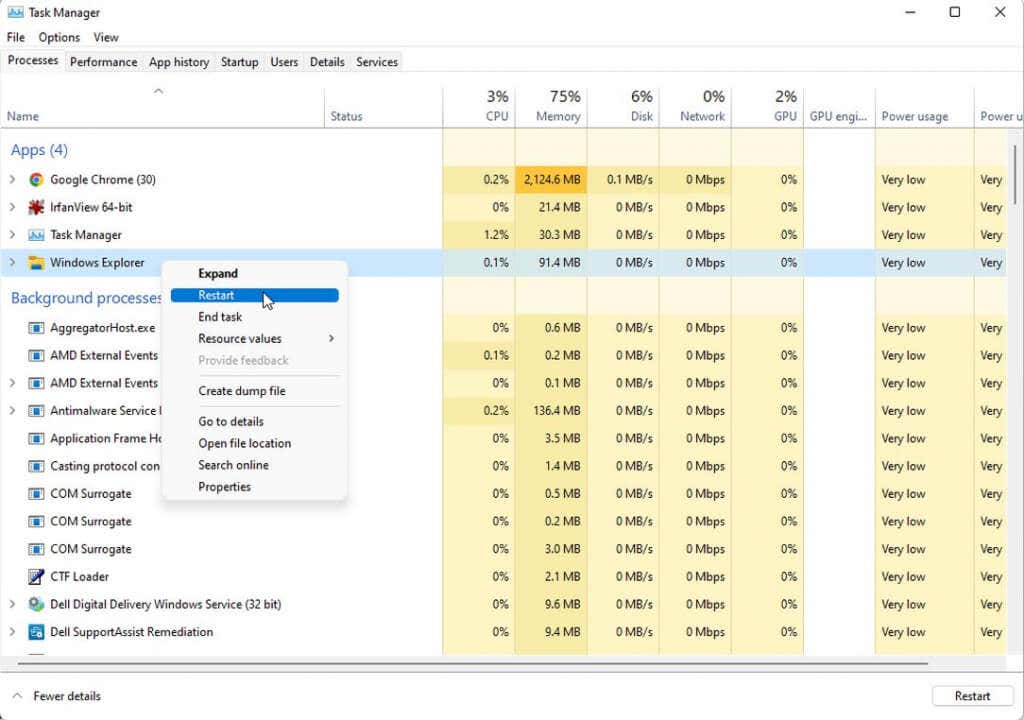
Ez leállítja a Windows Intéző folyamatát, majd újraindítja. Előfordulhat, hogy az asztali vaku és a tálca átmenetileg eltűnik. Ezután mindennek újra működnie kell, beleértve a widgeteket és a widgetek panelt is.
3. Jelentkezzen be Microsoft-fiókba
Sok widget működéséhez be kell jelentkeznie Microsoft-fiókjába. Ha csak egy helyi fiókba van bejelentkezve a számítógépen, az hatással lehet a widgetekre.
Ennek ellenőrzéséhez válassza ki a Start menüt, és kattintson jobb gombbal a profilfotójára. Válassza a Fiókbeállítások módosításalehetőséget.
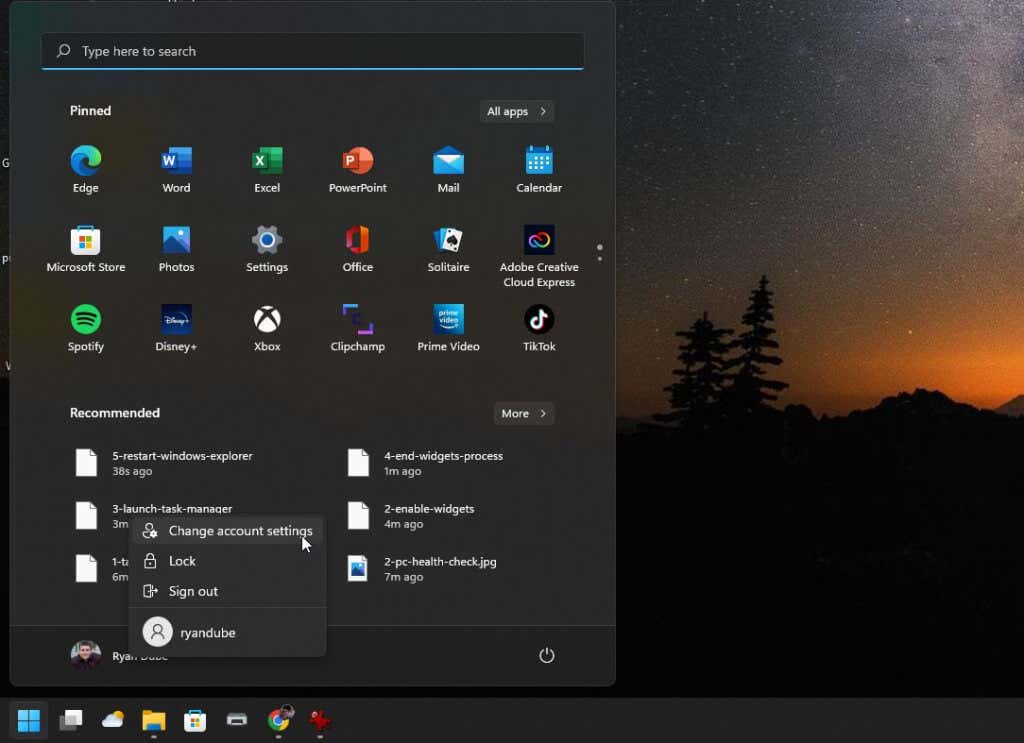
Ezzel megnyílik fiókinformációs oldala a Windows beállításaiban. A Fiókbeállításokrészben győződjön meg arról, hogy be van jelentkezve Microsoft-fiókjába. Ha nem, akkor megjelenik egy link a jelentkezzen be Microsoft-fiókkal. Válassza ezt, és jelentkezzen be Microsoft-fiókjába.
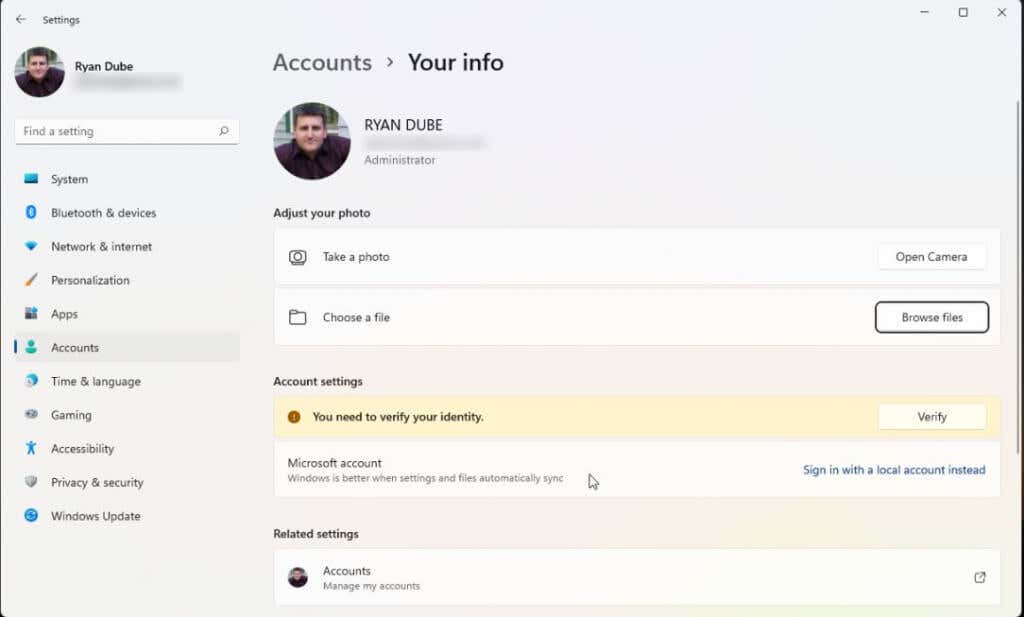
Még akkor is, ha már be van jelentkezve Microsoft-fiókjába, győződjön meg arról, hogy nincs más probléma a Fiókbeállítások alatt. Ha például azt látja, hogy „Igazolnia kell személyazonosságát”, kattintson az Ellenőrzésgombra, és végezze el ezeket a lépéseket.
4. Frissítse a grafikus illesztőprogramot
Ha a widgetek vagy a widgetek panel továbbra sem működnek, próbálja meg frissíteni a grafikus kártya illesztőprogramját. Sok felhasználó arról számolt be, hogy ez megoldhatja a Windows modulokkal kapcsolatos problémákat.
Megjegyzés: Mielőtt végigmenne az alábbi lépéseken, nyissa meg a grafikus kártya gyártójának webhelyét, keresse meg a grafikus kártya modelljének megfelelő illesztőprogramot, és töltse le az illesztőprogram fájlt a számítógépére.
Válassza ki a Start menüt, írja be a „Futtatás” parancsot, és válassza a Futtatásalkalmazást.
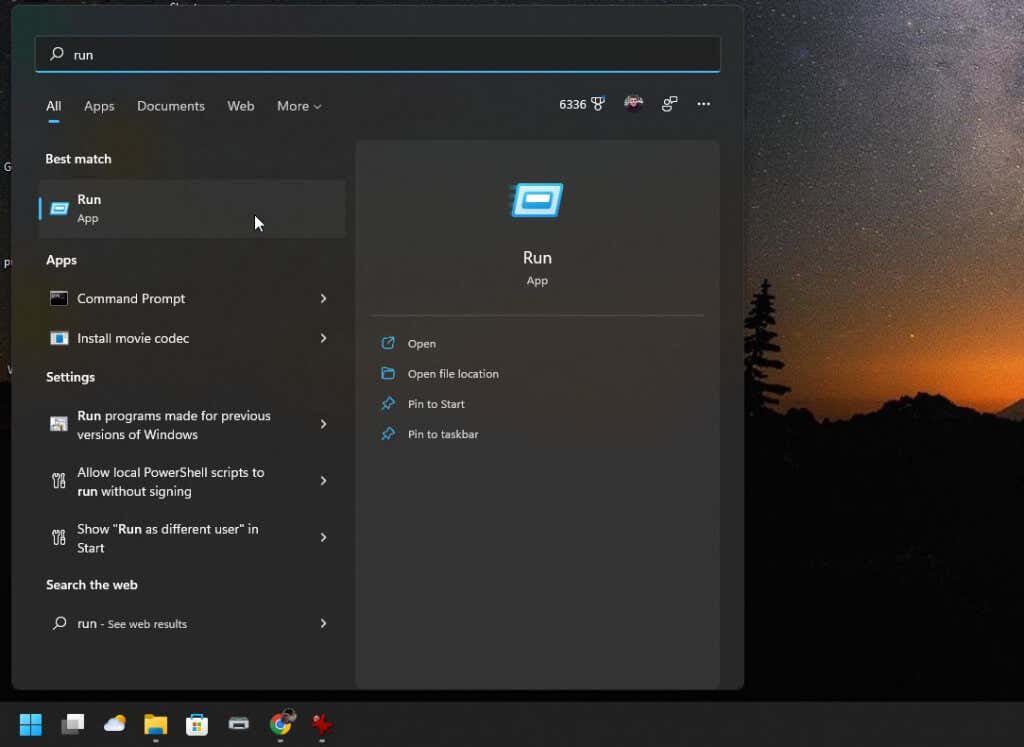
A Megnyitás mezőbe írja be a devmgmt.mscparancsot, majd kattintson az OKgombra.
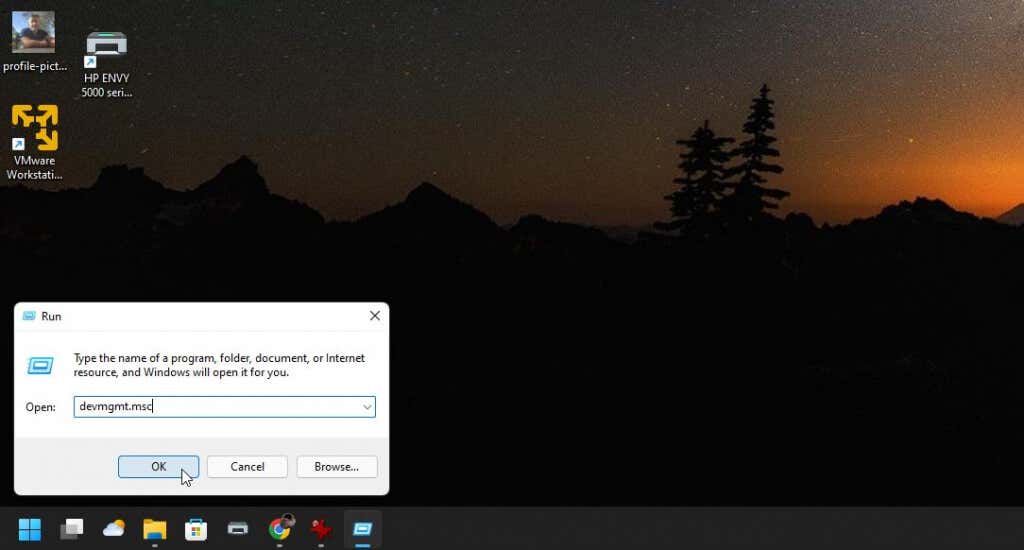
Ez megnyitja az Eszközkezelőt. Bontsa ki a Kijelző adapterekelemet, és kattintson jobb gombbal az aktív grafikus kártyára. Válassza az Illesztőprogram frissítéselehetőséget.
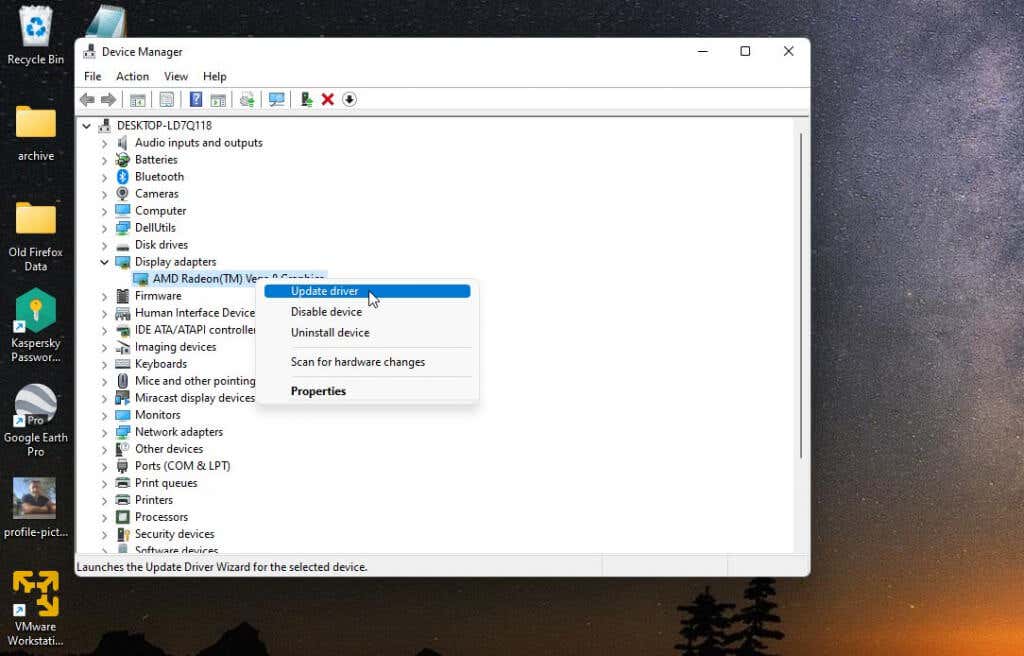
Két lehetőséget fog látni a frissítéshez. Beállíthatja, hogy a Windows megkeresse a számítógépén a letöltött illesztőprogramot, vagy válassza a Tallózás lehetőséget az illesztőprogram-fájl kiválasztásához..
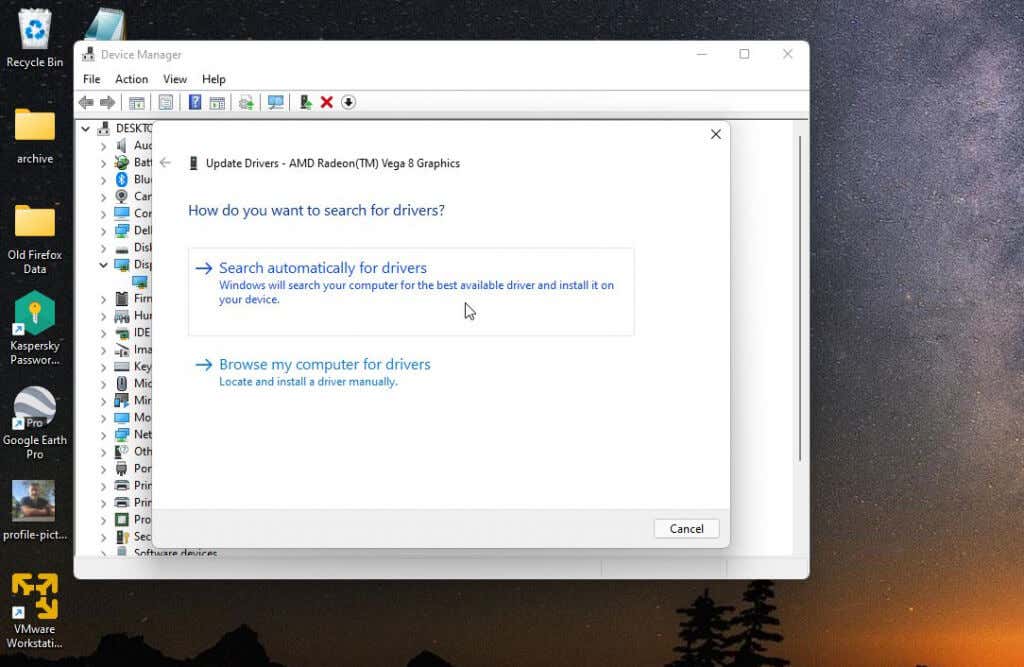
Ha nem találja a grafikus kártya illesztőprogramját, egy másik lehetőség a futtassa a legújabb Windows-frissítéseket lehetőség a rendszeréhez. A Windows-frissítések gyakran tartalmazzák a rendszer legújabb illesztőprogramjait.
Ha nem Ön töltötte le az illesztőprogramot, akkor továbbléphet az illesztőprogram-frissítő varázsló következő lépésére. Ezután válassza a Frissített illesztőprogramok keresése a Windows Update szolgáltatásbanlehetőséget.
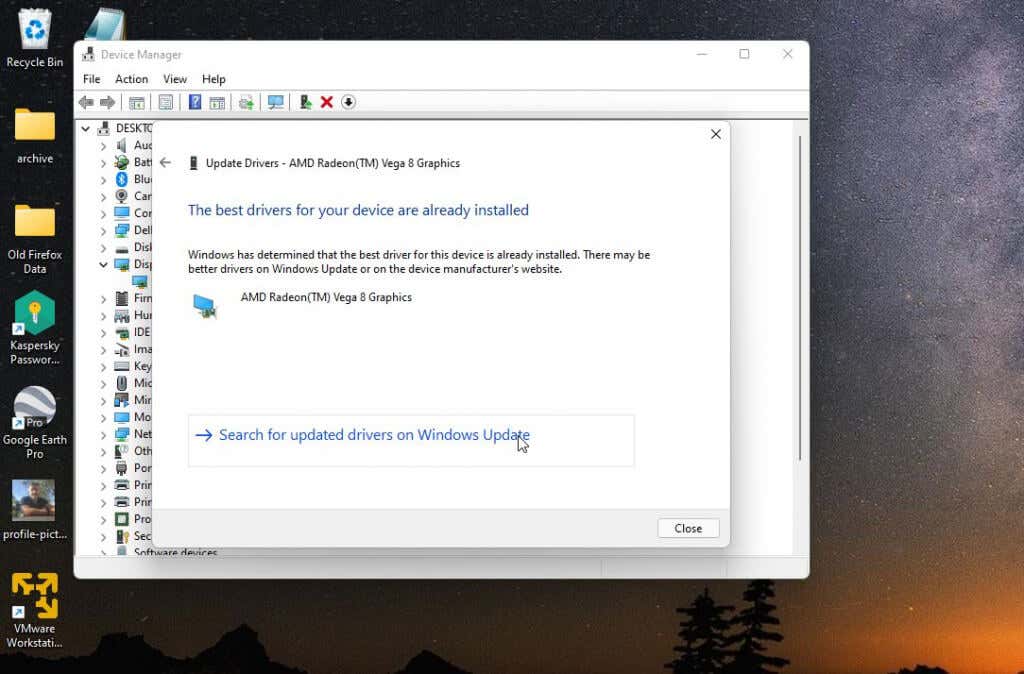
Ezzel hozzáfér a legújabb Windows-frissítésekhez, és kifejezetten a rendszeréhez tartozó legújabb illesztőprogramokat keresi.
5. Engedélyezze újra az Illesztőprogramot
Ha már rendelkezik a legfrissebb illesztőprogrammal a grafikus kártyához, egy másik lehetőség az illesztőprogram letiltása, majd újbóli engedélyezése.
Kövesse a fenti lépéseket a grafikus kártya megkereséséhez az Eszközkezelőben. Ezúttal, amikor a jobb gombbal a grafikus kártyára kattint, válassza az Eszköz letiltásalehetőséget.
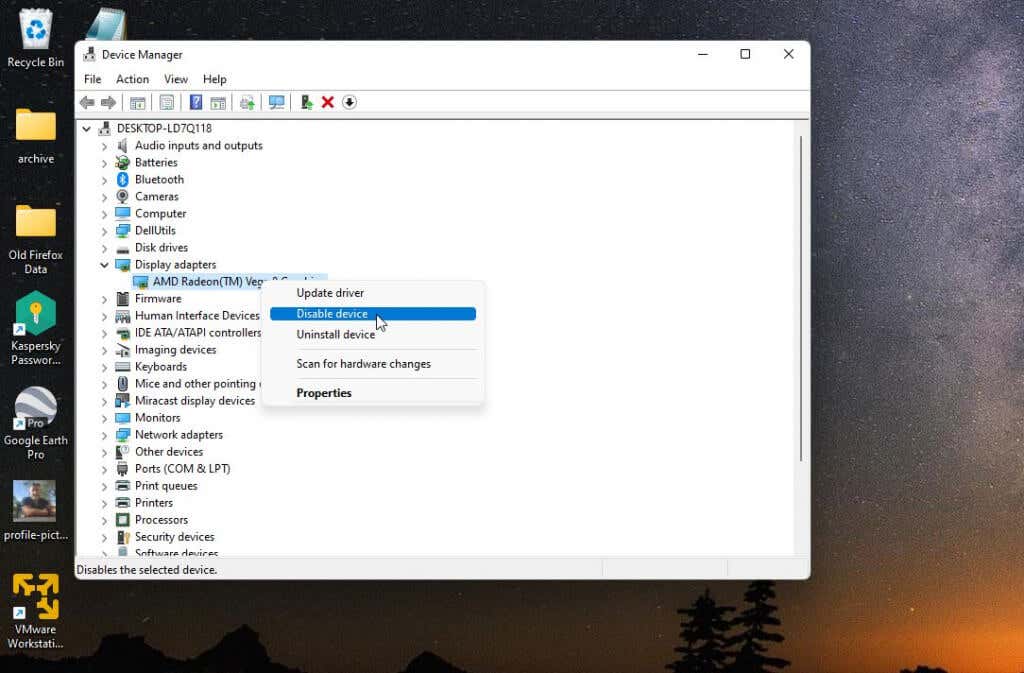
Végül válassza az Eszköz engedélyezéselehetőséget a grafikus kártya illesztőprogramjának újraengedélyezéséhez. Miután az illesztőprogram újra fut, ellenőrizze, hogy a widgetek újra működnek-e.
6. Állítsa az alapértelmezett böngészőt Microsoft Edge
értékreEgyes Windows 11 widgetek, amelyek hozzáférnek az internethez, hozzáférést igényelnek a Microsoft Edge böngészőhöz. Ha nincs engedélyezve az Edge alapértelmezett böngészőként, előfordulhat, hogy ezek a widgetek nem működnek. Ha valóban használni szeretné ezeket a modulokat, állítsa be az Edge-t alapértelmezett webböngészőként -ot kell tennie.
Ehhez nyissa meg a Windows beállításait, és válassza az Alkalmazásoklehetőséget a bal oldali menüből. A jobb oldali panelen válassza az Alapértelmezett alkalmazásoklehetőséget.
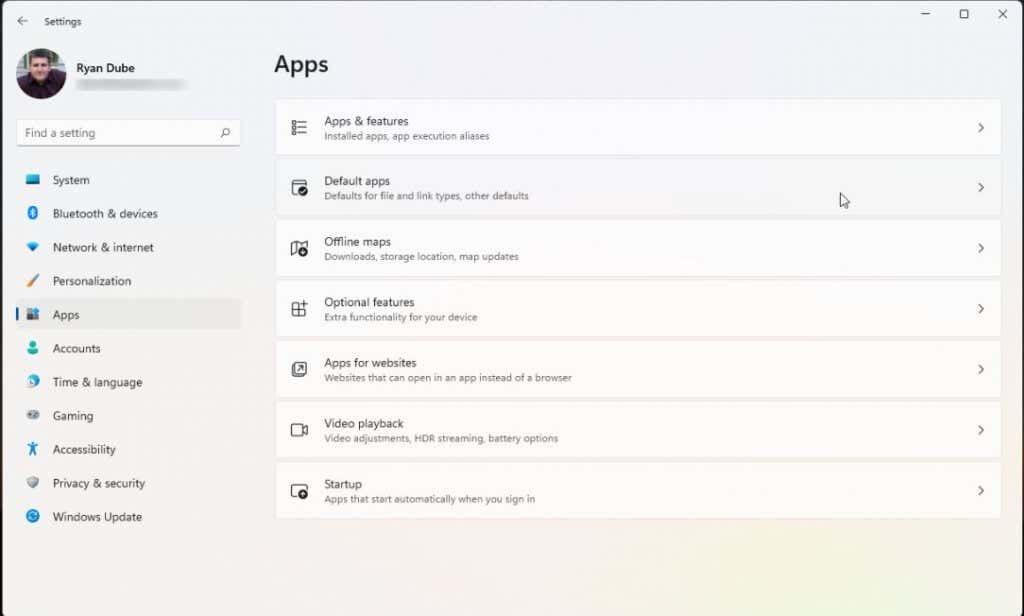
Görgessen le, és válassza ki az aktuális alapértelmezett böngészőt. Válassza ki az egyes internetes fájltípusokat.
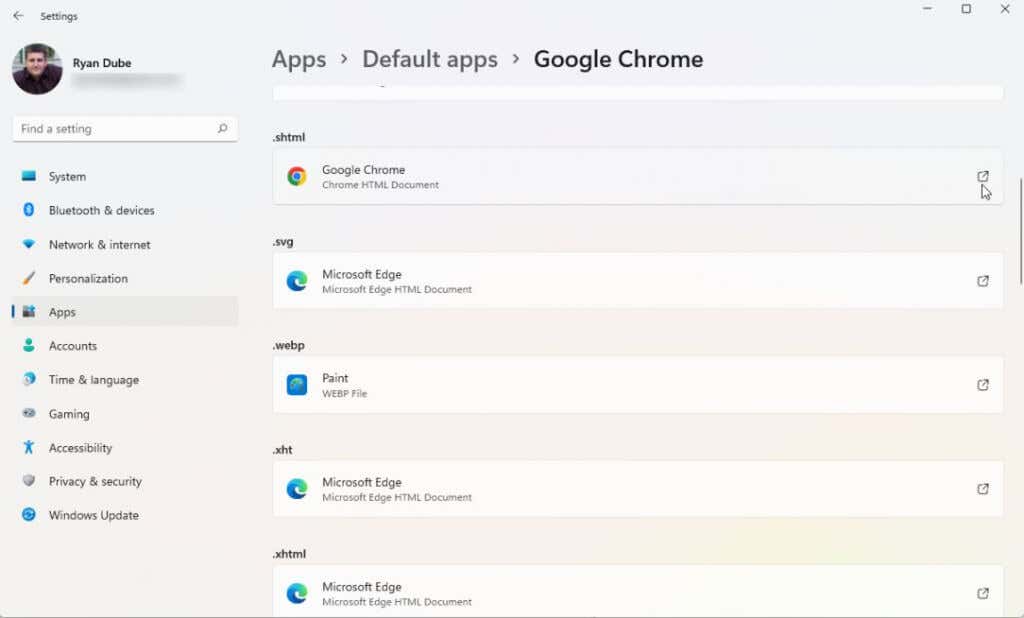
Változtassa meg mindegyik böngészőjét Microsoft Edge böngészőre.
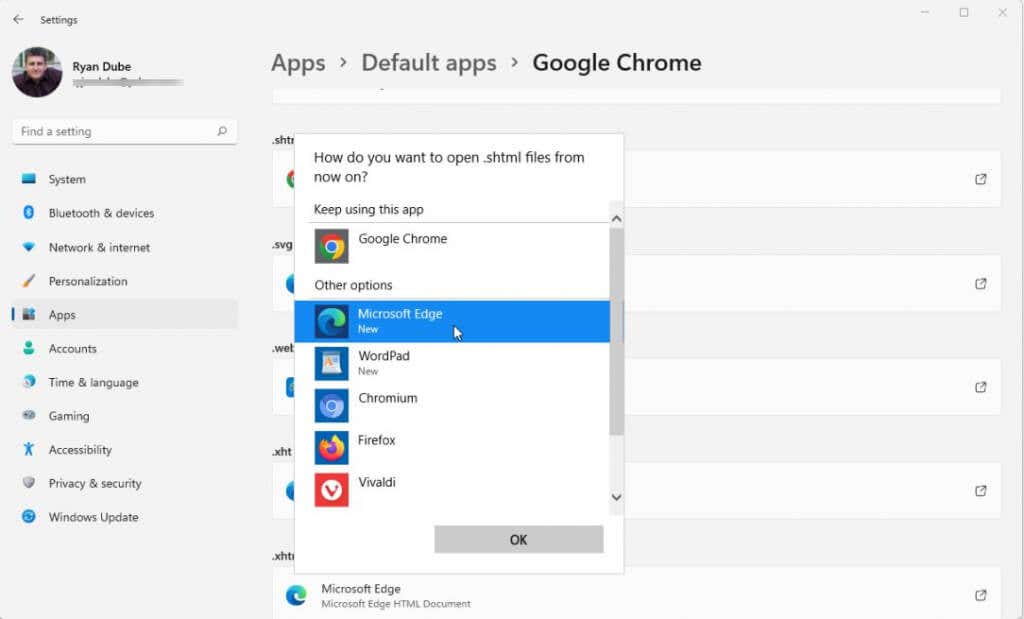
Miután végzett, minden Microsoft Edge-t használó widgetnek működnie kell.
7. A Microsoft Edge Webview2
telepítéseHa eddig semmi más nem működött a Windows 11 modulok kijavításában, van még egy utolsó lehetőség. Sok widget webtartalmat használ HTML-en, CSS-en vagy JavaScripten keresztül. Ezt a Microsoft Edge WebView2 segítségével teszik meg.
Ha ez jelenleg nincs telepítve Windows rendszerére, akkor ezek a widgetek nem fognak működni. Töltse le a Microsoft Edge Webview2-t, és telepítse a rendszerére.
Indítsa újra a Windows rendszert, majd ellenőrizze, hogy ezek a widgetek működnek-e..
.