A Biztonságos rendszerindítás letiltása felold néhány fejlett képességet a Windows PC-ken. Csak a Secure Boot funkcióval letiltott számítógépek telepíthetik a Linuxot, nem megbízható eszközökről indíthatnak rendszert, és használhatnak bizonyos utángyártott grafikus kártyákat. A számítógép Windows 11 rendszerre való frissítéséhez azonban (újra) engedélyeznie kell a Biztonságos rendszerindítást.
Nem kell aggódnia a Biztonságos rendszerindítás engedélyezése miatt, ha azt tervezi, hogy A Windows 11 tiszta telepítése USB-meghajtóról. De ezt meg kell tennie a frissítsen Windows 11-re adatvesztés nélkül -hez. Ez az oktatóanyag a számítógép biztonságos rendszerindítási állapotának ellenőrzésére vonatkozó lépéseket ismerteti. Ezenkívül megmutatjuk, hogyan engedélyezheti a Secure Boot for Windows 11 telepítését.
Mi a biztonságos rendszerindítás a Windows rendszerben?
A Secure Boot egy biztonsági szabvány, amelyet számítógépgyártók csoportja fejlesztett ki. A biztonsági funkció a számítógép firmware-ébe van írva, hogy megőrizze az eszköz biztonságát. A firmware vagy az alapvető bemeneti/kimeneti rendszer (BIOS) egy olyan hardverkomponens, amely az operációs rendszer előtt indul el. Amikor bekapcsolja a számítógépet, a Secure Boot ellenőrzi, hogy vannak-e olyan programok és rosszindulatú programok, amelyekben az eszköz gyártója nem bízik.
Tegyük fel például, hogy számítógépét egy indítókészlet fertőzte meg, amely a számítógép rendszerbetöltőjét (a Windowst indító szoftvert) célozza meg. A Secure Boot felismeri és leállítja a rendszerindító készletet, biztosítva ezzel, hogy a számítógép hiteles rendszertöltő fájllal induljon el.

A Windows 11 jobb biztonsága érdekében a Microsoft úgy tervezte az operációs rendszert, hogy a biztonságos rendszerindítást támogató számítógépeken működjön. A biztonságos rendszerindítás követelményének jó oka van, de egyes számítógépeken ez a funkció alapértelmezés szerint nincs engedélyezve. Szerencsére a Secure Boot engedélyezése nem bonyolult.
A Windows 11 jogosultságának ellenőrzése a „PC állapotfelmérés” segítségével
A Biztonságos rendszerindítás engedélyezése előtt a PC állapotellenőrző alkalmazással ellenőrizze, hogy számítógépe képes-e a Windows 11 futtatására. Az alkalmazás átfogóan diagnosztizálja a számítógép hardverét, és jelentést készít a biztonságos rendszerindítással és más rendszerösszetevőkkel kapcsolatos problémákról.
Telepítse a PC állapotellenőrző alkalmazást, és válassza a Ellenőrzéslehetőséget a „Windows 11 bemutatása” részben.
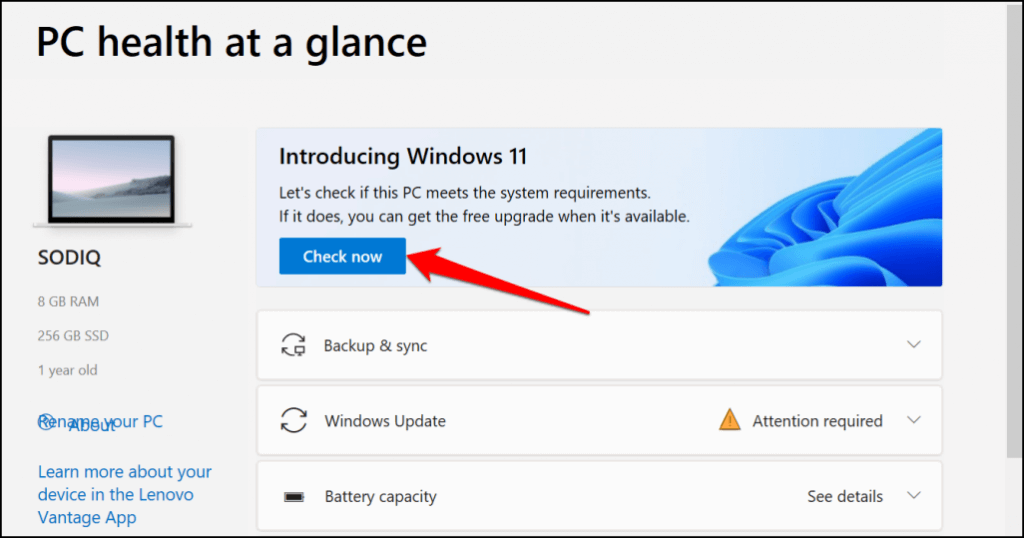
A PC állapotellenőrző alkalmazás és a Windows 11 beállítási segédprogramja „A számítógépnek támogatnia kell a biztonságos rendszerindítást” hibaüzenetet jelenít meg, ha a biztonságos rendszerindítás le van tiltva az eszközön. A következő szakasz lépésről lépésre tartalmazza a számítógép biztonságos rendszerindítási állapotának ellenőrzését..
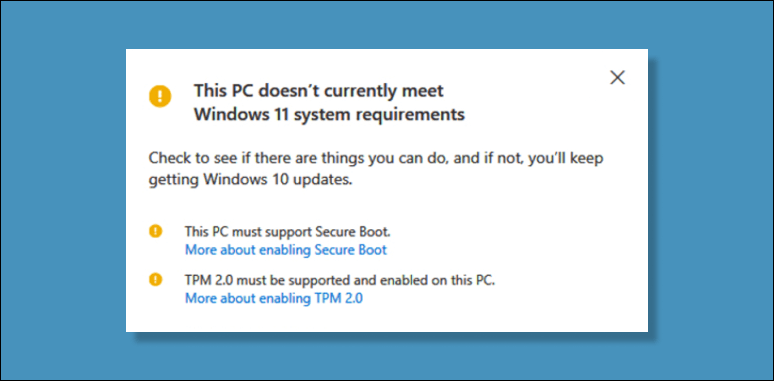 A
A
Megbízható platform modul 2.0-s verzió (TPM 2.0) egy másik biztonsági beállítás, amelyet engedélyeznie kell a Windows 11 futtatásához. Ha a PC állapotellenőrző alkalmazás más processzorral kapcsolatos hibákat jelenít meg, számítógépe valószínűleg nem felel meg TPM rendszerkövetelmény. Engedélyezze a TPM-et a számítógép BIOS-beállításaiban, és próbálja meg újra telepíteni a Windows 11-et.
A biztonságos rendszerindítási állapot ellenőrzése a Windows rendszerben
Használja a Microsoft rendszerinformációs eszközt a rendszer biztonságos rendszerindítási állapotának ellenőrzésére.
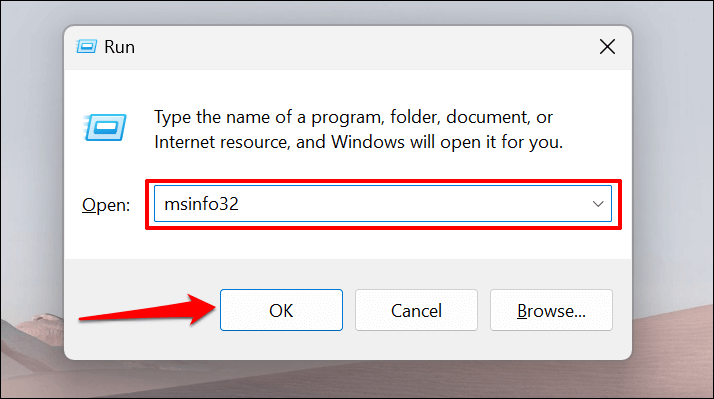
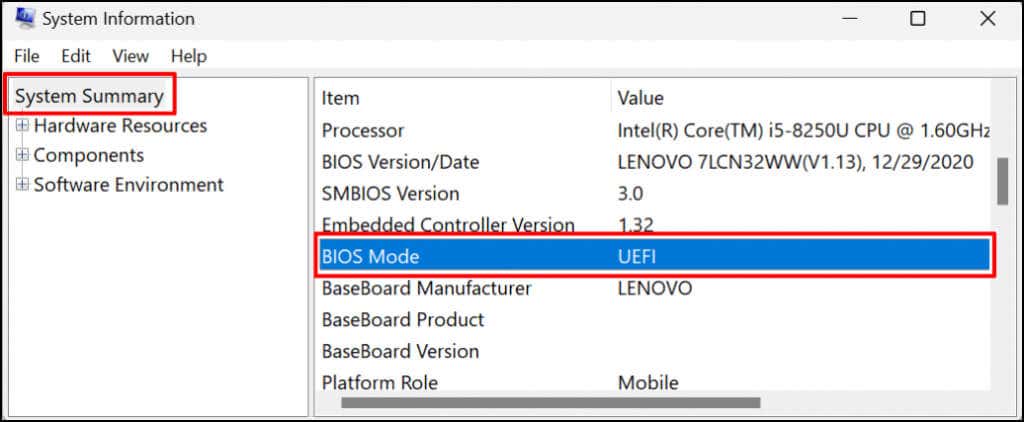
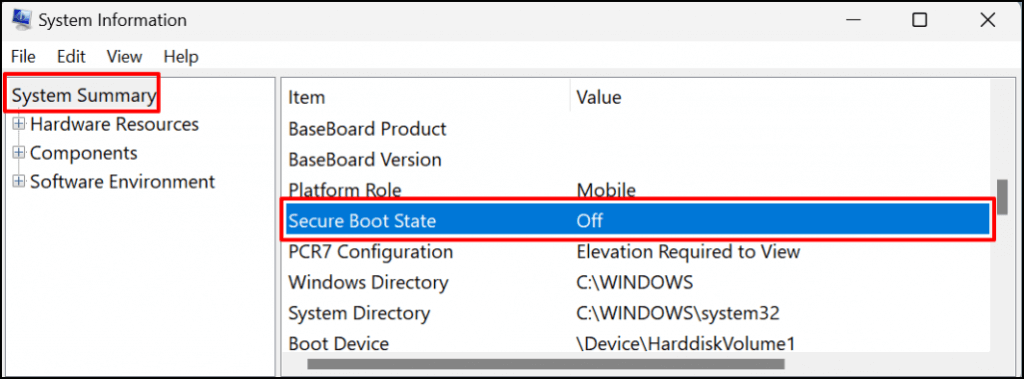
Ha nem találja a „Secure Boot State” kifejezést, nyomja le a Ctrl+ Fbillentyűkombinációt, írja be a secure bootkifejezést a keresősávba, és nyomja meg az Entert.
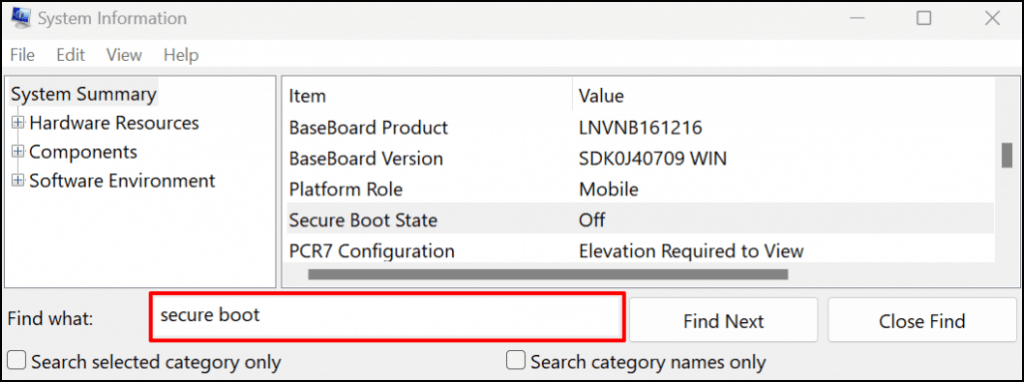
Ha az érték „Ki”, a Biztonságos rendszerindítás le van tiltva a számítógépen. Lépjen a következő szakaszra, hogy megtudja, hogyan engedélyezheti a biztonságos rendszerindítást. Ezután engedélyezze a Biztonságos rendszerindítást, és most már frissítheti számítógépét Windows 11-re.
Megjegyzés:Ha számítógépe Legacy BIOS-t használ, bármikor átválthat az UEFI-re (Unified Extensible Firmware Interface). Az MBR2GPT (Master Boot Record to GUID Partition Table) eszközzel a Windows újratelepítése nélkül válthat a Legacy BIOS és az UEFI között. A részletes utasításokért olvassa el ezt a oktatóanyag a Windows 10 BIOS UEFI módra váltásáról részt.
A biztonságos rendszerindítás engedélyezése a Windows rendszerben
Ha a számítógép biztonságos rendszerindítás funkciója le van tiltva, a következőképpen kapcsolhatja be.
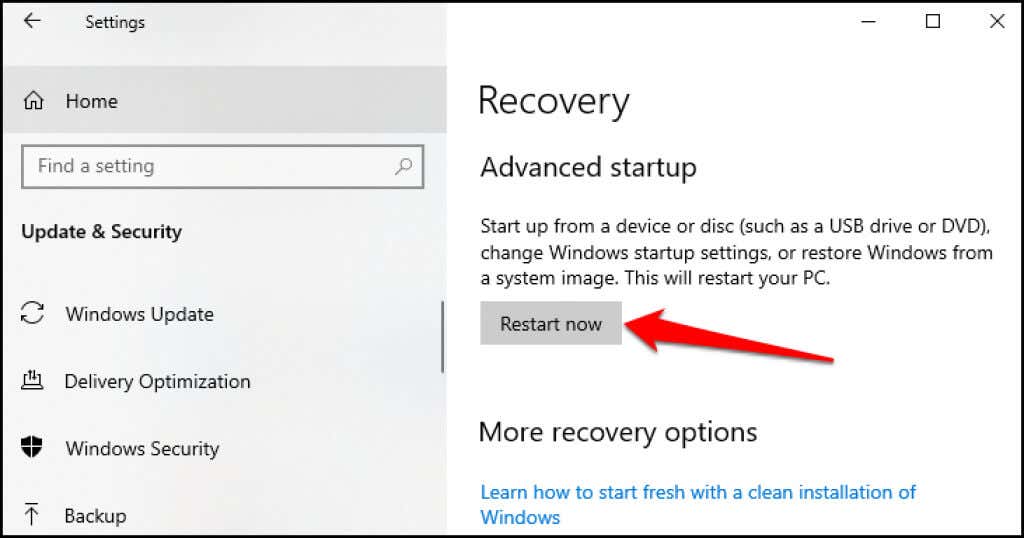
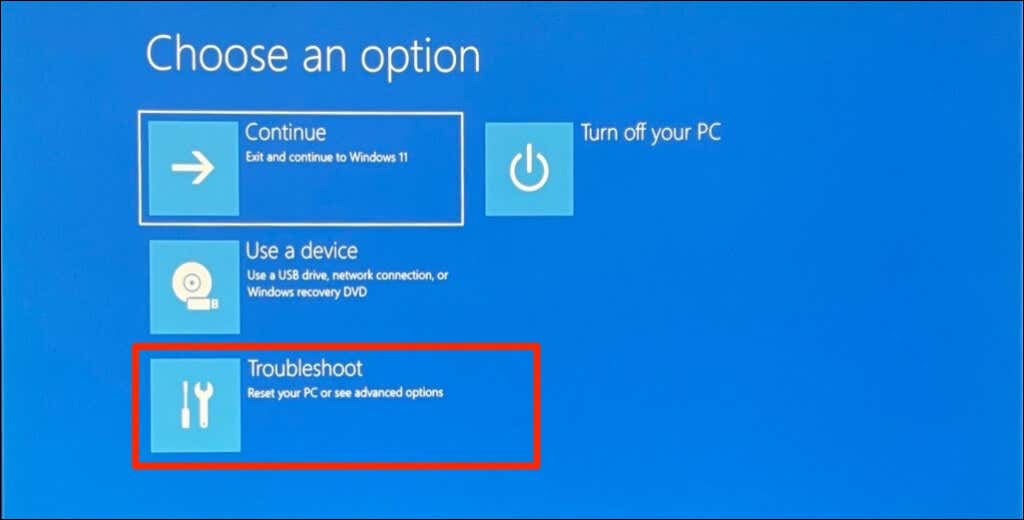
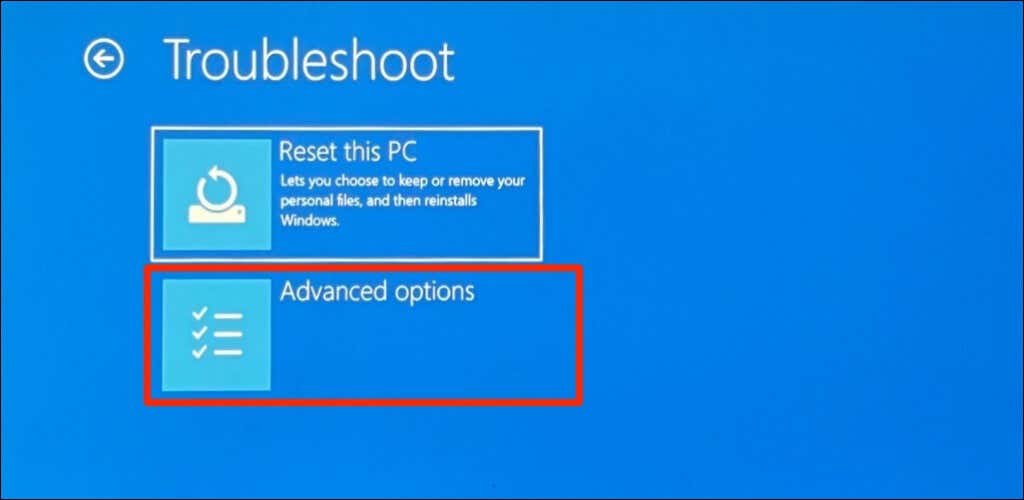
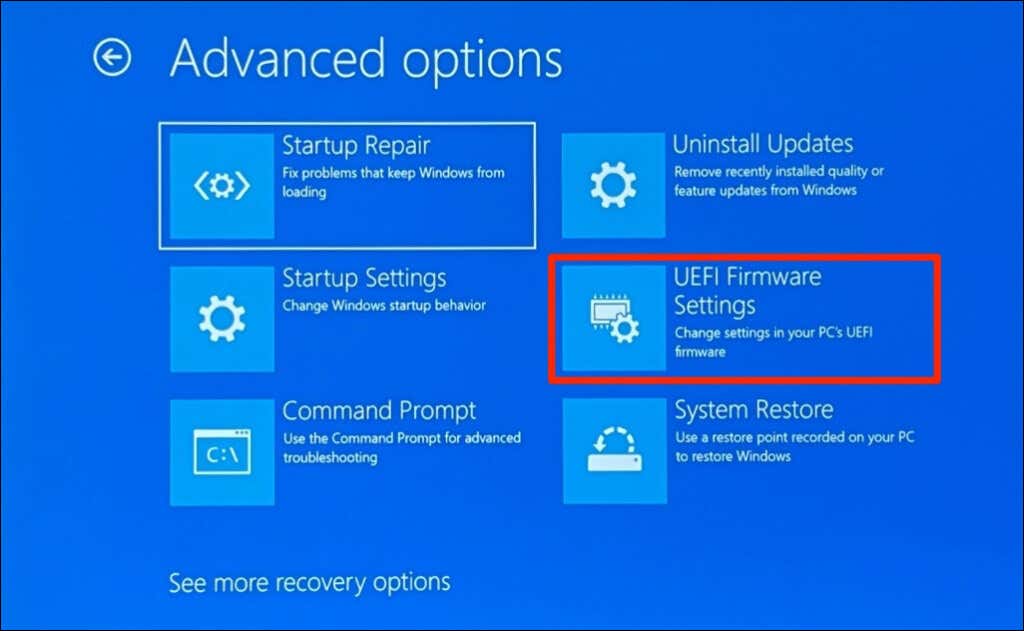
Megjegyzés:Ha nem találja az oldalon az „UEFI firmware-beállítások” elemet, akkor számítógépe alaplapja nem rendelkezik TPM chippel. Ez azt jelenti, hogy számítógépe nem tudja futtatni a Windows 11 rendszert.
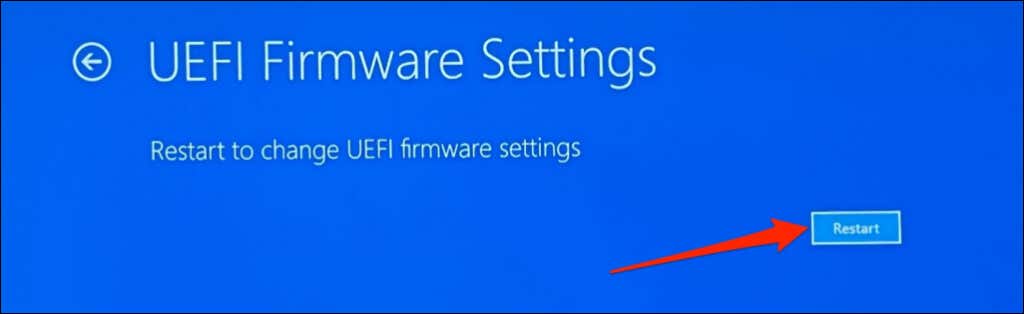
Várja meg, amíg a számítógép elindítja a BIOS-beállító segédprogramot. A BIOS beállítási oldalának felülete a számítógép alaplapjának típusától vagy gyártójától függően eltérő lehet.
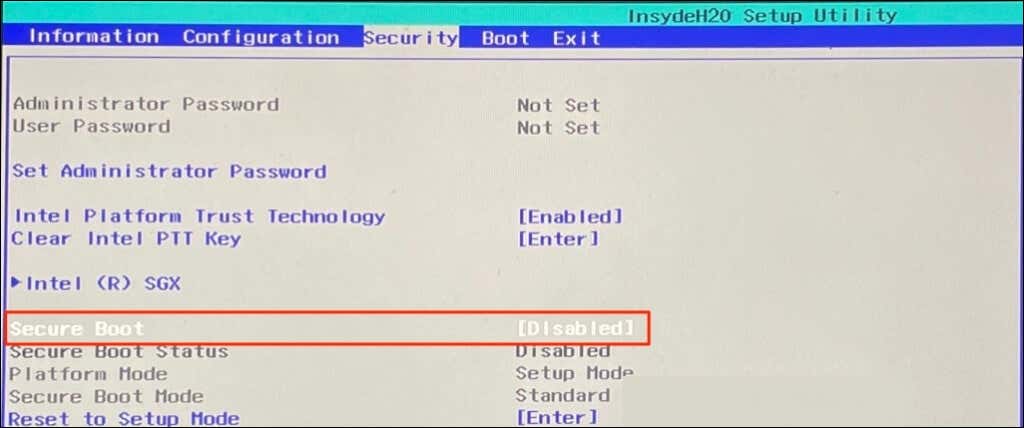
Ha le van tiltva, a billentyűzet nyílbillentyűivel lépjen a Biztonságos rendszerindításelemre, majd nyomja meg az Enterbillentyűt. Válassza az Engedélyezvelehetőséget, és nyomja meg ismét az Enterbillentyűt.
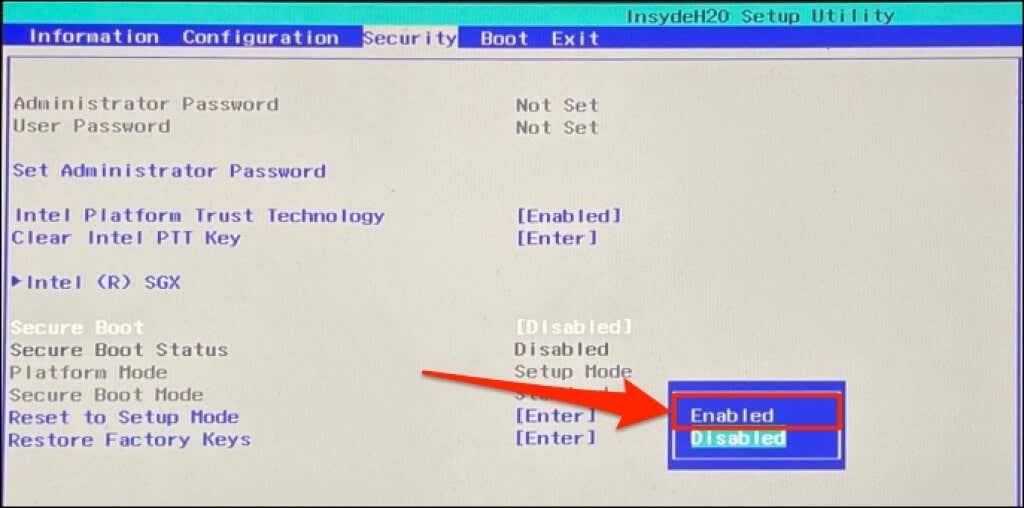
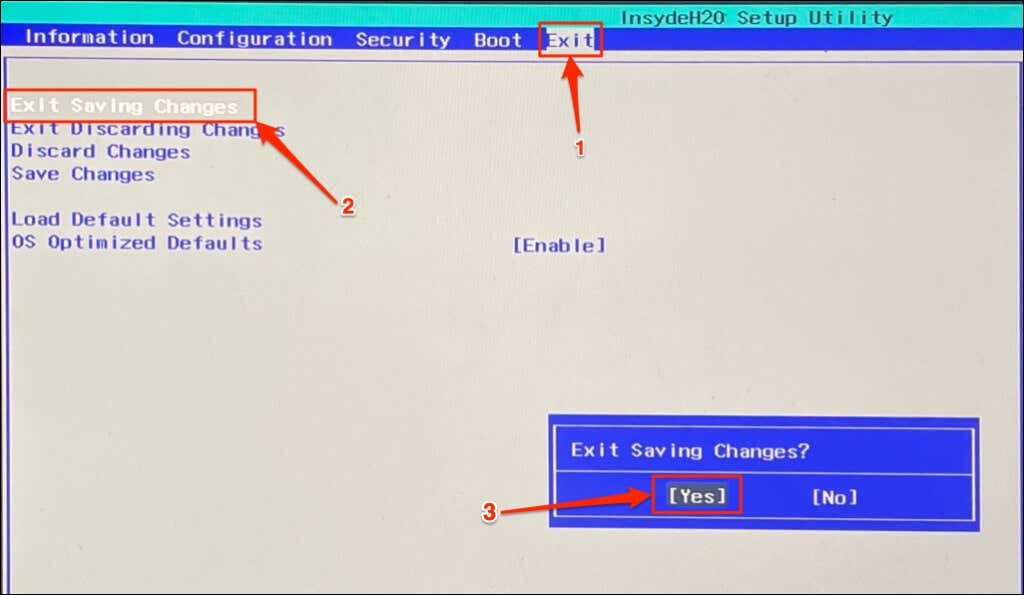
Várja meg, amíg a számítógép újraindul, és próbálja meg újra frissíteni a Windows 11 rendszerre. Használja a Rendszerinformációs eszközt is annak ellenőrzésére, hogy a számítógép biztonságos rendszerindítási állapota be van-e kapcsolva.
Nem lehet engedélyezni a biztonságos rendszerindítást? Próbálja ki ezeket a lépéseket
Ha számítógépe nem teszi lehetővé a Biztonságos rendszerindítás engedélyezését, állítsa vissza a BIOS-t az alapértelmezett beállításokra, és próbálkozzon újra. Néha előfordulhat, hogy állítsa vissza a számítógépet (fájlok törlése nélkül) -re van szüksége a biztonságos rendszerindítás újraengedélyezéséhez. Forduljon a számítógép gyártójához támogatásért, ha ezek a hibaelhárítási lépések sikertelenek bizonyulnak.
.