A számítógépe „A Windows 11 telepítése nem sikerült” hibaüzenetet jelenít meg, amikor megpróbál frissíteni Windows 11-re? Ezt a hibát a elavult vagy sérült grafikus illesztőprogramok, az elégtelen tárhely vagy a harmadik féltől származó szoftverek által okozott interferencia okozhatja.
Számítógépe akkor is megjeleníti ezt a hibát, ha nem felel meg a Windows 11 frissítési követelményeinek. Mielőtt kiemelnénk a hiba lehetséges hibaelhárítási lehetőségeit, nézzük meg a Windows 11 szoftver- és hardverkövetelményeit.
Windows 11 frissítési követelmények
Ha Windows 10 rendszert használ, használja a PC állapotellenőrzést, hogy hozzáférjen számítógépe Windows 11-gyel való kompatibilitásához. Az alkalmazás ellenőrzi a Windows 11 összes követelményét, kivéve a grafikus kártya és a kijelző kompatibilitását. Íme egy rövid összefoglaló a fontos Windows 11 rendszerkövetelményekről:
A PC állapotellenőrző alkalmazás használata
Töltse le és telepítse a PC állapotellenőrző alkalmazás -t a Microsoft webhelyéről. Indítsa el az alkalmazást, és az irányítópulton válassza a Ellenőrzés gombot.
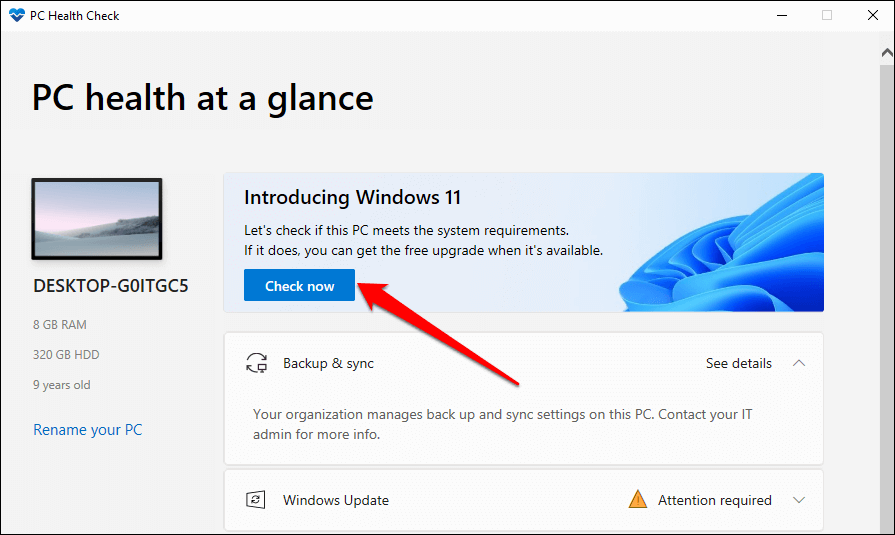
A PC állapotellenőrző alkalmazás gyors vizsgálatot végez annak ellenőrzésére, hogy a számítógép hardver- és szoftverkonfigurációja megfelel-e a Windows 11 rendszerkövetelményeinek. Ha vannak olyan Windows 11-követelmények, amelyeknek a számítógépe nem felel meg, ezeket látni fogja a vizsgálati eredmények között.
Válassza ki az Összes eredmény megtekintése lehetőséget a számítógépe által teljesített követelmények megtekintéséhez.
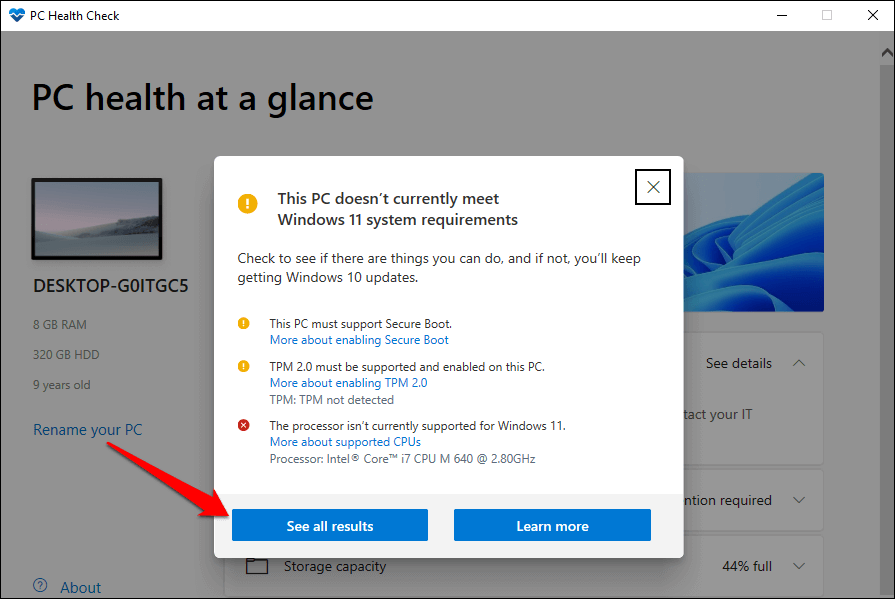
A PC állapotellenőrzési vizsgálatának futtatása segít szűkíteni a hibaelhárítási területeket a Windows 11 telepítési hibáinak kezelésekor.
1. Húzza ki a külső eszközöket
Ha az USB-meghajtókat a számítógéphez csatlakoztatva hagyja, megszakadhat a Windows telepítési folyamata. Ha bármilyen tárolóeszköz csatlakozik a számítógéphez, húzza ki őket, és próbálja meg újra telepíteni a Windows 11-et.
. 2. Frissítse a Windows
tA Windows 11 frissítésének telepítéséhez számítógépén legalább a Windows 10 2004-es verziójának futnia kell. A Microsoft azt javasolja, hogy a Windows 11-re való frissítés előtt telepítse az összes illesztőprogram- és biztonsági frissítést a számítógépére.
Először győződjön meg arról, hogy számítógépe csatlakozik az internethez. Nyissa meg a Beállítások >Frissítések és biztonság >Windows-frissítések lehetőséget, és válassza a Frissítések keresése lehetőséget. Telepítse az oldalon elérhető frissítéseket, majd próbálja meg újra telepíteni a Windows 11-et.
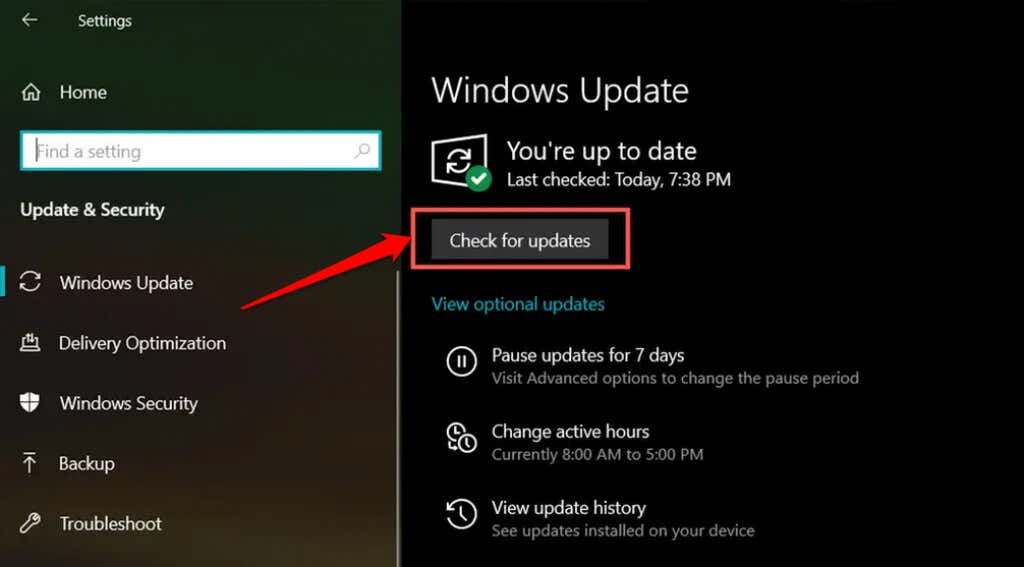
3. Távolítsa el a harmadik féltől származó víruskereső szoftvert
Néhány harmadik féltől származó víruskereső alkalmazás tartalmaz olyan összetevőket, amelyek zavarhatják a Windows 11 telepítését. Ha a számítógépén van nem Windows víruskereső eszköz, távolítsa el őket, és próbálja meg újra a Windows 11 telepítését vagy frissítését.
Tekintse meg cikkünket a az Avast, AVG és más vírusirtó szoftverek eltávolítása -ről a Windows 10 rendszerben.
4. Távolítsa el a régi és nem alapvető alkalmazásokat
A Microsoft figyelmeztet a régi vagy az elavult szoftver megszakíthatja a Windows 11 frissítését folyamatra is.
Programok kategóriában.
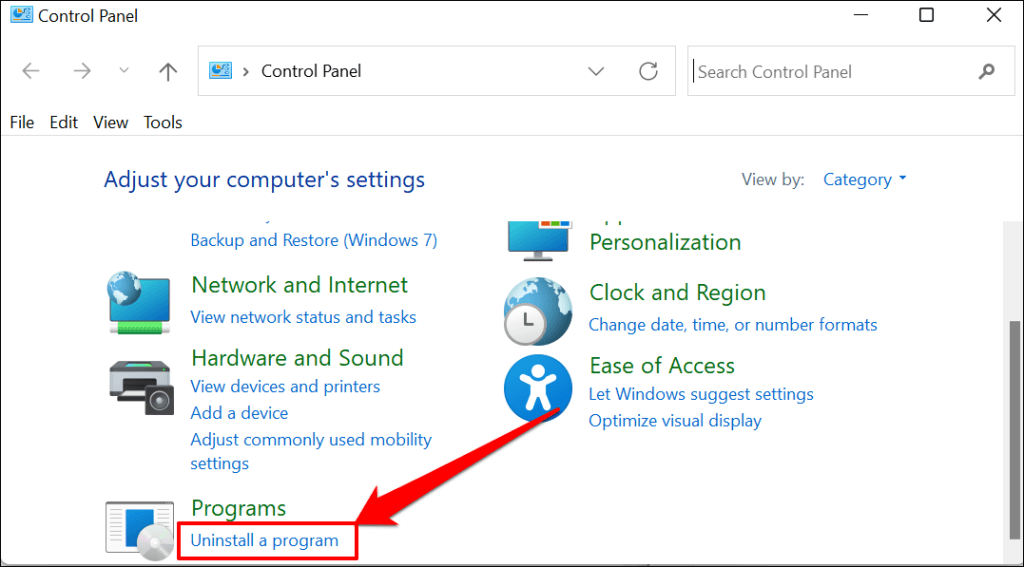
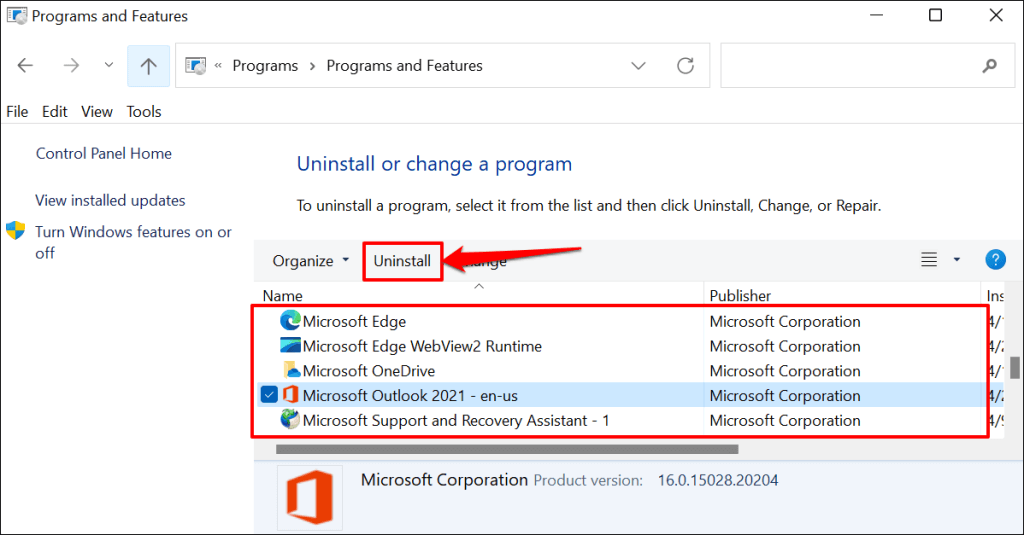
A nem alapvető alkalmazások eltávolítása után indítsa újra a számítógépet, és próbálkozzon újra a Windows 11 frissítésével.
5. Tárhely felszabadítása
A Windows 11 legalább 64 GB tárhelyet igényel (lásd –Mennyi helyet foglal el a Windows 11 ). A „Windows 11 telepítése sikertelen” telepítési hiba jelenhet meg, ha a számítógép tárhelye kevesebb a szükségesnél. Azt javasoljuk azonban, hogy legyen 70–90 GB ingyenes tárhely, csak a biztonság kedvéért.
Ha számítógépének 64 GB-nál kevesebb tárhelye van, nézze meg a 15 módszer a merevlemez-terület felszabadítására a Windows 10 rendszerben -t. Hasznosnak találja ezt az oktatóanyagot a több merevlemez-terület létrehozása a Windows 10 rendszerben címen.
6. Frissítse a grafikus kártya illesztőprogramját
Egy sérült vagy elavult grafikus illesztőprogram is megzavarhatja a Windows 11 telepítését. Frissítse számítógépe grafikus kártya illesztőprogramját a legújabb verzióra, és próbálja meg újra a Windows frissítést.
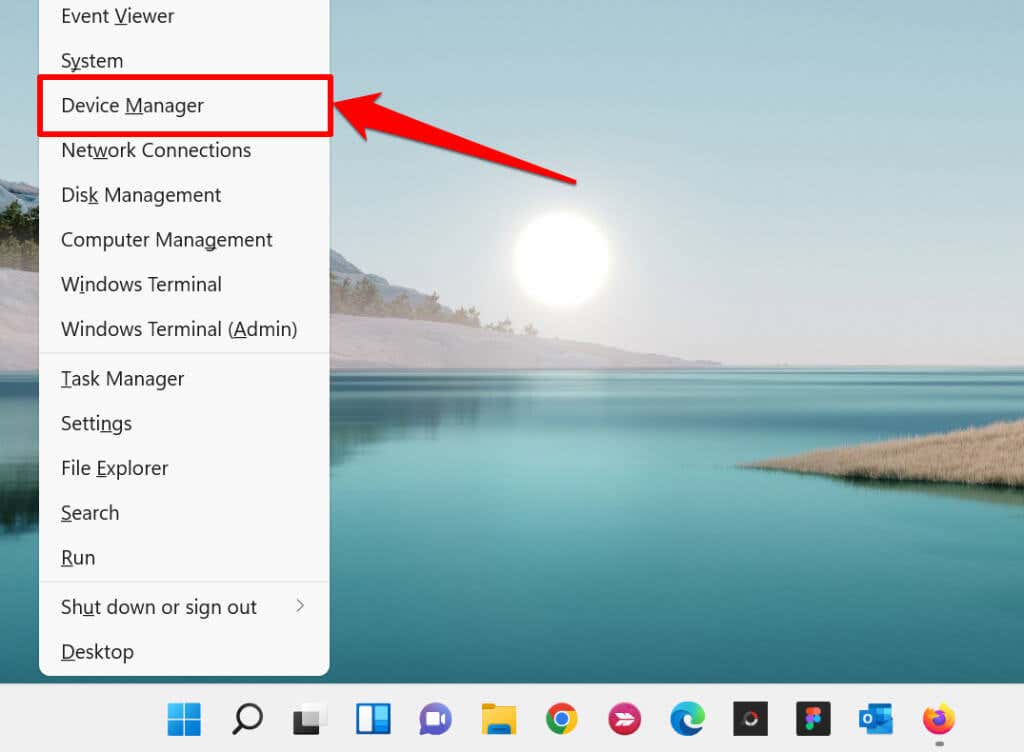
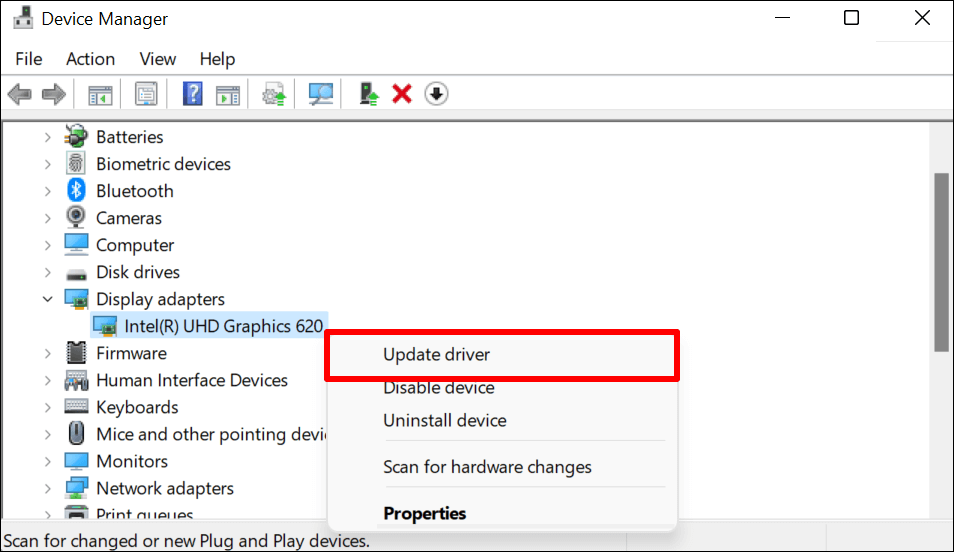
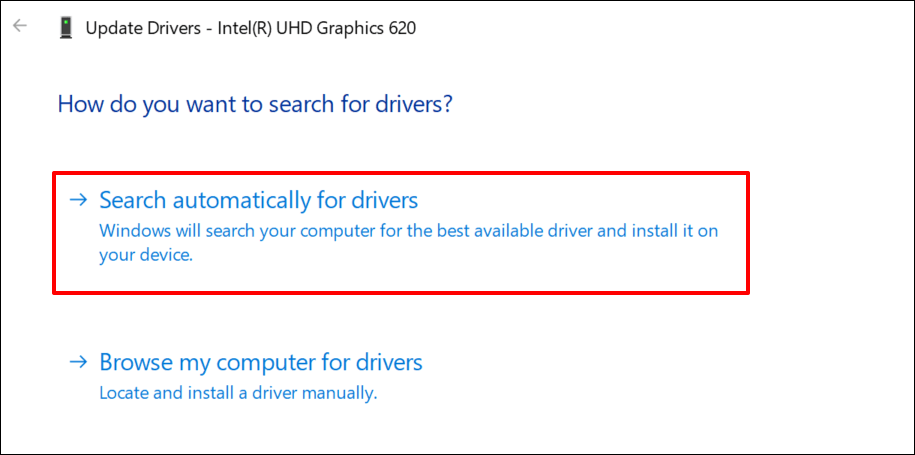
Ne feledje, hogy az illesztőprogramok automatikus frissítéséhez internetkapcsolat szükséges. Ezért győződjön meg arról, hogy számítógépe csatlakozik Wi-Fi- vagy Ethernet-hálózathoz.
7. Engedélyezze a TPM 2.0-t és a Secure Boot
t AMegbízható platform modul 2.0-s verzió (TPM 2.0) elengedhetetlen követelmény a Windows 11 futtatásához. A TPM 2.0 összetevő adatvédelemmel és biztonsággal kapcsolatos szolgáltatásokat (Windows Hello, BitLocker stb.) kínál Windows-eszközökön. Ezenkívül védelmet nyújt a rosszindulatú programok ellen, és biztonsági hitelesítő adatokat, például titkosítási kulcsokat, tanúsítványokat, jelszavakat stb. tárol.
Másrészt a Secure Boot a Windows biztonsági funkciója, amely megakadályozza a rosszindulatú szoftverek betöltését, amikor a számítógép elindul.

Nem telepítheti a Windows 11-et, ha TPM 2.0 és A biztonságos rendszerindítás le van tiltva a számítógépére. Vagy ha a számítógépe nem támogatja a TPM 2.0-t.
Bár a TPM alapértelmezés szerint mindig engedélyezve van a Windows rendszerben, időnként le van tiltva a egyedi PC-ket készíteni alaplapokon. Kövesse az alábbi lépéseket a Windows 10 rendszerű számítógépe TPM-kompatibilitási állapotának ellenőrzéséhez.
Ellenőrizze a TPM specifikációit a Windows 10 beállításaiban
A Microsoft szerint a legtöbb 2017-ben vagy később kiadott számítógép támogatja a TPM 2.0-t. Így ellenőrizheti, hogy eszköze támogatja-e a Windows 11 futtatásához szükséges Trusted Platform Module (TPM) verziót:
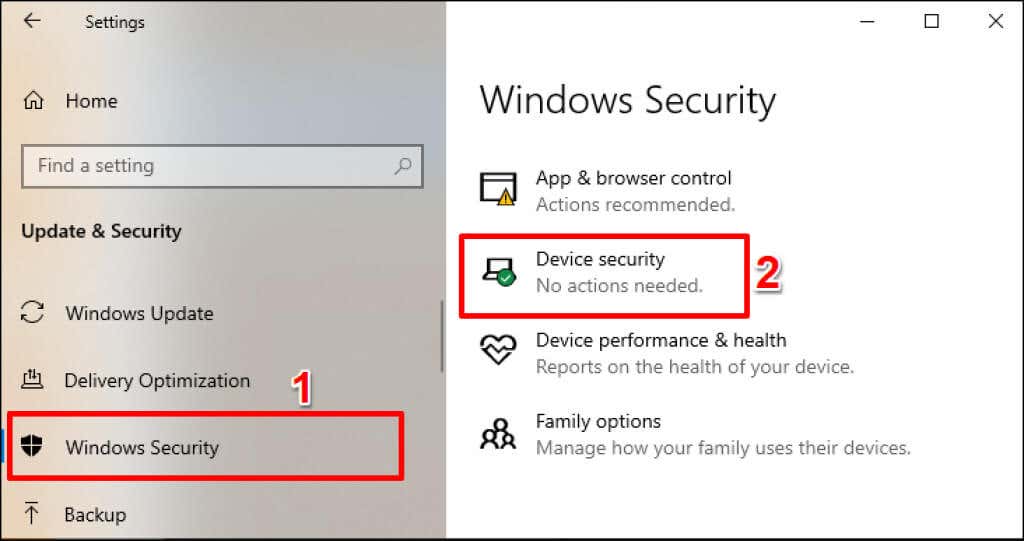
Alternatív megoldásként írja be a device security kifejezést a Windows keresősávjába, és válassza az Eszközbiztonság „Rendszerbeállítások” lehetőséget.
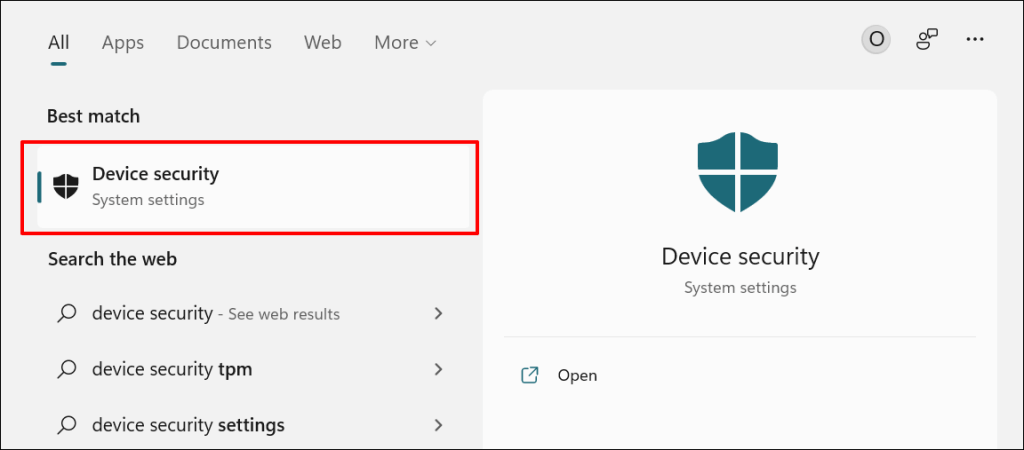
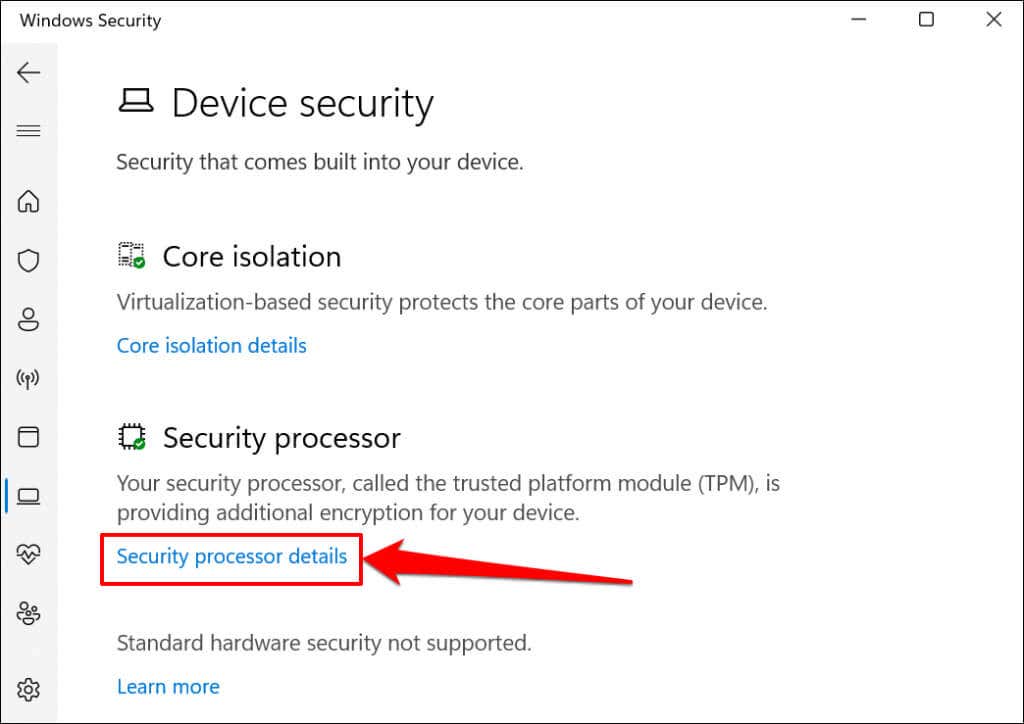
Ha nem látja a „Biztonsági processzor” részt, akkor számítógépe vagy nem támogatja a TPM-et, vagy a modul le van tiltva. A következő szakaszban megtudhatja, hogyan engedélyezheti a TPM-et a számítógépén..
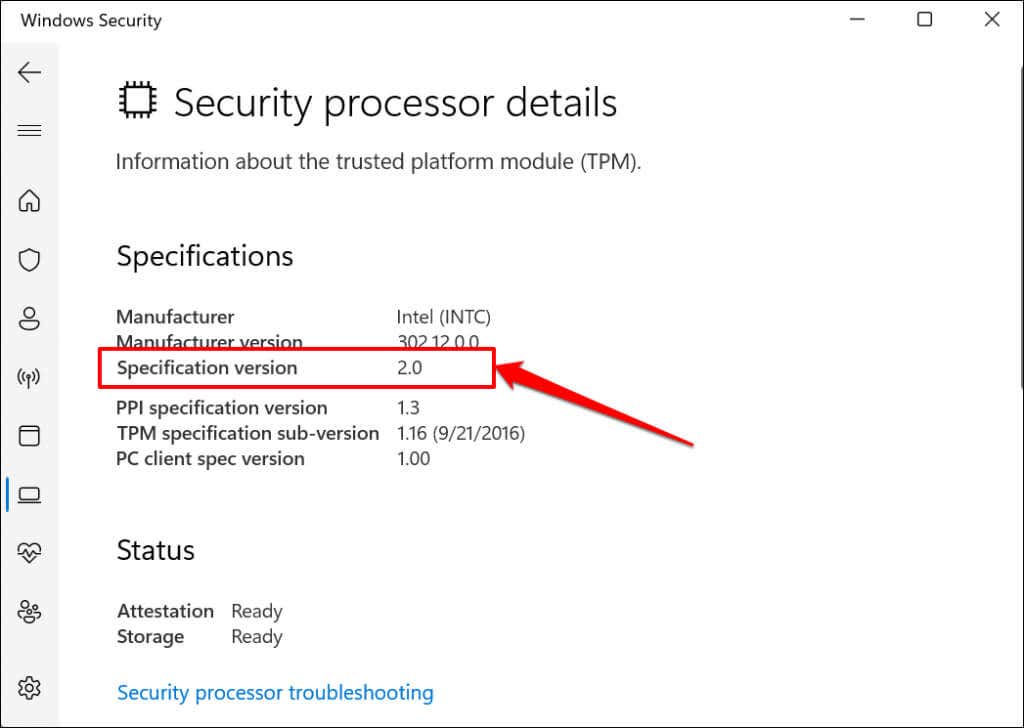
A TPM-kompatibilitást a Trusted Platform Module Management szoftverrel is ellenőrizheti – ez egy önálló alkalmazás a TPM testreszabásához és kezeléséhez a Windows rendszerben.
Nyomja meg a Windows billentyűt + R , írja be a tpm.msc parancsot a párbeszédpanelbe, és nyomja meg az Enter billentyűt.
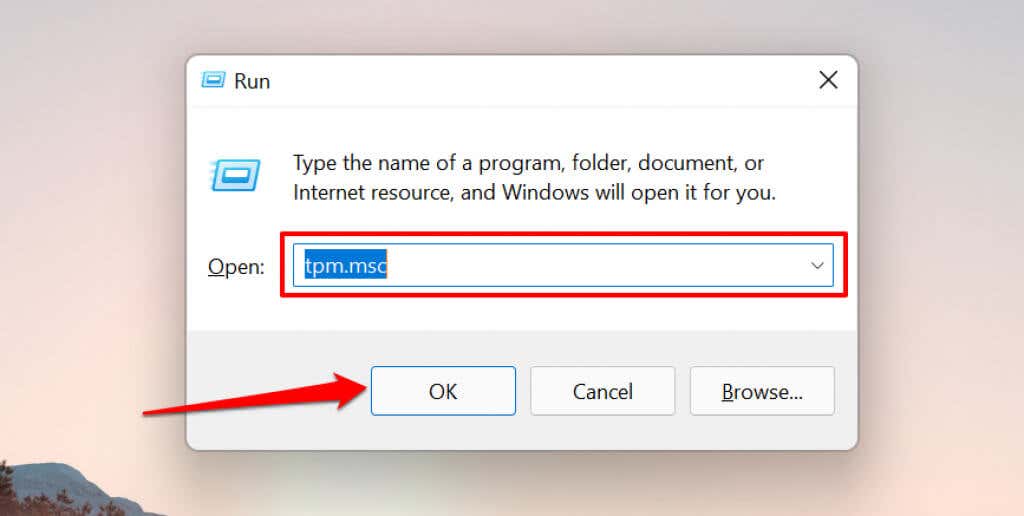
Nyissa ki az Állapot menüt, és győződjön meg róla, hogy „A TPM készen áll a használatra”. Ki kell bontania a TPM gyártó információi menüt is, hogy ellenőrizze a számítógépe TPM „specifikációs verzióját”.
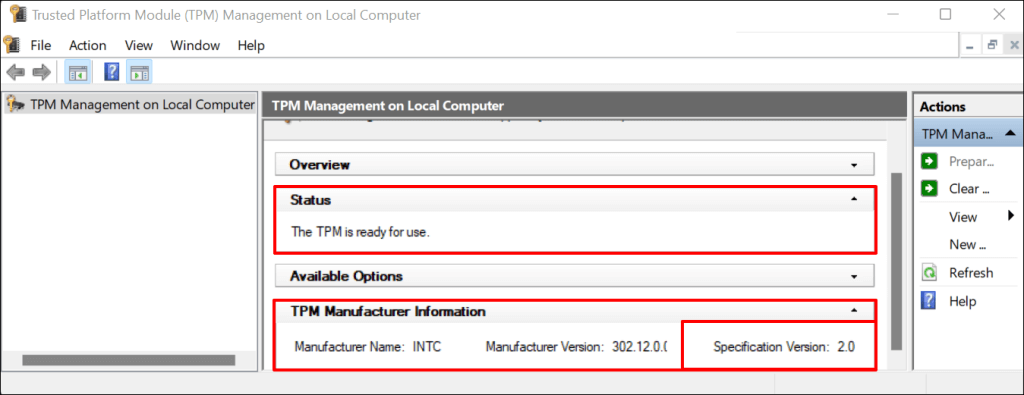
Ha a TPM le van tiltva, folytassa a következő szakaszsal, hogy megtudja, hogyan kapcsolhatja vissza a modult. Ha azonban számítógépe TPM 1.2-es verzióját használja, frissítsen egy TPM v2.0-s számítógépre a Windows 11 használatához.
TPM és biztonságos rendszerindítás engedélyezése
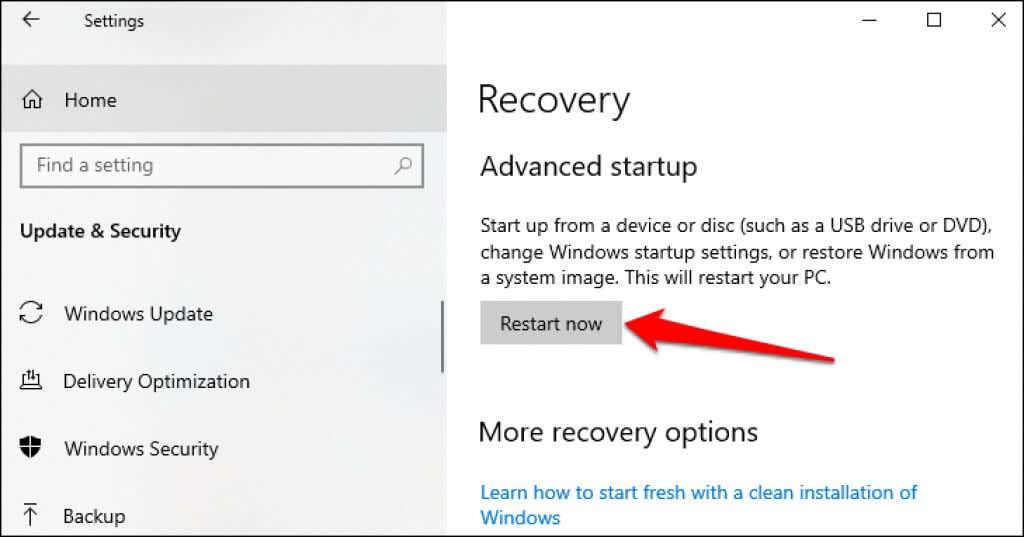
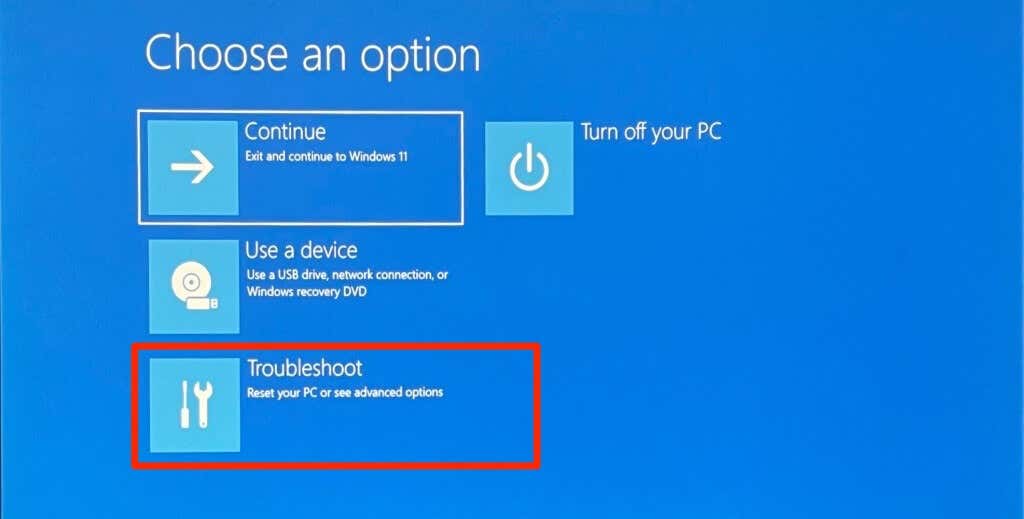
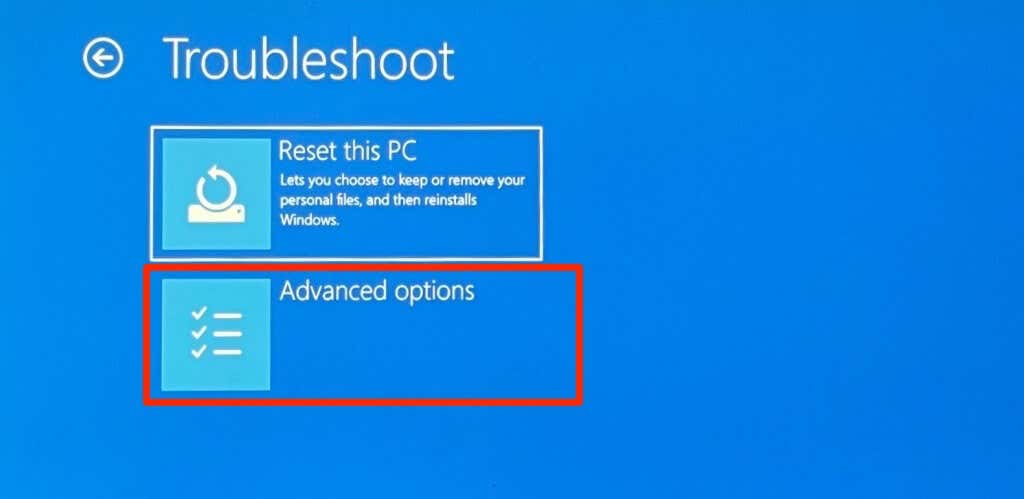
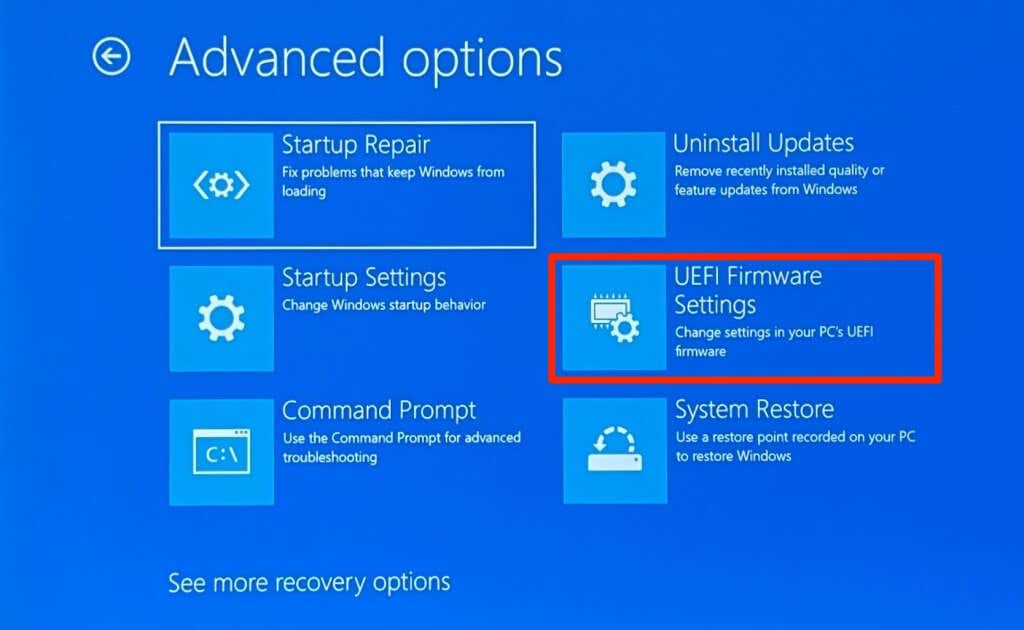
Ha nem találja az oldalon az „UEFI firmware-beállítások” opciót, akkor számítógépe nem támogatja a TPM-et.
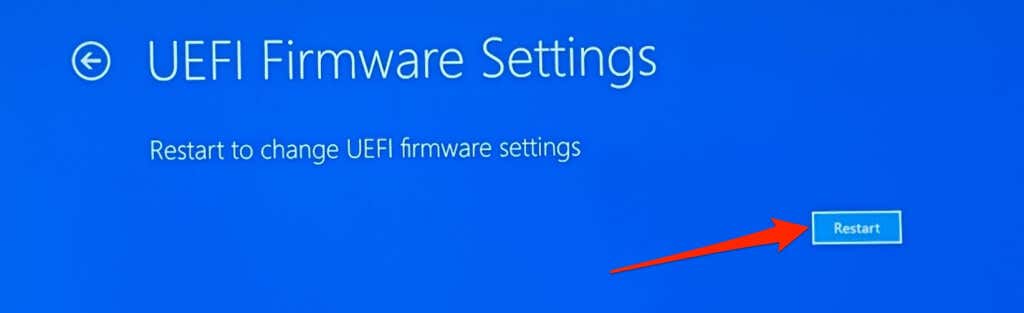
Ha a TPM le van tiltva, nyomja meg az Enter billentyűt, válassza az Engedélyezve lehetőséget a billentyűzet nyílbillentyűivel, majd nyomja meg ismét az Enter billentyűt.
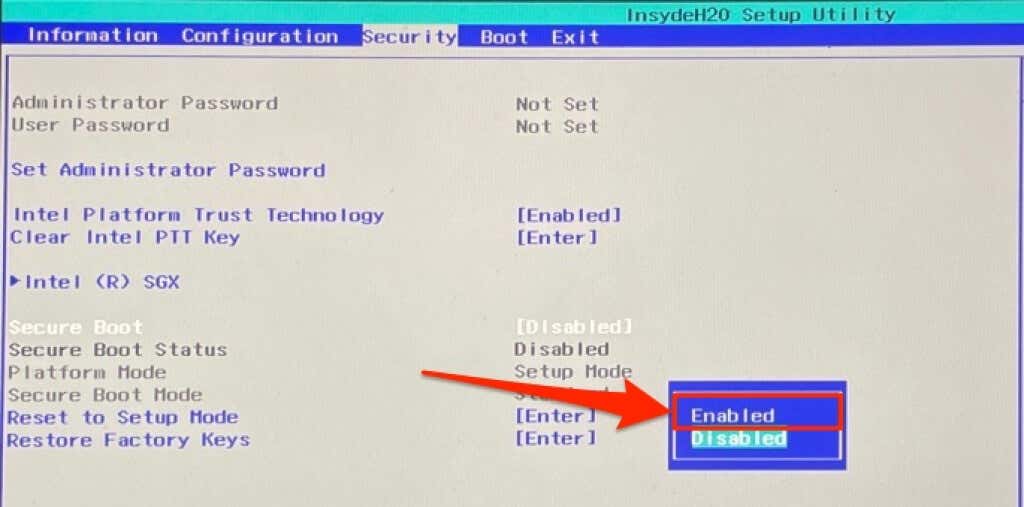 .
.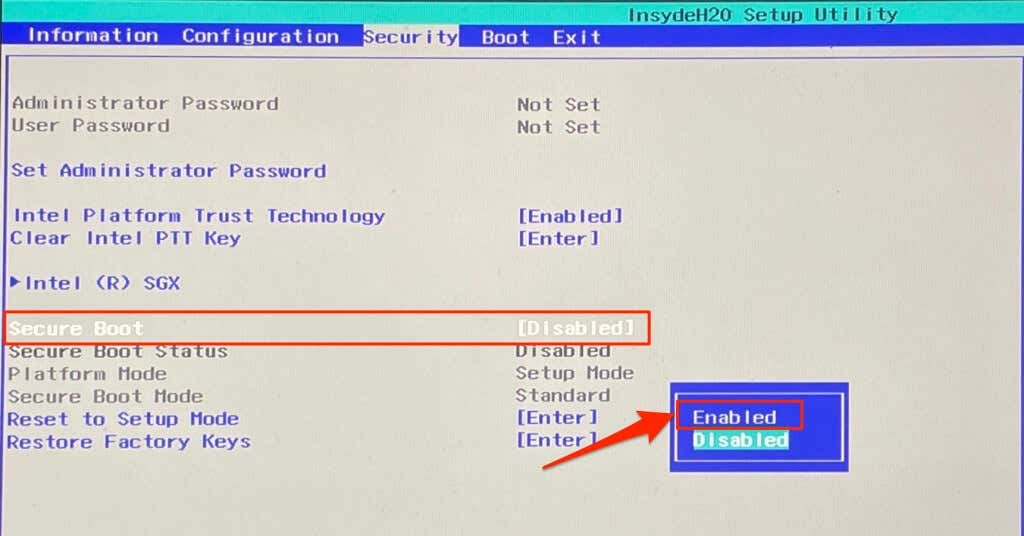
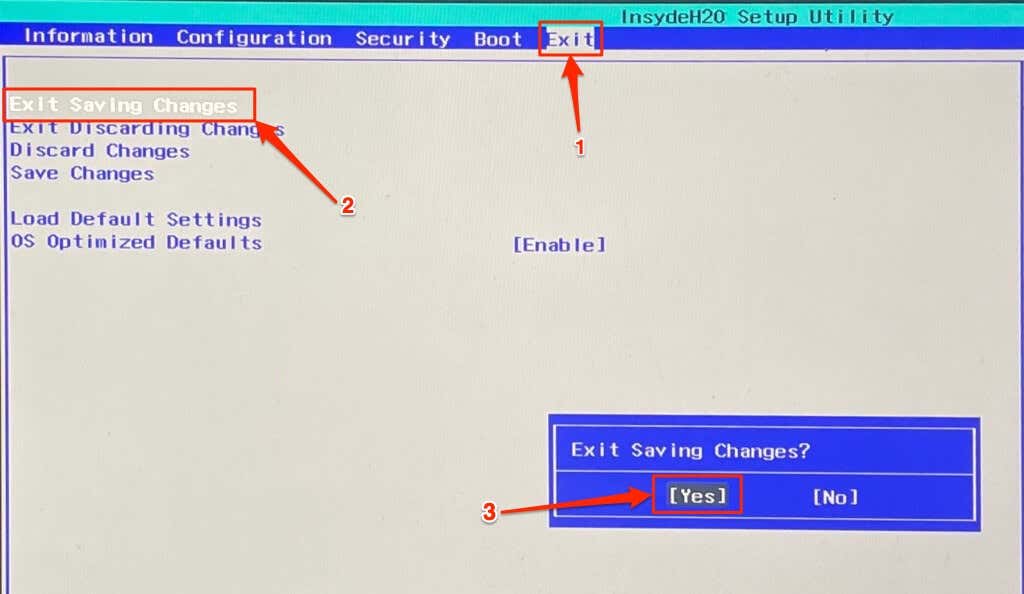
Próbálja meg újra telepíteni a Windows 11 frissítést, amikor a számítógép újra bekapcsol.
8. Hibaelhárítás vagy a számítógép TPM-jének törlése
A számítógép hardverkonfigurációjától függően előfordulhat, hogy törölnie kell a TPM-jét, mielőtt új operációs rendszert telepítene. A TPM alaphelyzetbe állítása biztosítja, hogy az új operációs rendszer (azaz a Windows 11) megfelelően tudja telepíteni a TPM-mel kapcsolatos összes funkciót. Állítsa vissza számítógépe TPM-jét, ha minden hibaelhárítási javaslatot
Megjegyzés: A számítógép Trusted Platform Module (TPM) törlése adatvesztéshez vezethet. A TPM-ben titkosított összes adat és kulcs (pl. BitLocker helyreállítási kulcs, bejelentkezési PIN-kód stb.) eltávolításra kerül. Nem javasoljuk, hogy törölje a TPM-et munkahelyi, iskolai számítógépekről vagy olyan eszközökről, amelyek nem az Ön tulajdonában vannak. Győződjön meg arról is, hogy biztonsági másolatot készíteni a TPM által titkosított adatokról.
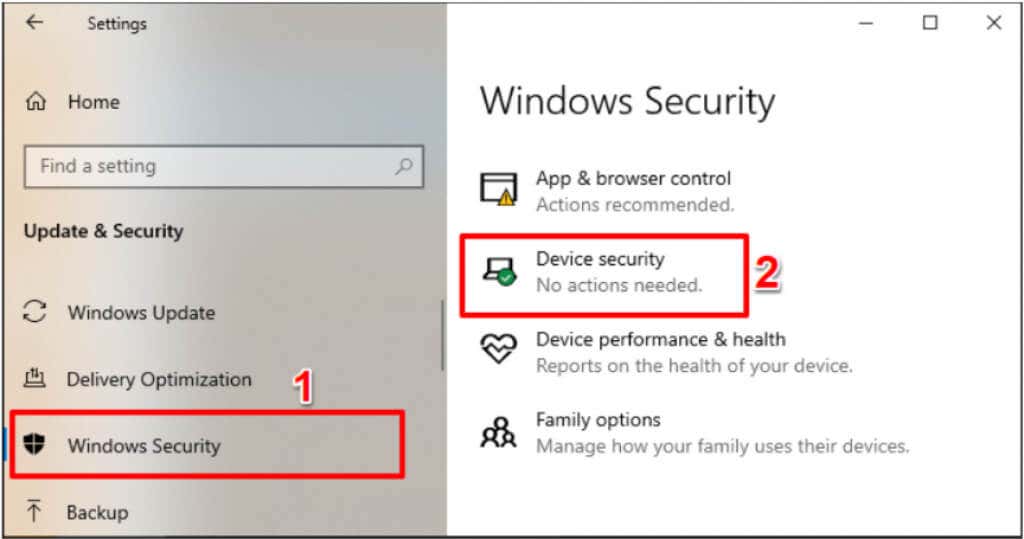
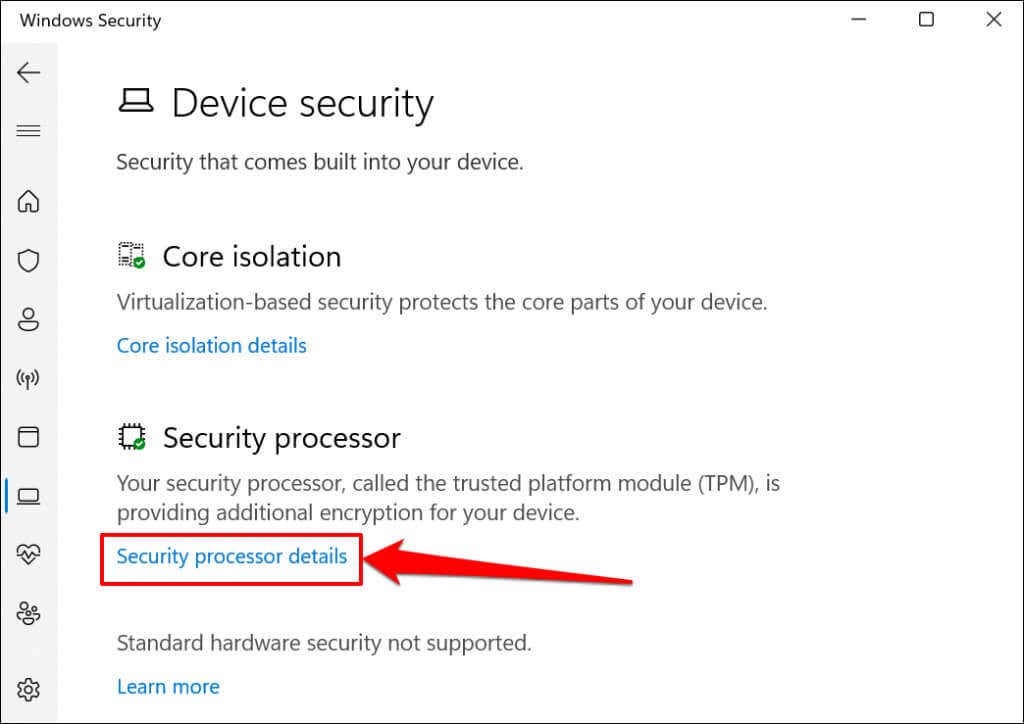
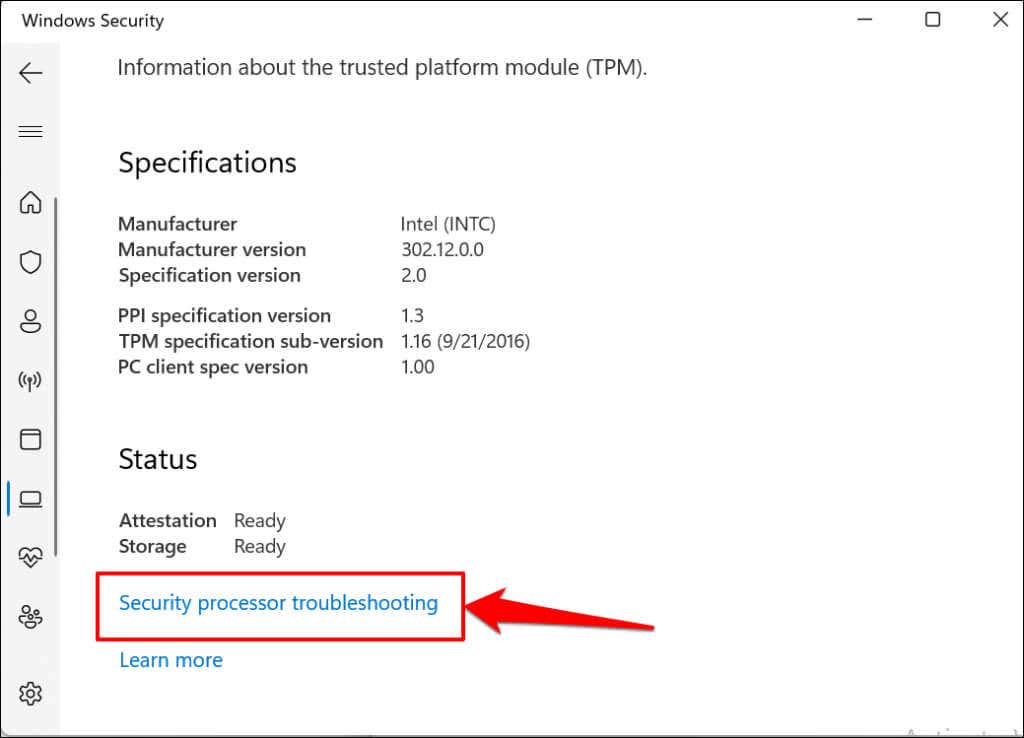
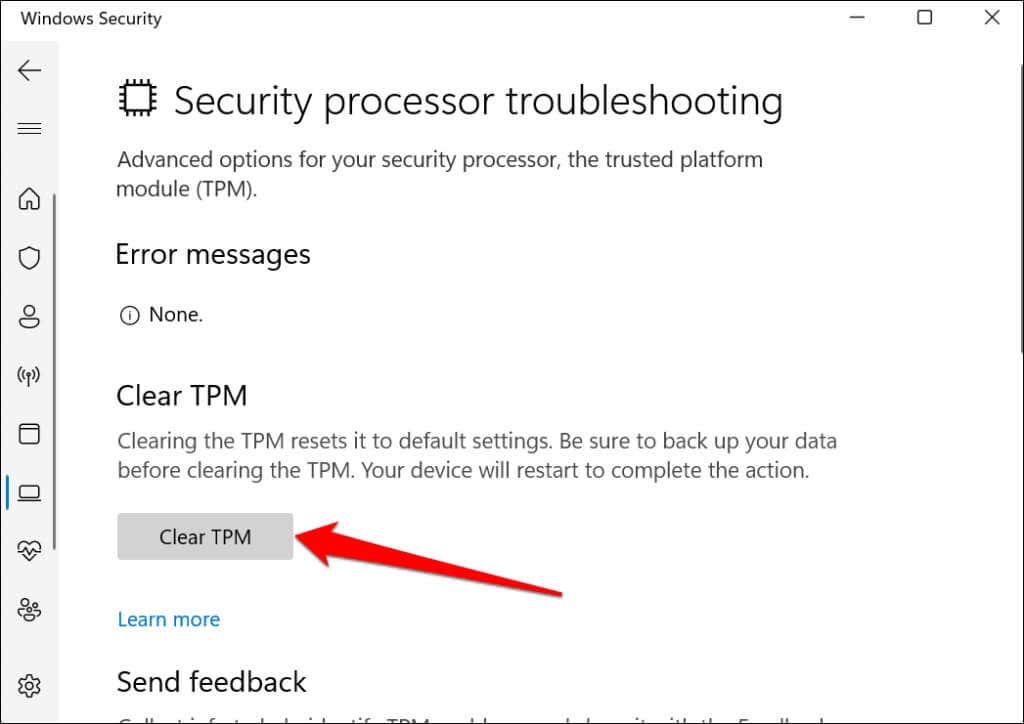
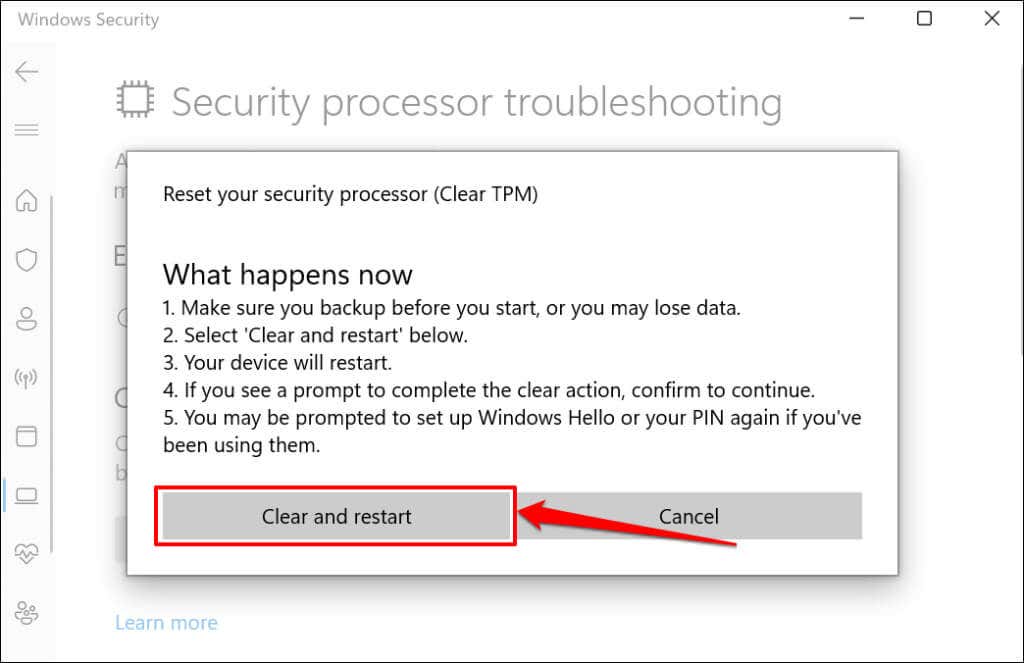
Törölje a TPM-et a TPM-kezelő alkalmazáson keresztül
A Windows rendelkezik egy dedikált alkalmazással a Trusted Platform Module Management alkalmazás testreszabásához és kezeléséhez. A következőképpen használhatja az alkalmazást a számítógépe TPM-jének visszaállításához:
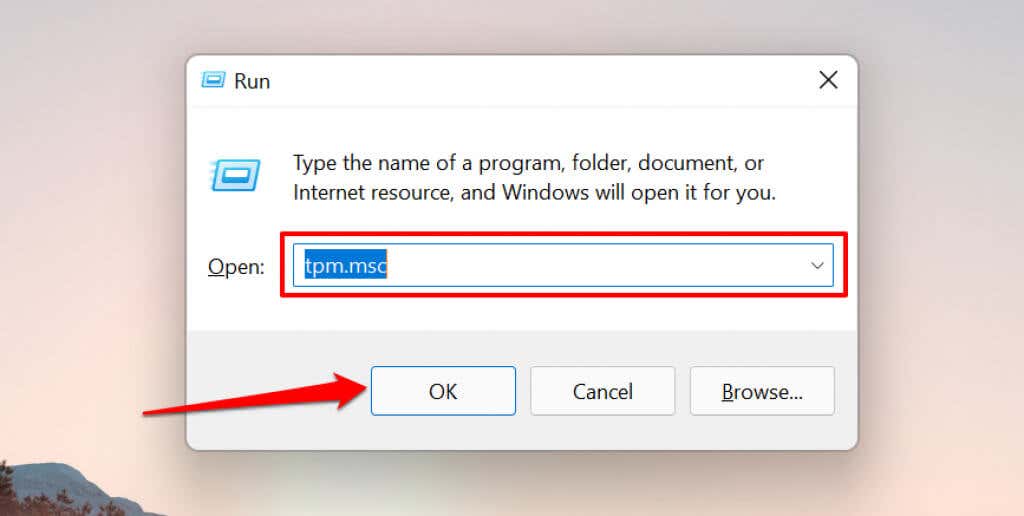 .
.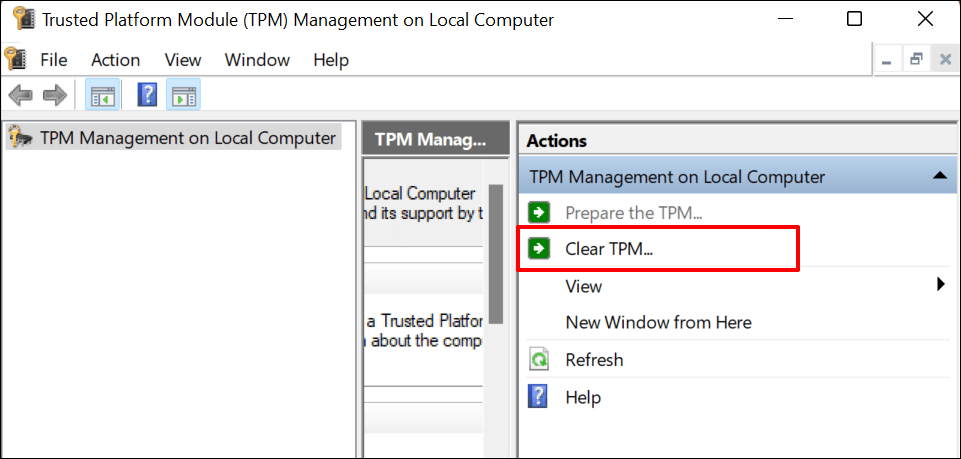
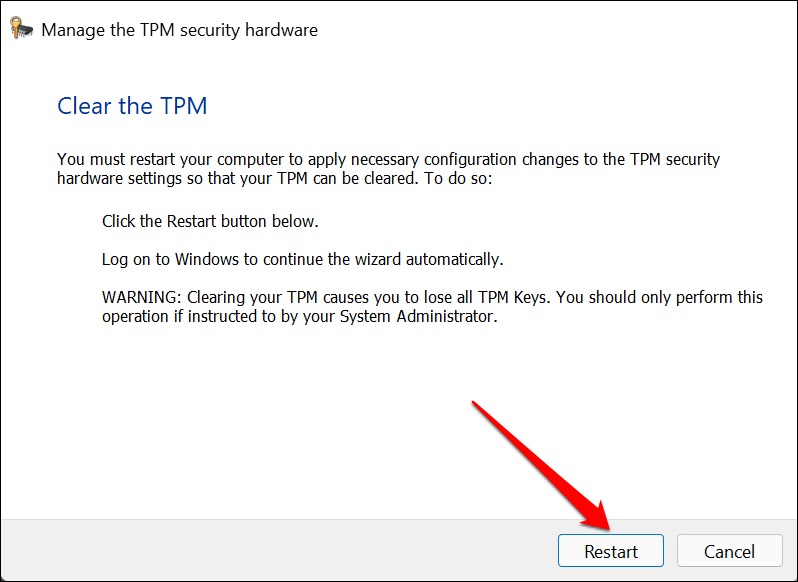
9. Kerülje ki a TPM 2.0-t és a Secure Boot Checks
etHa a „Windows 11 telepítése sikertelen” hiba továbbra is fennáll, hagyja ki a TPM és a Biztonságos rendszerindítás ellenőrzését a Windows 11 telepítéséhez. Nyissa meg a Windows rendszerleíró adatbázisát, és állítsa be számítógépét a TPM 2.0 és a Secure Boot ellenőrzések kihagyására.
Megjegyzés: A lényeges rendszerfájlok törlése a Windows rendszerleíró adatbázisából tönkreteheti számítógépét. Nyomatékosan javasoljuk, hogy a rendszerleíró adatbázis módosítása előtt biztonsági mentést készít a számítógépe rendszerleíró adatbázisáról legyen.
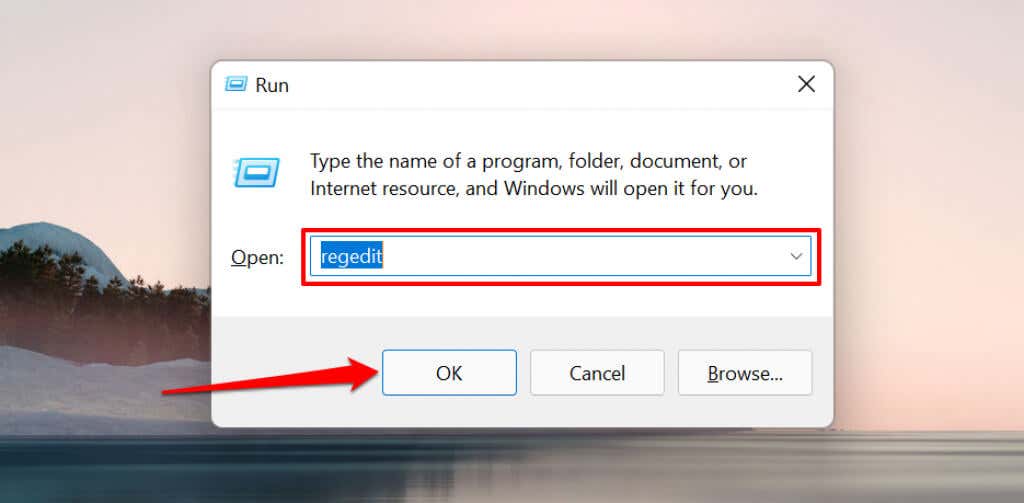
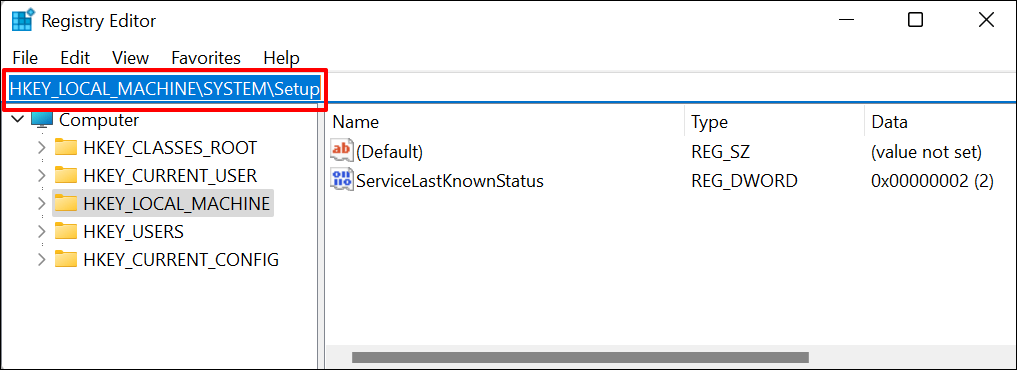
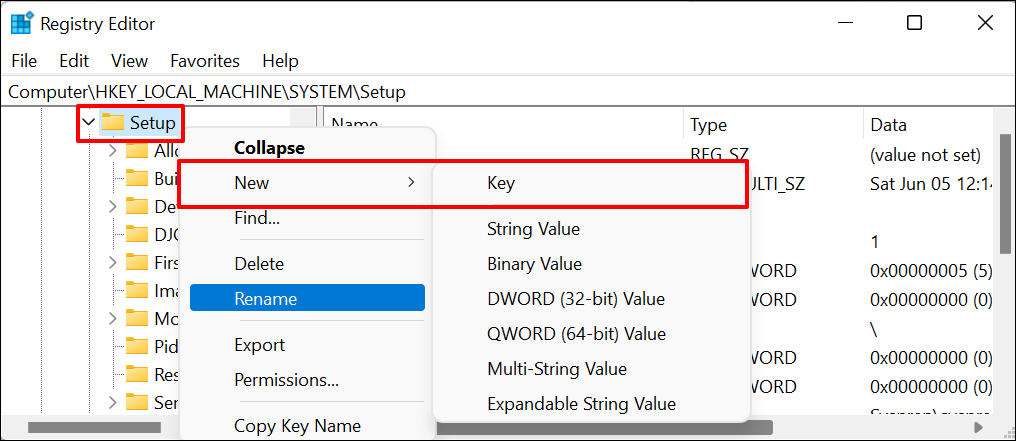
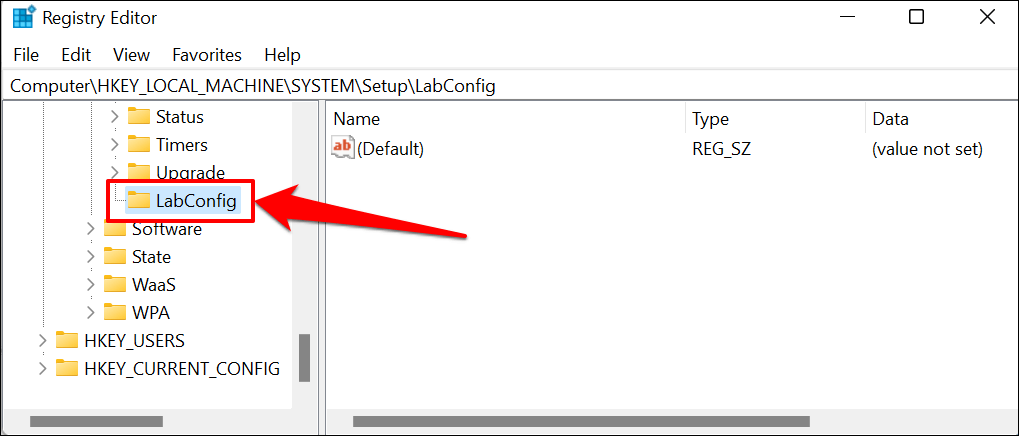
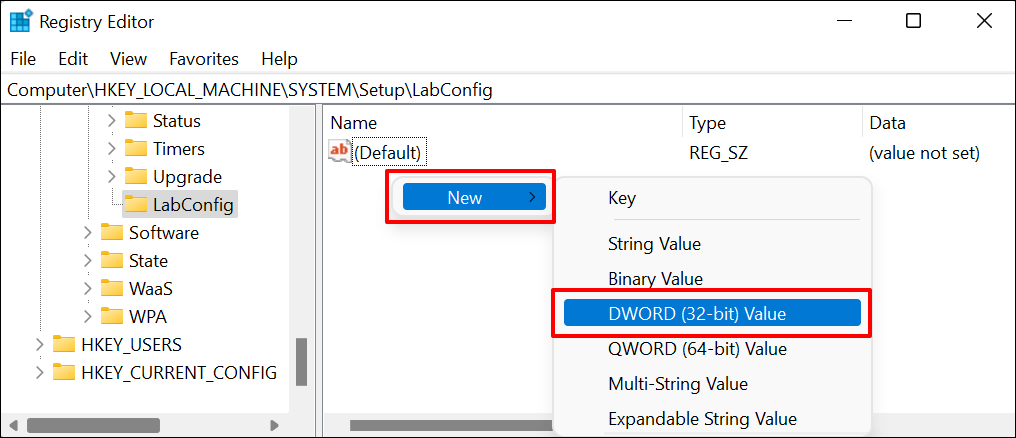
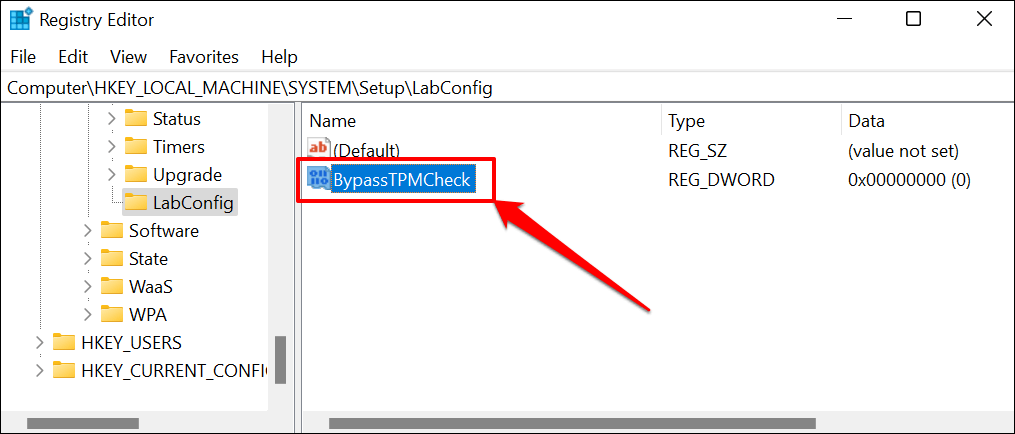
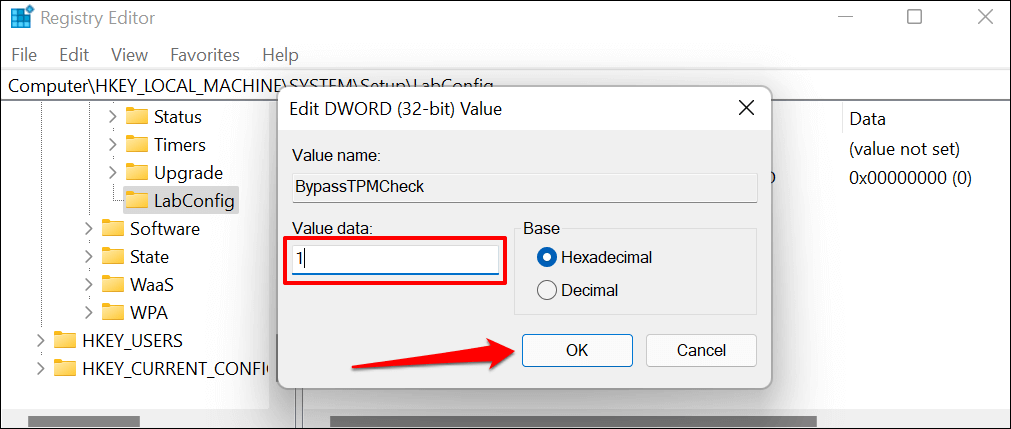
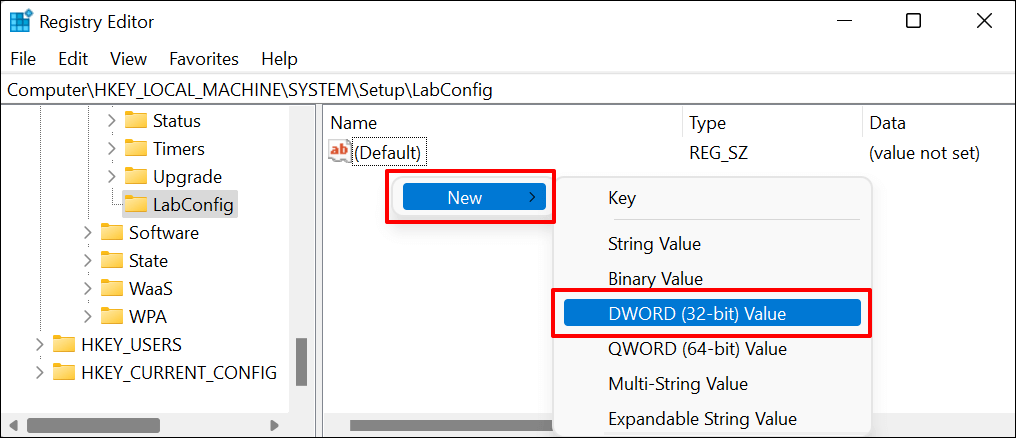
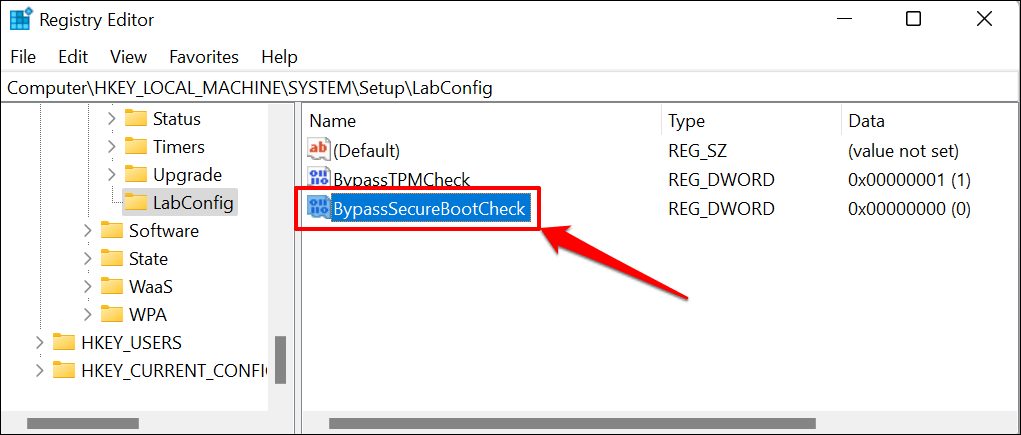
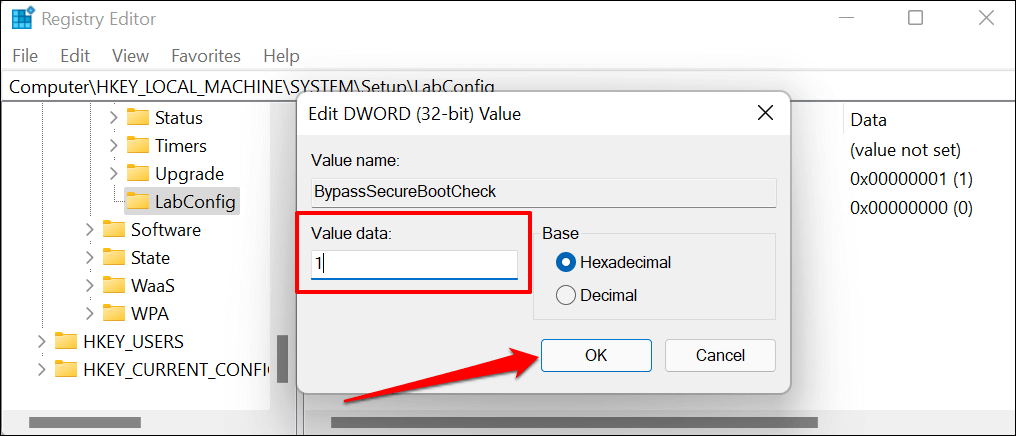 >
>Kérjen szakmai támogatást
Ha a hiba továbbra is fennáll, próbálkozzon helyette a a Windows 11 telepítése indítható USB-meghajtó segítségével lehetőséggel. Próbálkozzon a Windows 11 médiakészítő eszköz használatával is. Ha továbbra sem tudja telepíteni a Windows 11-et, forduljon a Microsoft ügyfélszolgálatához vagy a számítógép gyártójához.
.