Ha van egy mappája, amely tele van nagy videofájlokkal, akkor több nagyméretű fájl kiválasztása, amelyekre nincs szüksége, és törli őket, szabadítson fel helyet a számítógépén lehet. Több fájl kiválasztása akkor is hasznos, ha módosítsa a fájlneveket vagy fájlkiterjesztéseket kötegekben szeretne.
Többféleképpen is kiválaszthat több fájlt Windows rendszeren, és ebben az útmutatóban ezekről mindegyikrőlbeszélünk.
Válassza ki az összes fájlt a Ctrl + A billentyűkombinációval
Ha az összes fájlt ki szeretné jelölni egy ablakban, tartsa lenyomva a Ctrl billentyűt, majd nyomja meg az A billentyűt. Ez a billentyűparancs az összes fájlt vagy mappát kiválasztja. Tehát ez a módszer akkor hasznos, ha sok fájl van egy mappában, de ki szeretne zárni közülük néhányat, amelyek nincsenek sorrendben.
Tegyük fel például, hogy több mint 100 fájl vagy mappa van, de hármat szeretne kizárni közülük a lista különböző helyein. Ebben az esetben nyomja meg a Ctrl + A billentyűkombinációt az összes fájl kijelöléséhez. Ezután tartsa lenyomva a Ctrl billentyűt, és kattintson a bal gombbal azokra a fájlokra, amelyek kijelölését törölni szeretné.
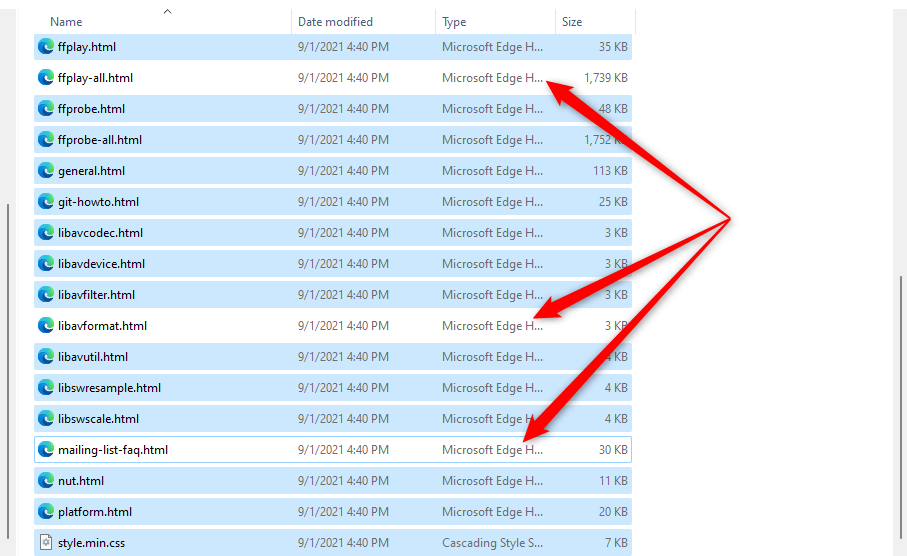
A kívánt fájlok kiválasztása után vigye az egeret a kiemelt fájlok fölé, és kattintson a jobb gombbal a helyi menü megnyitásához. Megtekintheti az elemek másolásának vagy kivágásának lehetőségeit (egyéb opcióval együtt), amelyek lehetővé teszik az elemek másolását vagy áthelyezését egy másik mappába.
Fájlok kiválasztása a File Explorer segítségével
A File Explorer számos beépített funkcióval rendelkezik, amelyek lehetővé teszik a fájlok és mappák módosítását. Az eszköztár két olyan funkciót tartalmaz, amelyek segítségével különböző módokon választhat ki fájlokat.
A lehetőségek megtalálásához váltson a Kezdőlap fülre a Fájlböngészőben, és lépjen a Kiválasztás szakaszra, ha Windows 10-et használ. Windows 11 rendszeren a kiválasztási lehetőségek a legördülő menüben érhetők el, amelyet a Fájlböngésző tetején található eszköztár hárompontos jelének kiválasztásával nyithat meg.
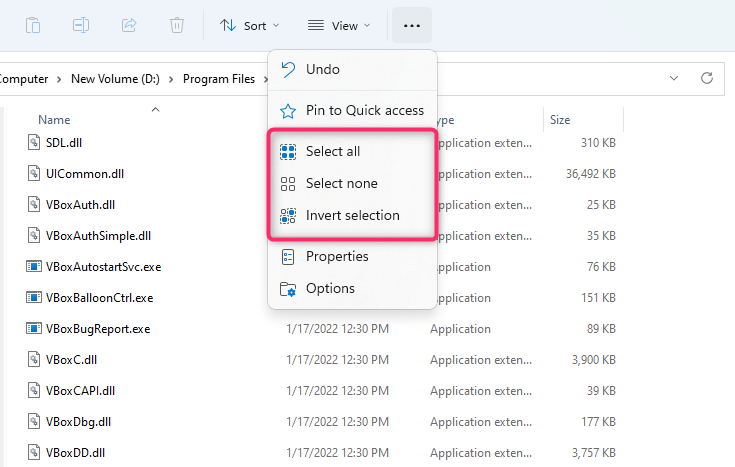
Az Összes kijelölése opció kiválasztása ugyanazokkal a hatásokkal jár, mint a Ctrl + A billentyűkombináció. Az összes elemet kijelöli az aktuális mappában.
A Kijelölés megfordítása lehetőség kiválasztása megfordítja a fájlkijelölést, azaz kijelöli a jelenleg nem kijelölt fájlokat, és megszünteti a kijelölt fájlok kijelölését.
Ez több esetben hasznos. Tegyük fel például, hogy 30 fájlt szeretne áthelyezni egy mappába, és hármat egy másik mappába. Először nyomja meg a Ctrl + A gombot a mappában lévő elemek kiválasztásához, és törölje a kizárni kívánt három fájl kijelölését..
Másolja őket a kívánt mappába. Ezután adja vissza a forrásmappát, és használja a Kijelölés megfordítása lehetőséget. Ezzel kiválasztja a három fájlt, majd másolhatja vagy áthelyezheti őket egy másik helyre vagy egy külső merevlemezre.
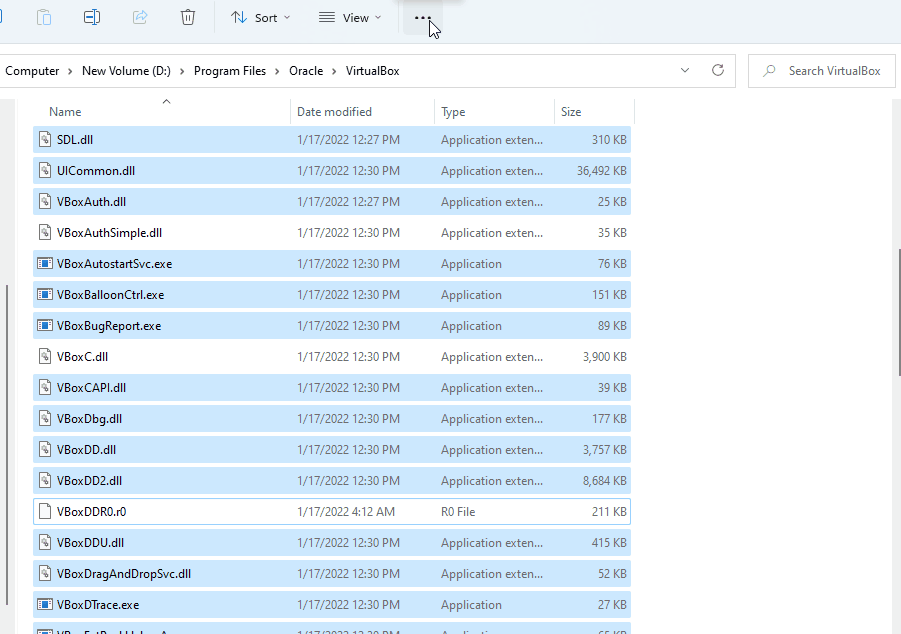
Válassza ki az egymást követő fájlokat az egérrel
Az egymást követő fájlok kiválasztásának legegyszerűbb módja, ha a kurzort a kiválasztani kívánt fájlok fölé húzza. Ha az egeret az egymást követő fájlok kiválasztásához szeretné használni, kattintson a bal egérgombbal a fájl melletti üres helyre, és húzza a kurzort a kijelölni kívánt fájlok fölé.
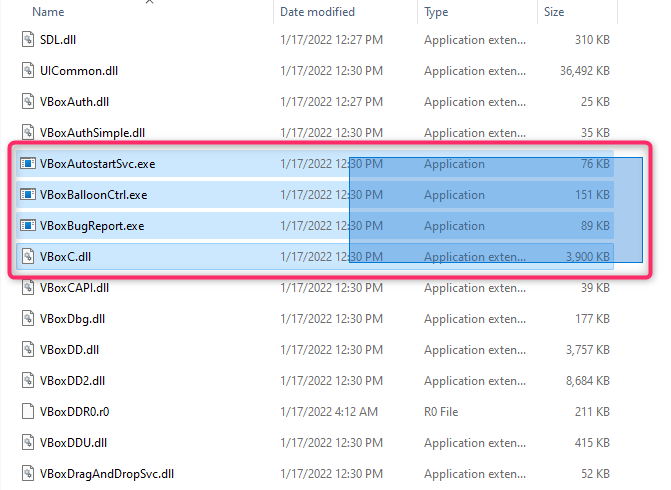
Válassza ki az egymást követő fájlokat a Shift billentyűvel
Ha egymás után előforduló fájlok vagy mappák csoportját kell kiválasztania, használhatja a Shift billentyűt más billentyűkkel együtt. A következő billentyűkombinációkat használhatja a fájlok kiválasztásához a Shift billentyűvel:
Mit csinál a Shift + nyílbillentyű?
Tegyük fel, hogy ki szeretné jelölni az öt fájlt a fájllista közepén. Kiválaszthatja az első fájlt, ahonnan el szeretné kezdeni a kijelölést, majd nyomja meg a Shift + lefelé mutató nyíl billentyűt. Ezzel kiválasztja az alatta lévő közvetlen fájlt. Tartsa lenyomva ugyanazt a billentyűkombinációt, amíg ki nem jelölte az összes kijelölni kívánt fájlt.
A billentyűkombináció ugyanúgy működik a fájlok felfelé történő kijelölésénél is. Ha a mappa miniatűrökkel ellátott fájlok megjelenítésére van beállítva, a billentyűkombináció a fájlok vízszintes kiválasztásához is használható.
Mit csinál a Shift + bal kattintás?
Ha nem szeretné ismételten használni a Shift + nyíl billentyűket, amíg az összes fájlt ki nem jelölte, akkor van egy praktikus billentyűparancs.
Válassza ki az első fájlt, amelyből a kijelölést el kívánja kezdeni. Ezután tartsa lenyomva a Shift billentyűt, és a bal egérgombbal kattintson az utolsó fájlra, ahol be szeretné fejezni a kijelölést. Ezzel kiválasztja az összes fájlt a két fájl között, amelyre kattintott.
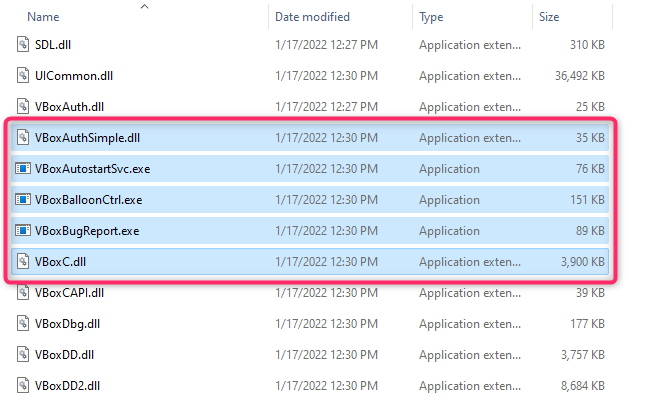
Fájlok kiválasztása a Ctrl billentyűvel
Míg a Ctrl + A billentyűkombináció az összes fájlt kijelöli, a Ctrl billentyűt is használhatja bizonyos fájlok kiválasztásához az egér használatával. Lényegében a Ctrl billentyű segít konkrét fájlok kiválasztásában a fájlok listájából, így ez a módszer akkor hasznos, ha csak néhány fájlt választhat ki a fájlok hosszú listájából..
A kijelölés megkezdéséhez tartsa lenyomva a Ctrl gombot, és kattintson a bal gombbal a kijelölni kívánt fájlokra. Vegye figyelembe, hogy az üres helyre kattintva megszünteti az összes fájl kijelölését, és mivel ez a módszer némi időt igényelhet a fájlok kiválasztása a hosszú listáról, ez frusztráló lehet.
Fájlok kiválasztása érintőképernyős Windows-eszközön
Ha Microsoft Surface-t vagy érintőképernyős eszköz, amelyen Windows 11 vagy 10 fut -et használ (a funkció Windows 7, 8 és Vista rendszeren is elérhető), könnyebb lehet engedélyezni a jelölőnégyzetek kiválasztását, hogy több fájlt is könnyen kijelölhessen.
A jelölőnégyzetek segítségével kiválaszthatja a fájlokat, egyszerűen rákattintva az egyes fájloknál. Ha rákattint, egy pipa kerül az elem jelölőnégyzetébe, jelezve, hogy egy fájl ki van jelölve. Miután kiválasztotta a fájlokat, áthúzhatja őket, vagy átmásolhatja egy másik mappába.
A jelölőnégyzetek engedélyezésének módja az operációs rendszertől függően eltérő. Például Windows 10 rendszeren át kell váltania a Nézet fülre a Fájlkezelő bal felső sarkában, és be kell jelölnie az Elem jelölőnégyzetei melletti négyzetet. a Megjelenítés/elrejtés szakaszt.
Ha viszont Windows 11 rendszert használ, kattintson a Nézet legördülő menüre, és válassza a Megjelenítés >Elemellenőrzés lehetőséget. dobozok .
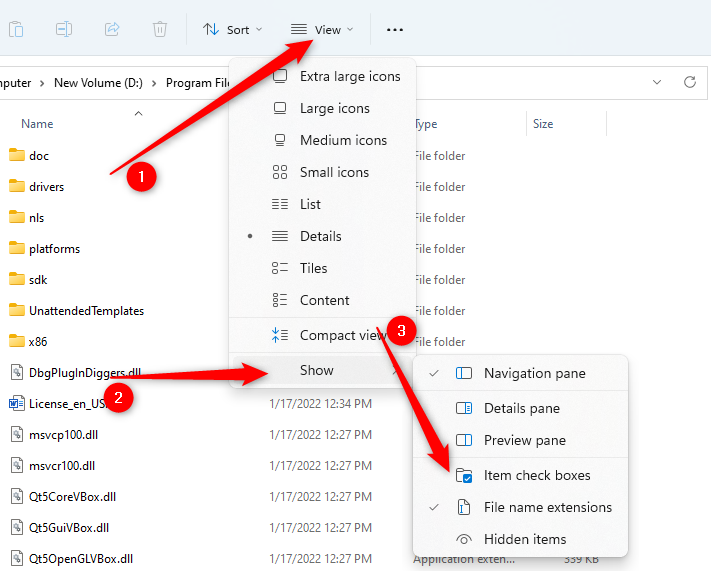
Ha azonban a Windows korábbi verzióját futtatja, akkor az elemek jelölőnégyzeteinek engedélyezésére is van egy operációs rendszer-agnosztikus módszer.
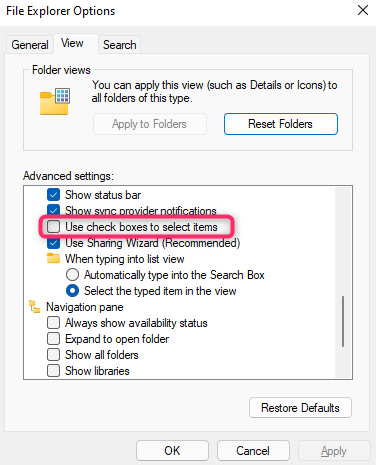
Miután engedélyezte az elemek jelölőnégyzeteit, egyszerűen kiválaszthatja a fájlokat a mellettük lévő négyzetek bejelölésével:
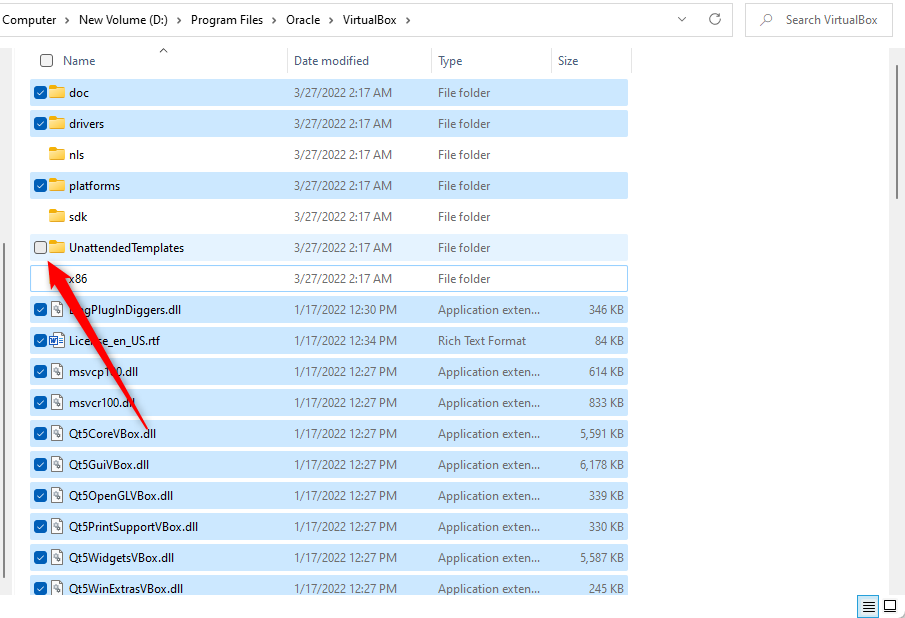
Több fájl kiválasztása egyszerű és praktikus
A több fájl kiválasztásának ismerete praktikus készség, ha minden nap számítógépet használ. Vegye figyelembe, hogy fájlok áthelyezésekor csak személyes vagy olyan fájlokat helyezzen át, amelyek nem okoznak járulékos kárt. A fájlok áthelyezése egy alkalmazás mappájából problémákat okozhat annak működésében, ezért jobb, ha nem foglalkozik velük..
.