A Windows 11 alvó üzemmódja az energiatakarékosság érdekében készenléti állapotba hozza a számítógépet. Néha előfordulhat, hogy a számítógép nem lép át ebbe a módba, és bekapcsolva marad. Ez a probléma általában akkor fordul elő, ha letiltotta az alvó módot, vagy más problémák vannak a a számítógép energiabeállításait értékkel.
A probléma további okai közé tartozik az alvó üzemmódot zavaró hibrid mód, a számítógépet bekapcsolva tartó képernyővédő, valamint egy csatlakoztatott eszköz, például egy egér, amely felébreszti a számítógépet. Ebben az útmutatóban meglátjuk, hogyan lehet megoldani ezeket a problémákat.
Győződjön meg arról, hogy az alvó üzemmód engedélyezve van
Amikor a Windows 11 A számítógép nem lép alvó módba rendszert használja, ellenőrizze, és győződjön meg arról, hogy be van kapcsolva az alvó mód. Lehet, hogy Ön vagy valaki más kikapcsolta.
A Beállítások alkalmazással áttekintheti számítógépe alvó állapotának beállításait.
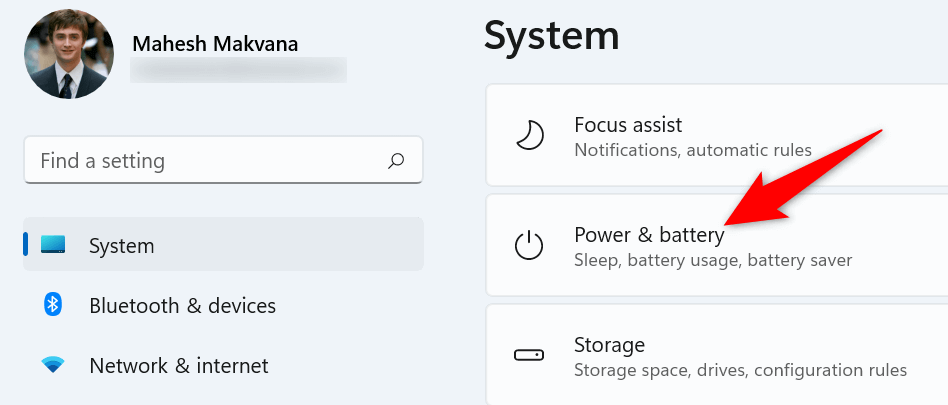
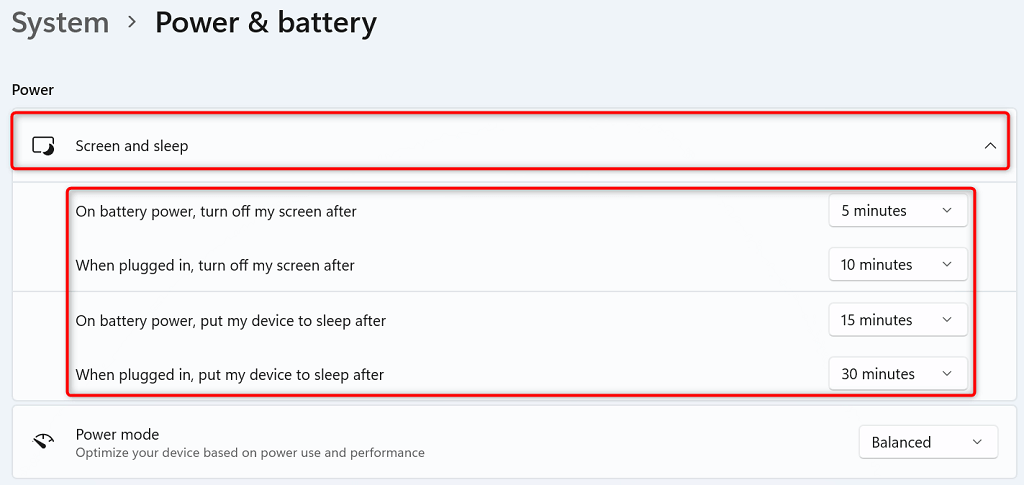
Az energiagazdálkodási terv alapértelmezett beállításainak visszaállítása
A Windows 11 lehetővé teszi a különféle energiagazdálkodási tervek beállításainak létrehozását és módosítását. Az ezekben a tervekben helytelenül megadott opciók a számítógépe hogy ne lépjen alvó üzemmódba.
-hez vezethetA probléma megkerülésének egyik módja az energiagazdálkodási séma alapértelmezett beállításainak visszaállítása. Ezzel törli a testreszabott beállításokat, és visszaállítja azokat a gyári értékekre. A terveket az alaphelyzetbe állítás után személyre szabhatja.
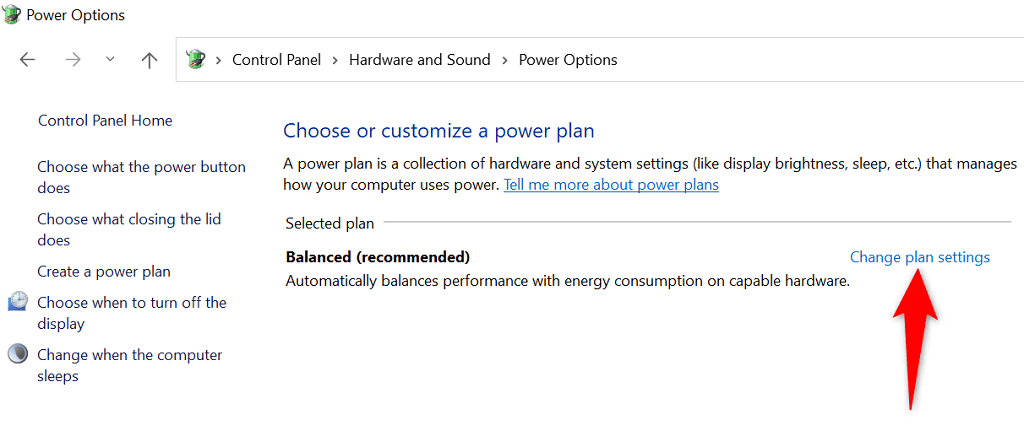
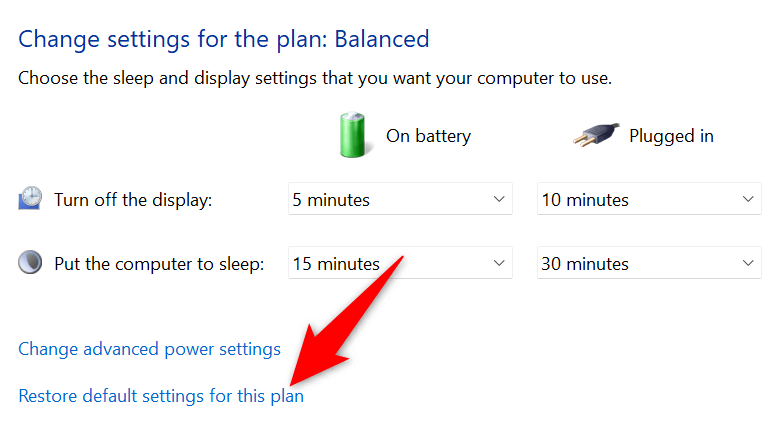
Kapcsolja ki a hibrid módot Windows 11 rendszerű számítógépén .
A Windows 11 hibrid üzemmódja egyesíti a hibernált és alvó üzemmód alkalmazást, hogy energiát takarítson meg. Ha problémákat tapasztal a számítógép alvó üzemmódba kapcsolásakor, érdemes kikapcsolni ezt az alváskombinációs funkciót, hogy megnézze, megoldódik-e a probléma.
Később aktiválhatja a hibrid módot, ha akarja.
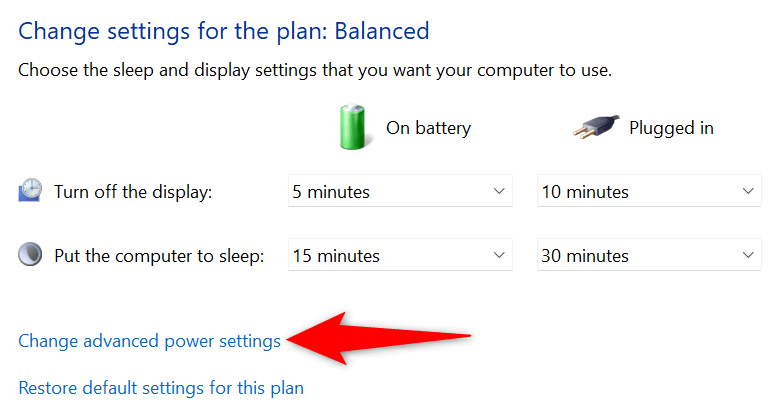
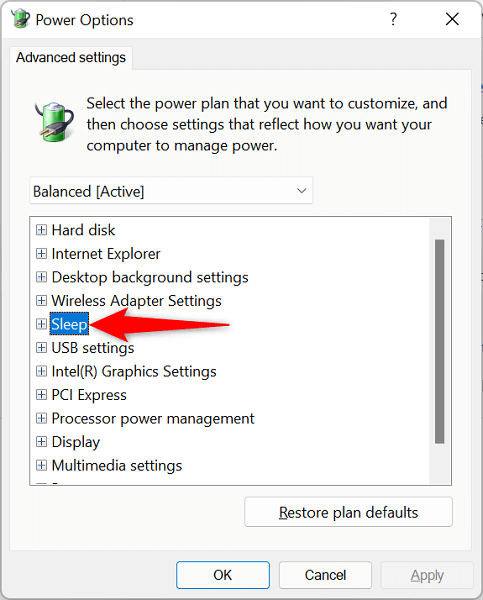
A képernyővédő letiltása a számítógépen
A korábbi verziókhoz hasonlóan a Windows 11 is tartalmazza a különféle képernyővédők verziót. Érdemes kikapcsolni ezeket a képernyővédőket, ha nehézségekbe ütközik a számítógép alvó üzemmódba állítása.
Képernyővédőit bármikor újraaktiválhatja.
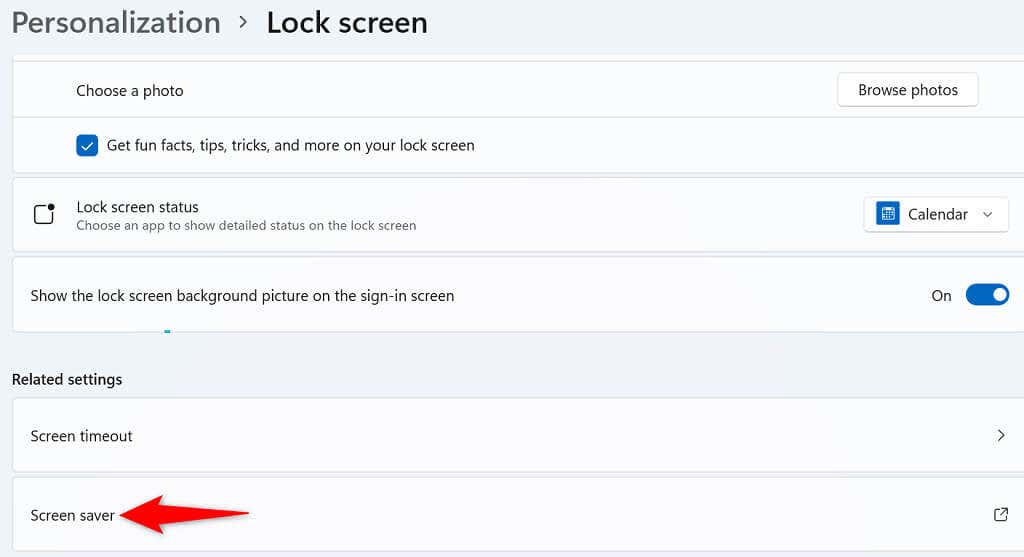
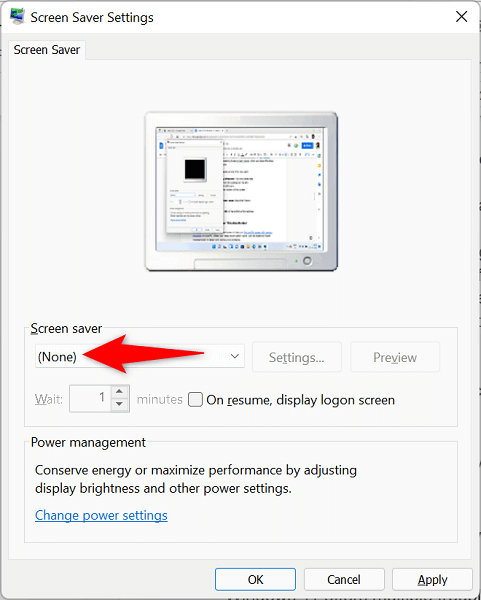
Használja a Windows 11 energiaellátási hibaelhárítóját
A Windows 11 többféle hibaelhárítót kínál a találja meg és javítsa ki a problémákat megoldására a számítógépén. Ha az alvó mód nem működik, használja a rendszer tápellátási hibaelhárítóját a problémák észleléséhez és megoldásához.
Ez a hibaelhárító többnyire önmagában fut, így nem kell műszakilag jártasnak lennie az eszköz használatához..
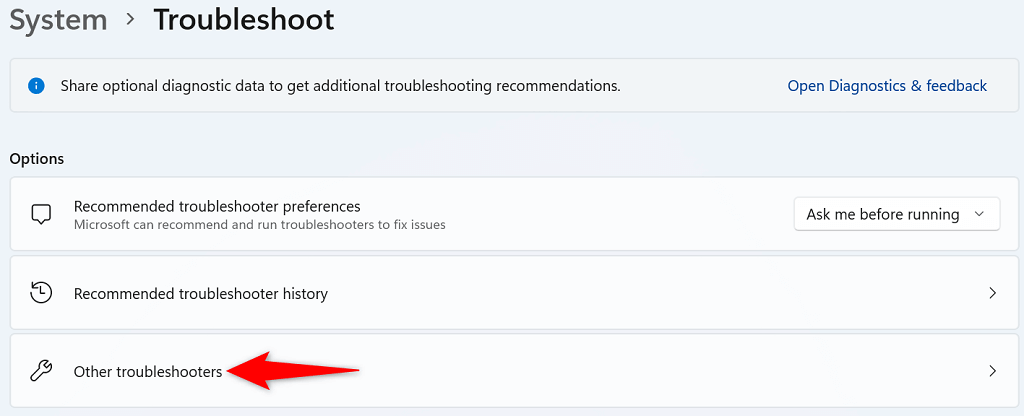
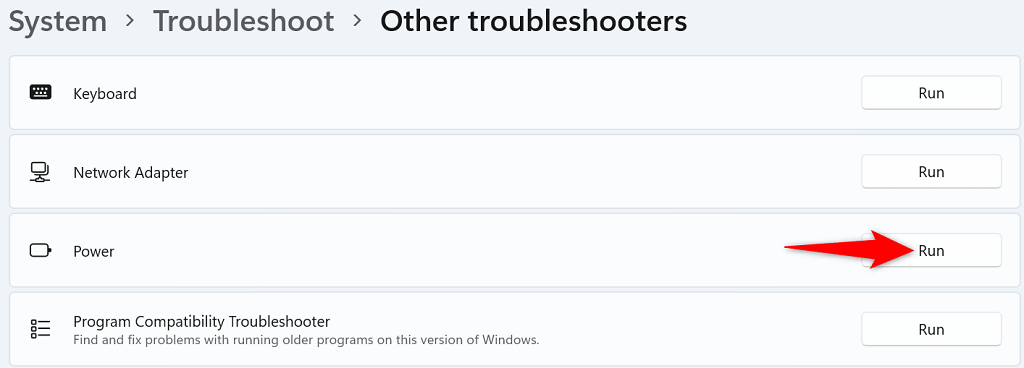
Az eszközök felébresztésének tiltása a Windows 11 rendszerben
Az egyik oka annak, hogy a Windows 11 nem marad alvó módban, az az, hogy az egyik csatlakoztatott eszköz felébreszti a rendszert alvó üzemmódból. Ezek az eszközök általában a billentyűzetek, egerek és görgetőpadok.
Ezekről az eszközökről a számítógép alvó állapotból való felébresztési képességének visszavonása -ig ellenőrizheti, hogy ez így van-e. Ezt megteheti a számítógép Eszközkezelőjével.
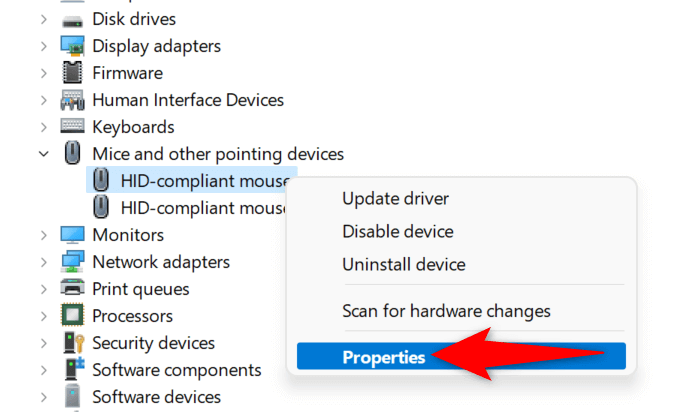
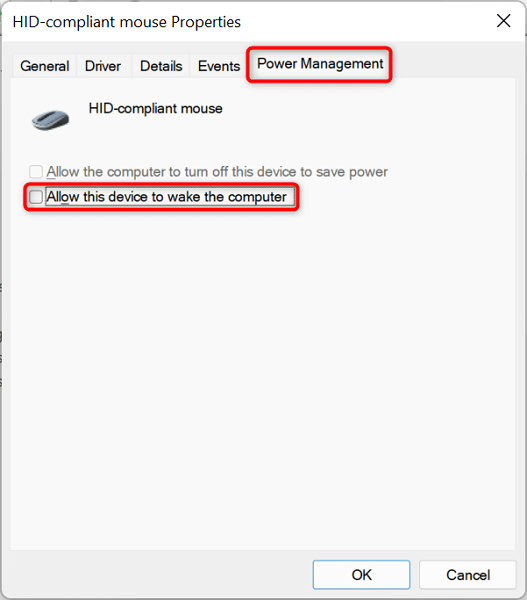
Ellenőrizze, hogy a Windows 11 rendszerű számítógépén vannak-e vírusok és rosszindulatú programok
Ha Windows 11 rendszerű számítógépe továbbra sem alszik el a megadott időpontban, előfordulhat, hogy számítógépén vírus vagy rosszindulatú program található. Nem valószínű, de érdemes megnézni. Ezek a fenyegetések gyakran különféle véletlenszerű problémákat okoznak a számítógépen, beleértve bizonyos rendszerfunkciók működésképtelenné tételét.
Szerencsére használhatja a Windows 11 beépített víruskereső eszközét a vírusok keresése és eltávolítása és rosszindulatú fájlra a számítógépéről.
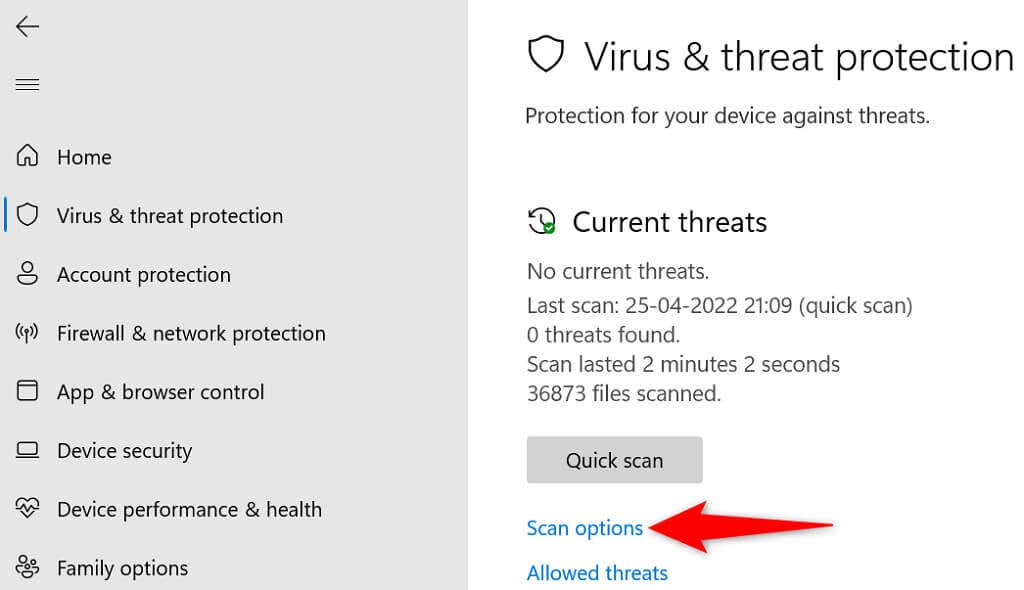
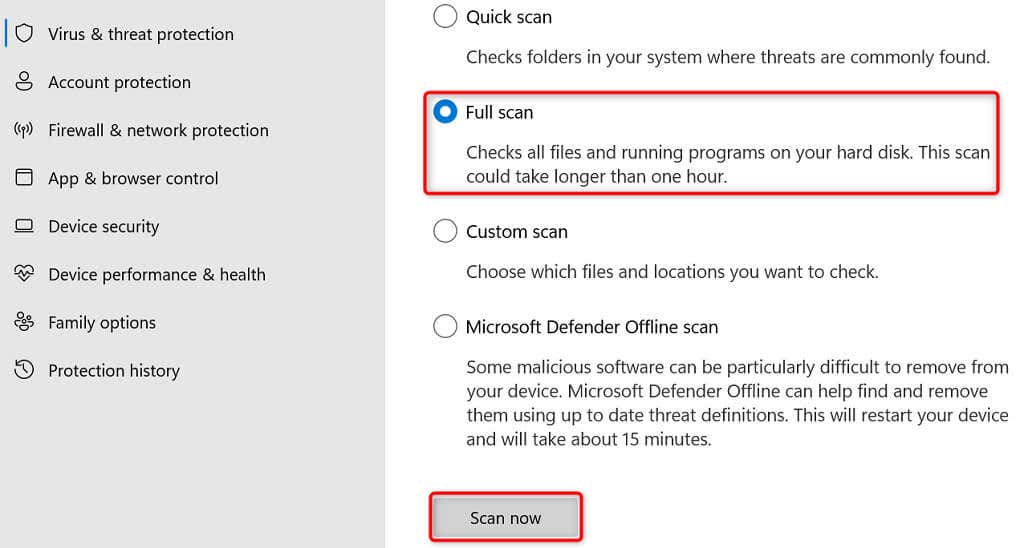
Frissítse Windows 11 rendszerű számítógépét
Az is előfordulhat, hogy a rendszer alapvető fájljaiban vannak problémák, ami miatt a számítógép alvó üzemmódja nem működik. Az ehhez hasonló problémákat úgy javíthatja ki, hogy számítógépét a legújabb verzióra frissíti, mivel a legújabb verzió gyakran kínál javításokat a meglévő hibákra és problémákra.
frissítse a Windows rendszert 11 számítógépet tölthet le ingyen és egyszerűen, az alábbiak szerint:
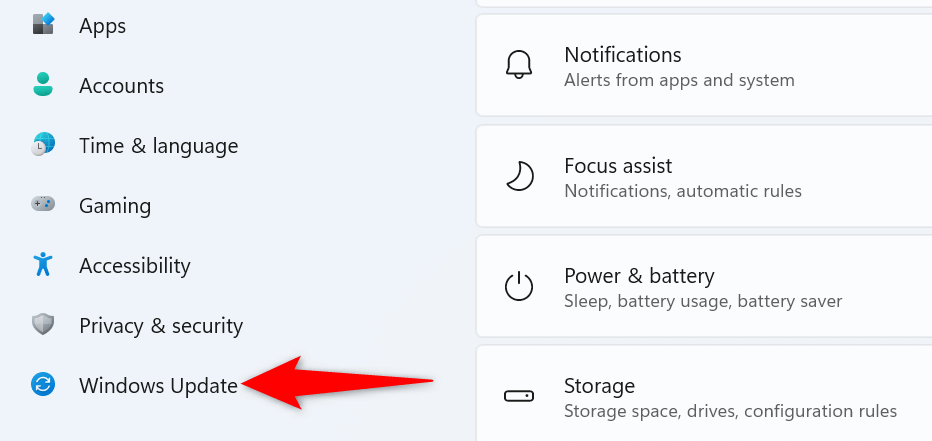
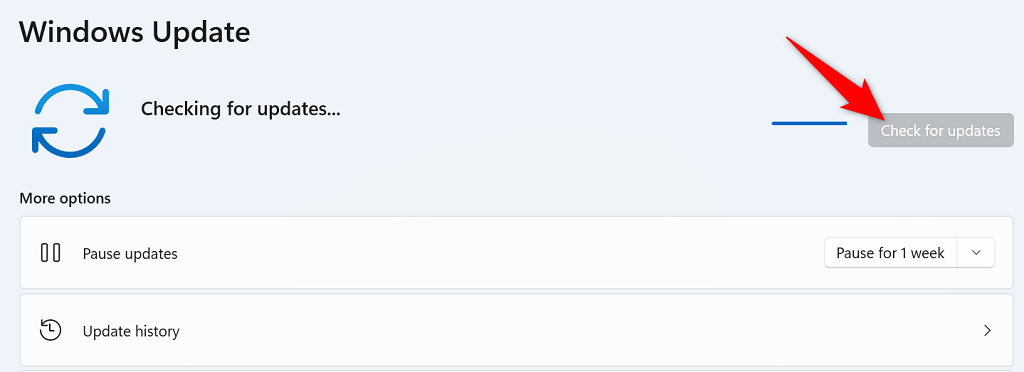
Ha valaha is problémák miatt a számítógép alvó módba vált -et tapasztal, használja a fent vázolt hatékony módszereket az alvó üzemmóddal kapcsolatos problémák megoldására. Ha ezt megtette, a számítógép a megadott időpontban alvó módba lép.
.