Még ha külső monitorral is rendelkezik, a Windows 11/10 laptop csukott fedéllel történő futtatása alvó állapotba kényszerítheti a számítógépet. Itt van, hogyan állíthatja meg ezt.
Ha külső monitort csatlakoztatott laptopjához, érdemesebb lecsuknia a laptop fedelét, és az eszközt függőleges állványra helyezni, hogy helyet szabadítson fel az asztalon. Sajnos a Windows alapértelmezett energiagazdálkodási beállításai megakadályozzák ezt. Csukja le a fedelet, és aktiválja az alvó üzemmódot.
Ebből a cikkből megtudhatja, hogyan tarthatja bekapcsolva Windows 11-es vagy 10-es laptopját a bekapcsológomb és a fedél beállításainak újrakonfigurálásával még zárt fedél mellett is. Azt is megtudhatja, hogyan végezheti el a számítógép hibaelhárítását, ha a fedél lecsukása továbbra is alvó állapotba helyezi a számítógépet annak ellenére, hogy beállításai megfelelően vannak beállítva.
Kapcsolódó : Van Apple MacBookod? Ismerje meg, hogyan kell használja Mac laptopját zárt fedelével.
Módosítsa, hogy mi történjen, ha lecsukja a laptop fedelét
Annak érdekében, hogy a számítógép ne aludjon el, amikor lecsukja a laptop fedelét, módosítania kell a Windows 11/10 rendszerű számítógép tápellátási beállításait, hogy ébren maradjon. Ehhez hozzá kell férnie az Energiagazdálkodási lehetőségek felügyeleti konzoljához a következőn keresztül: Kezelőpanel.
1. Nyissa meg a Start menüt , írja be a Vezérlőpult parancsot, majd válassza a Megnyitás lehetőséget.
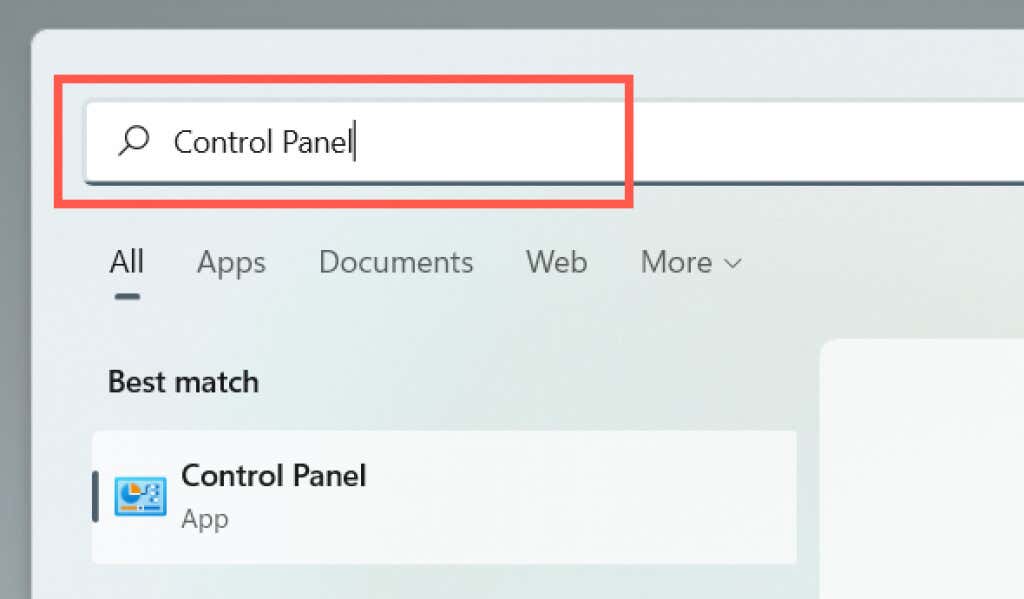
2. Válassza ki a Hardver és hang kategóriát.
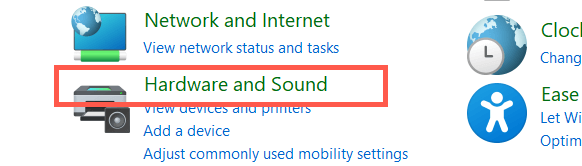
3. Válassza az Energiagazdálkodási lehetőségek lehetőséget.
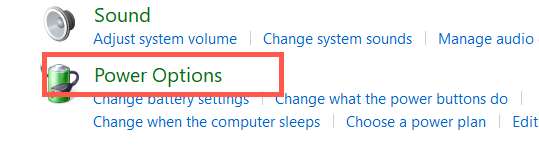
Megjegyzés : Windows 10-es laptopon a következő képernyőt úgy érheti el, hogy jobb gombbal kattintson az Akkumulátor ikonra a tálcán (a tálca jobb sarkában). ) és válassza azEnergiagazdálkodási lehetőségek lehetőséget.
4. Válassza a Válassza ki, mit tegyen a fedél lecsukása az Energiagazdálkodási lehetőségek ablak bal oldalán.
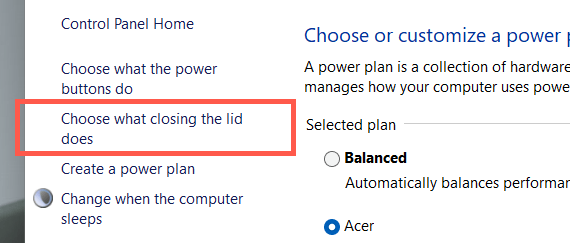
5. A Amikor becsukom a fedelet szakasz melletti legördülő menük segítségével meghatározhatja, hogyan viselkedik laptopja, amikor lecsukja a fedelét. Az alapértelmezett beállítások az Alvó állapot /Hibernált állapot értékre vannak állítva mind az Akkumulátorról , mind a Csatlakozva esetén. Annak érdekében, hogy ébren maradjon, állítsa ezt a Ne tegyen semmit értékre.
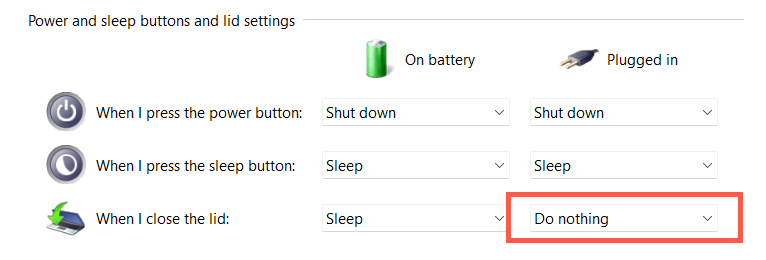
Figyelmeztetés : Ha úgy konfigurálja laptopját, hogy ébren maradjon az akkumulátorról, az véletlen hőkárosodást okozhat – például ha az eszközt egy táskába teszi, miközben még működik. Javasoljuk, hogy a Csatlakozva oszlopban csak a fedél beállításait állítsa Ne tegyen semmit értékre..
6. A módosítások alkalmazásához kattintson a Módosítások mentése gombra.
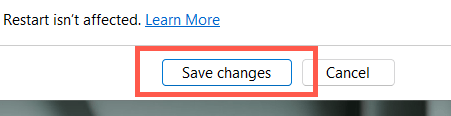
Mostantól bezárhatja laptopját, és folytathatja az operációs rendszer használatát külső kijelzőn, billentyűzeten és egéren keresztül. Ha vissza szeretné állítani a fedél beállításait az eredeti állapotra, ismételje meg a fenti lépéseket, és váltson a Ne tegyen semmit módról Alvó /Hibernált állapotra .
A fedél lecsukása továbbra is alvó állapotba kényszeríti a laptopot? Próbálja ki ezt a 7 javítást
Ha a laptop fedelének lecsukása miatt az operációs rendszer továbbra is alvó állapotba kerül annak ellenére, hogy módosította az eszköz bekapcsológombját és a fedél beállításait, indítsa újra az eszközt. Ha ez nem segít, itt van néhány javítás, amelyek segítségével megoldhatja a problémát.
1. Állítsa vissza az energiaellátási beállításokat az alapértelmezett értékekre
A legjobb azzal kezdeni, hogy visszaállítja a laptop energiasémáját az alapértelmezett beállításokra. Ez megoldja az ütköző vagy hibás konfigurációkat, amelyek megakadályozzák, hogy alkalmazza a fedél beállításait.
1. Nyissa meg az Energiagazdálkodási lehetőségek ablakot, és válassza az aktív energiagazdálkodási séma melletti Tervbeállítások módosítása lehetőséget.
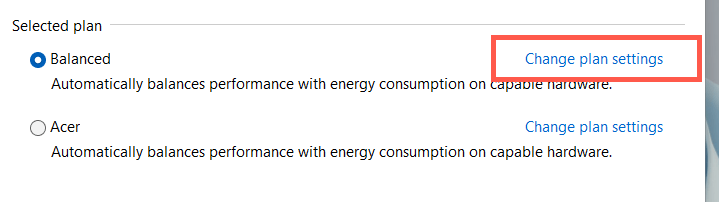
2. Válassza a A csomag alapértelmezett beállításainak visszaállítása lehetőséget.
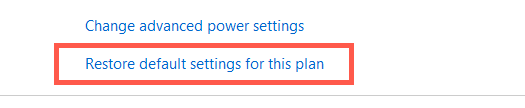
3. A megerősítéshez válassza az Igen lehetőséget.
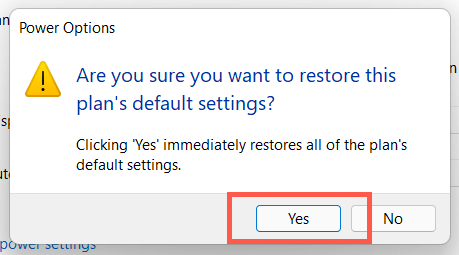
Ezután vissza kell térnie az előző képernyőre, válassza ki a Válassza ki, mit tegyen a fedél lecsukása , majd konfigurálja újra a fedél beállításait, hogy laptopja zárt fedéllel működjön. Ha a probléma továbbra is fennáll, próbálkozzon az új energiaterv készítése lehetőséggel.
2. Futtassa az Energiaellátási hibaelhárítót
Mind a Windows 11, mind a 10 beépített hibaelhárítóval rendelkezik, amely képes észlelni és megoldani az ütköző energiagazdálkodási beállításokkal kapcsolatos problémákat. Futtassa, és ellenőrizze, hogy ez változtat-e.
1. Nyissa meg a Start menüt , írja be a Hibaelhárítási beállítások parancsot, majd válassza a Megnyitás lehetőséget.
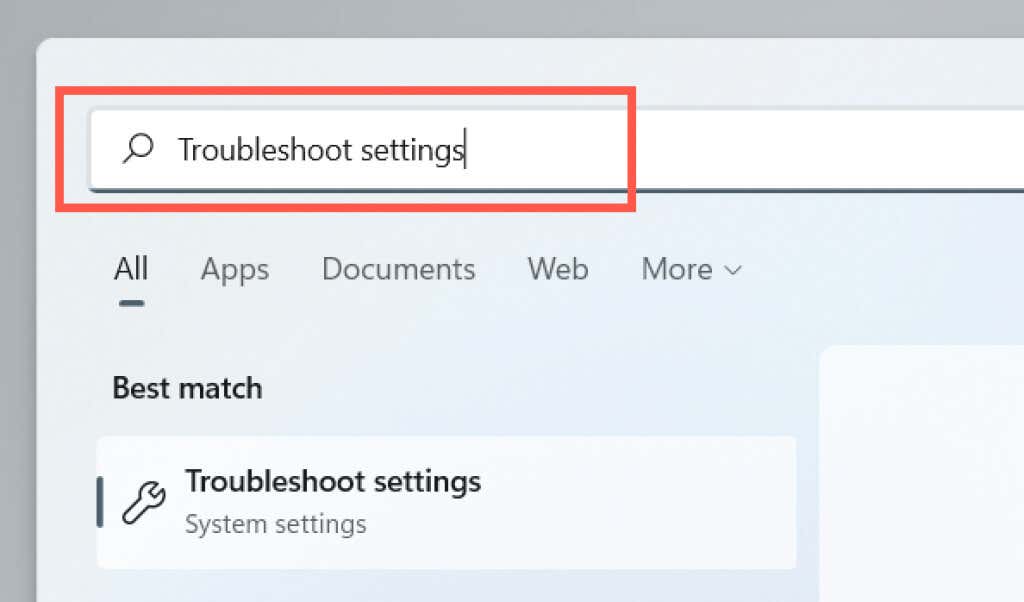
2. Válassza az Egyéb hibaelhárítók lehetőséget.
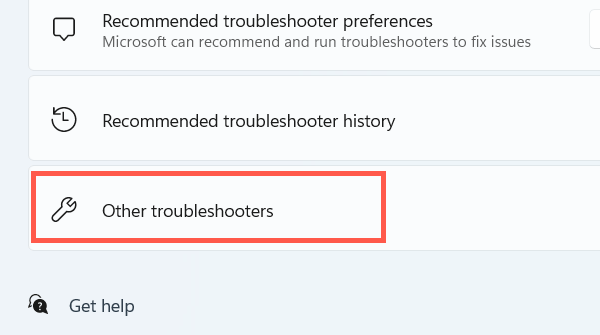
3. Válassza a Futtatás lehetőséget a Tápellátás mellett.
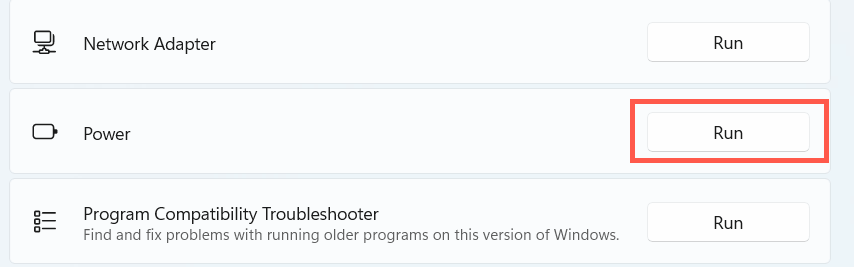
3. Gyorsindítás letiltása
Gyors indítás felgyorsítja laptopját, amikor bekapcsolja, de az energiagazdálkodással is ütközhet. Kapcsolja ki a funkciót, és ellenőrizze, hogy ez változtat-e..
1. Nyissa meg az Energiagazdálkodási beállítások ablakot, és válassza a Válassza ki a bekapcsológombok funkcióját .
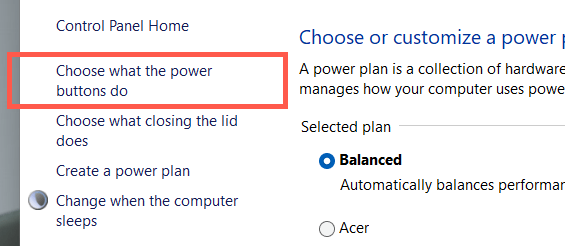
2. Válassza a Jelenleg nem elérhető beállítások módosítása lehetőséget.
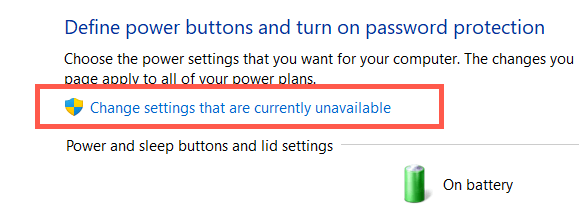
3. Görgessen le, és törölje a jelet a Gyors indítás bekapcsolása (ajánlott) >Módosítások mentése melletti négyzetből.
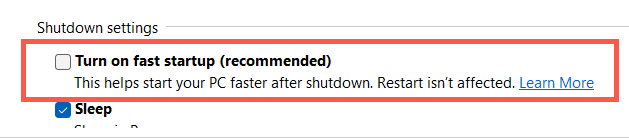
4. Telepítse újra az akkumulátor-illesztőprogramot
Ha a probléma továbbra is fennáll, de csak akkor, amikor a laptopot akkumulátorról zárva próbálja használni, használja az Eszközkezelőt az akkumulátor-illesztőprogram újratelepítéséhez. Mielőtt elkezdené, húzza ki a hálózati adaptert.
1. Kattintson jobb gombbal a Start gombra, és válassza az Eszközkezelő lehetőséget.
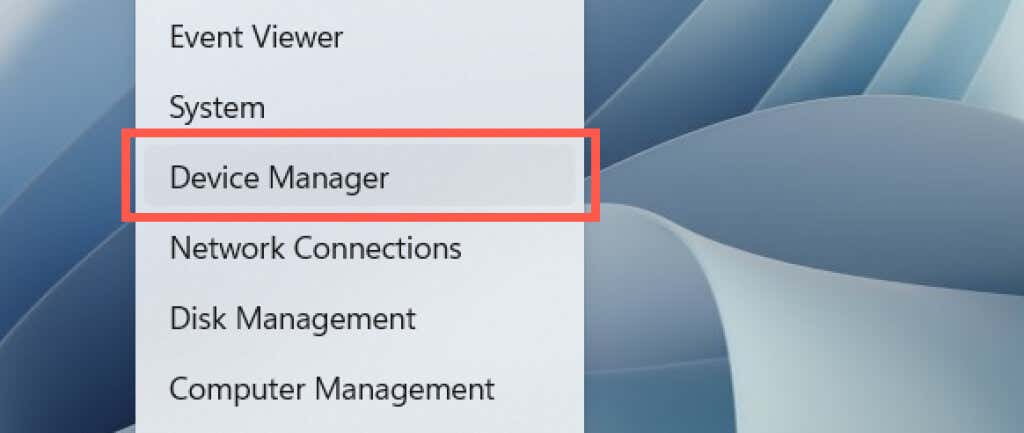
2. Bontsa ki az Akkumulátorok elemet, és válassza a Microsoft ACPI-kompatibilis vezérlési módszerrel működő akkumulátor lehetőséget.
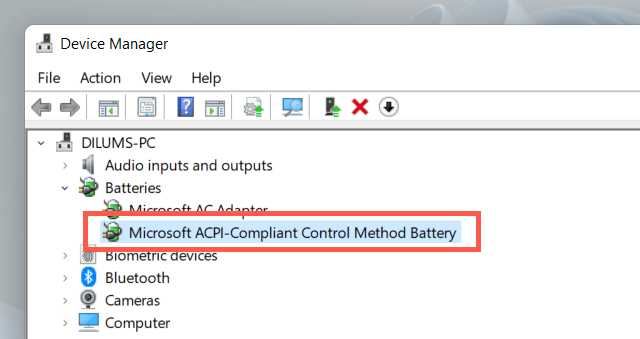
3. Válassza a Művelet >Eszköz eltávolítása lehetőséget a menüsorban.
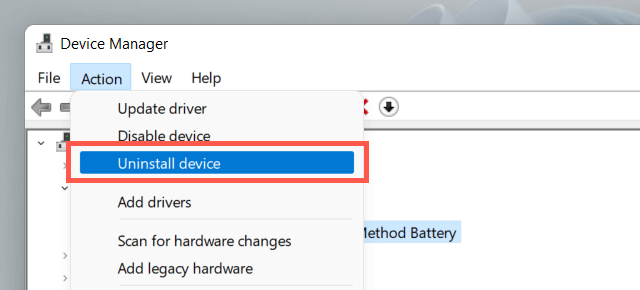
4. Válassza az Eltávolítás lehetőséget.
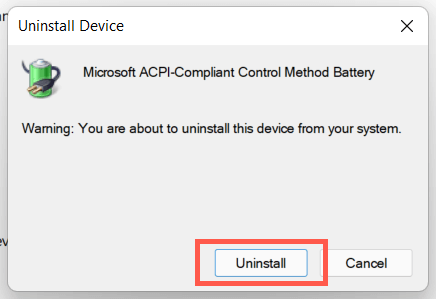
5. Kapcsolja ki a laptopját. Ezután csatlakoztassa újra az eszközt az áramforráshoz, és indítsa újra. Az operációs rendszer indításkor automatikusan újratelepíti az akkumulátor-illesztőprogramot.
5. Frissítse a Windows
tA következő javítás magában foglalja a függőben lévő operációs rendszer frissítéseinek ellenőrzését és alkalmazását.
1. Nyissa meg a Start menüt , és válassza a Beállítások lehetőséget.
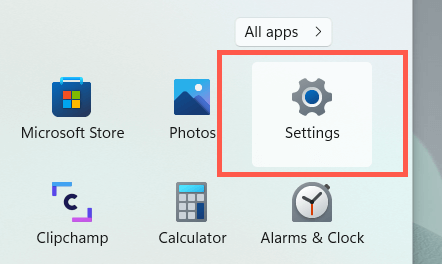
2. Válassza a Windows Update
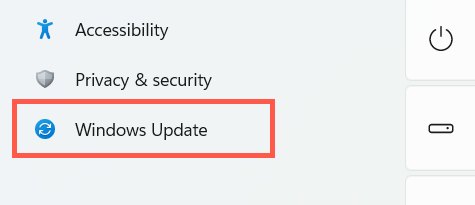 lehetőséget
lehetőséget
3. Válassza a Frissítések keresése lehetőséget.
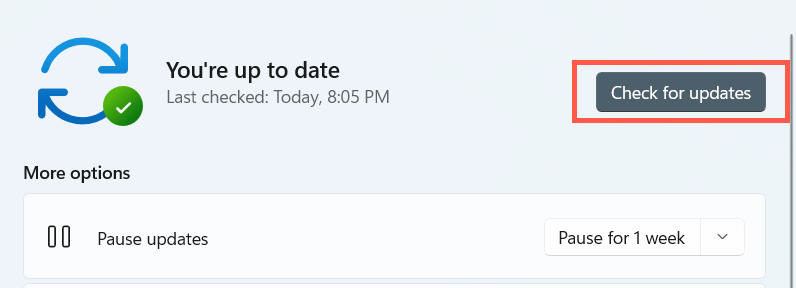
Ha a Windows Update frissítéseket észlel, a telepítéshez válassza a Letöltés és telepítés lehetőséget. Ezenkívül válassza a Speciális beállítások >Opcionális frissítések lehetőséget, és telepítse a hardverrel kapcsolatos frissítéseket, ha elérhetők.
6. Futtassa az SFC-t és a DISM
-tHa a laptop továbbra is alvó állapotba megy, amikor lecsukja a fedelét, akkor futtassa a Rendszerfájl-ellenőrzőt és a Telepítési képfájl szolgáltatását és kezelését parancssori eszköz következik.
1. Kattintson jobb gombbal a Start gombra, és válassza a Windows Terminal (Rendszergazda) vagy aWindows PowerShell (Rendszergazda) lehetőséget.
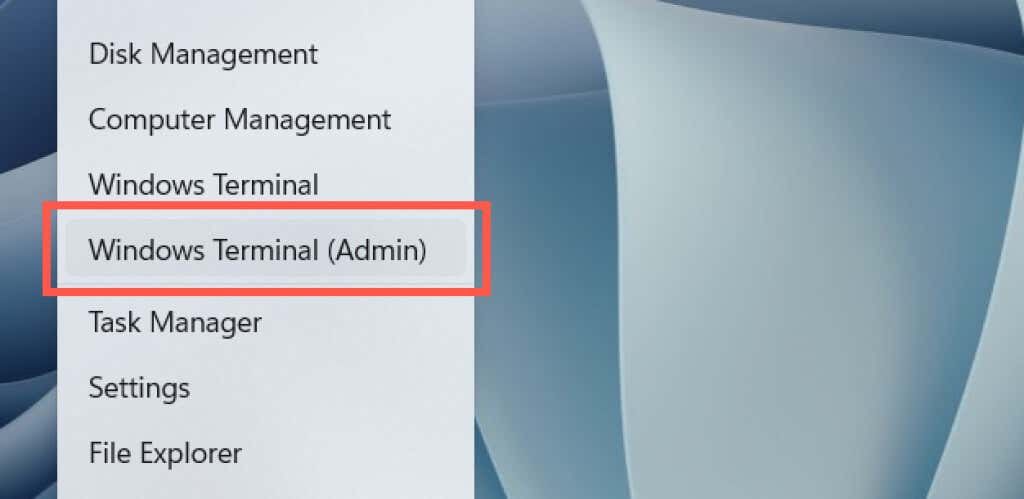
2. Futtassa a következő parancsot:
sfc /scannow
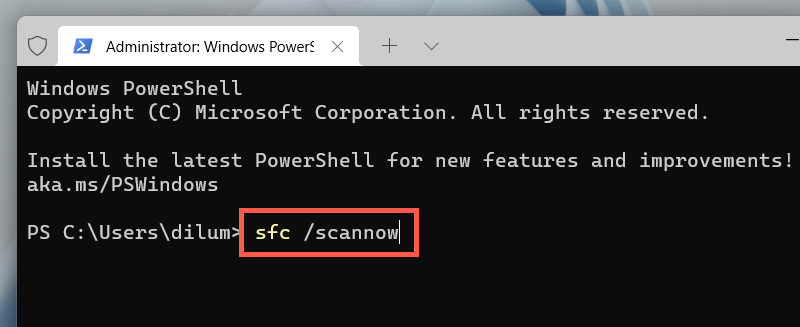
3. Futtassa a következő parancsot:.
DISM /Online /Cleanup-Image /RestoreHealth
7. Laptop illesztőprogramok frissítése
A laptop illesztőprogramjainak frissítése megoldhatja a firmware-rel kapcsolatos problémákat is, amelyek megakadályozzák, hogy csukott képernyővel használja az eszközt. A legújabb illesztőprogramokért keresse fel a laptop gyártójának webhelyét (Dell, HP, Lenovo stb.). Ezenkívül fontolóra veheti a a BIOS vagy az UEFI frissítése a laptopon -et.
.