Izgatott az új laptopja miatt, de miután kicsomagolják, csatlakozik a Wi-Fi-hez, és készen áll a használatra, felteszi a kérdést: „Miért ilyen lassú az új számítógépem?”
Szörnyű érzés, de most hiányzik néhány száz dollár ésegy lassú laptopnál. Ne érezd magad rosszul. Elmondjuk, hogyan javíthat meg egy új laptopot.
1. Indítóprogramok letiltása
Az új számítógépeken gyakran olyan alkalmazásokat töltenek be, amelyek az indításkor elindulnak. Könnyű megérteni, hogy számítógépének milyen nehézségei lehetnek a rendszerindítással és a feladatok gyors futtatásával, ha egy tucatnyi alkalmazás fut a háttérben lefoglalva a CPU-t.
Azt hinné az ember, hogy csak az alsó kategóriás számítógépek hajlamosak a túl sok indítóprogram miatti erőforrás-fogyásra. Ez messze nem igaz.
Nem számít, milyen csúcskategóriás a számítógép, ha a számítógép erőforrásai számos alkalmazás elindítására összpontosulnak rögtön az indításkor, az jelentősen lelassítja az indítást.
Az egyszerű megoldás az indítási programok letiltása. Letiltása:
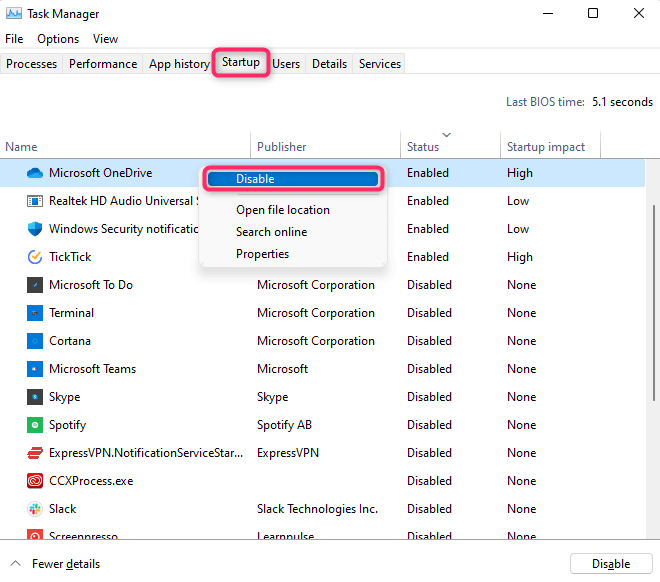
A számítógép következő újraindításakor a letiltott alkalmazások nem indulnak el az operációs rendszerrel. Ehelyett csak akkor fognak elindulni, amikor Ön használja őket.
Ne feledje, hogy még akkor is, ha letiltja egy alkalmazás elindítását a Windows rendszerben, ha az alkalmazás jelenleg fut, addig futni fog, amíg újra nem indítja a számítógépet.
Ha azonnal le szeretné állítani ezeket az alkalmazásokat, váltson a Folyamatok lapra. Kattintson jobb gombbal az összes bezárni kívánt alkalmazásra, és válassza a Feladat befejezése lehetőséget.
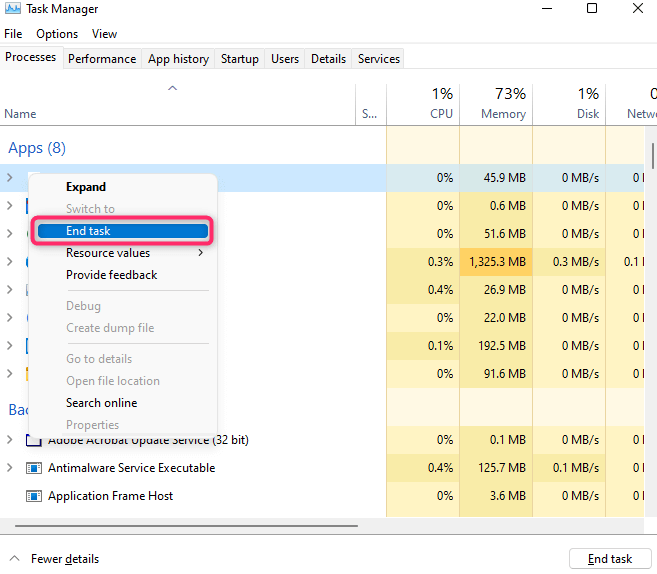
2. Távolítsa el a Bloatware
-tA bloatware a gyártó által a számítógépre telepített szükségtelen programok neve. Mivel egy új laptop rengeteg szeméttel érkezik, sok rendszererőforrást foglalhat el, és jelentősen befolyásolhatja számítógépe teljesítményét..
Sok embernek például több webböngészője van telepítve a számítógépére, pedig csak egyet használnak. A legjobb, ha eltávolítja a nem használt böngészőket, hogy biztosítsa számítógépe optimális sebességét.
Több gyors módja is van az távolítsa el a bloatware-t :
Eltávolítás a Vezérlőpultról
A legegyszerűbb módja a programok eltávolítása a Vezérlőpultról. A folyamat ugyanaz a Windows 10 és 11 esetén:
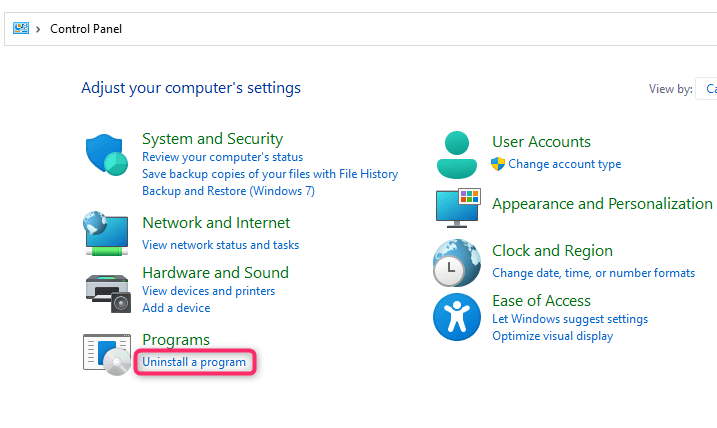
- lehetőséget.
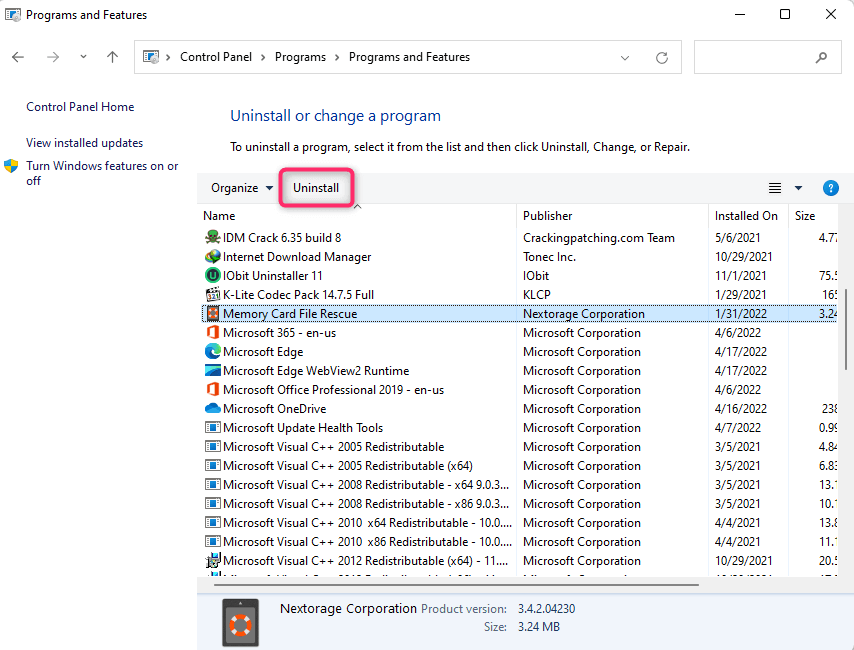
Eltávolítás a Beállításokból
A bloatware eltávolításának másik módja a Beállítások alkalmazás.
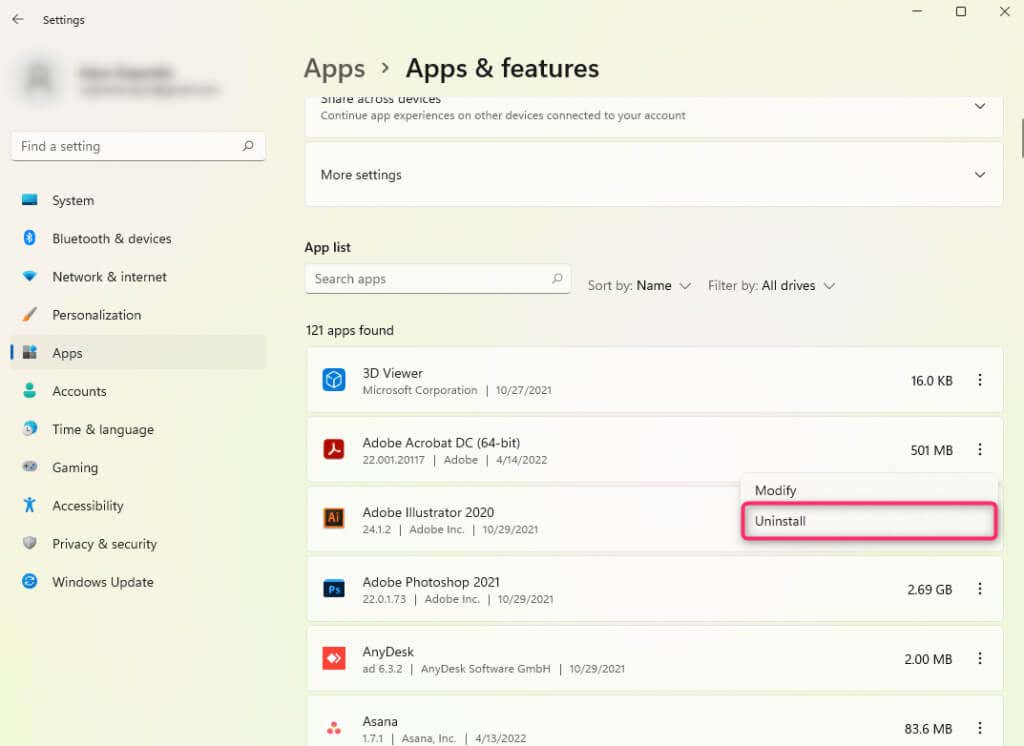
Eltávolítás harmadik féltől származó eszközök segítségével
Használhatja a következőt is: third-party tools to távolítsa el a bloatware-t. A pontos folyamat természetesen attól függ, hogy melyik eszközt használja.
3. Az energiatakarékos mód kikapcsolása
Lehet, hogy új számítógépe úgy van beállítva, hogy automatikusan aktiválja az Energiatakarékos módot. A legtöbb esetben a laptop energiatakarékos módba kapcsol, ha az akkumulátor töltöttsége 20% alá csökken.
A Windows energiatakarékos módban leállítja az összes szükségtelen szolgáltatás és folyamat használatát, lelassítja a háttérben futó programokat, és megpróbál a minimális erőforrásokkal futtatni. Az eredmény egy olyan laptop, amely lassabban működik, mint egy teknős.
Az energiatakarékos mód kikapcsolásához csatlakoztatja a töltőkábelt a laptophoz. Ha nem fér hozzá a töltőkábelhez, nyissa meg a Vezérlőpult >Hardver és hang >Energiagazdálkodási lehetőségek lehetőséget, és válasszon egy eltérő energiagazdálkodási terv.
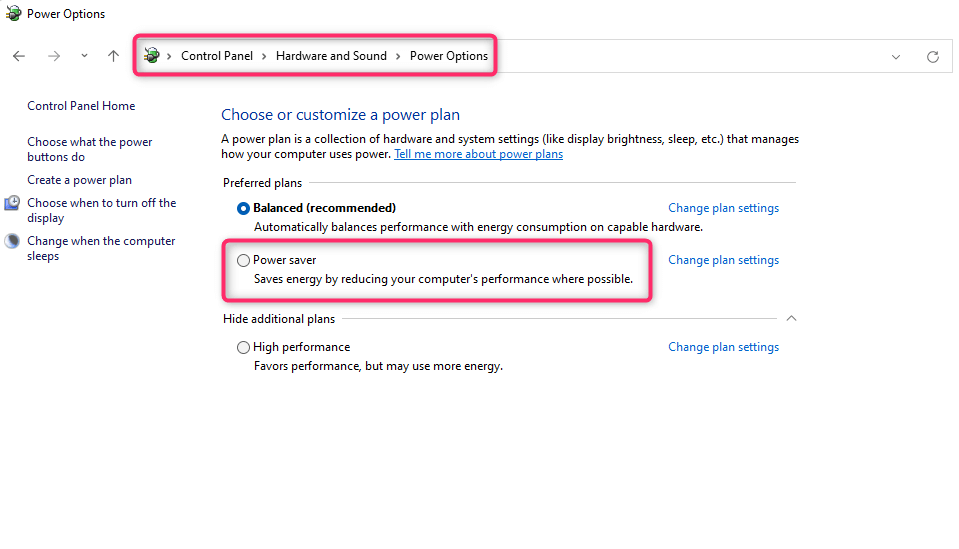
Ne feledje, hogy az akkumulátor valószínűleg hamarosan lemerül, ezért mindenképpen mentse el munkáját, ha nem tudja azonnal feltölteni a laptopot..
4. Fut a Windows Update?
Egy új laptopon engedélyezve vannak az automatikus frissítések. Ha a frissítési folyamat a háttérben fut, az csökkenti a számítógép teljesítményét.
A hatás mértéke számos tényezőtől függ, például a frissítés méretétől, a számítógépen rendelkezésre álló memóriától és az internetkapcsolat sebességétől.
A tálcán lévő tálcán ellenőrizheti, hogy fut-e a Windows Update. Ha a folyamat fut, megjelenik a Windows Update ikon.
Ha a Windows Update már letölti vagy telepíti a frissítéseket, hagyja befejezni. A jövőben megakadályozhatja, hogy a Windows Update az Ön engedélye nélkül zsákmányolja az erőforrásokat, ha megköveteli a Windowstól, hogy a frissítés megkezdése előtt rákérdezzen.
Ehhez módosítania kell a rendszerleíró adatbázis beállításait. Mielőtt azonban bármilyen változtatást végrehajtana, győződjön meg róla, hogy biztonsági másolatot készített a rendszerleíró adatbázisról. Egy hiba még aggasztóbb helyzetbe hozhatja új számítógépét.
Computer\HKEY_LOCAL_MACHINE\SOFTWARE\Policies\Microsoft\Windows
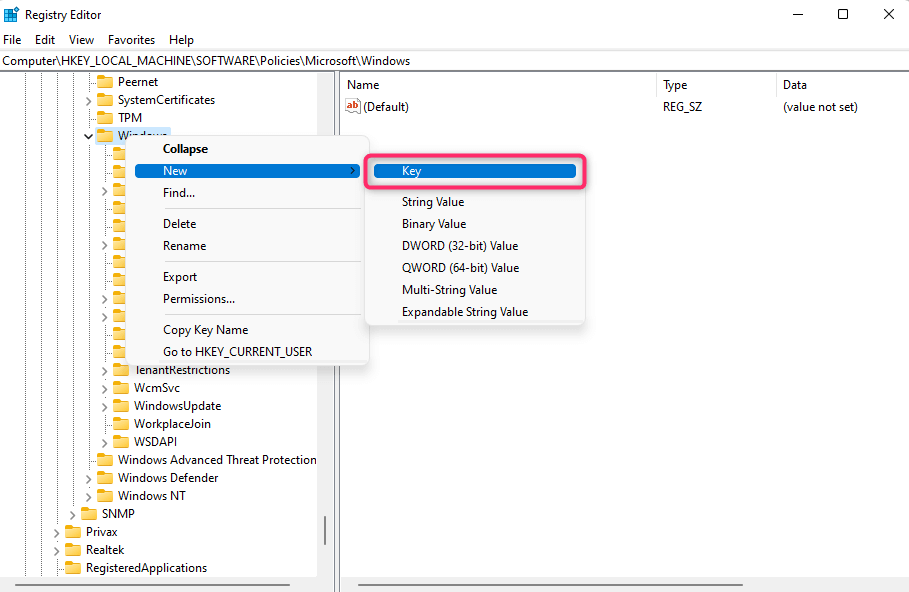
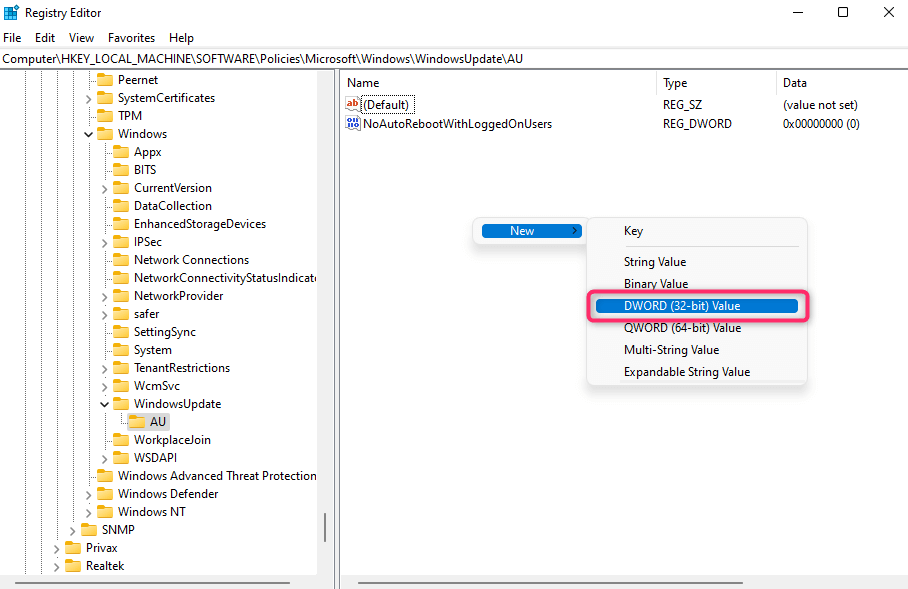
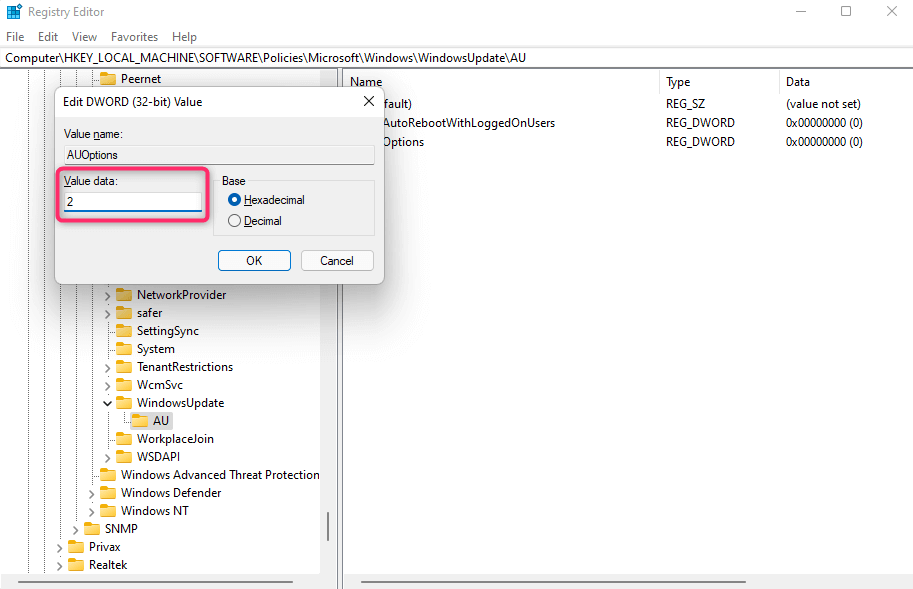
A Windows mindig megerősítést kér a Windows frissítése előtt, ha hozzáadja ezt a beállításjegyzék-értéket. Ezzel megbizonyosodhat arról, hogy új számítógépét csak akkor tudja frissíteni, ha éppen nem csinál rajta valami fontosat.
5. Ellenőrizze számítógépe műszaki adatait
Vonzó áron szerezte be számítógépét? Néha, amikor túlságosan elmerül az árcédula nézegetése, a végén egy alacsony specifikációjú számítógépet vásárol..
Lehet például, hogy a megfelelőnél kevesebb RAM-mal (Random Access Memory ) vagy előző generációs processzorral rendelkezik, ami lassabb számítógépet eredményez.
Ha lehetősége van teljes bolti jóváírásra, érdemes lehet újragondolnia a választását. Cserélje le jelenlegi számítógépét egy olyanra, amely jobb teljesítményt nyújt.

Ha a cseréje nem lehetséges, próbálkozzon néhány frissítéssel. Ha kevés a RAM vagy a tárhely, kérje szakember segítségét a RAM bővítéséhez, vagy cserélje ki merevlemezét SSD-re (Solid State Drive ).
Cserélheti jelenlegi processzorát, alaplapját vagy GPU -ját is a jobb feldolgozási teljesítmény és teljesítmény érdekében.
A frissítés több munka, mint a csere, ezért a következő modul vásárlásakor ügyeljen a specifikációkra.
6. Ügyeljen arra, hogy számítógépe jól működjön
Miután végzett a hibaelhárítással, kövesse néhány bevált módszert, hogy számítógépe teljesítménye mindig optimális legyen.
Például tisztítsa meg az ideiglenes fájlokat gyakran eltávolítja a szükségtelen böngészőbővítményeket és -bővítményeket, és megvédi számítógépét a rosszindulatú és kémprogramoktól.
Ha számítógépe nem új, de az idő múlásával lelassult, mindig van mód javítja a számítógép lassú teljesítményét, például egy rosszindulatú programok ellenőrzésére egy víruskereső programmal, a lemeztisztítás futtatásával, hogy helyet szabadítson fel a merevlemezen, és a merevlemez töredezettségmentesítése. Ha minden más nem sikerül, telepítse újra a Windowst.
.