Tippek és trükkök tucatjai vannak, amelyek segítségével a legtöbbet hozhatja ki a Windowsból. Ezek a hasznos parancsikonoktól a rejtett funkciókig terjednek, amelyek segíthetnek abban, hogy azzá a Windows-szakemberré váljon, akire mindig is vágyott.
Ebben a cikkben a 10 legjobb Windows-feltörést ismertetjük. Ez a lista mindenki számára tartogat valamit, attól kezdve, hogy pontosan úgy nézzen ki, ahogyan szeretné.
1. Shake It Away
Egy másik Wikipédia nyúllyukba került, és több tucat lap és ablak van nyitva. Mindannyian ott voltunk. Íme egy nagyszerű tipp, amellyel néhány másodpercet megspórolhat az egyes lapok minimalizálásával.
Csak annyit kell tennie, hogy rákattint és lenyomva tartja annak az ablaknak a címsorát, amelyet nyitva szeretne tartani, és egy kicsit megrázza. Minden második ablak minimálisra csökken, és az asztal mentes lesz a rendetlenségtől.
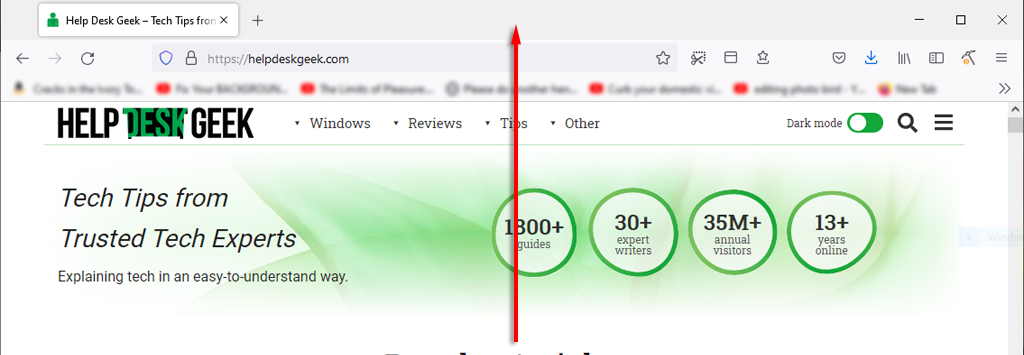
Egy másik hasznos tipp, amellyel időt takaríthat meg munka közben, hogy mindent gyorsan minimalizáljon. Egyszerűen nyomja meg a Windows billentyűt + M az összes lap kicsinyítéséhez.
2. Javítsa rendszerindítási sebességét
Fontos, hogy Microsoft PC-je csúcsteljesítményt érjen el, különösen, ha munkára vagy játékra használja. Számos módja van a felgyorsítja a Windowst elérésének, de hogyan gyorsíthatja fel az a rendszerindításhoz szükséges idő -et?
A legjobb, amit tehet, ha a Windows-t SSD-re telepíti, ami drasztikusan csökkenti a számítógép bekapcsolásának idejét a merevlemezhez képest.
A következő legjobb dolog a szükségtelen indítási programok letiltása. Ehhez tegye a következőket:
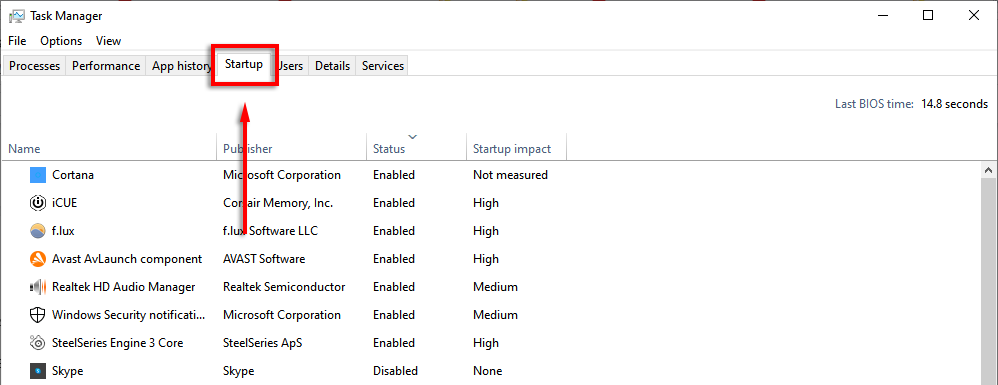
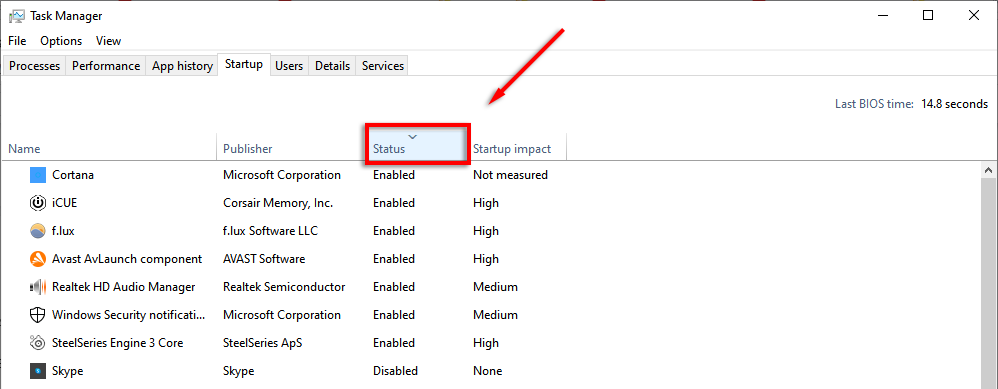
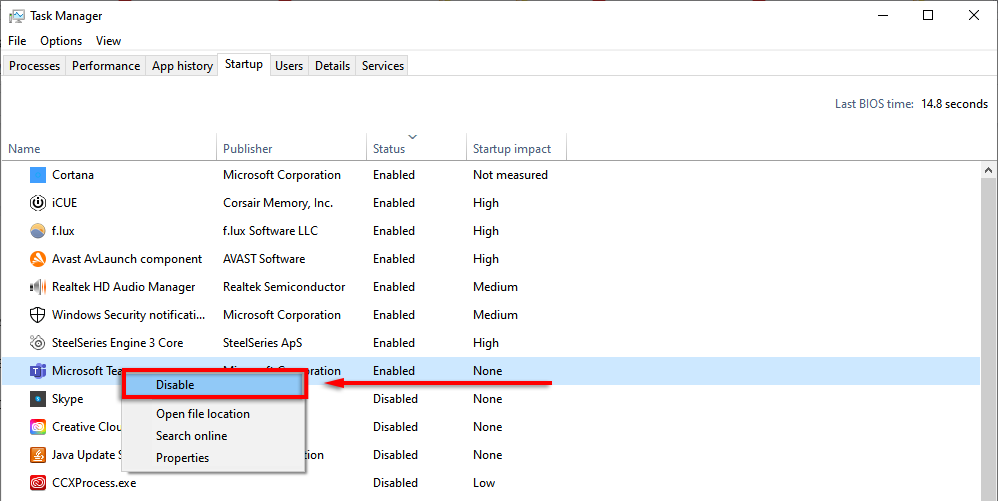
3. Feladatkezelő parancsikon
Egyszer régen a CTRL + ALT + Delete billentyűkombináció azonnal megnyitotta a Feladatkezelőt. A Windows legújabb verzióiban azonban megnyit egy almenüt, amely lehetővé teszi a Feladatkezelő kiválasztását (valamint a lezárási képernyő beállításait)..
Legközelebb próbálja meg lenyomni a CTRL + Shift + Esc billentyűkombinációt. Ezzel közvetlenül megnyílik a Feladatkezelő, vagyis nem kell néhány másodpercet vesztegetnie egy közvetítő menüvel.
A Feladatkezelő megnyitásának másik módja, ha a jobb gombbal a Tálca ra kattint, és az előugró menüből kiválasztja a Feladatkezelő lehetőséget.
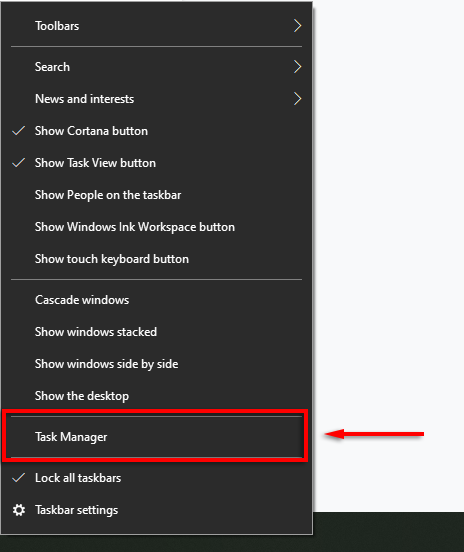
4. Számítógép gyorszárolása
Ez a trükk különösen akkor hasznos, ha gyerekeid vagy házitársaid hajlamosak a csínytevésre. Amikor feláll a számítógépről, egyszerűen nyomja meg a WIN + L gombot. Ezzel visszaállítja a számítógépet a lezárási képernyőre, így a jelszó nélkül senki sem férhet hozzá.
5. Javítsa internetteljesítményét
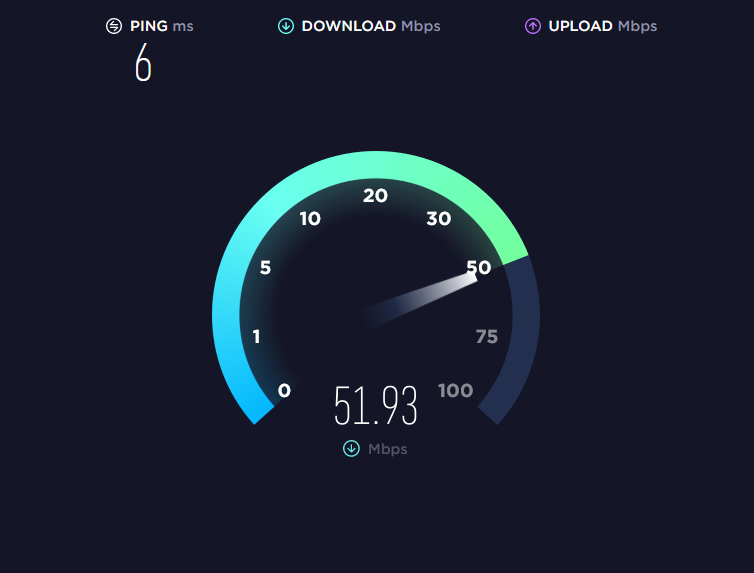
Lassú internetkapcsolata van? Lehet, hogy ennek több oka is van, és van néhány dolog, amit megtehet, hogy a legtöbbet hozza ki hálózatából.
Az internetes teljesítmény hirtelen csökkenésének fő oka a rosszindulatú programok. Tekintse meg oktatóanyagainkat a rosszindulatú programok eltávolításáról a(z) ablakok alkalmazásból.
Ha tisztességes internetszolgáltatóval és tervvel rendelkezik, egy dolog, ami csökkenti a sávszélességet, az a szükségtelen alkalmazások a csatlakoztatott eszközökön. Ennek elkerülése érdekében próbálkozzon a következő tippekkel:
Szüntessen le minden szükségtelen vagy nem használt eszközt.
Néha egy régi telefon vagy laptop, amely még mindig csatlakozik a hálózathoz, felhasználhatja értékes sávszélességét. Ha látni szeretné, hogy mely eszközök csatlakoznak a hálózathoz, el kell érnie az útválasztó beállítási oldalát.
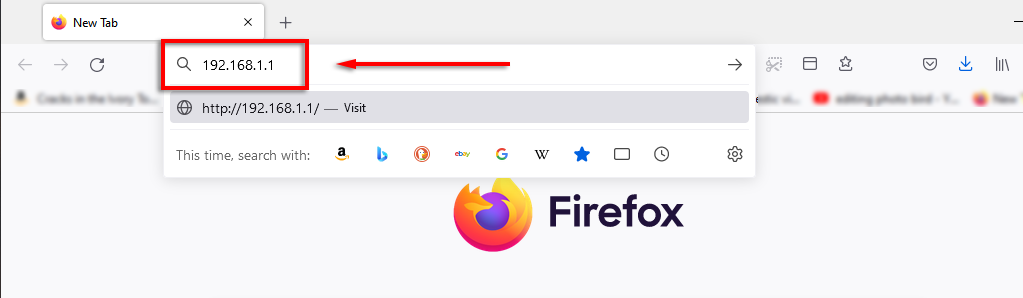
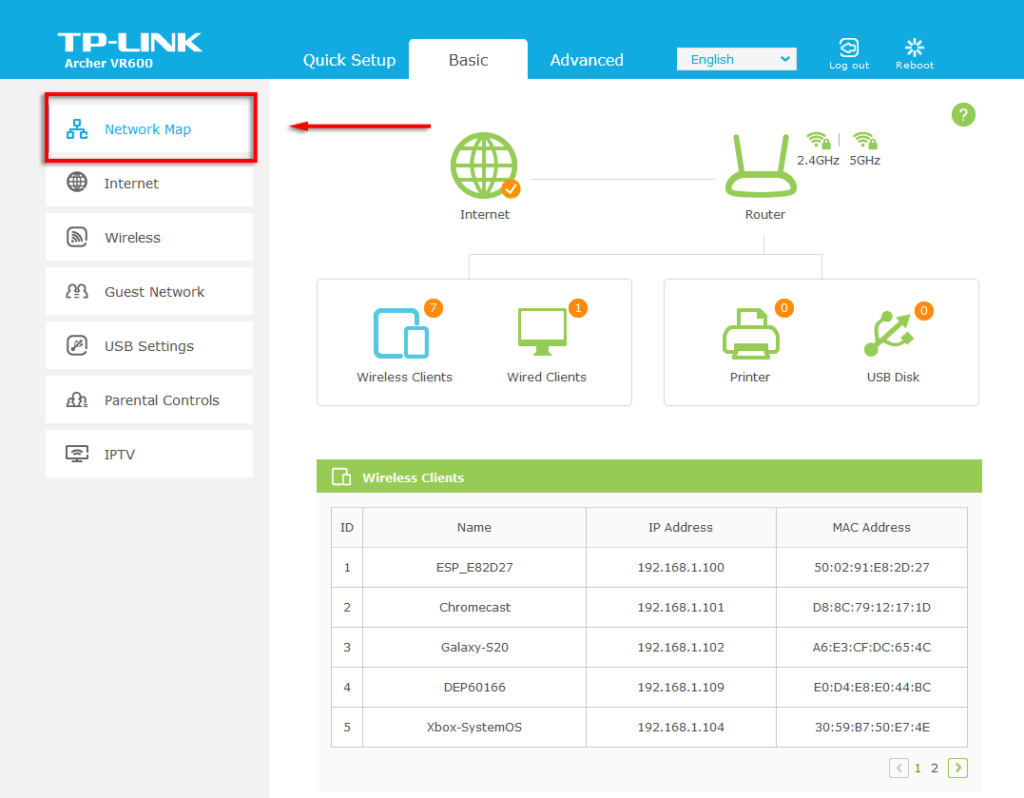
Ha olyasvalamit lát, amihez már nem kell csatlakozni (vagy nem kellene), módosítsa Wi-Fi-jelszavát, hogy minden eszközt lekapcsoljon a hálózatról. Ehhez válassza a Vezeték nélküli vagy a Vezeték nélküli beállítások lehetőséget az útválasztótól függően. Módosítsa mind a 2,4 GHz-es, mind az 5 GHz-es sáv jelszavát, majd válassza a Mentés lehetőséget..
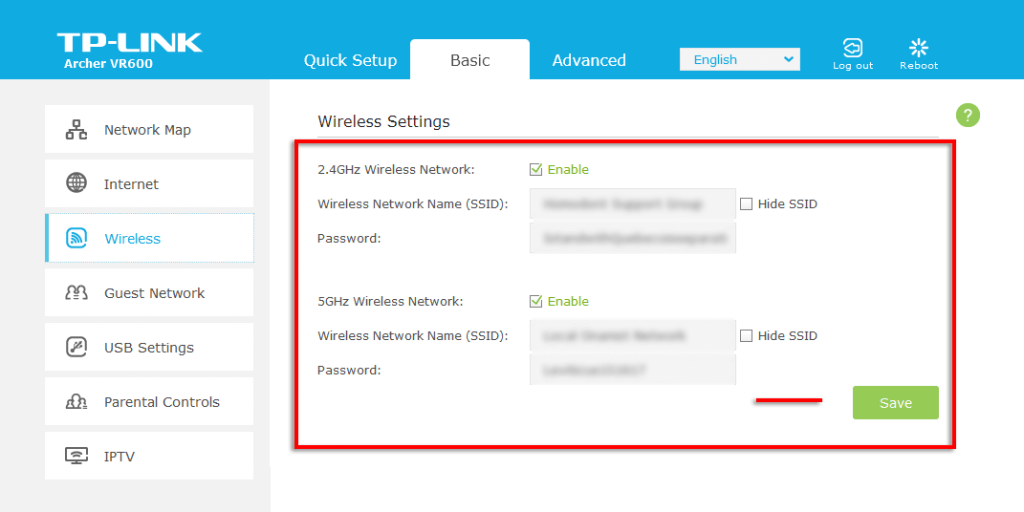
6. Titkos Start menü
Ha a jobb gombbal a Start menü ikonjára kattint, megnyílik egy menü, amely számos kulcsfontosságú Windows-alkalmazást felsorol, beleértve az Alkalmazásokat és szolgáltatásokat, a Feladatkezelőt és a Windows Powershell-t.
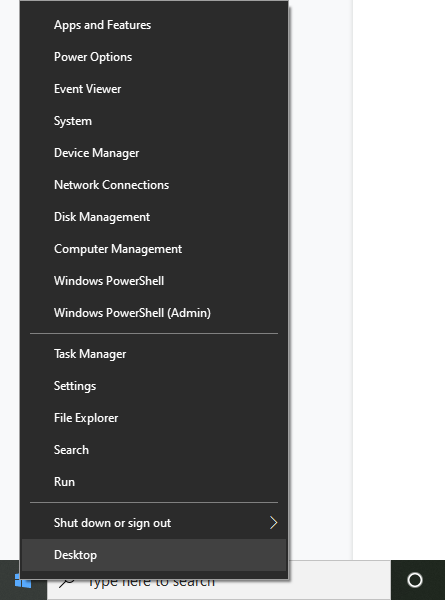
Ezt a nagyszerű helyi menüt a Windows billentyű + X megnyomásával is elérheti.
7. Bosszantó értesítések elnémítása
A Windows rendelkezik egy Fókuszasszisztens nevű praktikus funkcióval, amelynek célja, hogy segítsen összpontosítani azáltal, hogy minimalizálja a rendszerzavarokat, beleértve a bosszantó értesítéseket.
A Focus Assist személyre szabása:
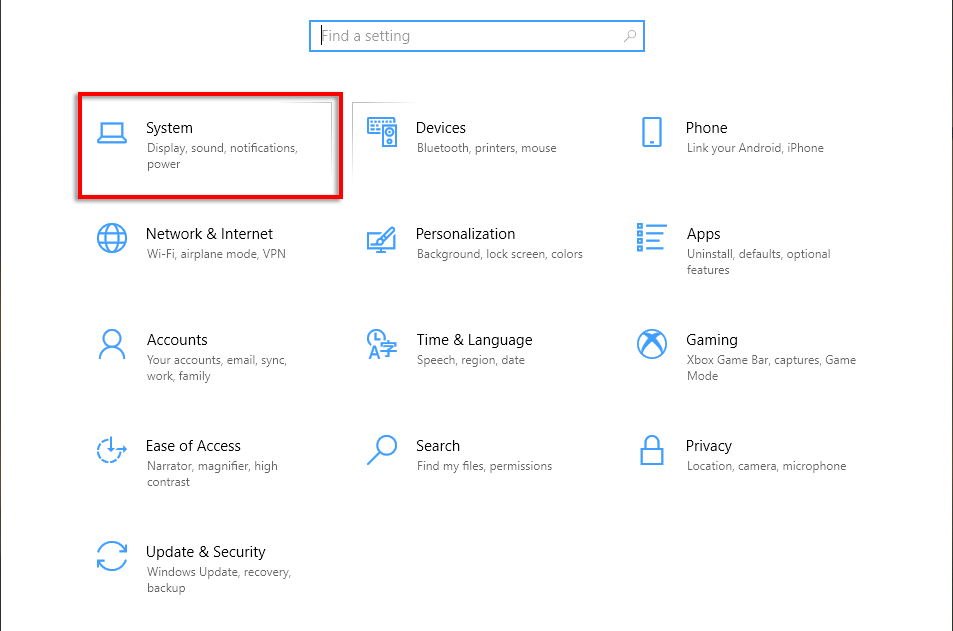
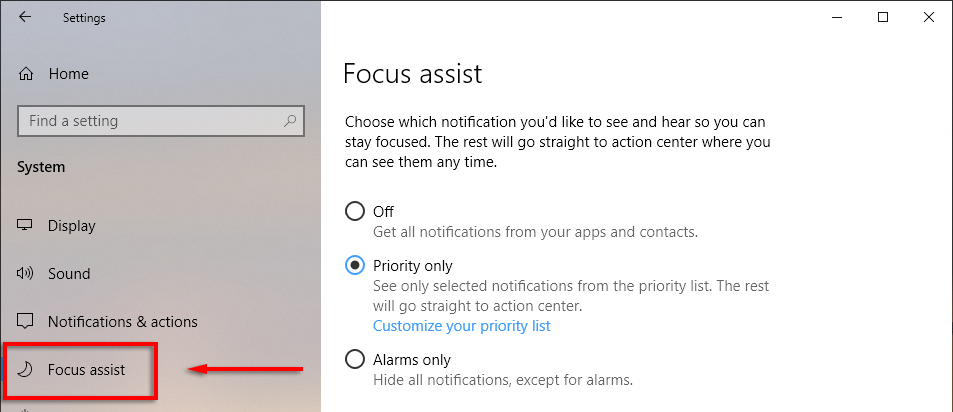
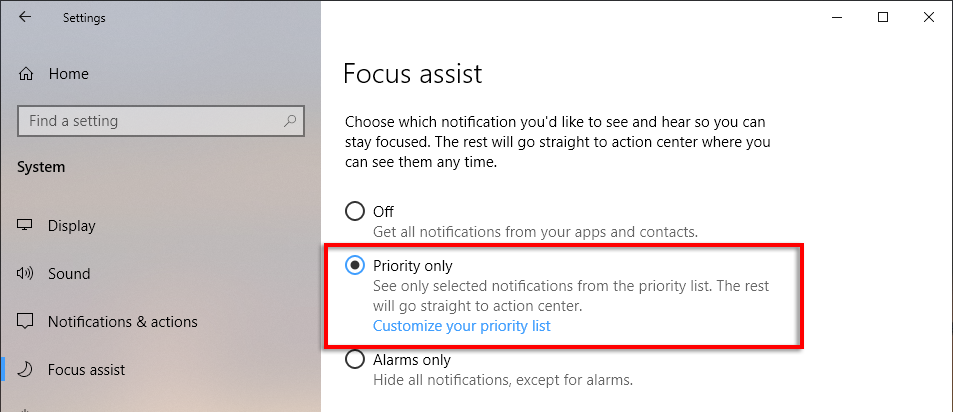
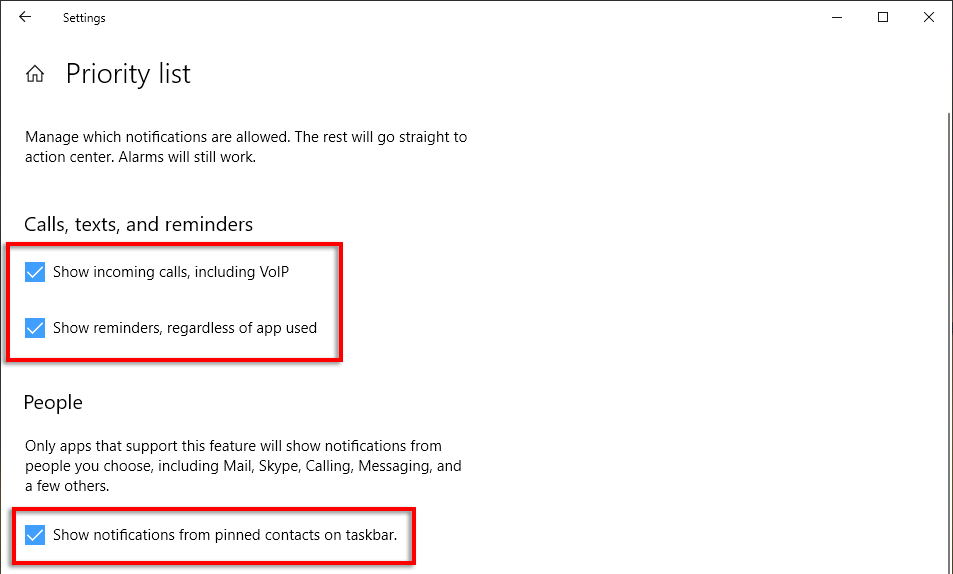
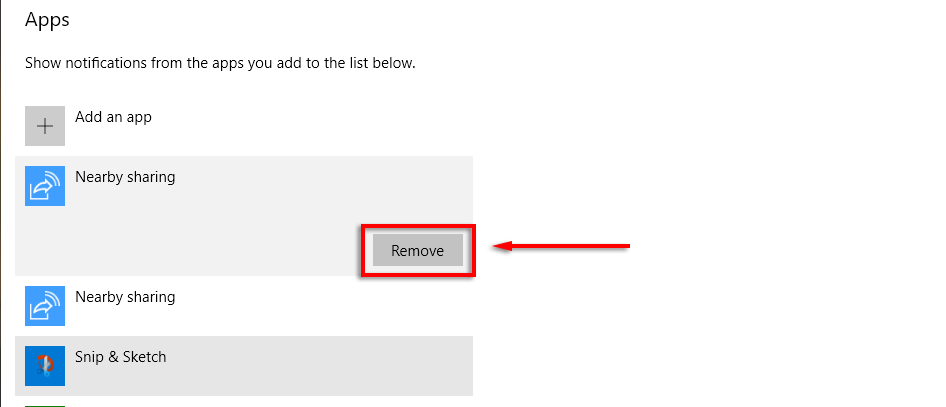
8. Fájlkiterjesztések megtekintése
A Windows alapértelmezés szerint elrejti a fájlkiterjesztéseket, ami azt jelenti, hogy annak megtekintéséhez, hogy mi az, kattintson a jobb gombbal a fájlra, és tekintse meg a tulajdonságait. Bár ez sok felhasználó számára megfelelő, néhány felhasználónak fájlkiterjesztésre van szüksége, hogy látható legyen.
A fájlkiterjesztések engedélyezése:
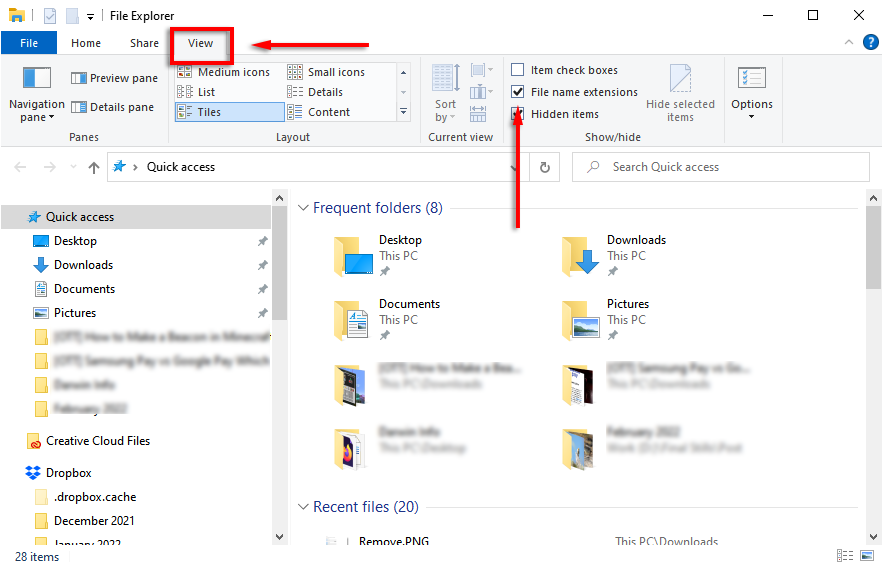
9. Snap Windows
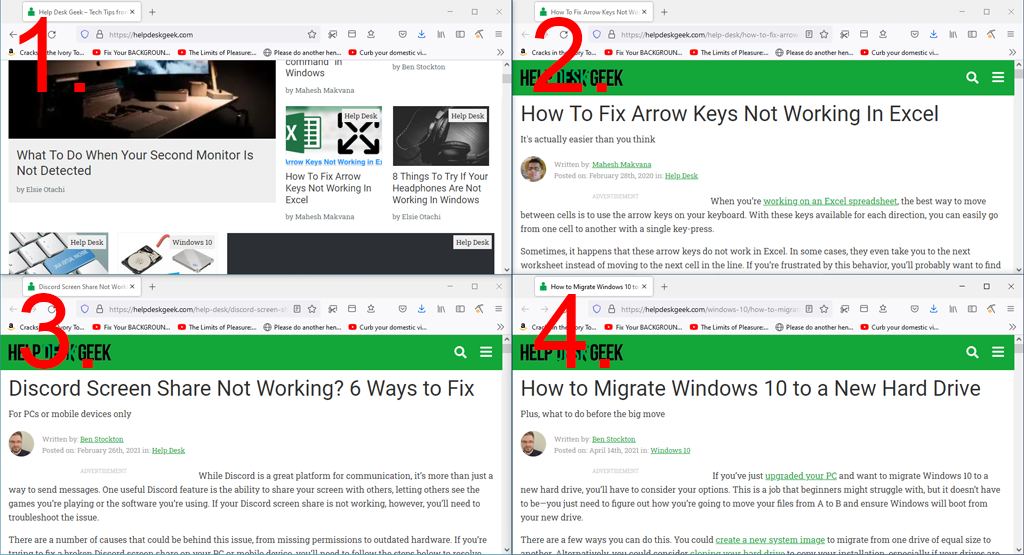
Az egyik legjobb Windows-szolgáltatás, amelyről úgy tűnik, hogy az emberek nem tudnak, az a képesség, hogy gyorsan beilleszthetők az ablakok a képernyő bármelyik oldalára vagy sarkára. Ez egy praktikus trükk, ha egyszerre több ablakot kell megnyitnia, és nem szeretné manuálisan átméretezni őket.
Ha az ablakokat a képernyő egy bizonyos részére szeretné illeszteni, kattintson a címsávra , és húzza a képernyő azon oldala felé, amelyre illeszteni szeretné. Ha boldog vagy, engedd el, és falah! Az ablakokat teljes, fél vagy negyed képernyőméretre illesztheti..
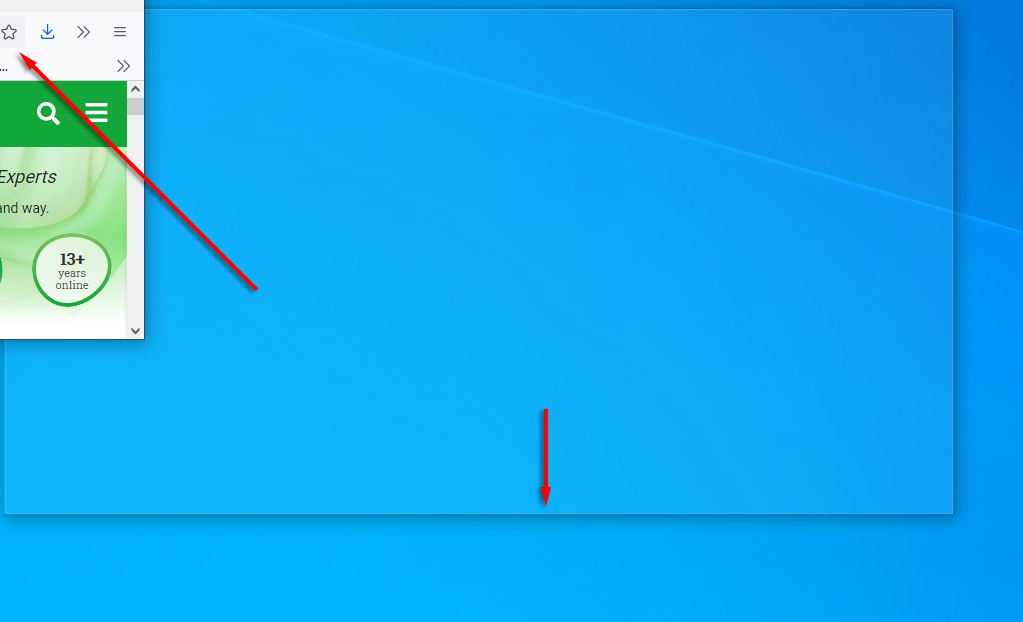
Alternatív megoldásként billentyűkombinációkkal is beépíthet ablakokat. Ha egy ablakot jobbra vagy balra szeretne bepattintani, kattintson a címsávra , és nyomja meg a Win + bal nyíl vagy a jobbra nyíl billentyűket. >. Nyomja meg újra ugyanazt a nyilat az ablak négyezéséhez, majd nyomja meg még egyszer, hogy áthelyezze a többi csatlakoztatott képernyőre.
Továbbá nyomja meg a Win + lefelé mutató nyilat az ablak kicsinyítéséhez, valamint a Win + felfelé mutató nyilat teljes képernyős lesz.
10. Szabja testre megjelenését
A Windows számos módot kínál a kijelző személyre szabására a legjobb élmény érdekében. Az asztal személyre szabásához egyszerűen kattintson a jobb gombbal az asztalra, és válassza a Személyre szabás lehetőséget.
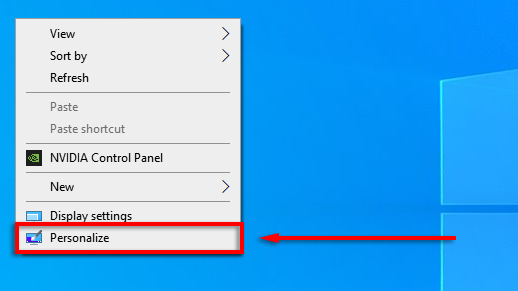
Itt a következő beállításokat módosíthatja, ha a bal oldali menü kategóriái között navigál:
A Start menüt személyre szabhatja:
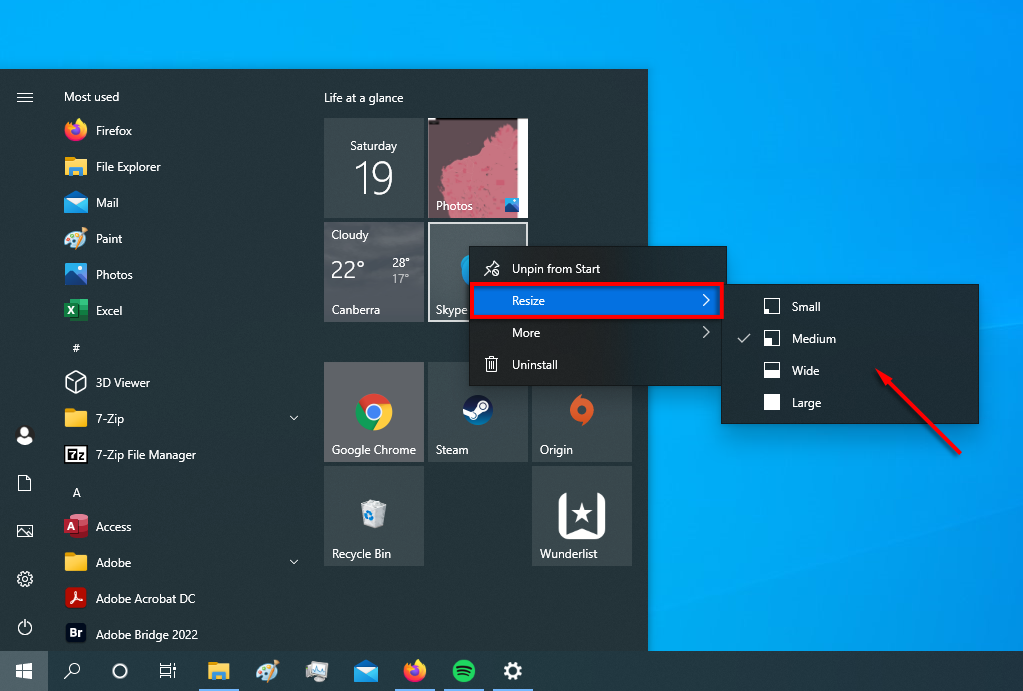
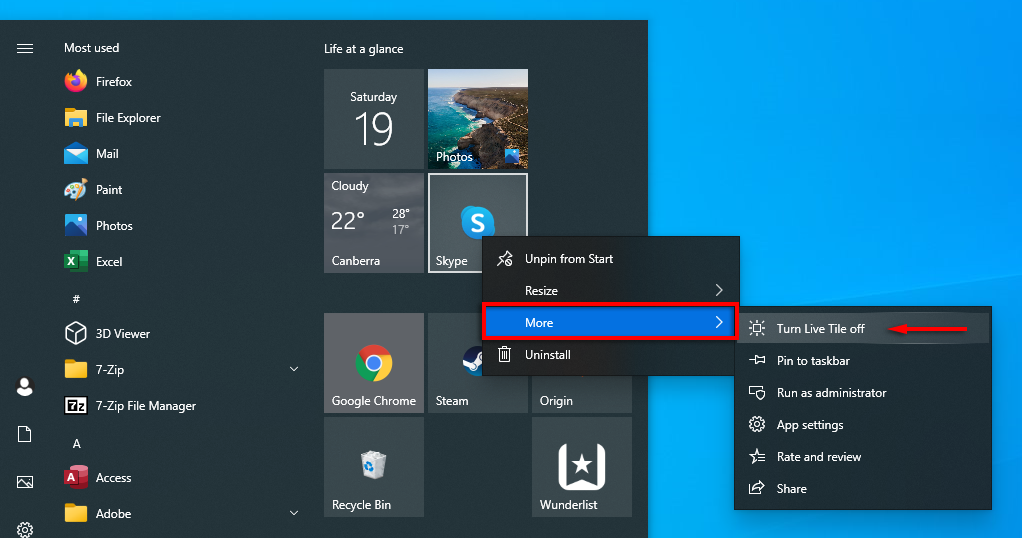
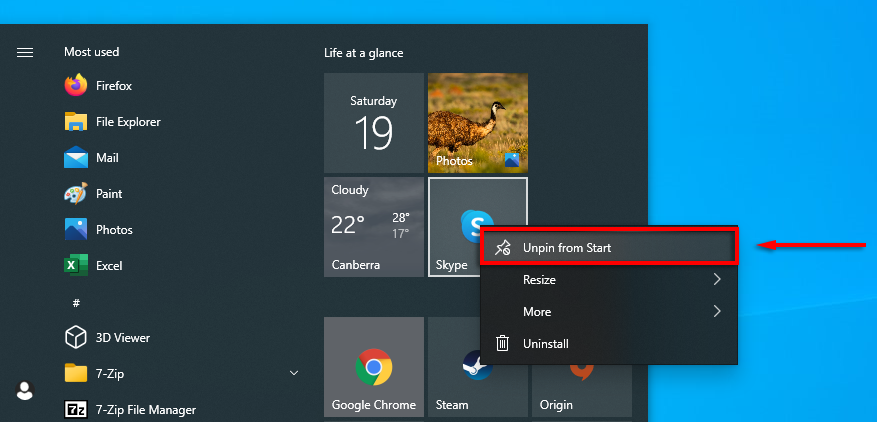
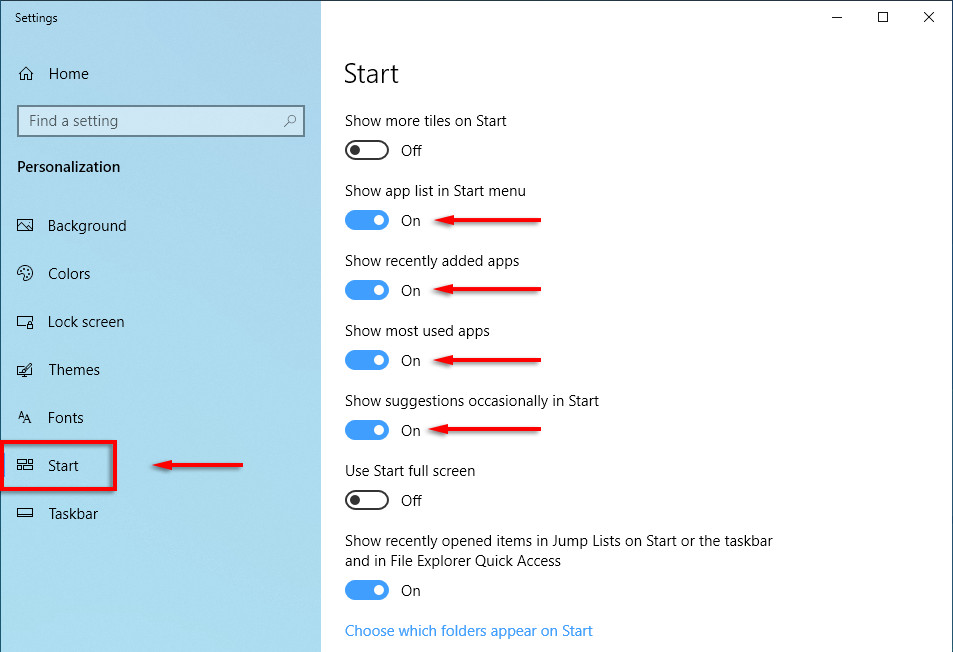
Ideje elkezdeni
A Microsoft Windows sokoldalú, ha tudja, hogyan kell használni. A mélyreható testreszabástól az operációs rendszer optimalizálásáig van egy egyszerűbb módja is ennek. Remélhetőleg az ebben a cikkben tárgyalt tíz feltörés segítségével a legtöbbet hozhatja ki számítógépéből..
Az alábbi megjegyzésekben tudassa velünk, mely Windows-feltörések nélkül nem tudna élni.
.