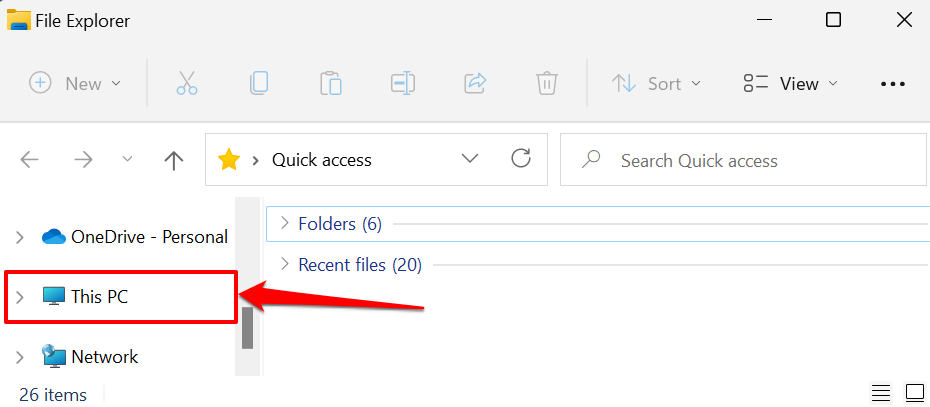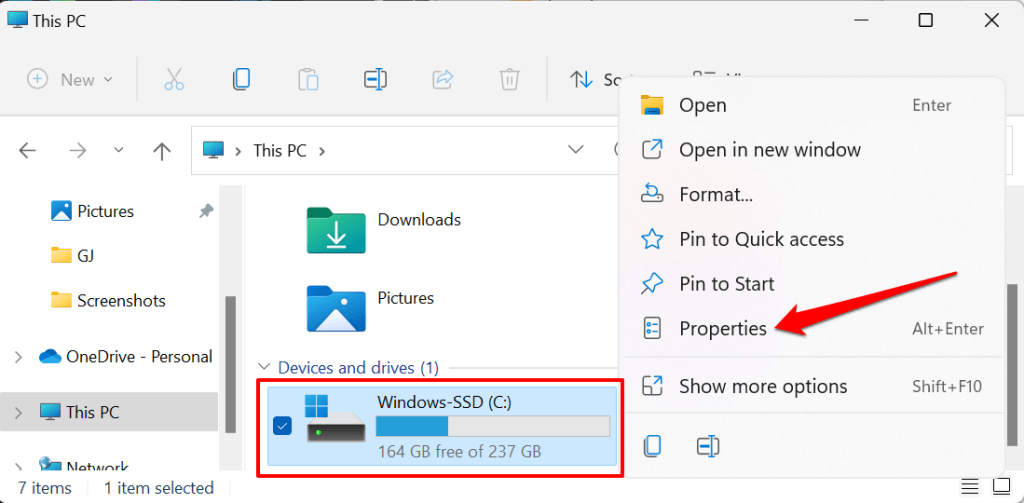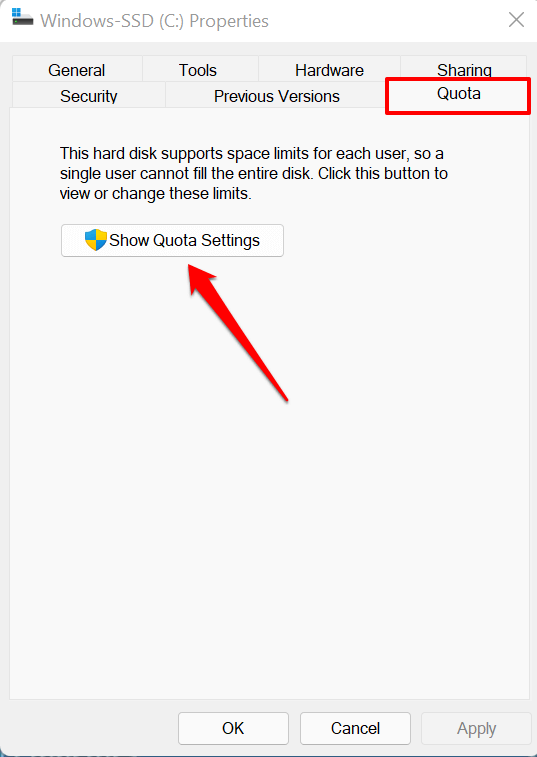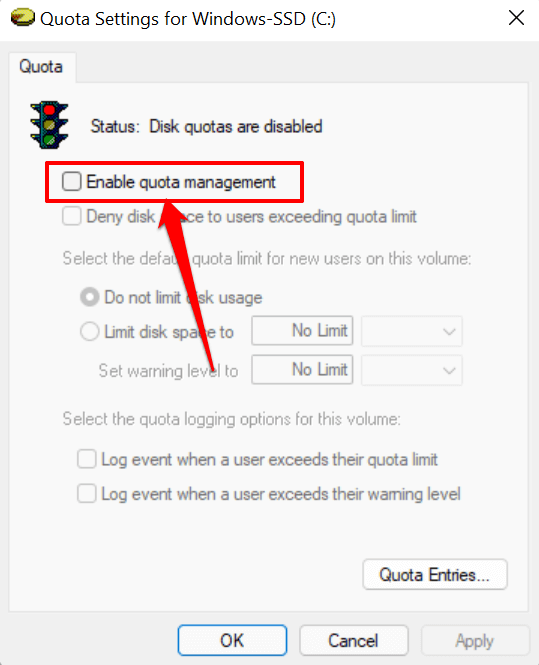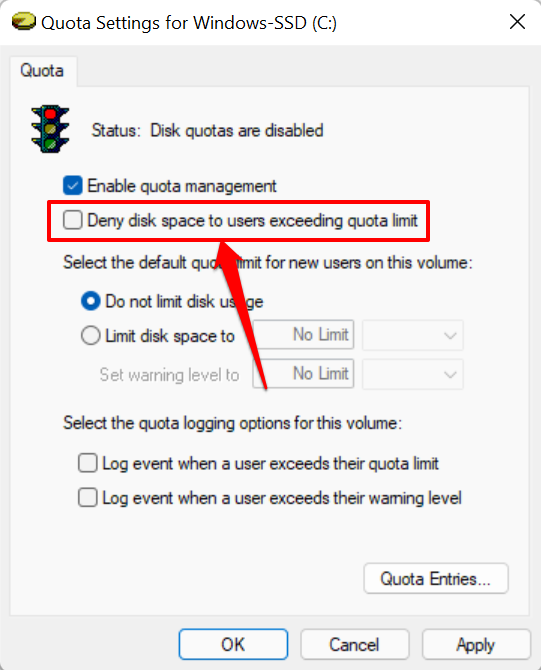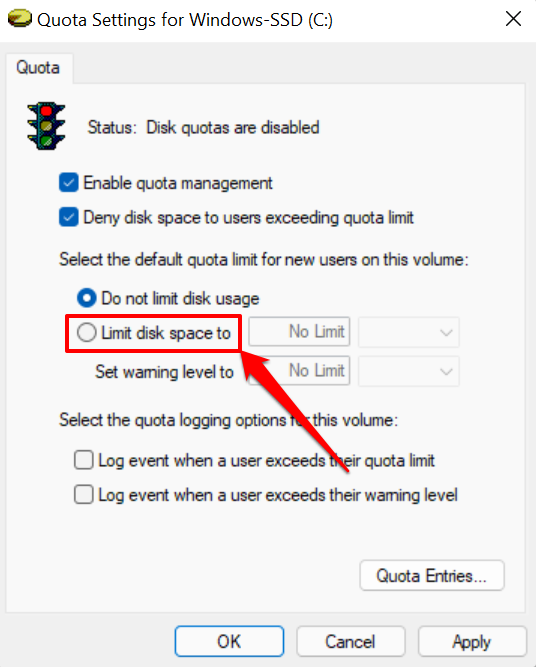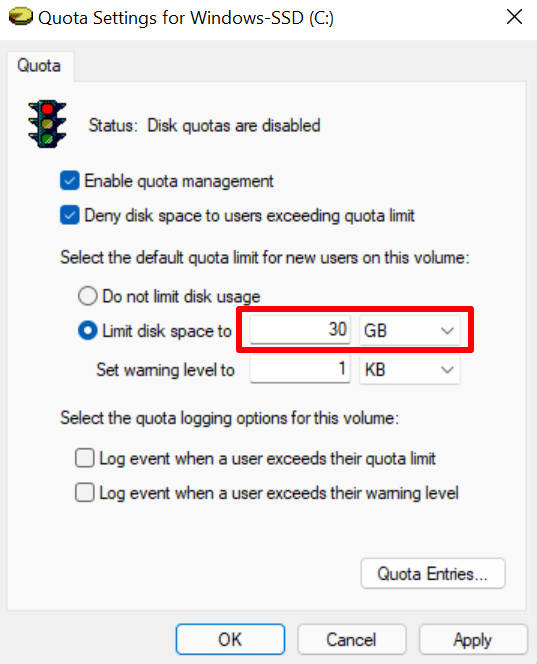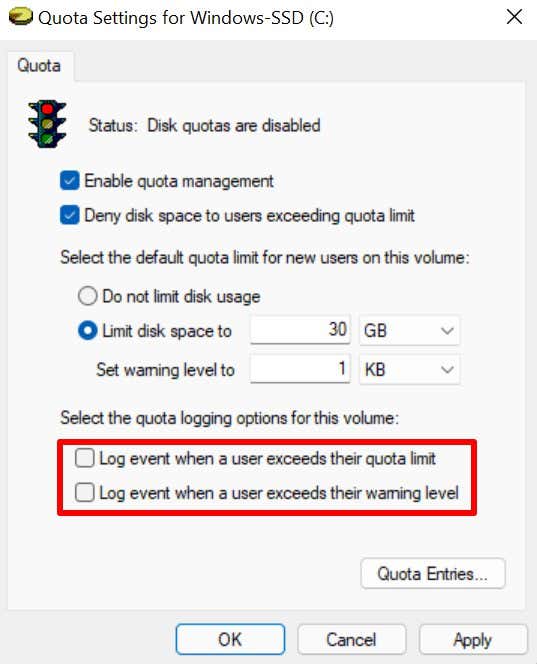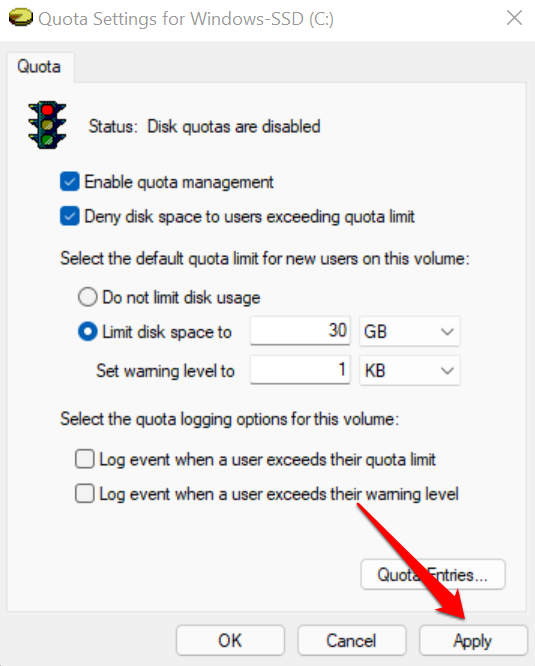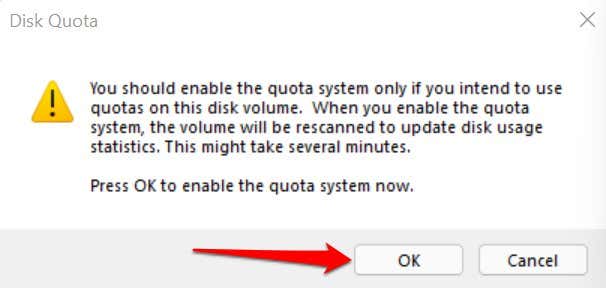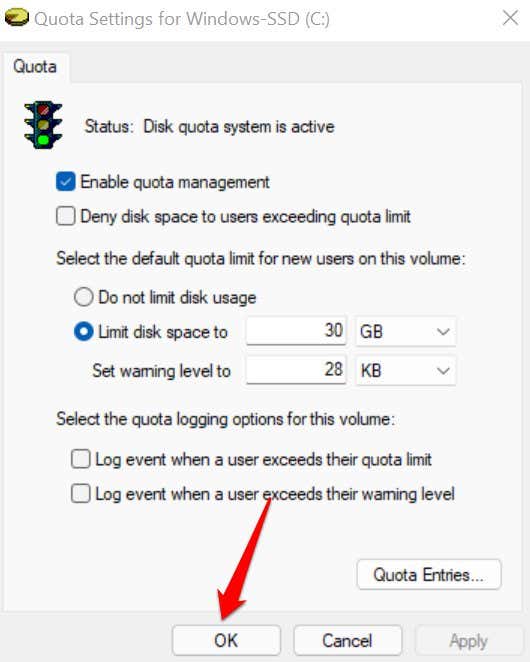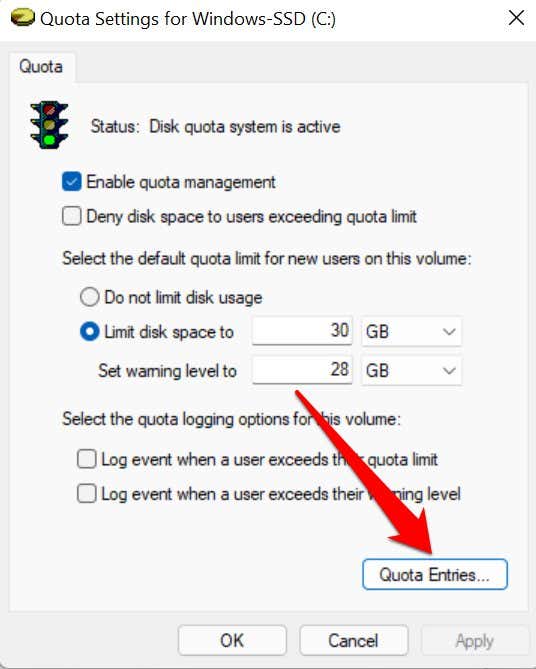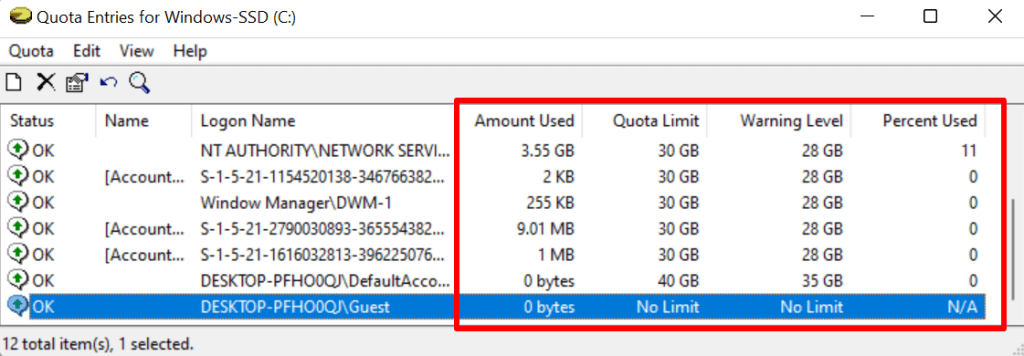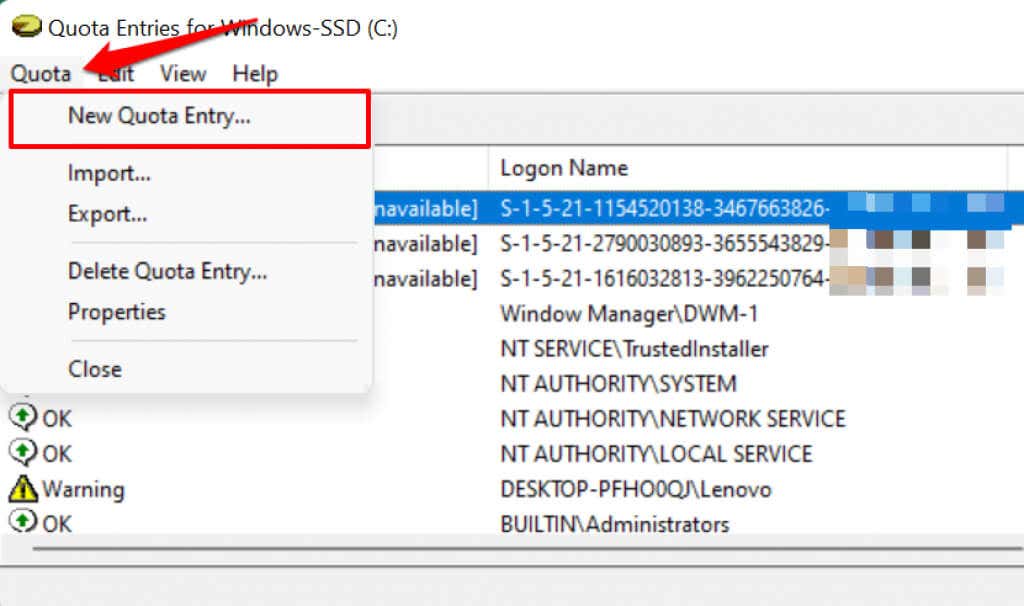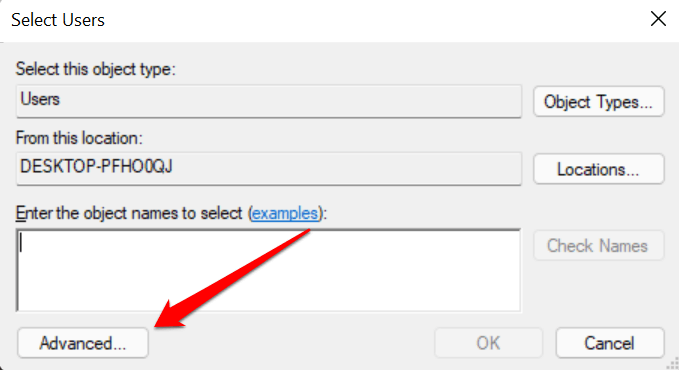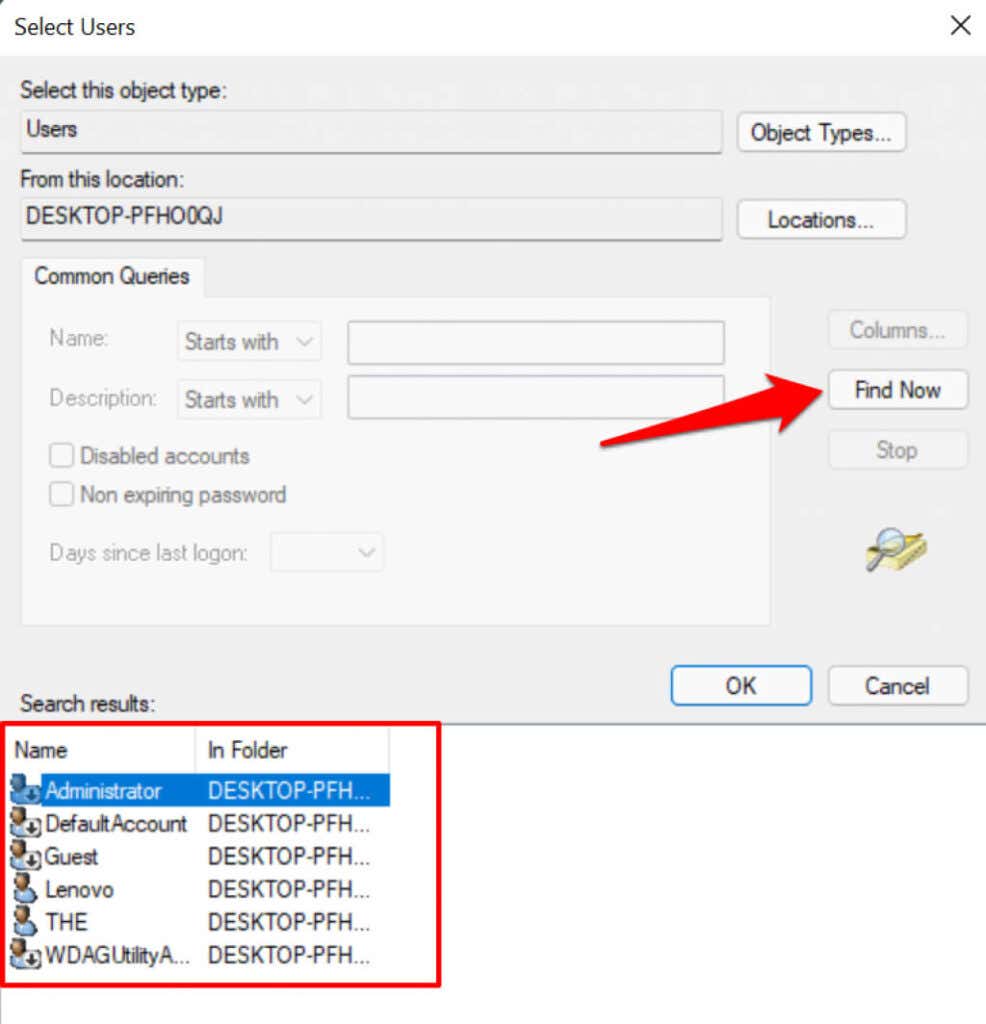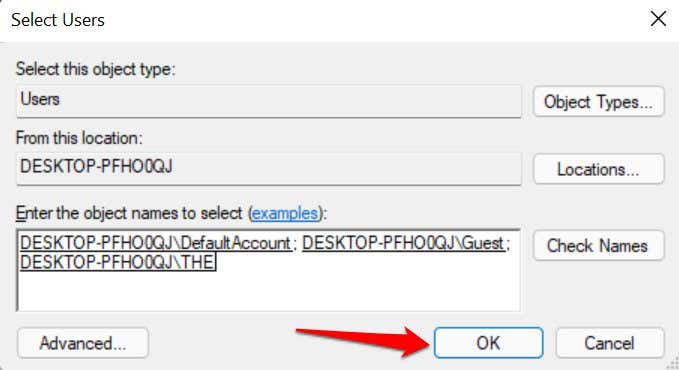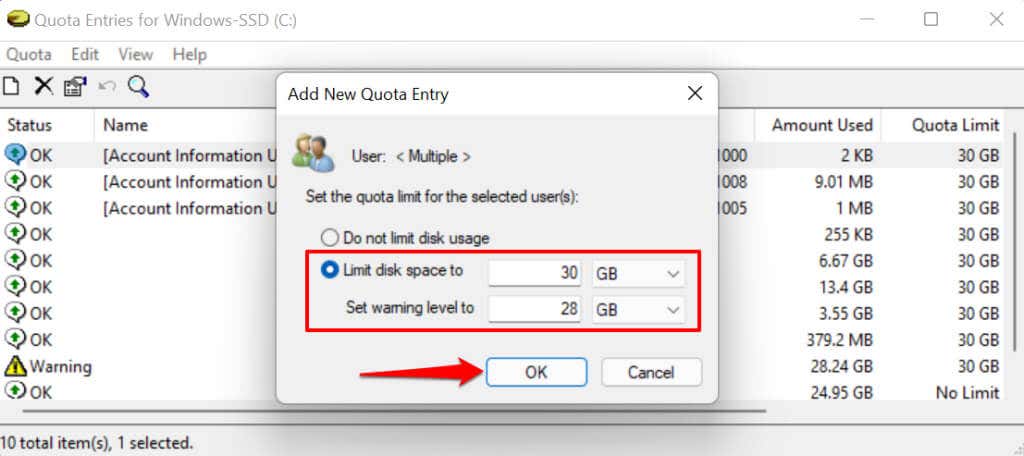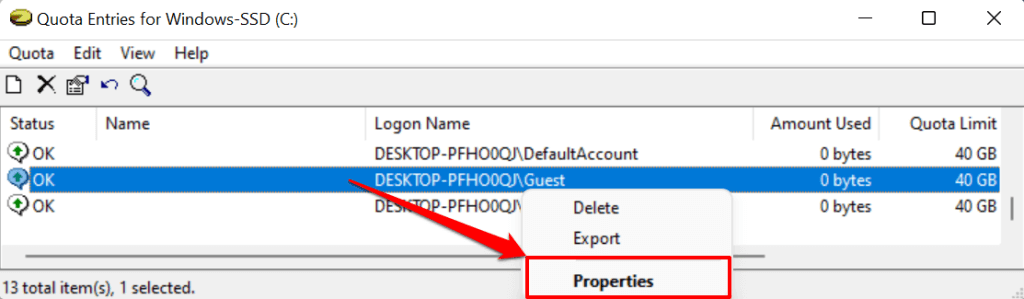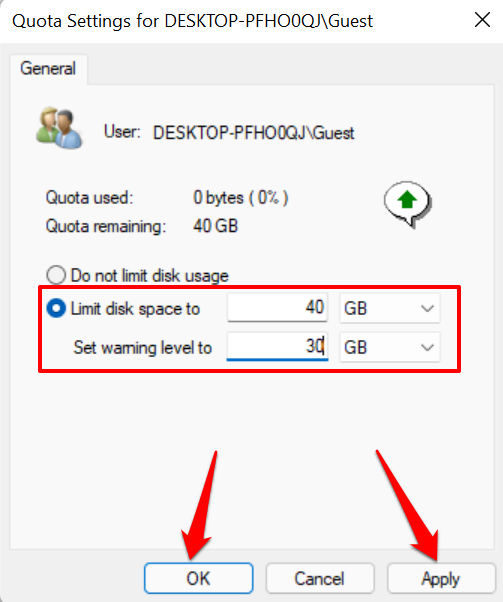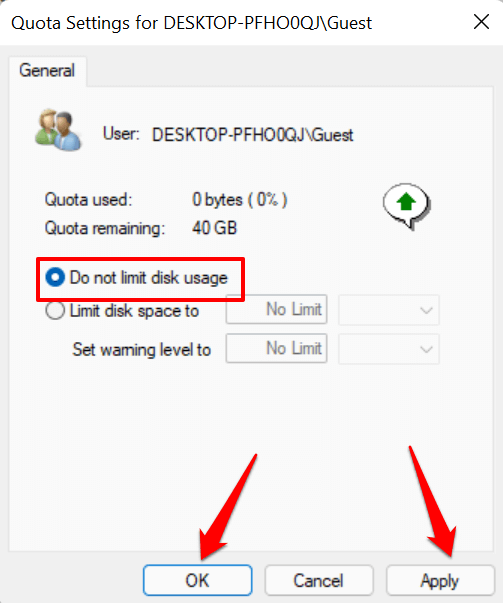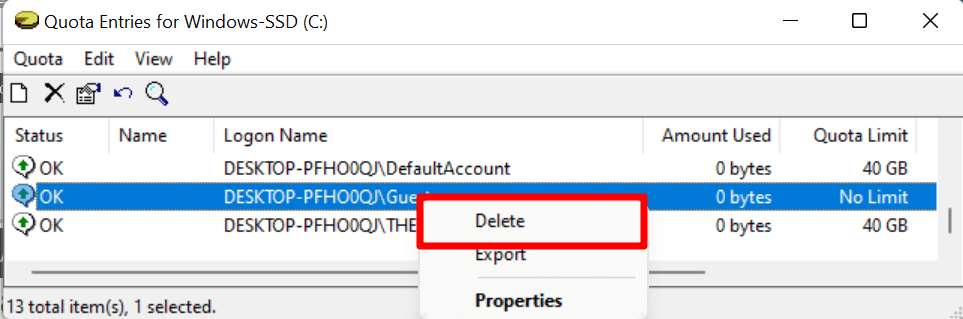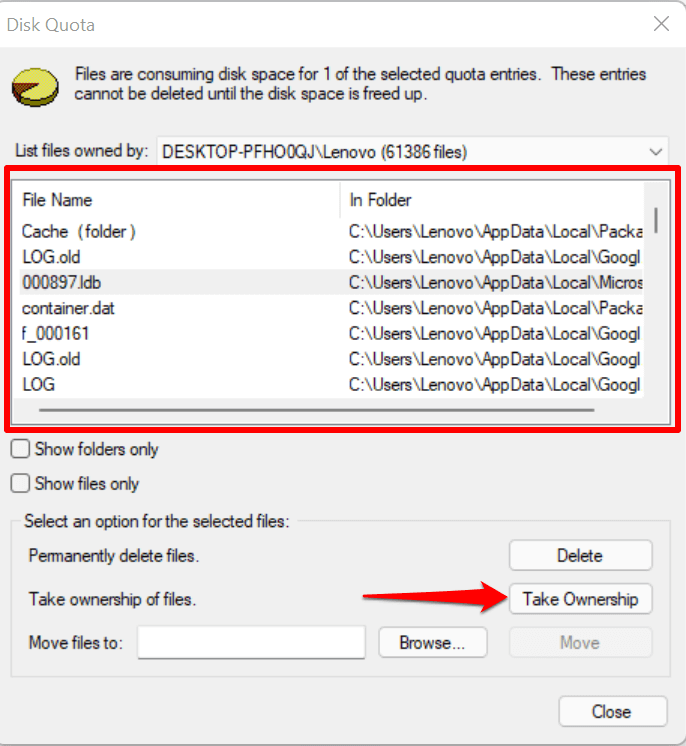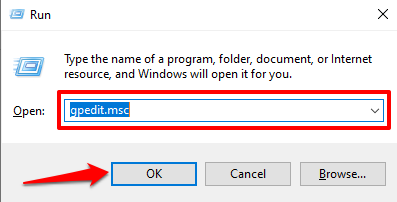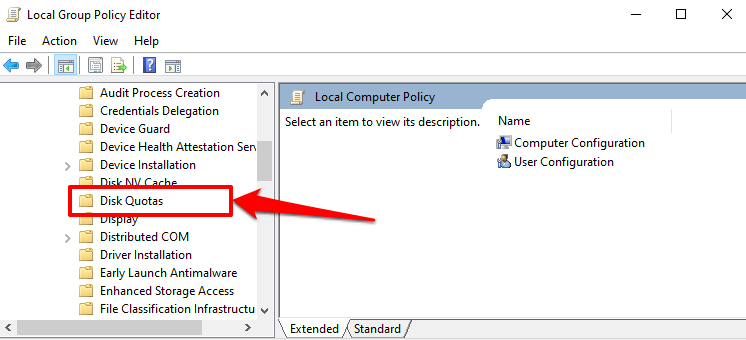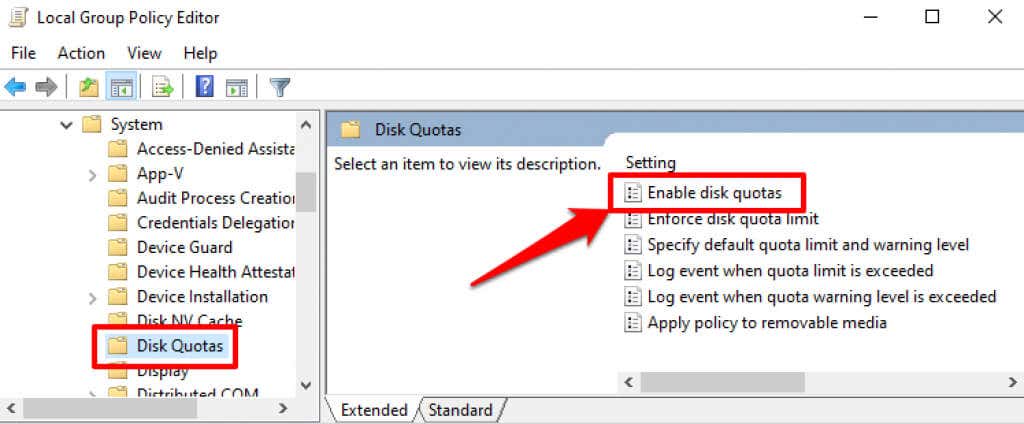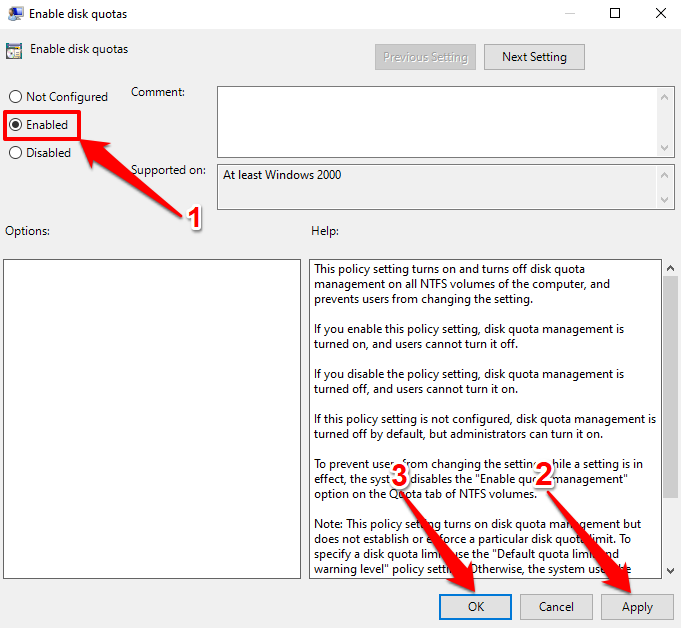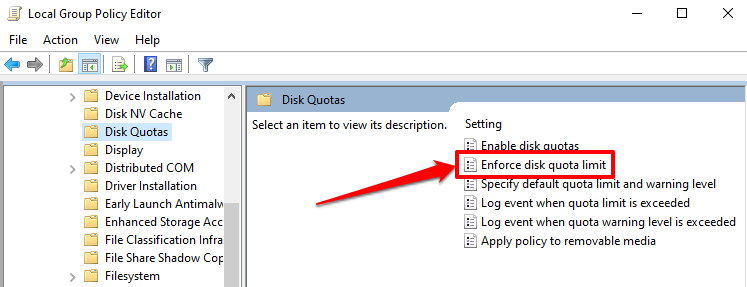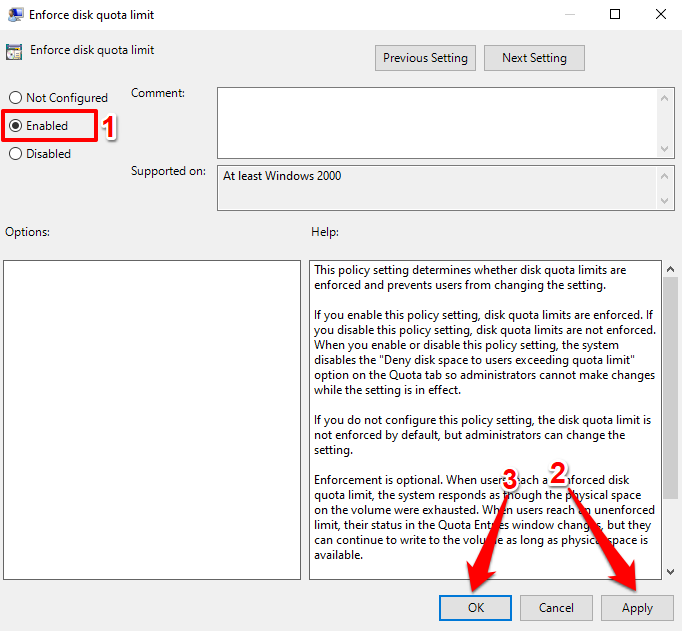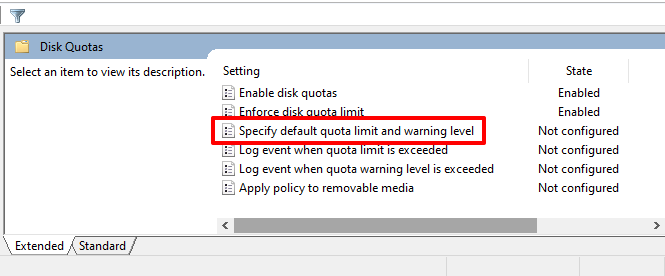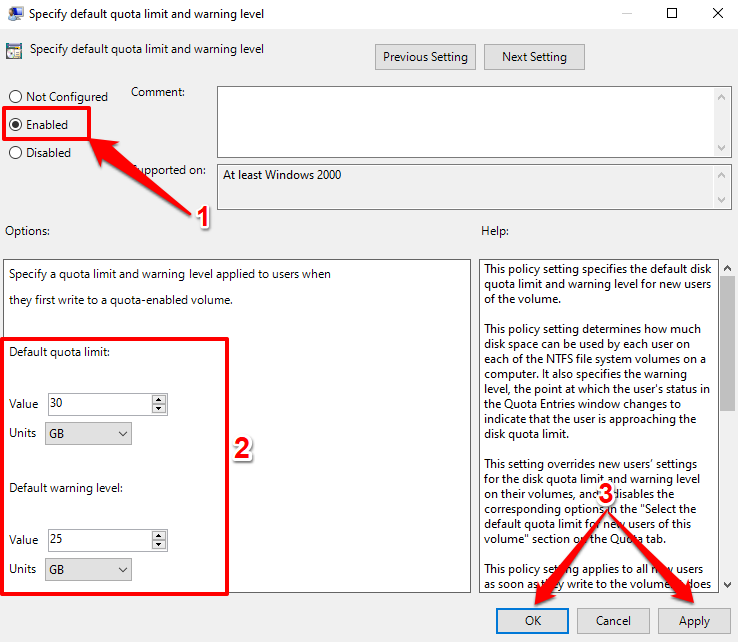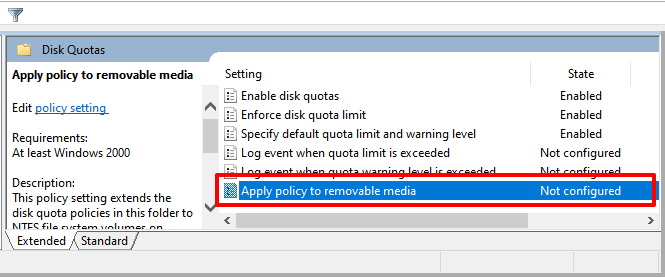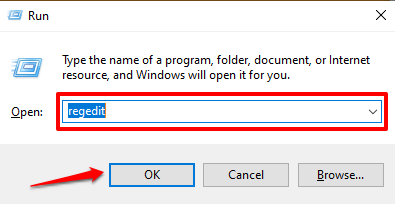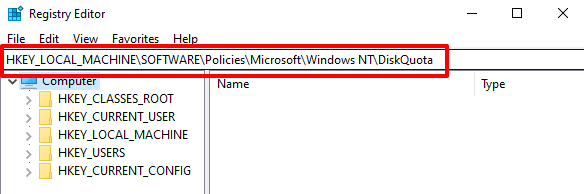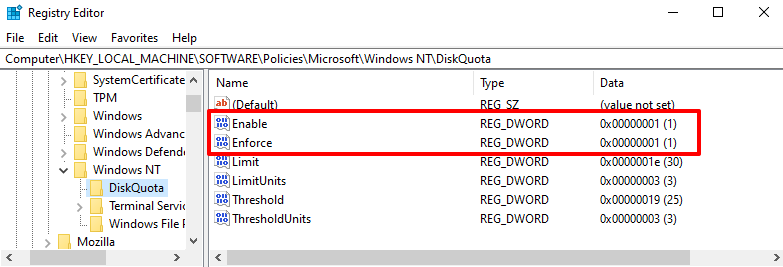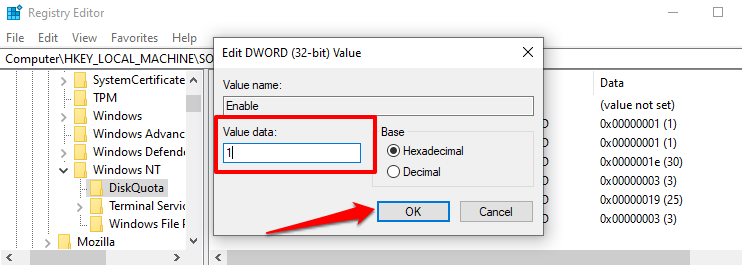Munkahelyi vagy otthoni számítógépét megosztja másokkal? A vendégfiókokból származó alkalmazások és fájlok őrülten sok lemezterületet foglalnak el? A Windows kvótarendszerrel rendelkezik, amely nagyobb ellenőrzést biztosít a rendszergazdáknak a tárkezelés felett. Az eszközzel beállíthatja a lemezhasználati kvótát a belső és külső tárolóeszközökhöz egyaránt.
Elvezetjük Önt azokon a lépéseken, amelyekkel szabályozhatja az adatokat, amelyeket a felhasználók a számítógépen tárolhatnak a lemezkvóta-korlátok beállításával. Mielőtt a lépésekre ugorna, vegye figyelembe, hogy a Windows kvótakezelő eszköze csak a NTFS fájlrendszer -val formázott meghajtókon működik.
Lemezkvóta konfigurálása a File Explorer segítségével
Többféleképpen engedélyezheti a kvótakezelő rendszert a Windows 11 rendszerben. Ezt megteheti a Fájlkezelővel, a Beállításszerkesztővel vagy az Csoportházirend-szerkesztő segítségével. Azonban a File Explorer útvonal a legegyszerűbb.
Nyissa meg a Fájlkezelőt, és válassza az Ez a számítógép lehetőséget az oldalsávon.
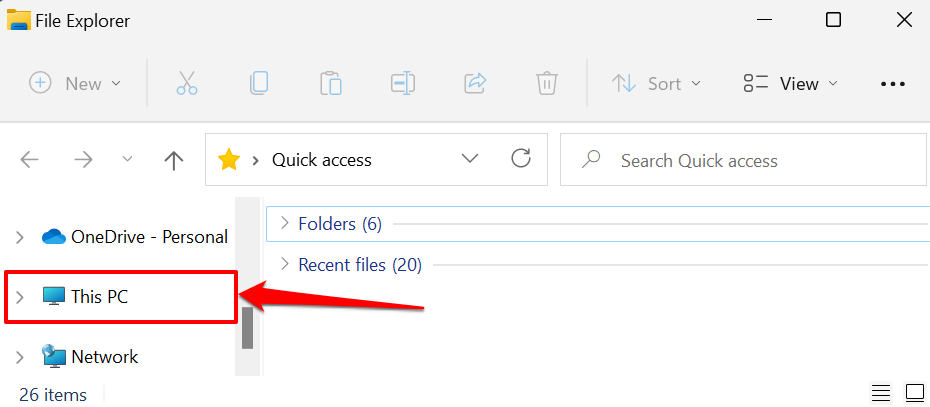
Görgessen az „Eszközök és meghajtók” részhez, kattintson jobb gombbal a korlátozni kívánt lemezre, és válassza a Tulajdonságok lehetőséget.
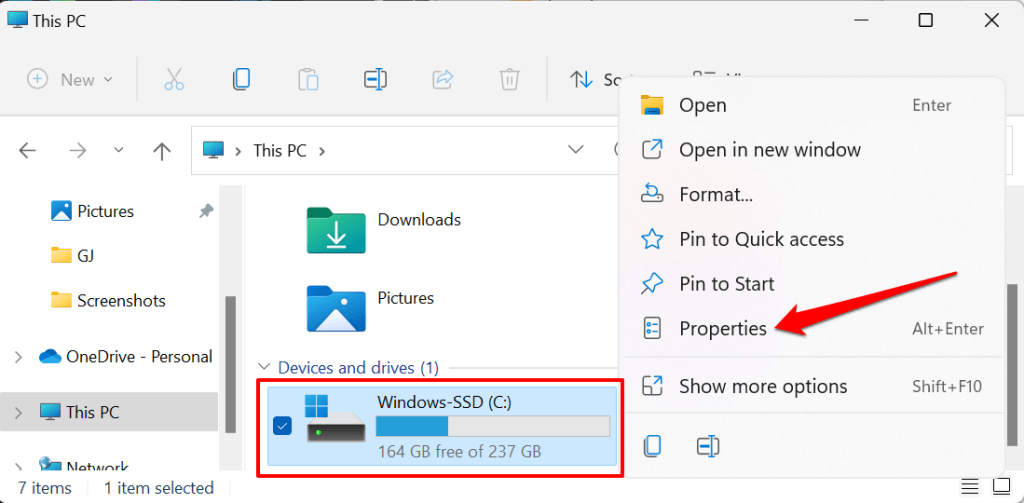
Lépjen a Kvóta lapra, és válassza a Kvótabeállítások megjelenítése lehetőséget.
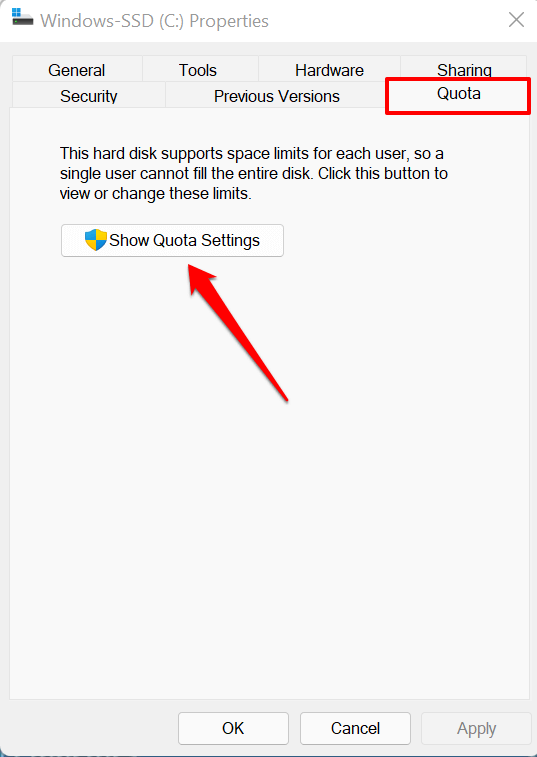
Jelölje be a Kvótakezelés engedélyezése négyzetet.
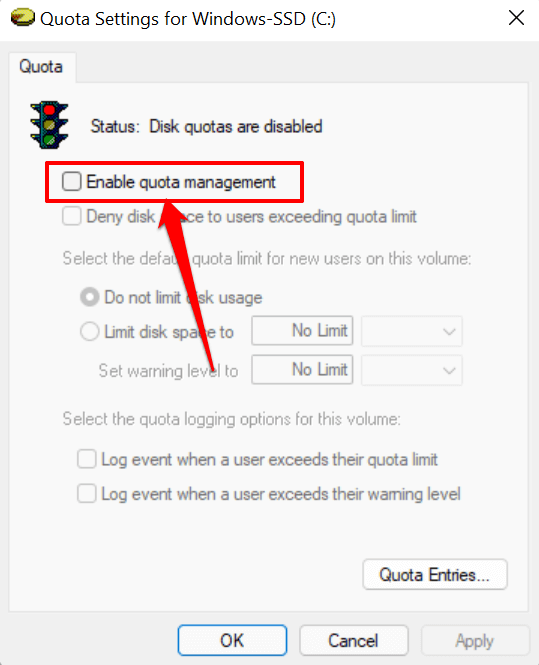
Ezután jelölje be a Lemezterület megtagadása a kvótakorlátot túllépő felhasználók számára négyzetet. Ez érvényre juttatja a korlátozást, és biztosítja, hogy a kvótakorlátot elérő felhasználók többé ne írhassanak adatokat a lemezre.
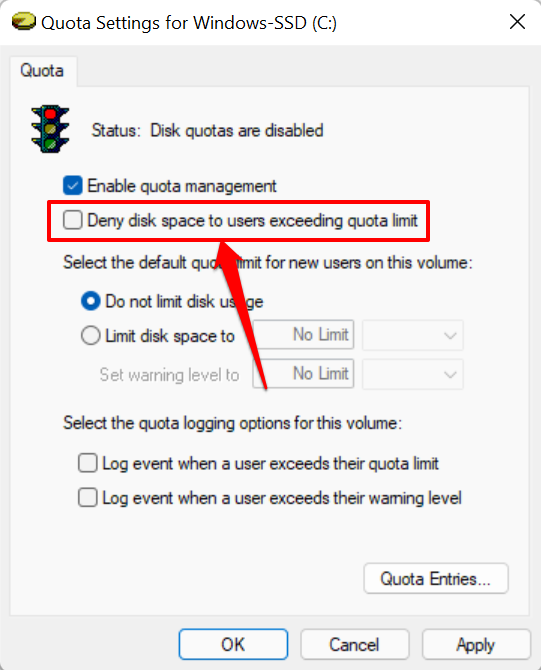
Válassza a Lemezterület korlátozása lehetőséget.
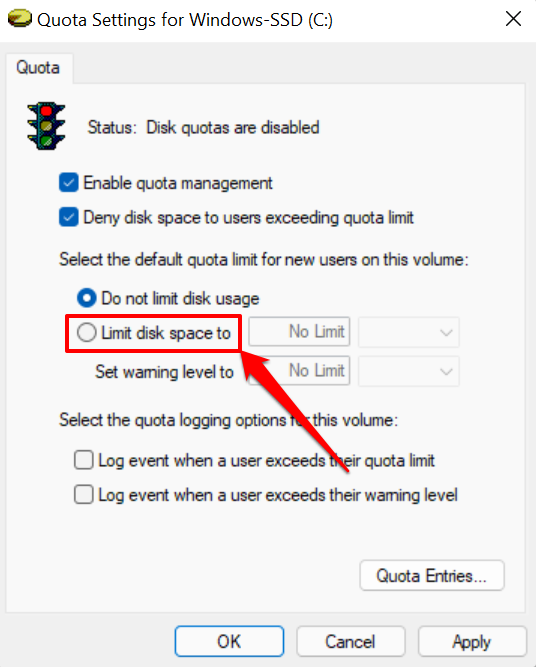
A következő lépés a lemezkorlát beállítása. Tegyük fel, hogy 30 GB-os lemezkvótát szeretne beállítani, írja be a számjegyet (30) az első párbeszédpanelen, és válassza ki a tárolóegységet (GB) a szomszédos legördülő listából.
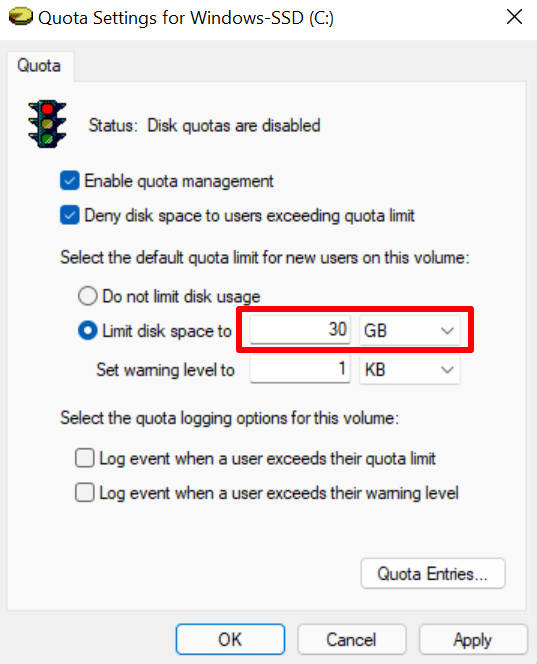
A lemezkorlátnál valamivel alacsonyabb figyelmeztetési szintet is be kell állítania. 30 GB-os lemezkorláthoz ideális a 25 GB-os figyelmeztetési szint beállítása. Amikor a felhasználók elérik vagy túllépik a figyelmeztetési korlátot, a Windows emlékeztetőt küld, hogy közel állnak a számukra kijelölt lemezterület kimerítéséhez.
Ha azt szeretné, hogy a Windows eseménynaplót rögzítsen (a 2-ben), amikor a felhasználók túllépik a lemezkvótáját vagy elérik a tárhelykorlátot, jelölje be az Esemény naplózása, ha a felhasználó túllépi a kvótakorlátjátlehetőséget. strong>és Az esemény naplózása, amikor a felhasználó túllépi a figyelmeztetési szintjét .
.
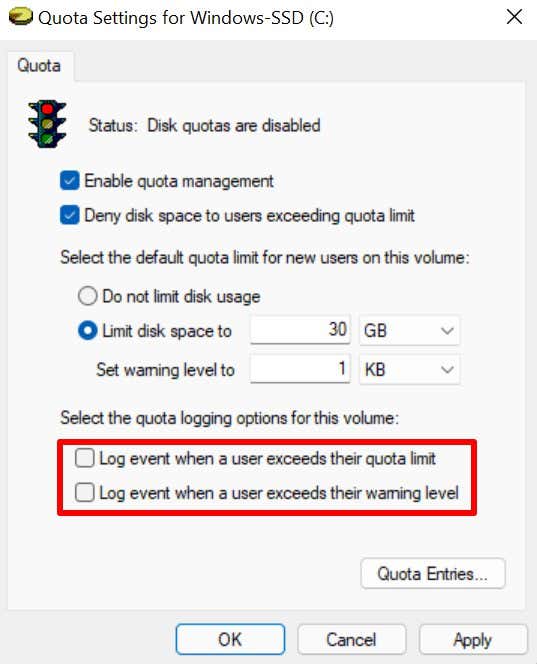
A folytatáshoz válassza az Alkalmaz lehetőséget.
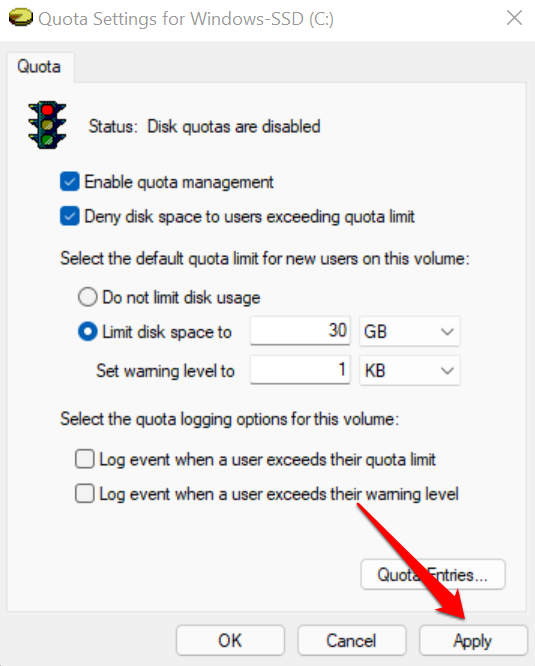
Kattintson az OK gombra a figyelmeztető sorban az Ön által konfigurált kvótarendszer engedélyezéséhez.
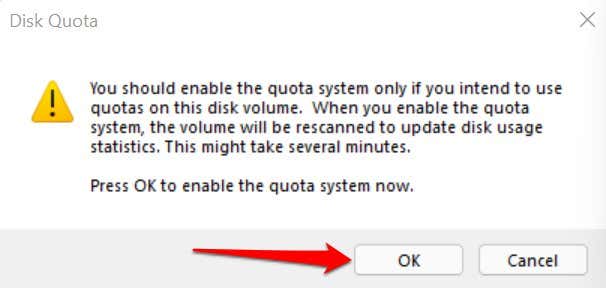
A Kvótabeállítások ablakban válassza az OK lehetőséget.
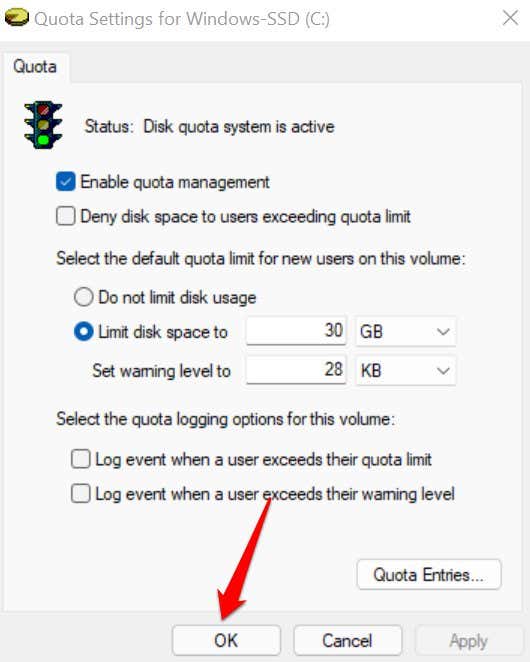
Ne feledje, hogy előfordulhat, hogy újra kell indítania a számítógépet, hogy ezek a változtatások érvénybe lépjenek. Azt is meg kell említenünk, hogy a lemezkvóta konfigurációk meghajtó-specifikusak. Ha a A számítógép több lemezpartícióval rendelkezik (külön a C: meghajtótól), a helyi lemez kvótakorlátai nem vonatkoznak más partíciókra.
Lemezkvóta-korlát megtekintése és beállítása
Amikor tárhelykorlátot állít be a lemezhez, a Windows a korlátot a számítógép összes felhasználójára alkalmazza. A Kvótabeállítások ablakban található egy „Kvótabejegyzések” eszköz, amely lehetővé teszi a lemezkvóta-korlát beállítását vagy letiltását bizonyos felhasználók számára. Használhatja az eszközt arra is, hogy ellenőrizze az összes felhasználói fiók aktuális lemezterület-használatát a beállított kvótához képest.
Nyissa meg a meghajtó Kvótabeállítások ablakát, és koppintson a Kvótabejegyzések gombra.
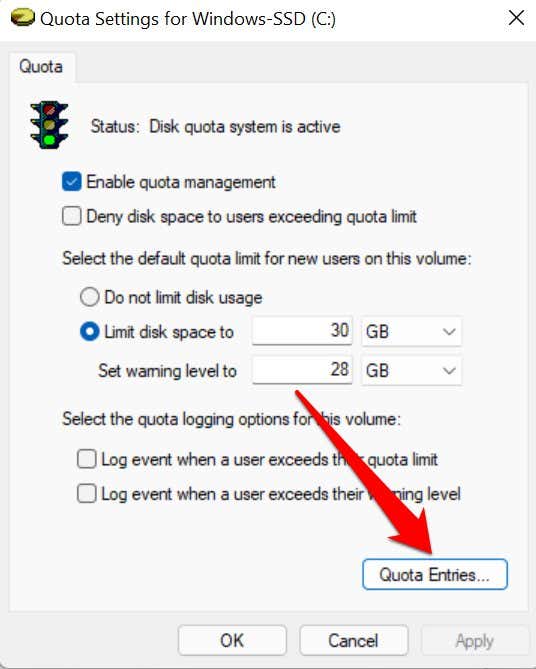
A „Felhasznált mennyiség” és a „Kvótakorlát” oszlopok azt mutatják, hogy a felhasználó mennyi lemezterületet foglalt el a neki kiosztott kvótakorláthoz képest.
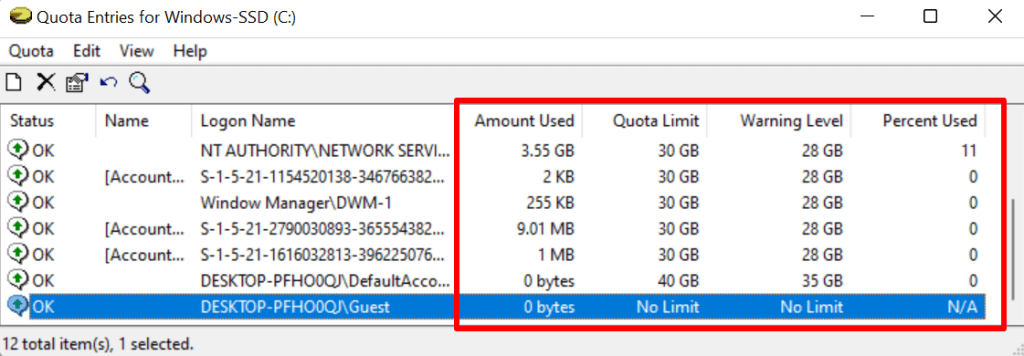
Ha nem talál fiókot a „Név” vagy a „Bejelentkezési név” oszlopban, folytassa a felhasználó manuális hozzáadásával a listához. Koppintson a menüsorban a Kvóta elemre, és válassza az Új kvótabejegyzés lehetőséget.
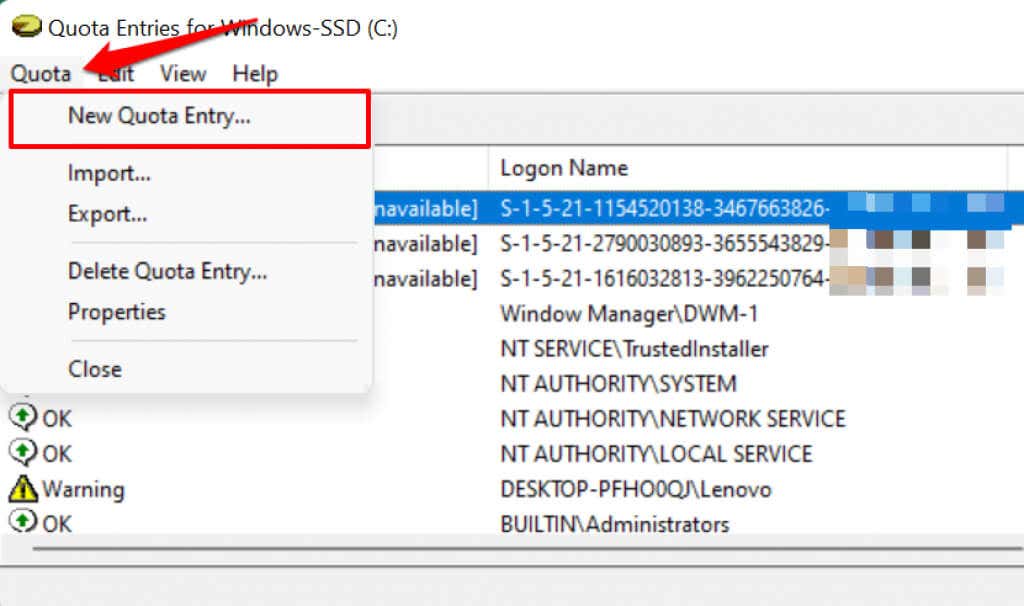
Válassza a Speciális lehetőséget a bal alsó sarokban.
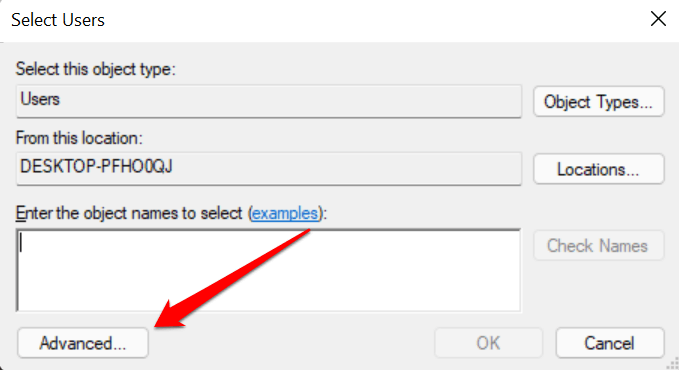
Kattintson duplán a Keresés most gombra, és kattintson duplán arra a fiókra, amelyet bele szeretne foglalni a tárhelykvóta korlátozásába.
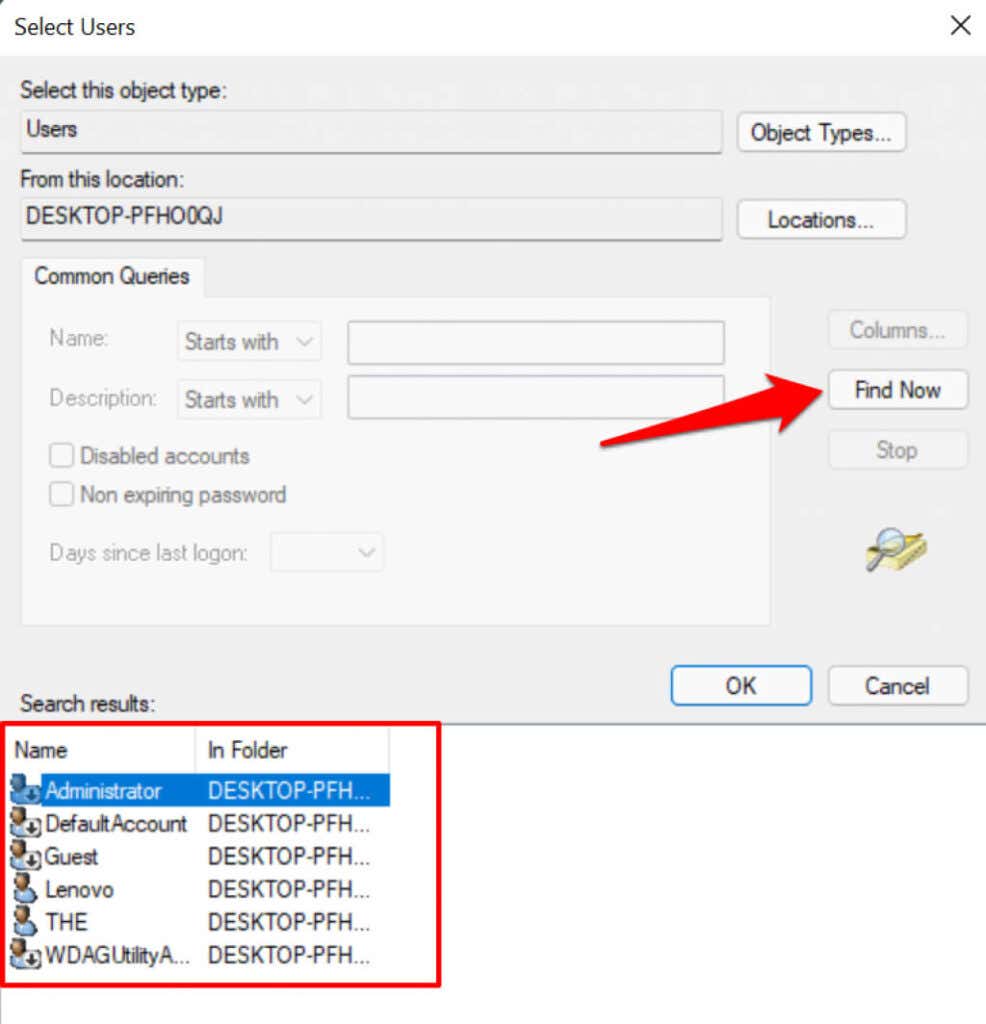
A folytatáshoz válassza az OK lehetőséget.
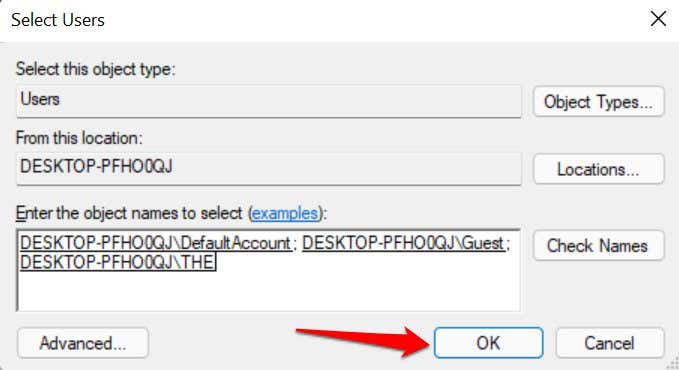
Állítsa be a kvótakorlátot és a figyelmeztetési szintet a felhasználó számára, majd kattintson az OK gombra.
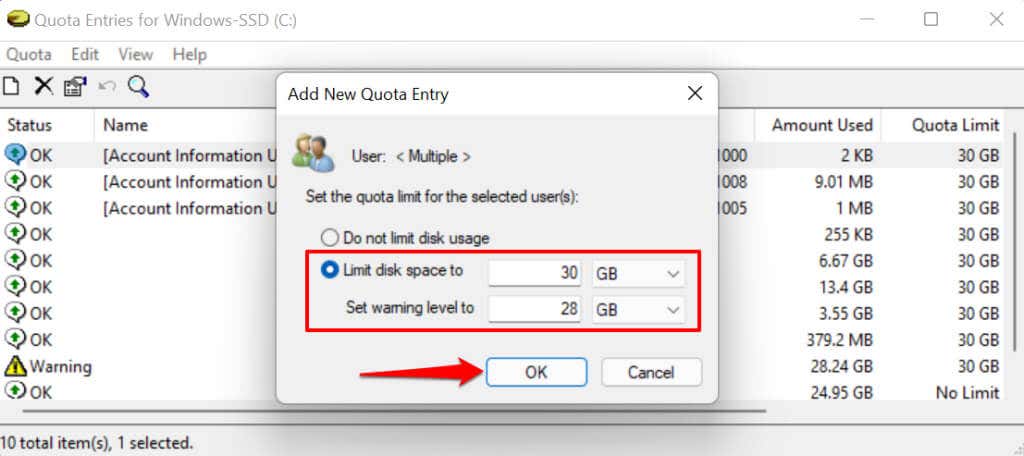
Egy felhasználó lemezkvótájának beállításához vagy letiltásához kattintson a jobb gombbal a fiókra, és válassza a Tulajdonságok lehetőséget.
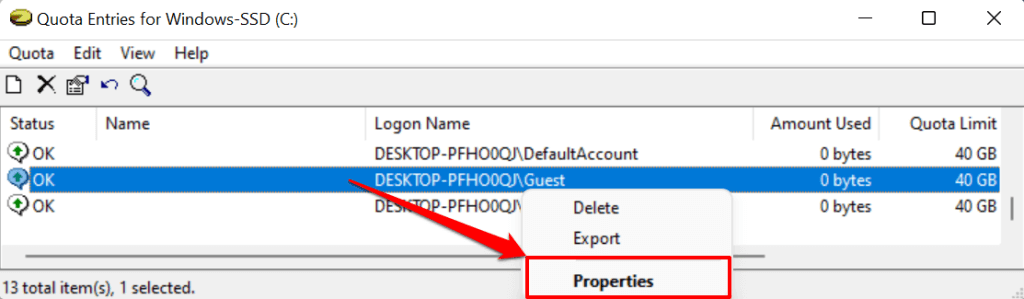
Módosítsa a felhasználó lemezkvótáját a Lemezterület korlátozása és Figyelmeztetési szint beállítása párbeszédpaneleken. Válassza az Alkalmaz , majd az OK lehetőséget.
.
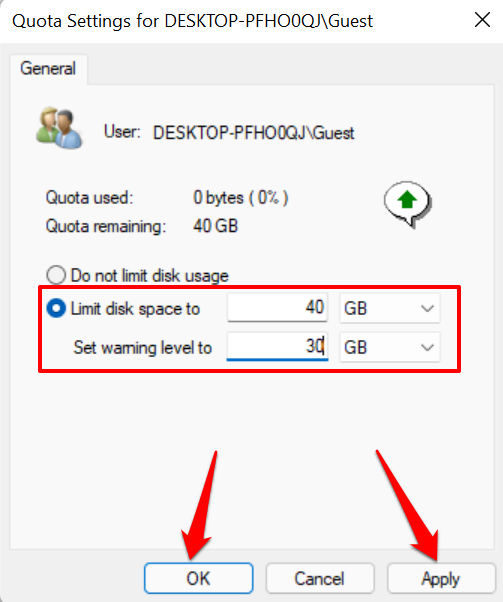
Jelölje be a Ne korlátozza a lemezhasználatot választógombot, ha törölni vagy eltávolítani szeretné a kvótakorlátot. A folytatáshoz válassza az Alkalmaz és az OK lehetőséget.
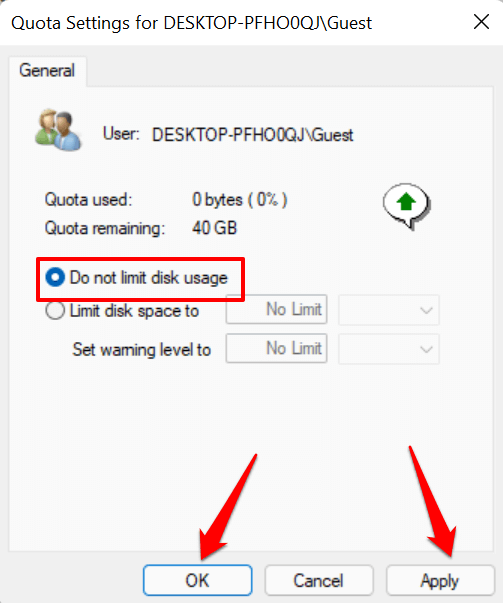
A kvótakorlátok letiltásának másik módja az, hogy jobb gombbal kattintson a fiók nevére a „Kvótabejegyzések” ablakban, és válassza a Törlés lehetőséget.
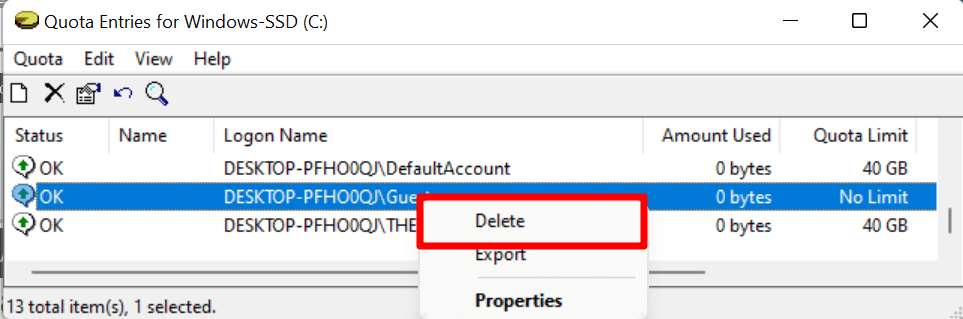
A következő oldalon válassza a Tulajdonjog átvétele lehetőséget a fájlok mentéséhez a felhasználói fiók számára kijelölt lemezterületen. Válassza a Törlés lehetőséget, ha nincs szüksége a fájlokra.
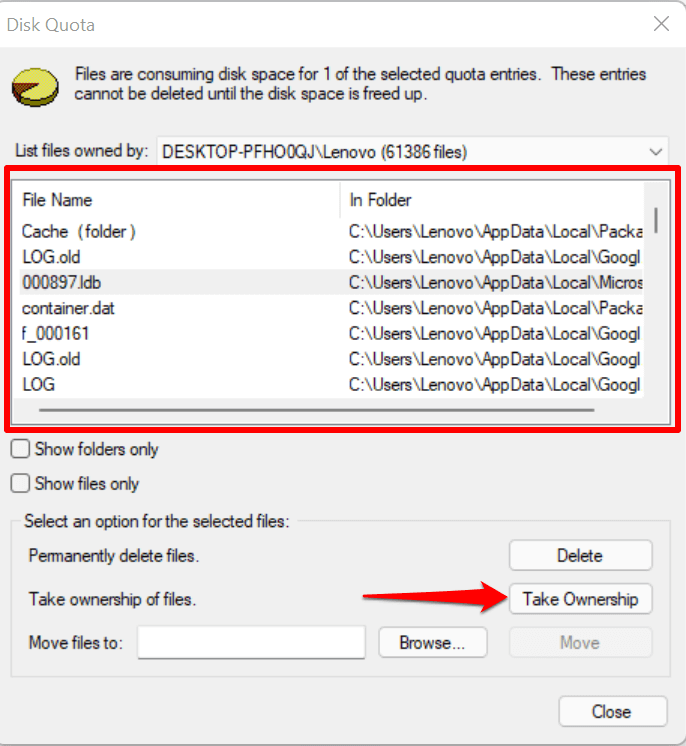
Lemezkvóták beállítása a Csoportházirend-szerkesztővel
Vannak olyan esetek, amikor a Windows nem tudja érvényesíteni a Fájlkezelővel konfigurált tárhelykvóta-korlátot. Ha ez megtörténik, módosítsa vagy engedélyezze újra a lemezkvótát a Csoportházirend-szerkesztőben.
Ne feledje, hogy a Csoportházirend-szerkesztő csak a Windows 11 Pro, Education és Enterprise rendszerben érhető el. Ha Windows 11 Home kiadást használ, próbálja meg újra engedélyezni a tárhelykvótát a Rendszerleíróadatbázis-szerkesztőben.
Használja a Window billentyű + R billentyűparancsot a Windows Futtatás mezőjének megnyitásához. Írja be a gpedit kifejezést a párbeszédpanelbe, és nyomja meg az Enter billentyűt.
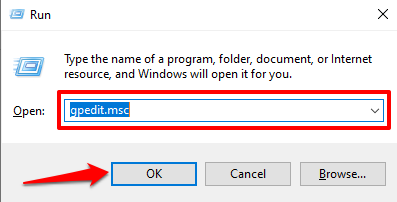
Az oldalsávon lépjen a Számítógép konfigurációja >Felügyeleti sablonok >Rendszer elemre, és válassza ki a Lemezkvóták mappát. .
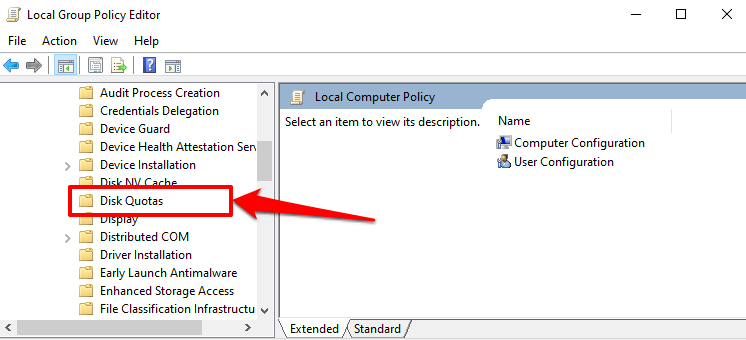
Kattintson duplán a Lemezkvóták engedélyezése lehetőségre.
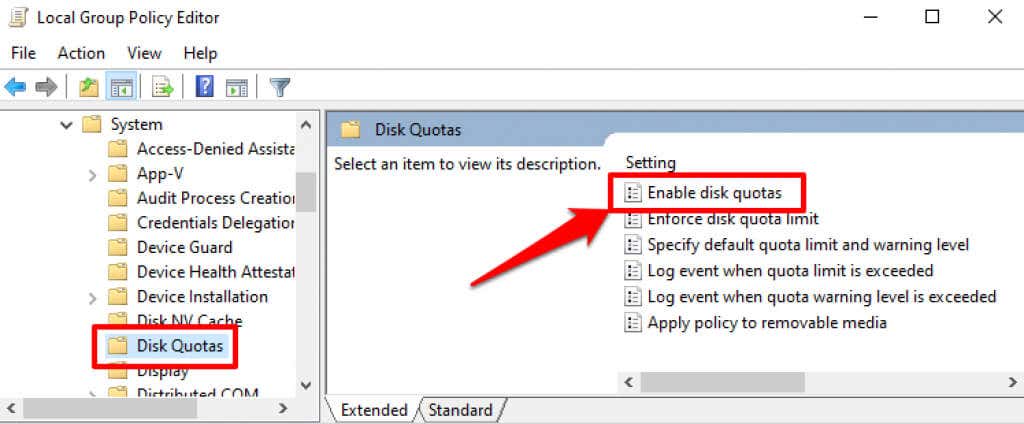
Kattintson az Engedélyezve választógombra, válassza az Alkalmaz lehetőséget, majd kattintson az OK gombra a folytatáshoz.
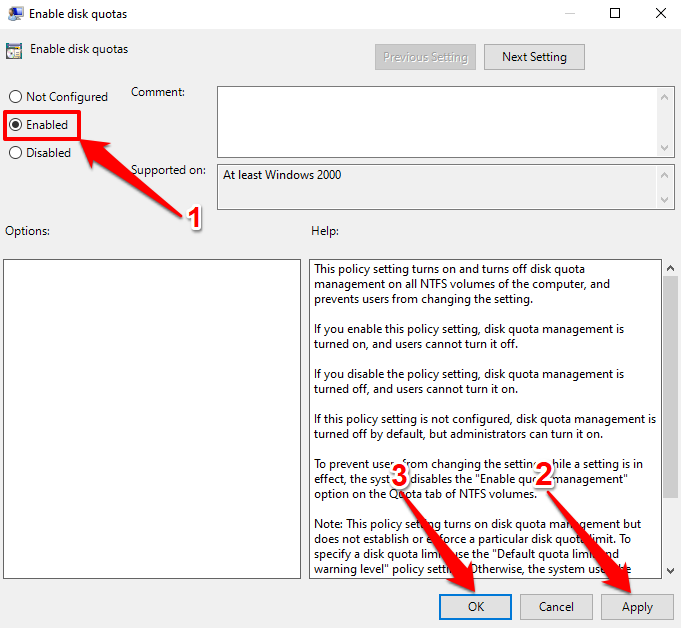
Még egy dolog: állítsa be a Windows rendszert a lemezkvóta-beállítások kényszerítésére. Kattintson duplán a Lemezkvóta-korlátozás kényszerítése lehetőségre.
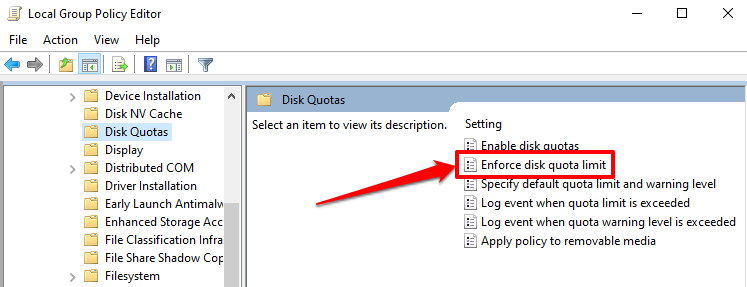
Válassza az Engedélyezve lehetőséget, majd válassza az Alkalmaz lehetőséget a módosítások mentéséhez. Ezután kattintson az OK gombra az ablak bezárásához.
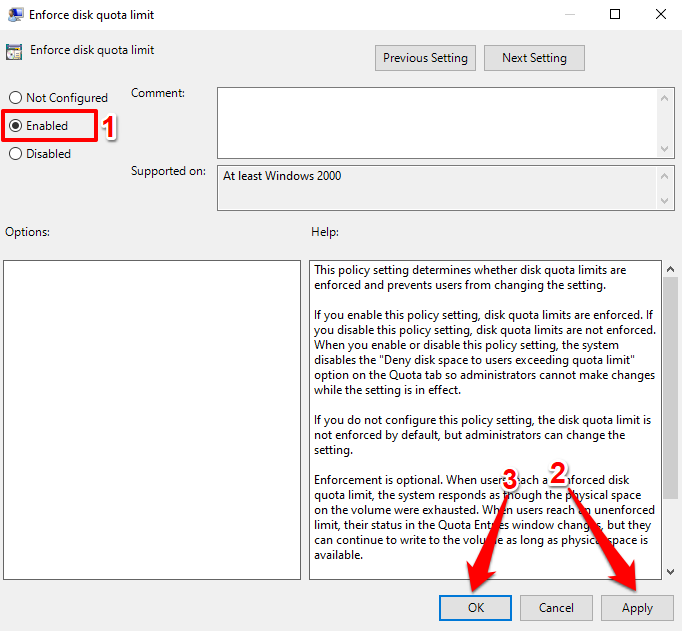
A következő és legfontosabb lépés a kvótakorlát meghatározása. Kattintson duplán az Alapértelmezett kvótakorlát és figyelmeztetési szint megadása lehetőségre.
.
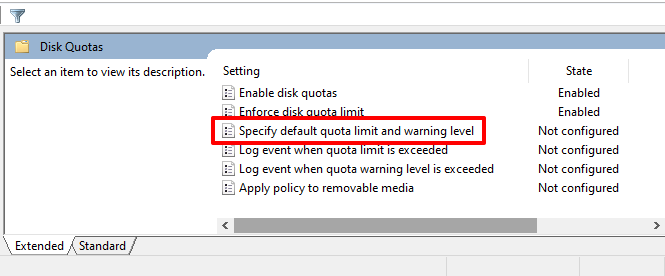
Válassza ki az Engedélyezve lehetőséget, adja meg a kvótakorlátot és a figyelmeztetési szint értékeit és mértékegységeit, majd válassza az Alkalmaz , majd az OK lehetőséget.
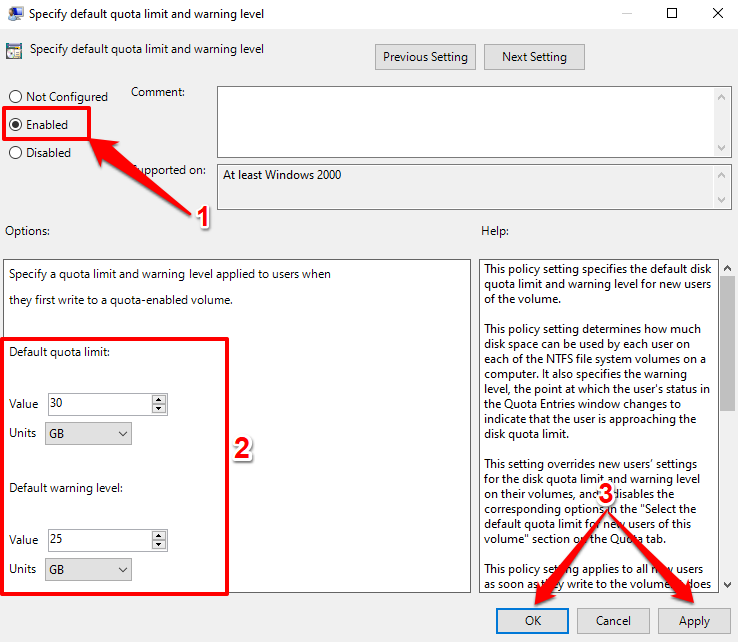
Ha a lemezkvóta-konfigurációt cserélhető vagy külső meghajtókra szeretné alkalmazni, kattintson duplán a Irányelv alkalmazása cserélhető adathordozóra lehetőségre, és állítsa azt Engedélyezve értékre.
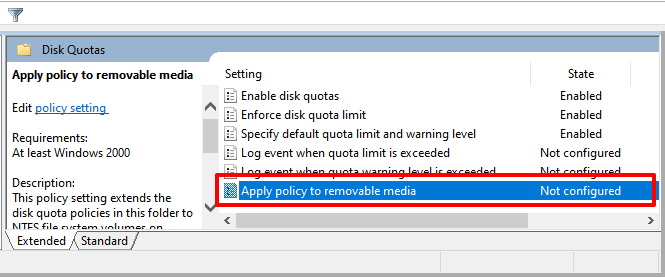
Lemezkvóta beállítása a Rendszerleíróadatbázis-szerkesztőn keresztül
A rendszerleíróadatbázis-szerkesztőn keresztül a Windows 11 rendszerű eszközökön is engedélyezheti a lemezkvóta-korlátozást. A folytatás előtt győződjön meg róla, hogy készítsen biztonsági másolatot a számítógépe rendszerleíró fájljairól, hogy ne sérüljön meg a kritikus fájl, amely megrongálhatja a Windows rendszert vagy összetörheti a számítógépét.
Nyomja meg a Windows billentyű + R billentyűkombinációt a Windows Futtatás mező megnyitásához. Írja be a regedit parancsot a párbeszédpanelbe, majd kattintson az OK gombra.
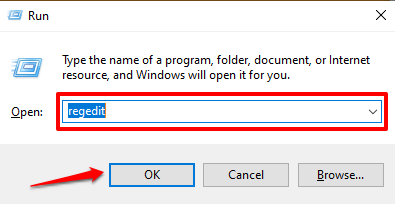
Illessze be a HKEY_LOCAL_MACHINE\SOFTWARE\Policies\Microsoft\Windows NT\DiskQuota fájlt a címsorba, és nyomja meg az Enter billentyűt.
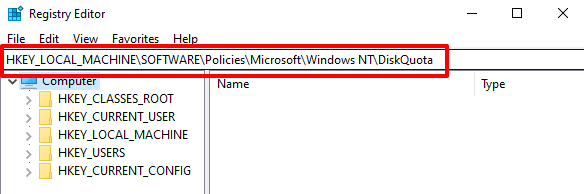
Győződjön meg arról, hogy az Engedélyezés és az Engedélyezés rendszerleíró kulcsok és értékeik 1-re vannak állítva (azaz engedélyezett). Mindkettő engedélyezi és kényszeríti a lemezkvóta korlátozását a Windows rendszerben.
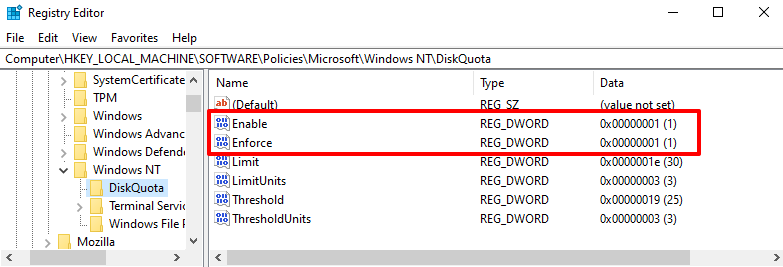
Kattintson duplán az „Engedélyezés” vagy az „Engedélyezés” rendszerleíró kulcsra, írja be az 1 -et az „Értékadatok” párbeszédpanelbe, és kattintson az OK gombra.
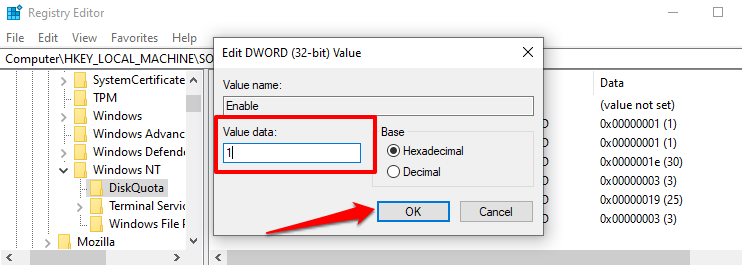
Tárhelykezelés automatizálása
Az oktatóanyag lépéseivel beállíthat egy lemezkvóta-kezelő rendszert a Windows 11 rendszerben. Ezek a módszerek visszafelé kompatibilisek a Windows operációs rendszer régebbi verzióival. Vagyis átveheti ezeket a lépéseket a állítsa be a lemezkvótákat a Windows 10, Windows 8 és Windows 7 rendszerben -re.
.
Kapcsolódó hozzászólások: