Akár régi, akár új számítógépe van, szüksége van rá, hogy optimális teljesítményt nyújtson a munka, a játék vagy a média streaming élmény élvezetéhez.
Számos oka van annak, hogy a eszköz lassúnak érezheti magát, de gyorsabban futtathatja. Bármi is legyen az oka annak, hogy fel akarja gyorsítani a dolgokat, megosztunk néhány apróságot a Windows 10 felgyorsításához és a lehető legtöbb kihozatalhoz az eszközén. "aligncenter size-large">
A Windows 10 módosítása a számítógép teljesítményének javítása érdekében
A Windows 10 gyorsan működik a modern hardvereken, de idővel az operációs rendszer romlani kezdhet vírusok, hibák, kompatibilitási problémák, hardverproblémák és egyebek miatt. Számos dolgot tehet a Windows 10 gyorsításáért és felgyorsításáért a számítógépén, amikor az lassabb lesz, ahelyett, hogy teljesen kicserélné.
Íme néhány egyszerű hardver- és szoftvercsípés, amelyek jelentősen felgyorsíthatják, optimalizálhatják. és a konfigurációtól függetlenül javítsa a Windows 10 rendszert.
1. Ellenőrizze és telepítse a Windows frissítéseket
A legtöbbet kihasználva a számítógépből telepítenie kell a Windows 10 legújabb verzióját. A Windows frissítések ellenőrzése közben a számítógép a legújabb eszközillesztők, ami jobb teljesítményt jelent.
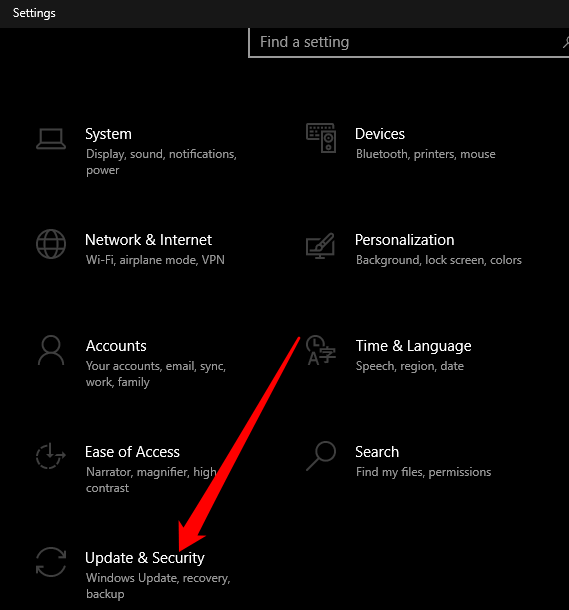
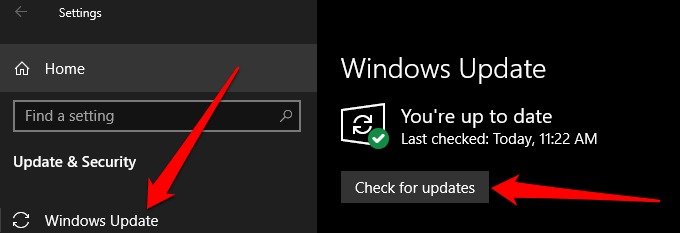
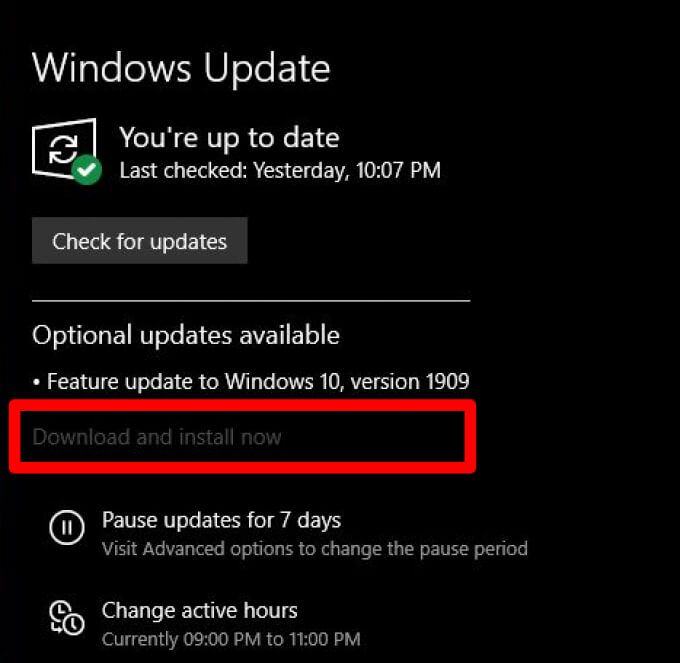
Indítsa újra a számítógépet, és ellenőrizze, hogy jobban működik-e a Windows Updates telepítése után.
In_content_1 all: [300x250] / dfp: [640x360]->2. Csak a szükséges alkalmazások megnyitása
Túl sok alkalmazás, böngésző és egyidejűleg megnyitott lap vagy program lelassíthatja a számítógépet és csökkentheti annak teljesítményét. Ez azért van, mert minden alkalmazás elfogyasztja a RAM, a CPU és a GPU teljesítményét, a lemezterületet és a rendszer erőforrásait.
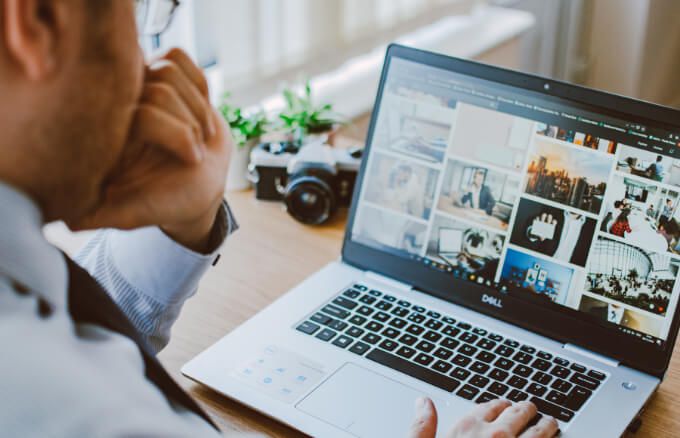
Ennek megoldása és a Windows 10 felgyorsítása érdekében zárjon be minden olyan alkalmazást, amelyre nincs szüksége, valamint minden böngészőfület vagy programot, amely nincs használatban, és lásd ha a számítógépe jobban teljesít.
Ha nem, válassza a Start>Power>Restartlehetőséget a számítógép újraindításához, majd csak a szükséges böngészőfüleket, ablakokat, programokat és alkalmazásokat nyissa meg.
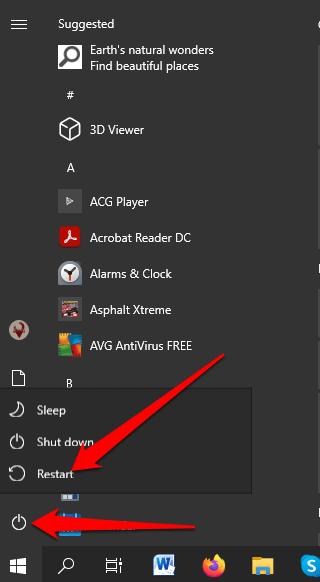
Ha a régebbi Windows verziókkal való használatra tervezett alkalmazások a Windows 10 rendszerben fut, ellenőrizze, hogy a fejlesztő rendelkezik-e frissített verzióval, vagy használja a Program-kompatibilitási hibaelhárítót, hogy megnézze, mely alkalmazások befolyásolják a számítógép teljesítményét.
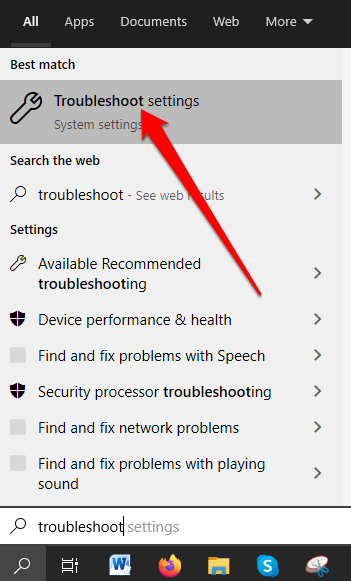
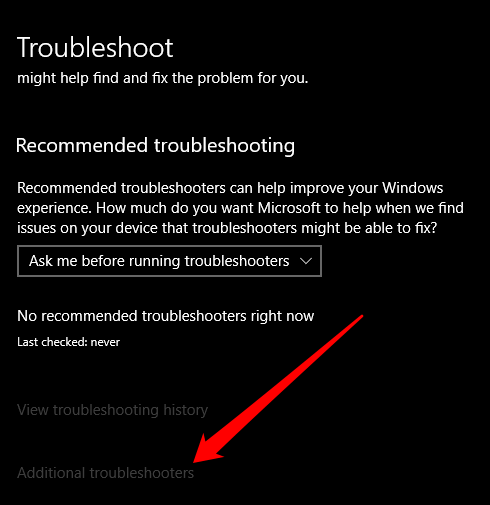
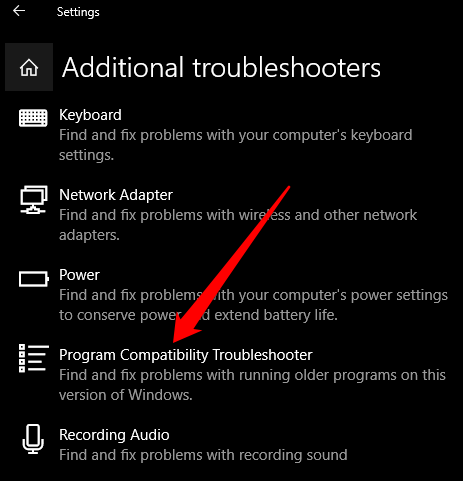
3. Használja a ReadyBoost
A ReadyBoost a Microsoft lemezmegőrző szoftvere, amelyet a Windows Vista számára fejlesztettek ki. A szoftver korlátozott körülmények között hasznos lehet, és lehetővé teszi az USB flash meghajtó (500 MB) vagy más cserélhető meghajtó használatát a teljesítmény javítása érdekében, több RAM hozzáadása vagy a számítógép megnyitása nélkül.
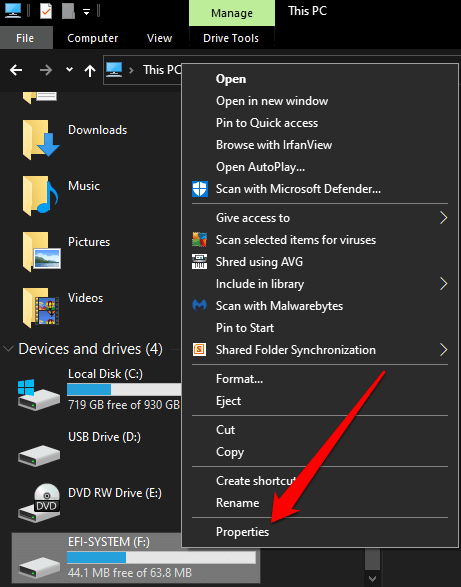
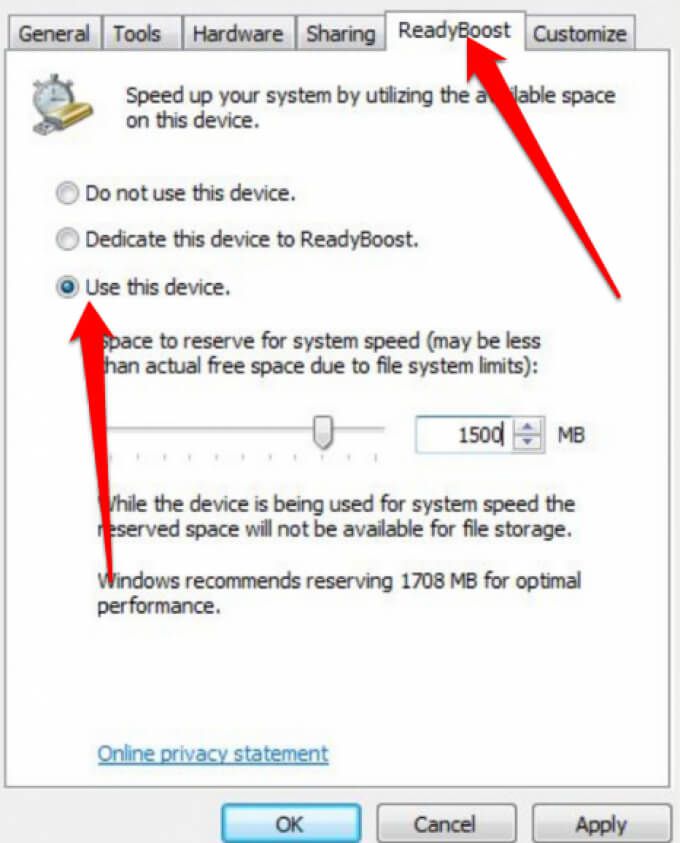
Megjegyzés: A Windows értesíti Önt, ha készüléke nem tudja használni a ReadyBoost alkalmazást, majd meghatározza az optimalizáláshoz szükséges szabad területet memória és felgyorsítja a Windows 10-et. Azonban a ReadyBoost nem működik, ha a Windows 10-et SSD-meghajtóra telepítette, mert ez már gyors.
4. Engedélyezze az automatikus oldalfájlkezelés
Az automatikus oldalfájl kezelést biztosítja, hogy a rendszer kezelni tudja az oldalfájl méretét. A Windows a lapozófájl terület a merevlemezen ot, mint a memóriát használja, és automatikusan kezeli azt a jobb teljesítmény érdekében.
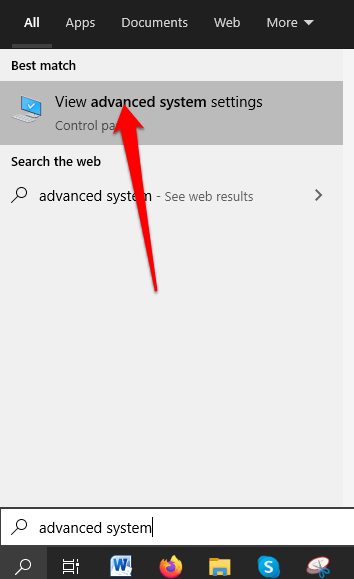
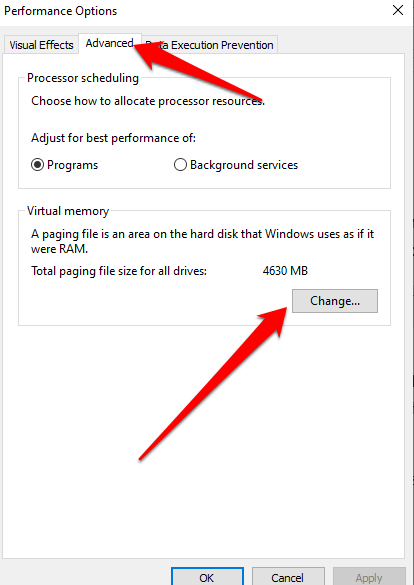
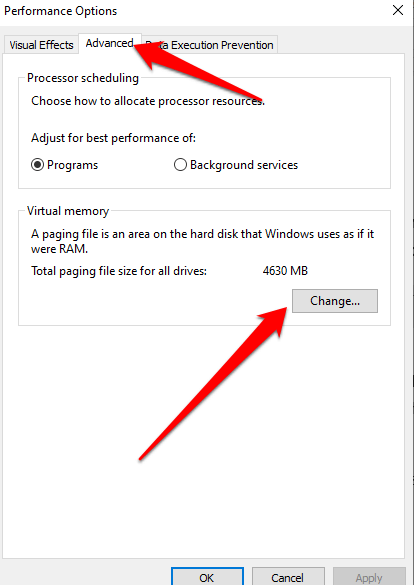
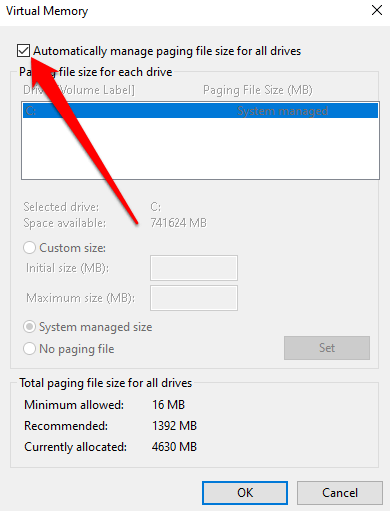
5. Szabadítson fel helyet a számítógépén
Ha az indító meghajtón kevés a hely, a számítógép nagyobb erőfeszítéseket tesz az ideiglenes fájlok és alkalmazások tárolására.
Ezenkívül a rendszer lemezterületet is fenntart a virtuális memóriának, így ha a hely szűkül, a számítógép teljesítménye lelassul, miközben megpróbálja kezelni az összes tárolási feladatot.

A rezsicsökkentés érdekében győződjön meg arról, hogy a számítógépen kb. A szabad hely 15 százaléka a drámai lassulás elkerülése érdekében a Windows 10-ben tárolás miatt. A beépített lemeztisztító segédprogram segítségével felszabadíthat egy helyet vagy eltávolíthatja azokat az alkalmazásokat, amelyekre már nem használ, vagy amelyekre nincs szüksége.
Az eltávolításhoz alkalmazásokat, válassza a Start>Beállítások>Alkalmazások>Alkalmazások és szolgáltatásoklehetőséget, majd válassza az Eltávolítás lehetőséget minden egyes alkalmazáshoz távolítsa el a számítógépről a szabadítson fel helyet fájlra. Alternatív megoldásként néhány fájlt áthelyezhet egy másik meghajtóra, felhőtároló, vagy elmentheti őket cserélhető adathordozóra, például egy USB meghajtó vagy más külső tárhelyre.
6. A vizuális effektusok beállítása a Windows 10-ben a legjobb teljesítmény érdekében
A Windows 10 számos vizuális effektust tartalmaz, beleértve az árnyék effektusokat és a animációk eket, amelyek mindegyike remekül mutat, de disznó rendszer erőforrásokat és lassítja a számítógépet.
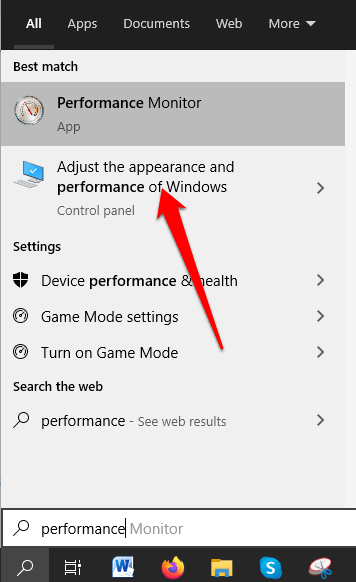
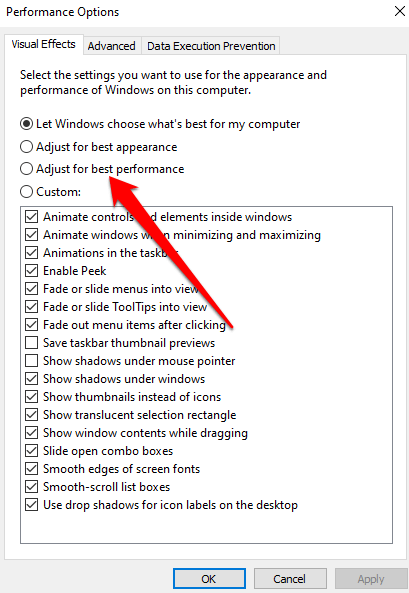
7. A OneDrive szinkronizálás ideiglenes szüneteltetése
Windows 10 rendszerben alapértelmezés szerint kiválaszthatja a fájlok mentési helyét. Például választhatja, hogy helyileg elmenti-e őket a számítógépére, vagy OneDrive és szinkronizálás fájlokba. Így bárhonnan elérheti fájljait vagy eszközeit, amennyiben csatlakozik az internethez.
Mentés a OneDrive-ba a fájlokról biztonsági másolatot is készít, ha a számítógép megsérül vagy elveszik. A szinkronizálás azonban lelassíthatja a számítógépet, de a Windows 10 felgyorsítása érdekében ideiglenesen szüneteltetheti a szinkronizálást a OneDrive programmal.
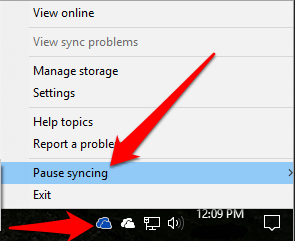
8. Az indító programok letiltása
A számítógép bekapcsolásakor észreveszi, hogy egyes programok automatikusan elindulnak és a háttérben futnak. Az ilyen programok lelassítják a számítógépet, de letilthatja azokat, különösen azoknál a programoknál, amelyeket nem gyakran használ, mivel ezek megnövelik a Windows indításának idejét.
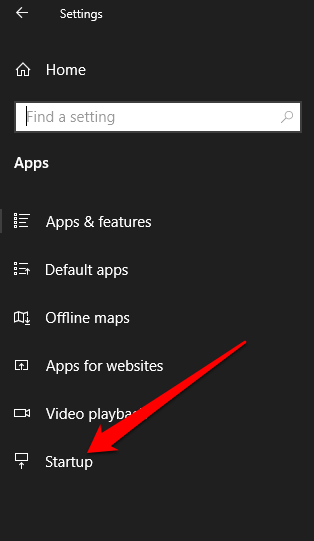
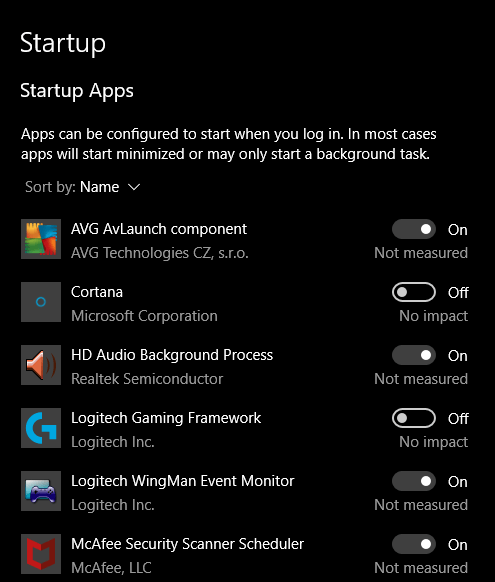
Megjegyzés: Ha kikapcsolja az indítási programot, és akkor is automatikusan elindul, amikor bekapcsolja számítógépét, futtat egy vírust és rosszindulatú programot.
9. Vizsgálja át számítógépét vírusok és rosszindulatú programok ellen
A vírusok és a rosszindulatú programok köztudottan lelassítják a számítógép teljesítményét. Ha számítógépét vírusok vagy rosszindulatú programok fertőzik meg, észreveheti a a merevlemez hangja folyamatosan működik t, a programok váratlanul automatikusan elindulnak, és váratlan előugró ablakok jelennek meg.

Győződjön meg róla, hogy rendelkezik a a legjobb víruskereső, amely bármilyen vírust vagy rosszindulatú programot képes magához ragadni vel, és tartsa naprakészen. Futtasson rendszeresen vizsgálatokat, és ne telepítsen több rosszindulatú programok ellen vagy víruskereső szoftvert, hogy elkerülje a számítógép teljesítményét is befolyásoló szoftverütközéseket.
10. Váltás új energiagazdálkodási tervre
A Windows 10 optimalizálja az energiafelhasználást különböző energiatakarékossági tervek, például energiatakarékos, kiegyensúlyozott és nagy teljesítményű tervek révén. A Nagy teljesítményű terv ideális a jobb teljesítmény érdekében, mivel lehetővé teszi a számítógép számára, hogy több energiát használjon és gyorsabban működjön.
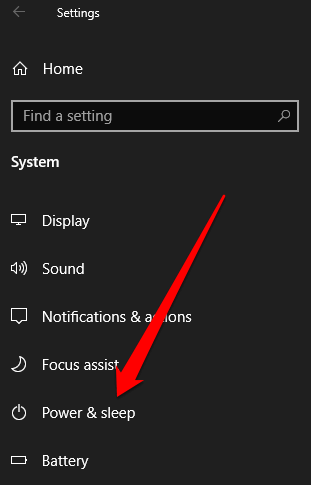
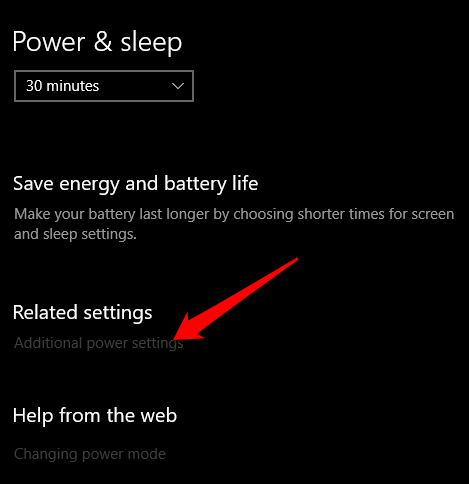
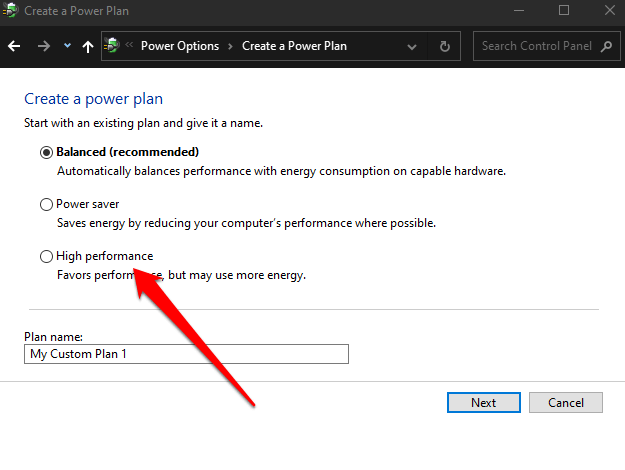
Megjegyzés: Ha a Nagy teljesítményű terv nem érhető el, hozzon létre egy egyéni teljesítményt tervezze meg vagy módosítsa az energiafogyasztási módot a tálcán található akkumulátor ikonra kattintva, és válassza a Legjobb teljesítmény lehetőséget a jobb teljesítmény érdekében.
11. Tiltsa le a keresési indexelés
A Windows keresési indexelés folyamat eltömítheti a rendszer erőforrásait, és negatívan befolyásolhatja a számítógép teljesítményét. Ezekkel a lépésekkel letilthatja a keresési indexet a rendszer teljesítményének javításához.
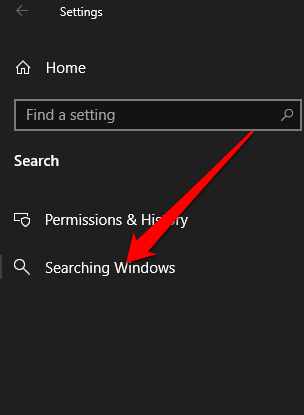
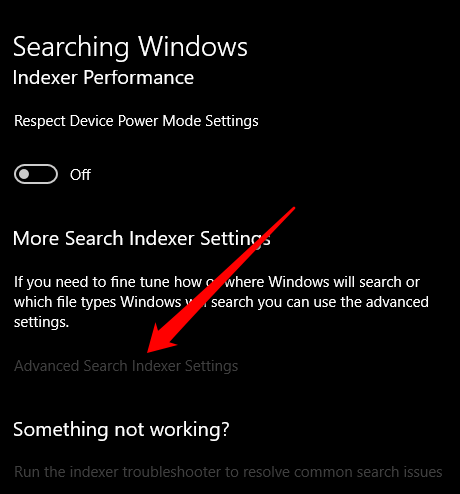
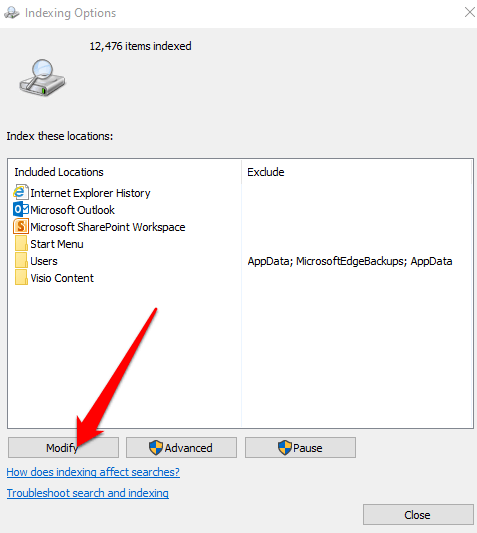
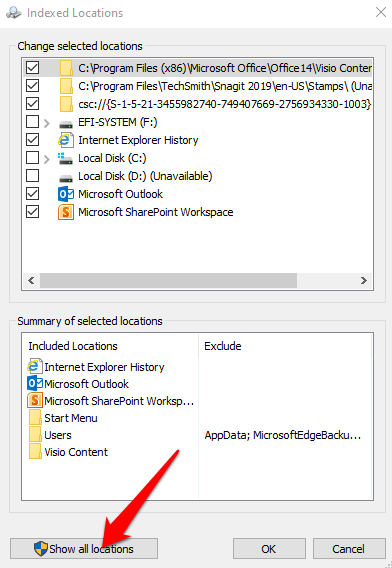
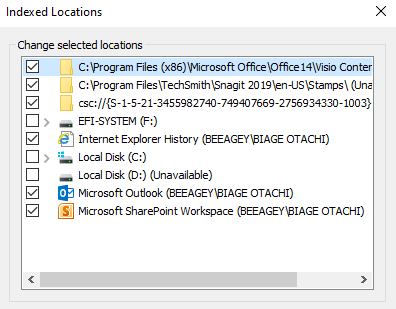
A Windows a továbbiakban nem indexeli a megadottakat és a számítógép teljesítménye javulni fog.
12. A Rendszer-visszaállítás végrehajtása
Ha új eszközillesztőt, rendszerfrissítést vagy alkalmazást telepített, és a számítógép teljesítménye lassulni kezdett, a Rendszer-visszaállítással visszaállíthatja az eszközt egy korábbi állapotba. .
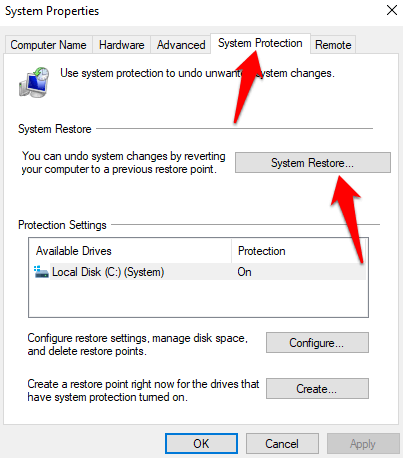
Megjegyzés: A rendszer-visszaállítás eltávolítja a helyreállítási pont létrehozása után telepített rendszerváltozásokat, illesztőprogramokat, frissítéseket és alkalmazásokat, de a fájlok megmaradnak.
13. Gyári alaphelyzetbe állítsa a számítógépet
Ha kipróbálta az összes fenti megoldást, és a számítógép teljesítménye továbbra is elkeserítő, akkor végső megoldásként gyári alaphelyzetbe állítja a számítógépet teheti meg. Ezzel újratelepíti az operációs rendszert, tiszta példányt kap a Windows 10-ből, és elindíthatja a számítógép teljes rendszer teljesítményét, elem élettartam, az indítást és a leállítást.
Növelje a számítógép teljesítményét
Reméljük, hogy a Windows 10-es módosítások bármelyikének vagy mindegyikének felhasználásával jelentős javulást láthatott számítógépe általános teljesítményében. Ha más trükkök vannak a Windows 10 gyorsítására, ossza meg velünk a megjegyzéseket.