A helyi menü gyors módja a fontos dolgok elvégzésének a Windows rendszerben. Jobb klikk menünek is nevezik. Tehát mit csinál, ha a jobb egérgombbal megjelenő menü lassan jelenik meg, vagy egyáltalán nem jelenik meg? Megvan a legjobb javítások listája a lassú jobb egérgombbal való menüben a Windows 10 rendszerben.
Igen, a kikapcsolva, majd újra bekapcsolva a leggyorsabb próbálkozás, de valószínűleg ezt már megtette . Itt találhatók a legjobb javítások a jobb egérgombbal történő lassú menüben:

Mi okozza a lassú jobb kattintású menüt a Windows 10 rendszerben?
Egyszerű dolognak tűnik. A helyi menü csak a parancsok rövid listája, akkor mi lassíthatja? Ez általában csak egy dolog. A helyi menü minden megnyitásakor be kell kapcsolódnia az összes felsorolt parancsba.
Ha ezek egyike nem válaszol, a jobb gombbal kattintva a menü lelassul. A kihívás az, hogy kitaláljuk, melyiket, és vagy javítsuk ki, vagy távolítsuk el. Az grafikus kártya illesztőprogramok hez kapcsolódó elemek a leggyakoribb okok.
Javítsa a lassú jobb klikk menüjét a grafikus illesztőprogramok frissítésével
Jobb oldalon Kattintson a menüre, egy vagy több opció kapcsolódik a grafikához. Emellett általában bonyolultabbak, mint más lehetőségek. Az alábbi négy szint mélyre esik, és több mint 40 lehetősége van.
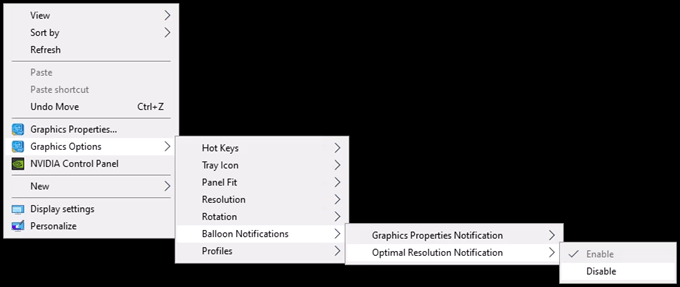
Ez minden időbe telik, mire a jobb egérgombbal kattint. Most képzelje el, hogy a helyi menüt biztosító grafikus illesztőprogram nem működik megfelelően. Próbálja ki a updating your grafikus kártya illesztőprogramok -t.
In_content_1 all: [300x250] / dfp: [640x360]->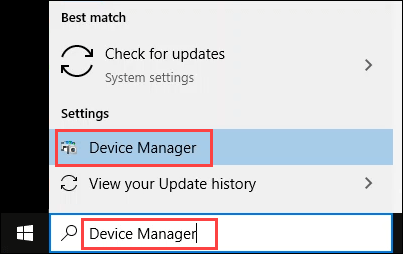
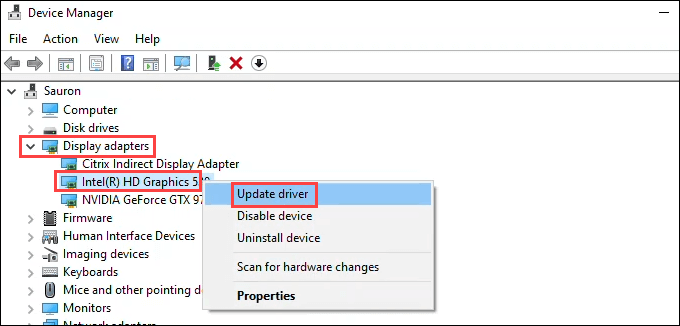
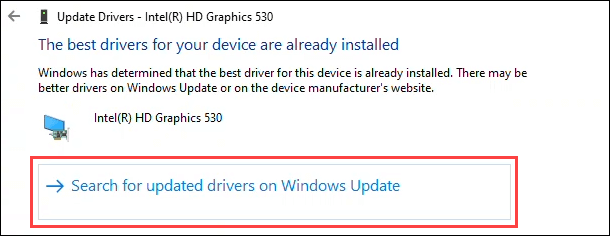
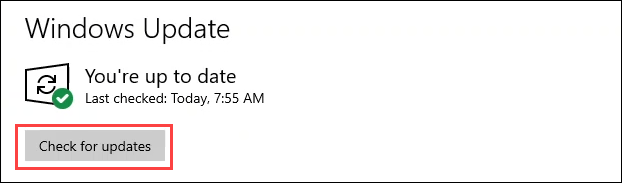
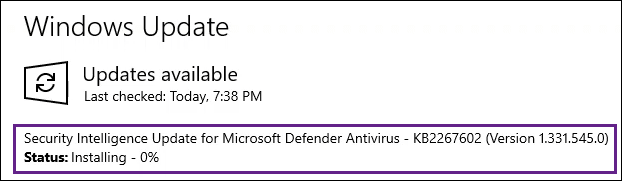
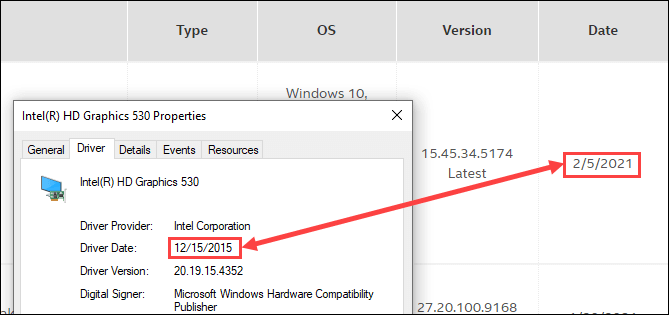
A lassú jobb egérgombos menü javítása tiszta rendszerindítással
Nem, nem azt értjük, hogy fényes cipőben viseljük. Lehetséges, hogy néhány más indításkor futó program beavatkozik a jobb egérgombbal történő menübe. Gyors módja a tiszta bootolás. A tiszta rendszerindítás azt jelenti, hogy a Windows indítása az indításkor futó programok egyikével vagy felesleges illesztőprogramokkal történik. Csak azt tölti be, ami a Windows futtatásához szükséges. Ehhez rendszergazda jogait szükséges.
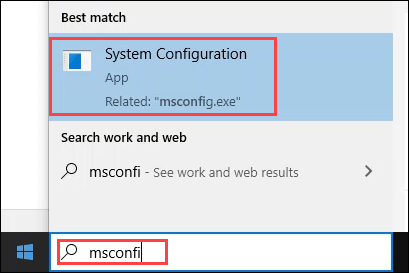
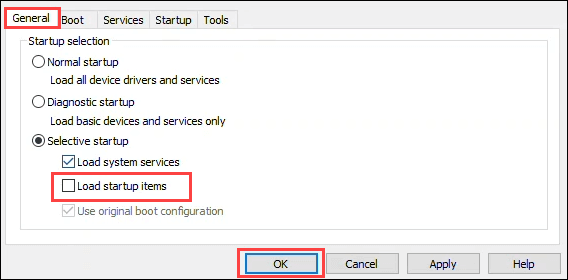
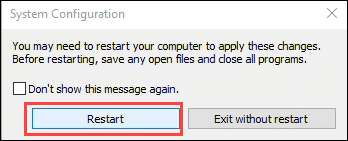
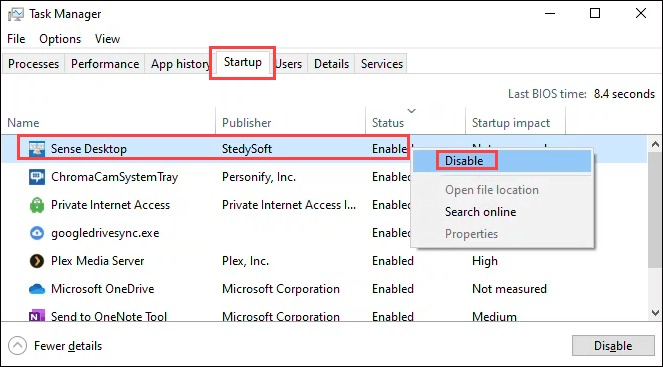
Végül a jobb egérgombbal menü működhet. A problémát az utolsó letiltott indítóprogram okozza. Túl sok program javasolja az összes javítását. Távolítsa el a programot ha nem gondolja, hogy szüksége van rá.
Javítsa a lassú jobb egérgombbal indított menüt az elemek eltávolításával belőle
Néhány a programoknak lehetőségük lesz eltávolítani a funkcióikat a jobb gombbal történő menüből. Vagy ha nem használ egy olyan programot, amely a jobb egérgombbal található menüben jelenik meg, távolítsa el. Azokhoz a programokhoz, amelyekre szüksége van, és nincs lehetősége a jobb gombbal történő menüfunkciók eltávolítására, szüksége lesz egy helyi menü szerkesztő -re. Az alábbiakban felsorolunk néhányat.
Ebben a példában a Nirsoft ShellExView jét használjuk. A használatához rendszergazdai jogokra van szükség.
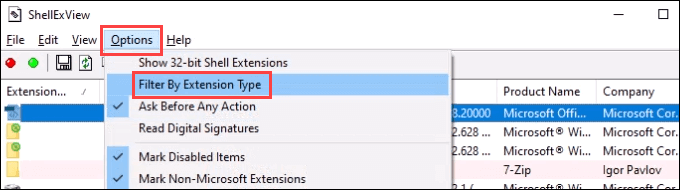
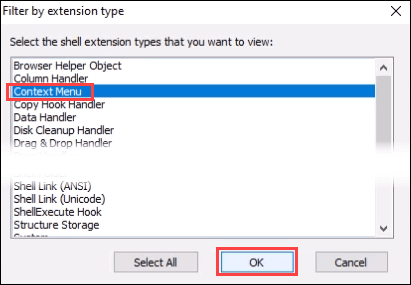
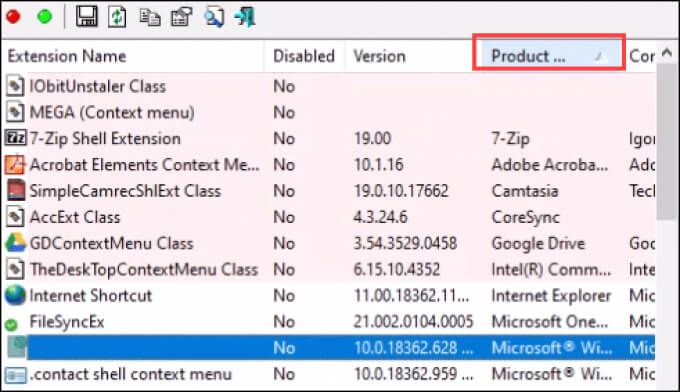
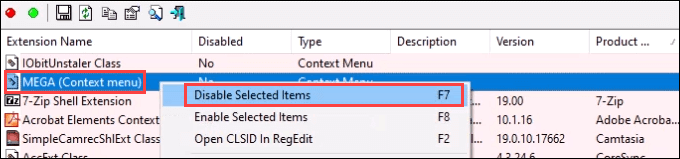
Íme néhány más helyi menü szerkesztő, akik megpróbálhatják, ha a ShellExView nem az Ön számára készült:
A Windows testreszabási szoftver eltávolítása
Számos alkalmazás lehetővé teszi hogy a Windows úgy nézzen ki és érezze magát, ahogy szeretné. Ezek az alkalmazások általában kiválóak, és nagyon hasznosak lehetnek. A lehetséges probléma abból adódik, hogy ezek az alkalmazások mély szinten lépnek kapcsolatba a Windows rendszerrel. Ezek hatással lehetnek a Windows Shell elemekre, például a helyi menüre.
Ha van ilyen alkalmazásod, próbáld meg eltávolítani őket. Néhány népszerű alkalmazás a StarDock Fences, a Start8 és az WindowBlinds. A Windows téma vagy a bőralkalmazások is problémát okozhatnak.
A rendszerleíró adatbázis szerkesztése a lassú jobb kattintás javításához
Ha a fentiek egyike sem működött, akkor lehet, hogy ideje bejutni a Windows Registry ba. Ha nem érzi jól magát a nyilvántartásban, ne tegye ezt. Mindig készítsen biztonsági másolatot a rendszerleíró adatbázisról, mielőtt bármilyen változtatást végrehajtana. Ehhez adminisztrátori jogokra van szükség.
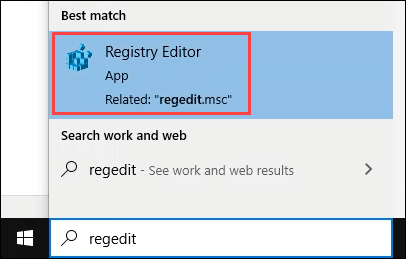
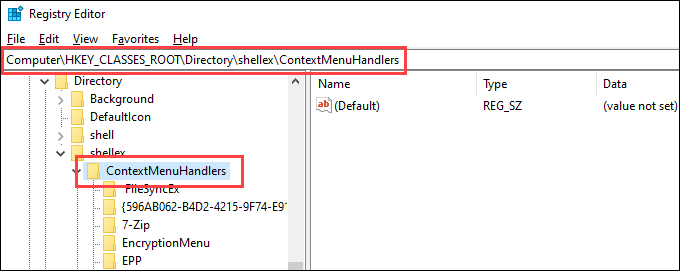
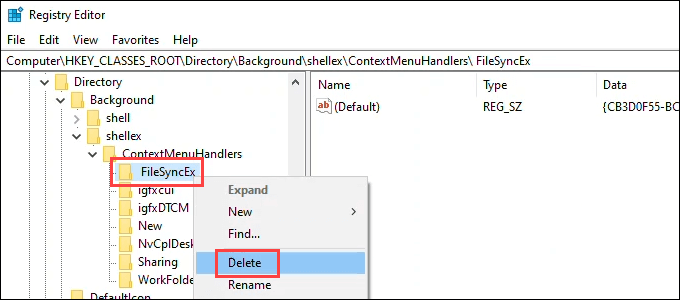
Ha a jobb lassú kattintással továbbra is fennáll a probléma a Windows 10 rendszeren, fontoljon meg egy gyári beállítások visszaállítása vagy a Windows újratelepítése. Ez túlzottnak tűnhet, mégis a fenti lépések is intenzívek. Ha egyikük nem működött, akkor a probléma mély, és valószínűleg az újratelepítés a leggyorsabb módja annak kijavítására. Mondja meg nekünk, hogy ezek a javítások segítettek-e Önnek!