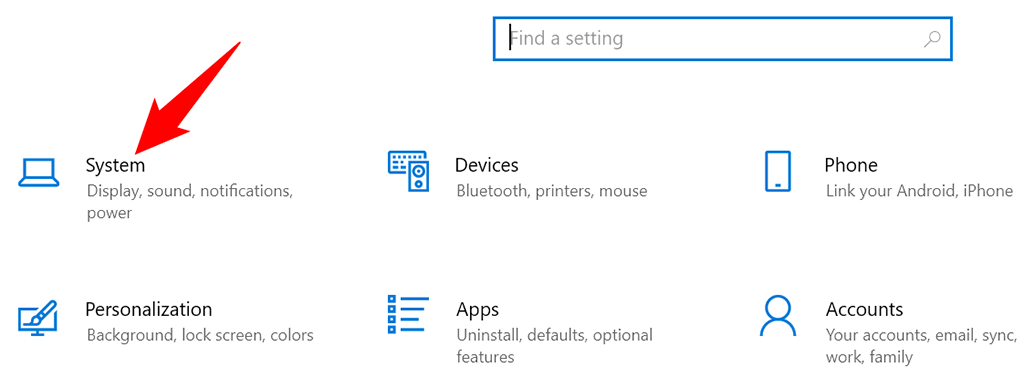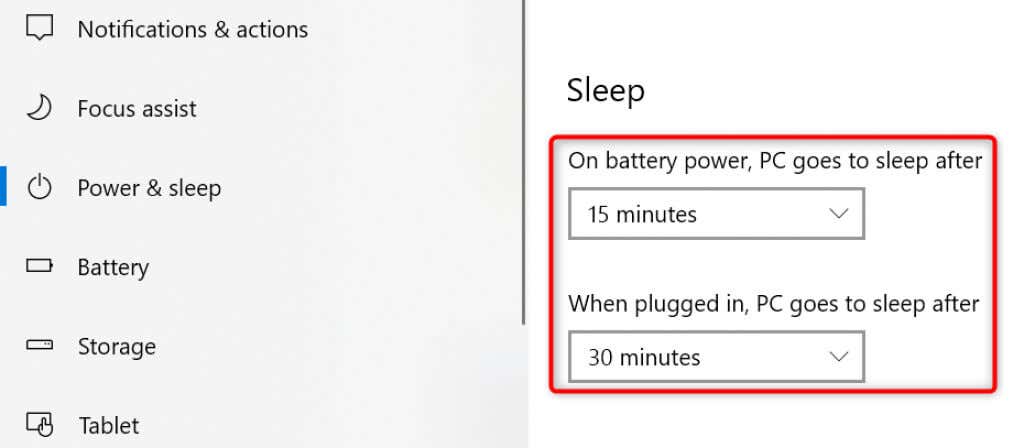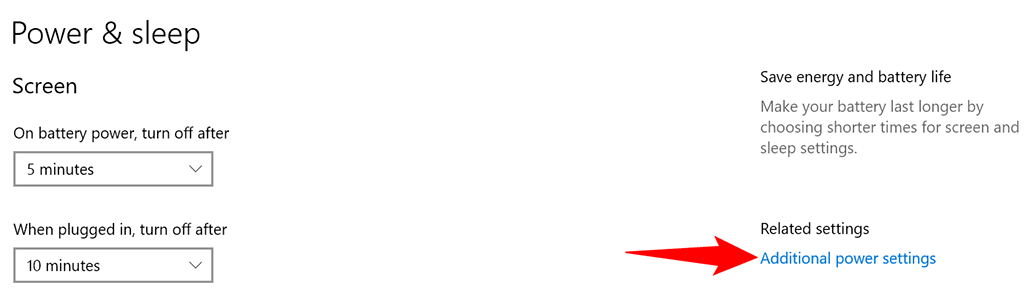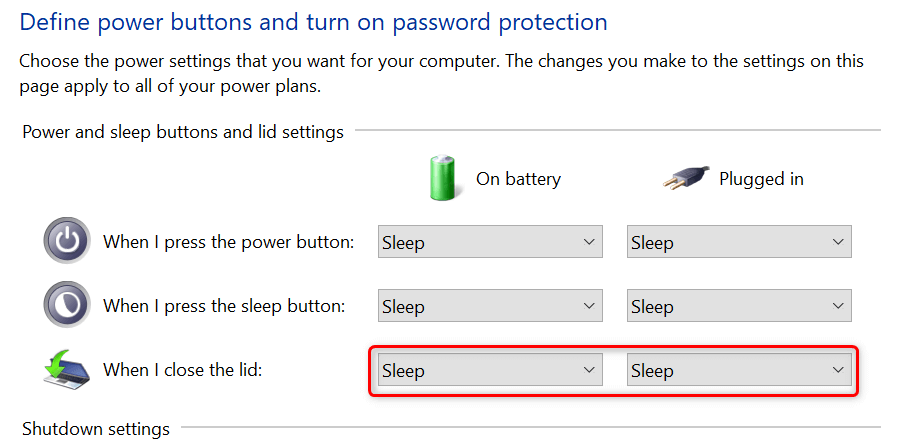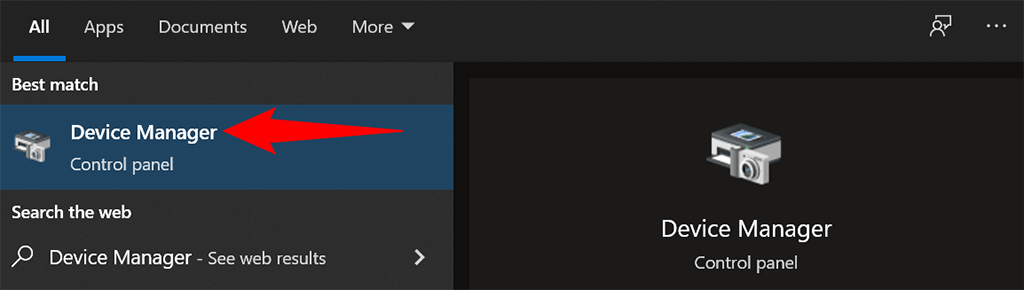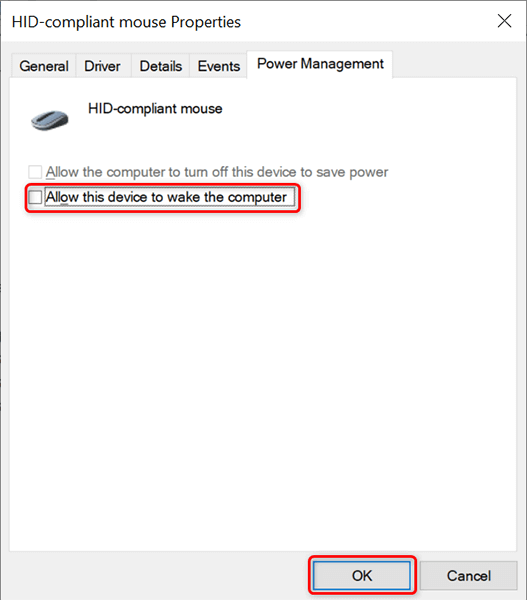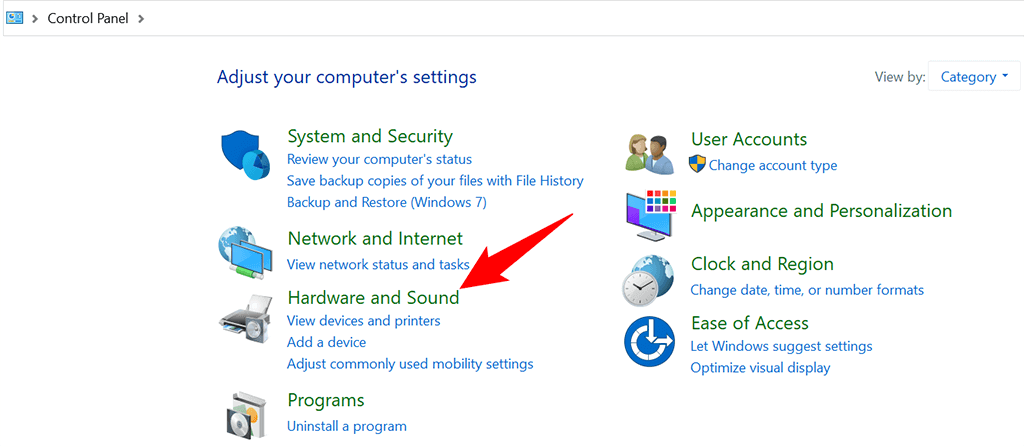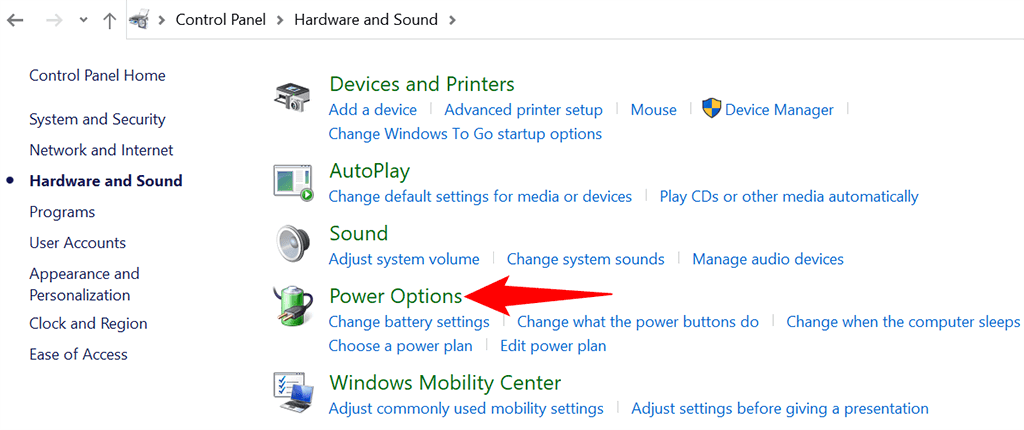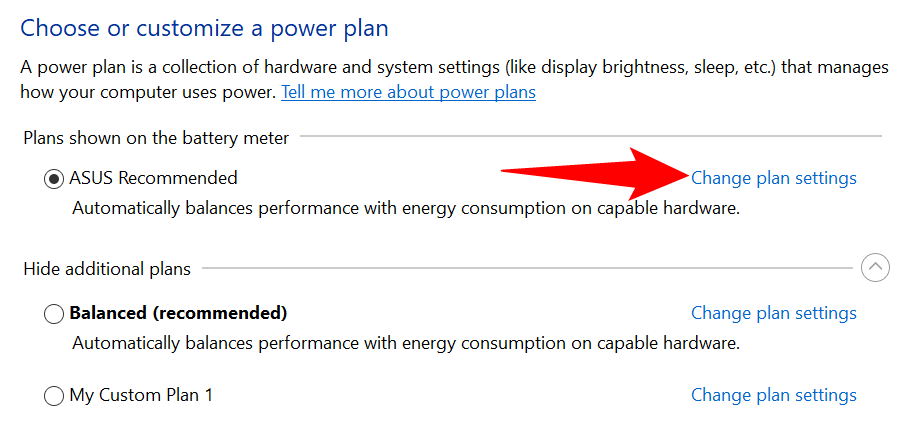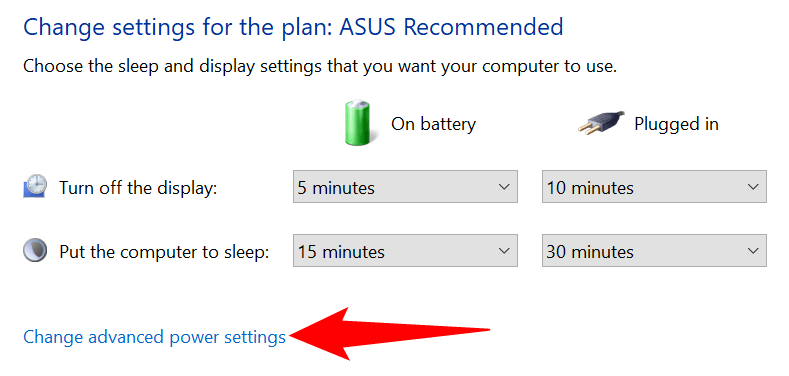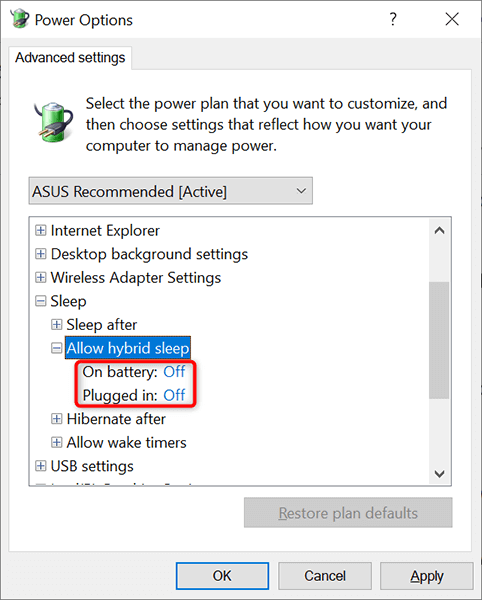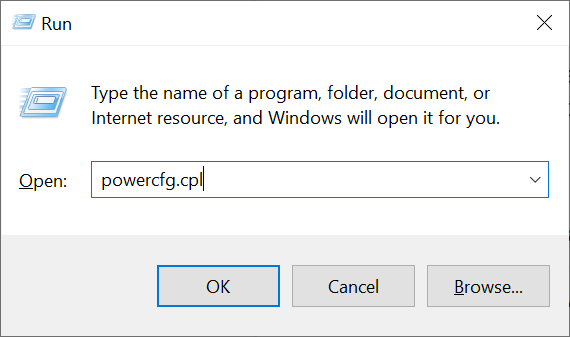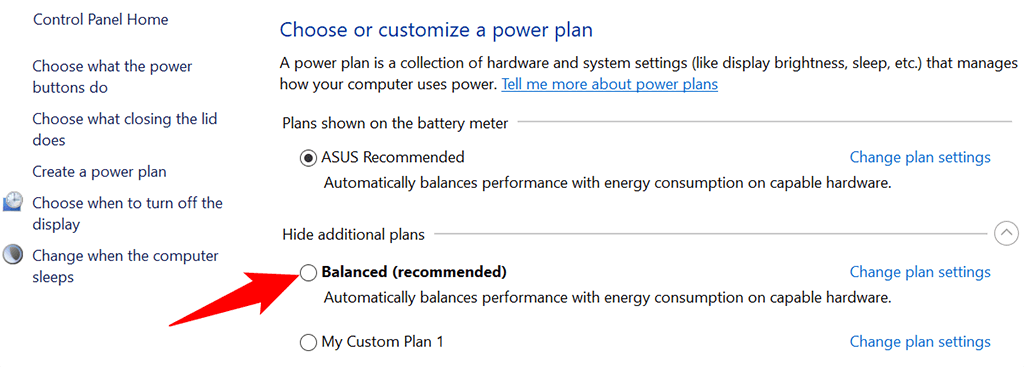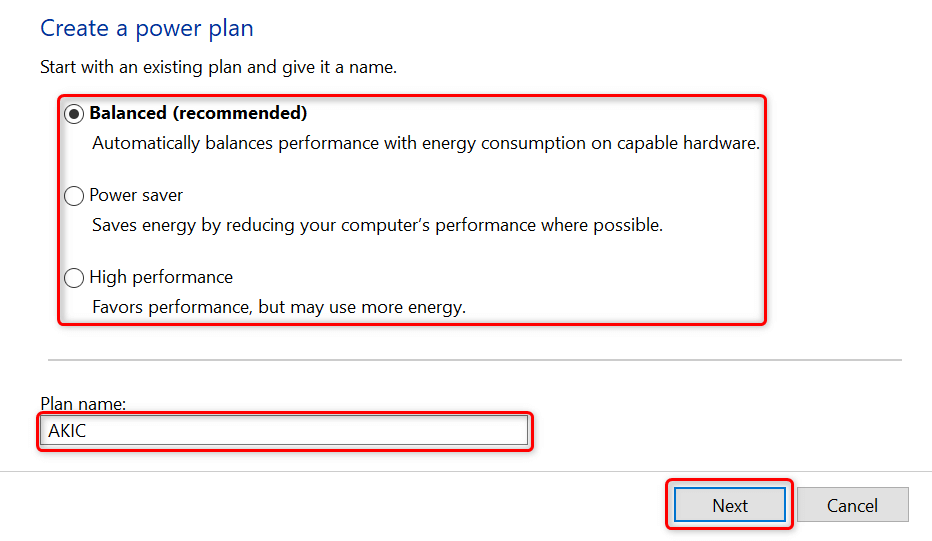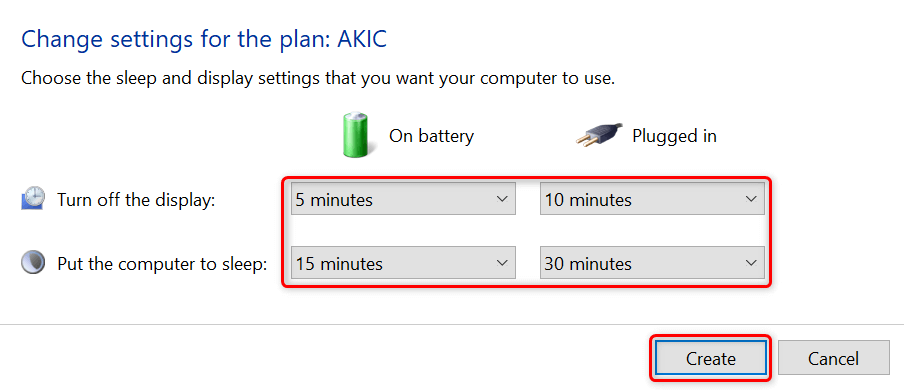A Windows 10 különféle testreszabható alvásbeállítási lehetőségeket kínál, így a számítógép pontosan úgy alszik, ahogy szeretné. Például beállíthatja számítógépét alvó üzemmódba egy előre meghatározott idő letelte után. Még a számítógépet is elaludhatja, ha lecsukja a laptop fedelét.
Ebben az útmutatóban a Windows 10 néhány olyan alvó beállítását tekintjük át, amelyeket csípés a számítógépeden módosíthat.
Válassza ki azt a tétlenségi időtartamot, amely után a számítógép elalszik
Amikor konfigurálja a számítógép alvási beállításait, az első beállítás az, hogy a számítógép mennyi ideig legyen készenléti állapotban, hogy alvó módba lépjen. Különböző lehetőségek közül választhat, ha a készülék áramforráshoz van csatlakoztatva, és amikor a készülék akkumulátorról működik.
Nyissa meg a Beállítások alkalmazást számítógépén a Windows + I billentyűk egyidejű lenyomásával.
A Beállítások képernyőn válassza a Rendszer lehetőséget.
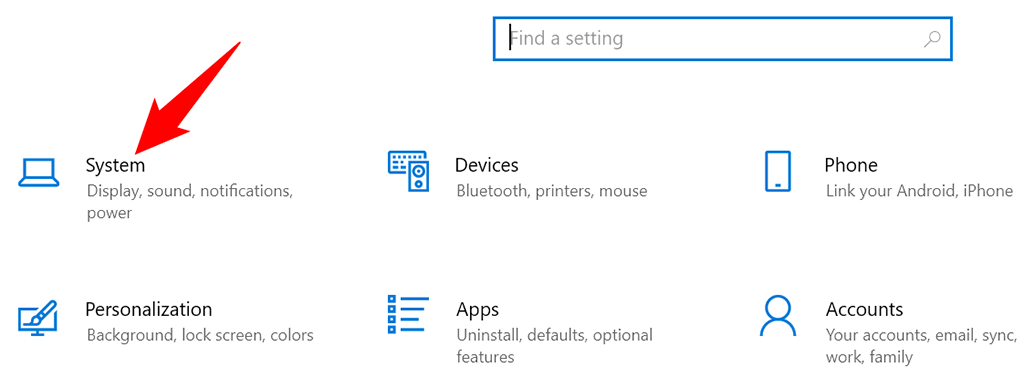
Válassza a Energia és alvó üzemmód lehetőséget a bal oldali oldalsávon.
A jobb oldali Alvó állapot részben határozza meg, hogy a számítógép mikor kapcsoljon alvó állapotba. Válasszon ki egy lehetőséget mindkét legördülő menüből attól függően, hogy a számítógép mikor lépjen alvó módba.
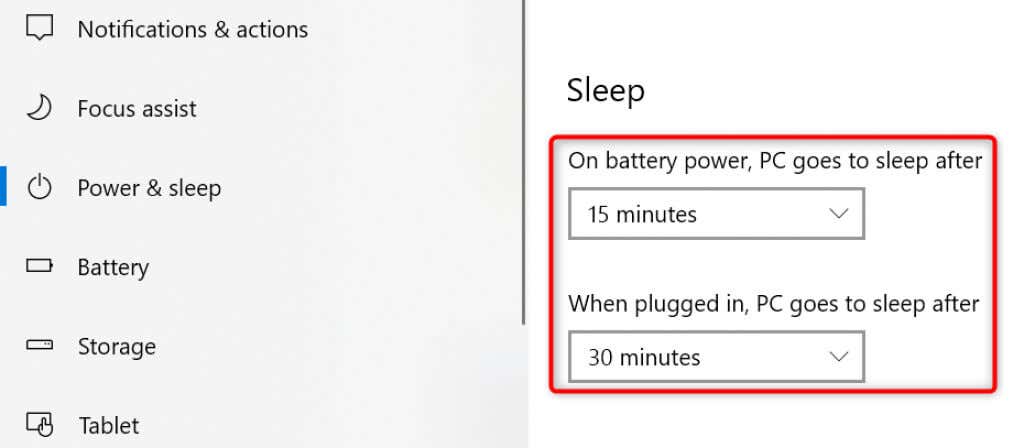
Ha nem szeretné, hogy számítógépe valaha is alvó módba lépjen, válassza a Soha lehetőséget mindkét legördülő menüből. Így a számítógép soha nem megy alvó módba, és mindig ébren marad.
Helyezze alvó állapotba laptopját, ha lecsukja a fedelet
A Windows 10 olyan alvó beállítást kínál, amellyel alvó állapotba helyezheti laptopját, amikor zárja le a laptop fedelét. Ez egy praktikus és időtakarékos tipp, ha manuálisan állítja alvó üzemmódba laptopját, miközben lecsukja a fedelet.
Nyissa meg a Beállítások alkalmazást a számítógépén a Windows + I gomb megnyomásával.
A Beállítások alkalmazásban lépjen a Rendszer >Energiaellátás és alvás részhez.
Válassza ki a További energiabeállítások lehetőséget a jobb oldali oldalsávon.
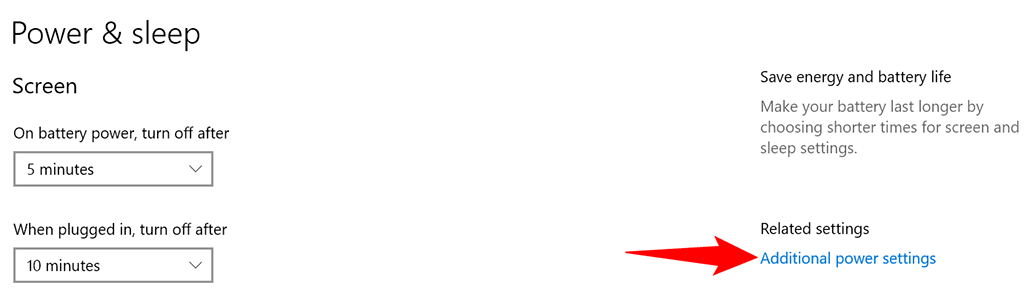
Válassza ki a Válassza ki, mit tegyen a fedél zárása a bal oldalsávon.

Válassza ki az Alvó állapot lehetőséget az Akkumulátorról és a Csatlakozva legördülő menüből a Amikor becsukom a fedelet . >lehetőséget.
.
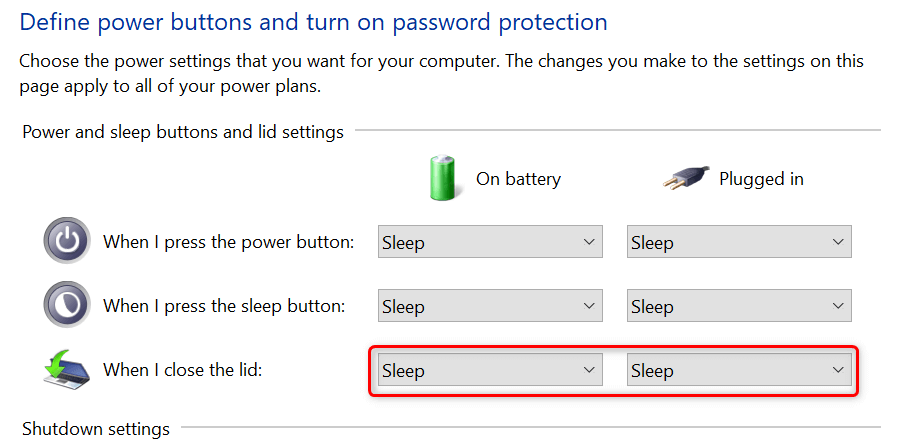
A beállítások mentéséhez válassza a Változtatások mentése lehetőséget az ablak alján.
Akadályozza meg, hogy az egér alvó állapotból felébressze a számítógépét
Alapértelmezés szerint a Windows 10 lehetővé teszi, hogy az egér vagy a görgetőpad mozgása kimozdítsa a számítógépet az alvó módból. Ha nem szeretné, hogy ez megtörténjen, kapcsoljon ki egy opciót az egér számára a számítógép Eszközkezelő eszközében.
Nyissa meg a Start menüt, keresse meg az Eszközkezelő elemet, és válassza az Eszközkezelő lehetőséget a keresési eredmények között.
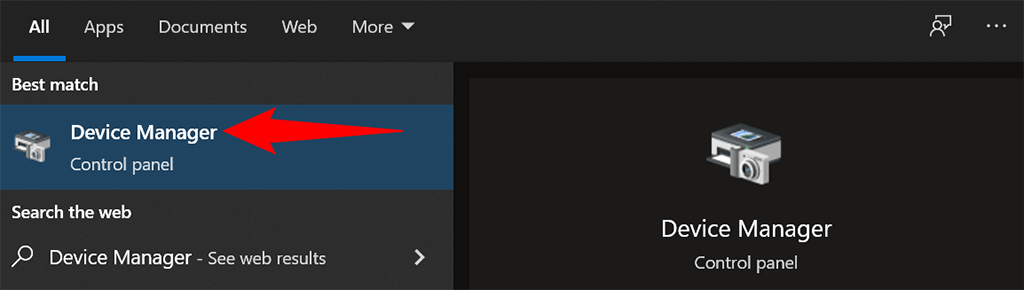
Nyissa ki az Egerek és egyéb mutatóeszközök szakaszt az Eszközkezelőben.
Kattintson az egér jobb gombjával az eszközlistán, és válassza a Tulajdonságok menüpontot a menüből.

Nyissa meg az Energiagazdálkodás lapot a Tulajdonságok ablakban.
Kapcsolja ki az Engedélyezze az eszköz felébreszteni a számítógépet lehetőséget. Ezután kattintson az OK gombra alul.
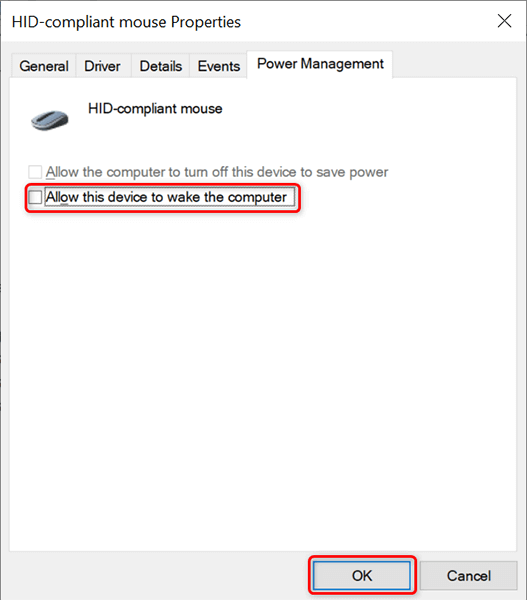
Mostantól kezdve, amikor a számítógép alvó módban van, és mozgatja a kurzort, a számítógép alvó állapotban marad, és nem lép ki alvó módból.
A problémák megelőzése érdekében tiltsa le a hibrid alvás beállítását
A hibrid alvás a Windows 10 rendszerben a alvási és hibernálási módok kombinációja. Ez a kombináció néha különféle problémákat okoz a rendszerben. Ennek elkerülése érdekében érdemes kikapcsolni ezt a lehetőséget a számítógépén.
Nyissa meg a Vezérlőpultot a számítógépen. Ennek legegyszerűbb módja, ha megnyitja a Start menüt, rákeres a Vezérlőpult elemre, és kiválasztja ezt a lehetőséget a keresési eredmények között.
A Vezérlőpult ablakában válassza a Hardver és hang lehetőséget.
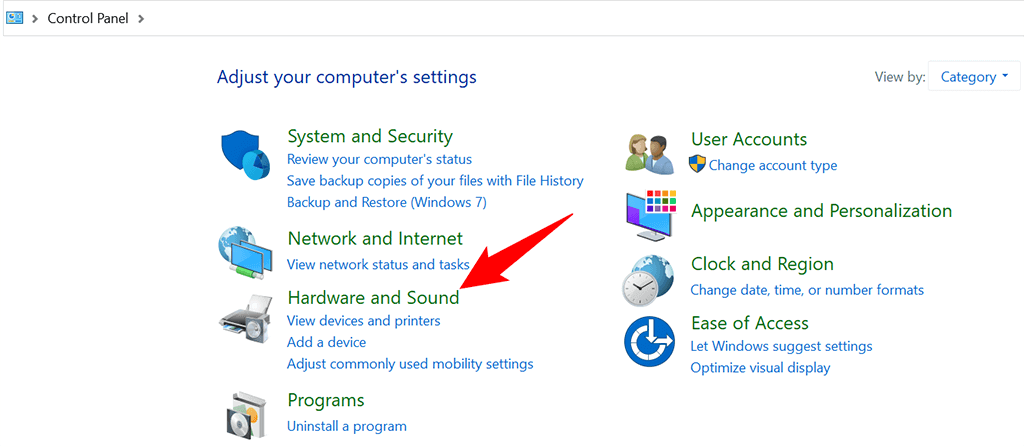
Válassza ki az Energiagazdálkodási lehetőségek lehetőséget a következő képernyőn.
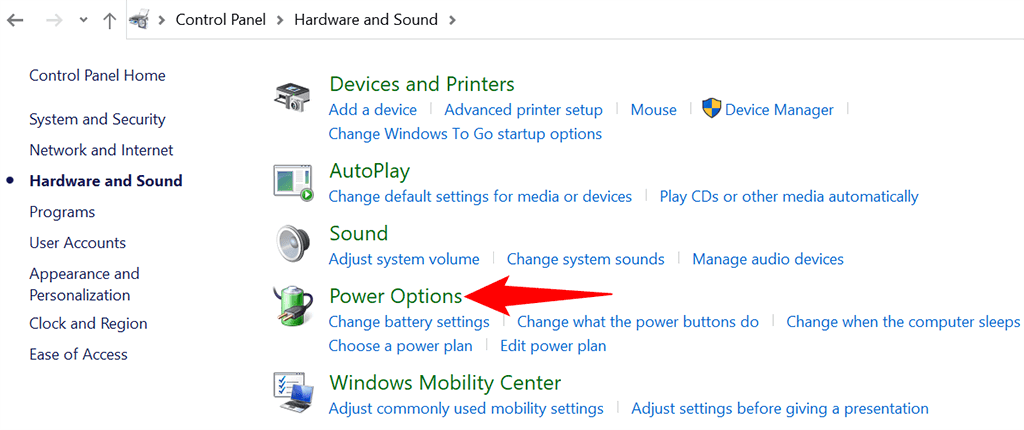
Keresse meg aktív energiagazdálkodási tervét, és válassza a Tervbeállítások módosítása lehetőséget a terv mellett.
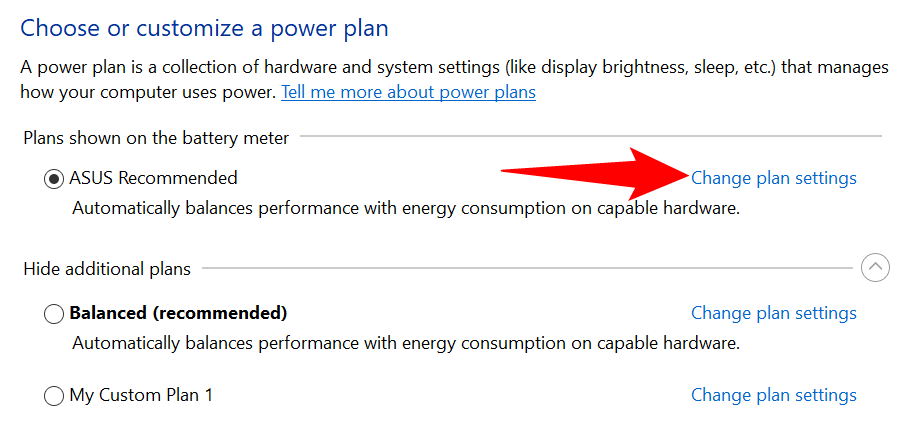
Válassza a Speciális energiagazdálkodási beállítások módosítása lehetőséget.
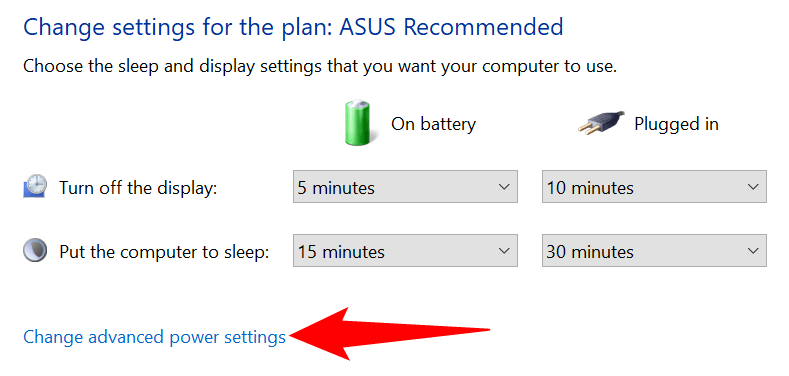
Nyissa ki az Alvó állapot lehetőséget az Energiagazdálkodási lehetőségek ablakban.
Nyújtsa ki a Hibrid alvás engedélyezése lehetőséget, és válassza a Ki lehetőséget az Akkumulátorról és a Csatlakozva lehetőségnél.>.
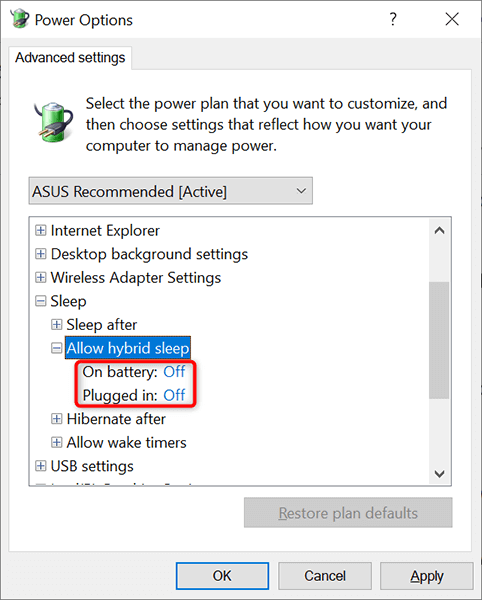
Válassza az Alkalmaz lehetőséget, majd az OK gombot az ablak alján.
Módosítsa az energiagazdálkodási tervet, hogy eltérő Windows 10 alvó állapotbeállításokat alkalmazzon
Windows 10 rendszerű számítógépén minden egyes energiagazdálkodási séma különböző alvó beállításokat tartalmaz. Ha gyorsan szeretné alkalmazni az energiaellátás és az alvó üzemmód beállításait a számítógépén, módosítsa az energiasémát arra, amelyik rendelkezik a kívánt alvási beállításokkal.
Ehhez tegye a következőket:
Nyomja meg a Windows + R billentyűket a Futtatás mező megnyitásához.
Írja be a következőt a Futtatás mezőbe, és nyomja meg az Enter billentyűt: powercfg.cpl
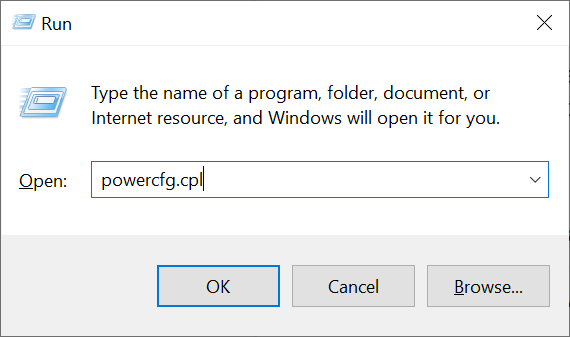
Megtekintheti a számítógépén elérhető energiagazdálkodási terveket. Válassza ki az aktiválni kívánt terv melletti választógombot.
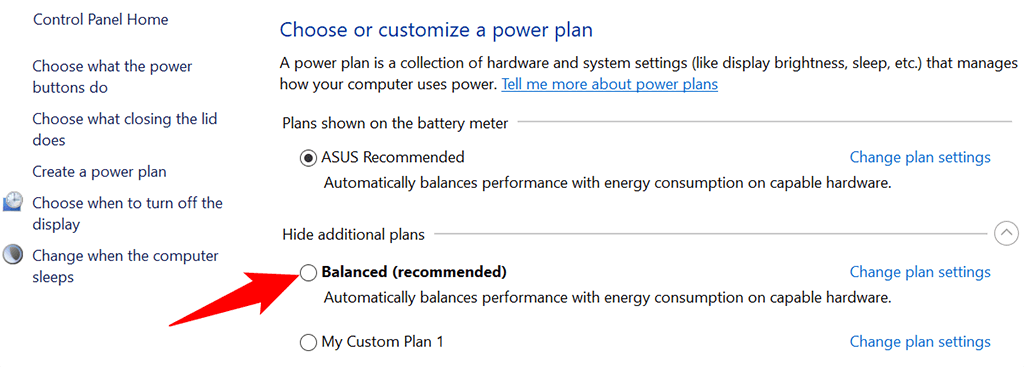
Számítógépe mostantól az energiaellátási és az alvó üzemmód beállításait is használja a kiválasztott energiasémában. Ha egy csomag nem felel meg az igényeinek, gyorsan és egyszerűen válthat másik csomagra, amikor csak akar.
Hozzon létre energiagazdálkodási tervet az egyéni alvó üzemmód beállításaival
Ha a Windows 10 szükséges alvó beállításai nem állnak rendelkezésre az alapértelmezett energiasémában, létrehozhat saját egyéni energiasémát. Másolhatja a beállításokat egy meglévő tervből, módosíthatja azokat az Ön igényei szerint, és egyéni tervet készíthet.
Kattintson a jobb gombbal a Start menüre, és válassza az Energiagazdálkodási lehetőségek lehetőséget.

Válassza ki a További energiabeállítások lehetőséget a jobb oldalsávon.

Válassza az Energiagazdálkodási terv létrehozása lehetőséget a bal oldalsávban található lehetőségek közül.

Válasszon ki egy meglévő tervet a beállítások másolásához, írja be az új energiagazdálkodási terv nevét, és válassza a Tovább lehetőséget.
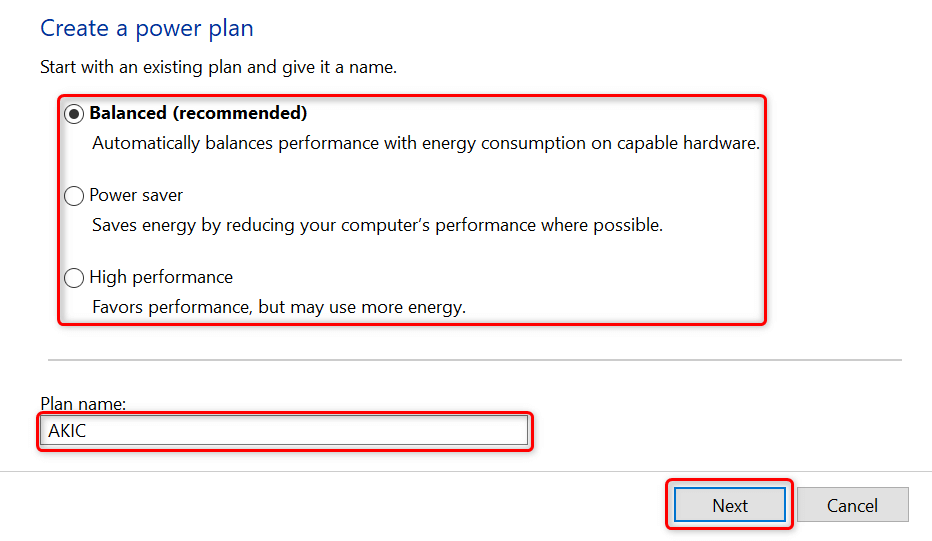
Adja meg az kijelző kikapcsolva és az alvási beállításokat, majd válassza a Létrehozás lehetőséget.
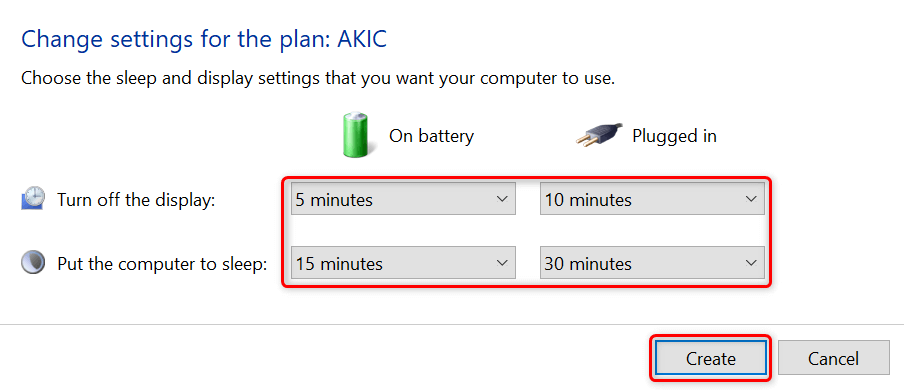
Mostantól megjelenik az újonnan létrehozott energiagazdálkodási terv a képernyőn. Ez a séma jelenleg használatban van, és ez a számítógép alapértelmezett energiagazdálkodási sémája.
Az energiagazdálkodási terv speciális beállításainak módosításához válassza a Tervbeállítások módosítása >Speciális energiagazdálkodási beállítások módosítása lehetőséget..
Testre szabhatja Windows 10 számítógépe alvási mintáit ízlése szerint
A Windows 10 megfelelő alvási beállításokkal rendelkezik, de ezek nem mindig felelnek meg a felhasználó igényeinek. Szerencsére ezeket az alvási beállításokat saját igényei szerint testreszabhatja, és az alvó funkciót pontosan úgy állíthatja be, ahogyan szeretné.
És ha az Ön A Windows 10 PC továbbra sem alszik el -ja, akkor van mód a probléma megoldására.
.
Kapcsolódó hozzászólások: