Egyszerűbben fogalmazva, a túlpásztázás (vagy a túlméretezés) azt jelenti, hogy a képernyő úgy néz ki, mintha nagyított volna. Azok az elemek, amelyek általában a képernyő szélén helyezkednek el, például a tálca, vagy egyáltalán nem, vagy nem jelennek meg. nem jelennek meg teljesen. Ha ezt a problémát tapasztalja, elmondjuk, hogyan javíthatja gyorsan a túlkeresést a Windows 10 rendszerben.
A túlkeresés okai a Windows 10 rendszerben
A Windows általában megpróbálja felismerni a rendszeréhez csatlakoztatott képernyő felbontása -t, és ennek megfelelően módosítani a megjelenítési beállításokat. Néha azonban a csatlakoztatott kijelző és a Windows közötti interakció elromlik, és a Windows nem megfelelő felbontást jelenít meg.
Amikor ez megtörténik, túlpásztázást (vagy alulvizsgálatot) észlel a képernyőn. Néha azonban ez nem a Windows hibája, mert egy elavult illesztőprogram túlkeresési problémát is okozhat.
A jó dolog az, hogy van néhány gyorsjavítás a túlkeresésre.
A HDMI-kábel újracsatlakozása
Valószínűleg ez a legegyszerűbb megoldás, amelyet kipróbálhat. Ha egyszerűen kihúzza a HDMI-kábelt, majd visszadugja a kijelzőhöz, az gyakran megoldja a keresést.

Ez általában akkor fordul elő, ha lazán bedugta a HDMI-kábelt az aljzatba, ami megzavarhatta a kapcsolatot a számítógép és a kijelző között. Megpróbálhat másik HDMI-kábelt is használni, hátha az segít. Ha nem, próbálkozzon a következő javítással.
Képernyőfelbontás módosítása
A legtöbb esetben a képernyőfelbontás módosítása megoldja a túlkeresési problémát. Számos A Windows 10 felbontási problémáinak megoldási módjai létezik, de mi itt a Windows Beállítások alkalmazás használatára fogunk összpontosítani.
Mielőtt ezt megtenné, győződjön meg arról, hogy tudja, melyik felbontás a legjobb a rendszerhez csatlakoztatott képernyőhöz. Ha nem ismeri a felbontást, általában a kijelző dobozán vagy a kézikönyven található.
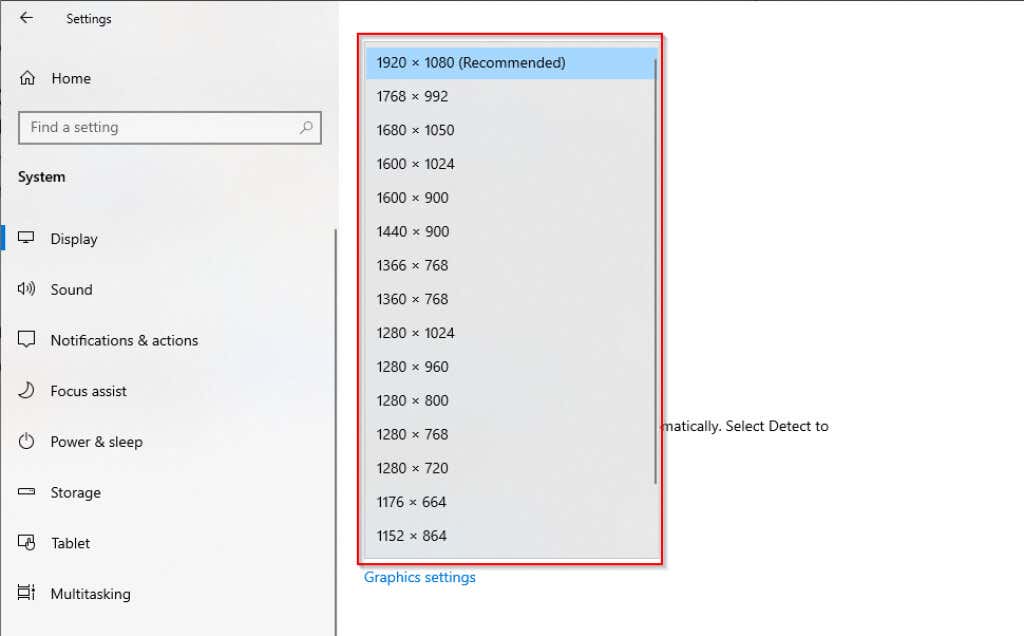
Használja az NVIDIA vezérlőpultját
Ha NVIDIA-t használ, van egy vezérlőpultja, amely segít a képernyő tökéletes átméretezésében. Az előző lehetőségtől eltérően ez nagyobb rugalmasságot biztosít a rendszerhez csatlakoztatott kijelzőhöz használni kívánt felbontás tekintetében.
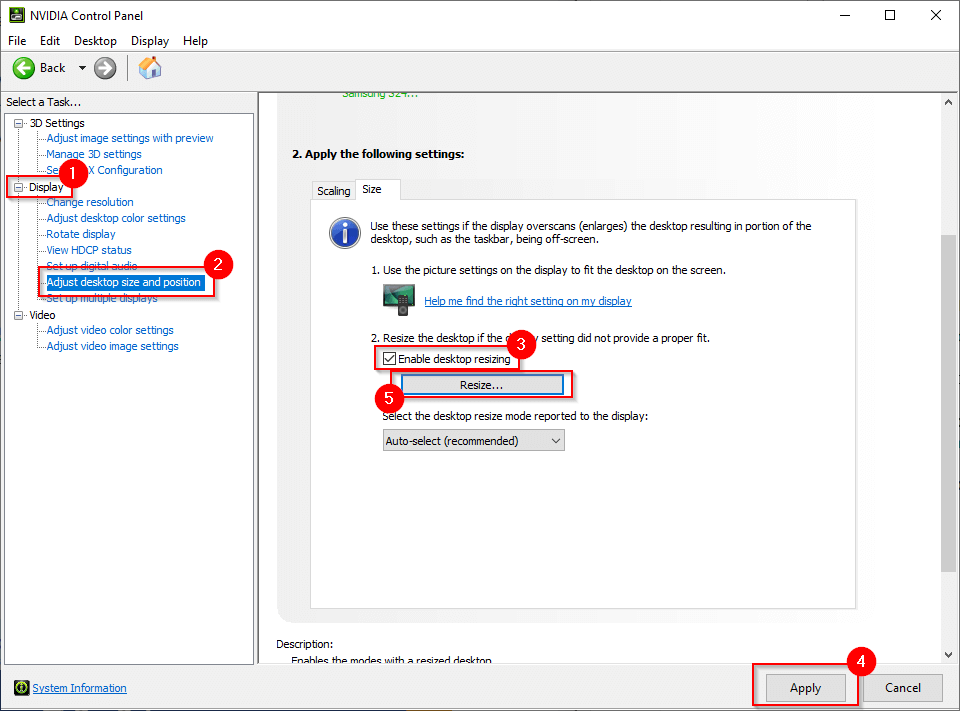
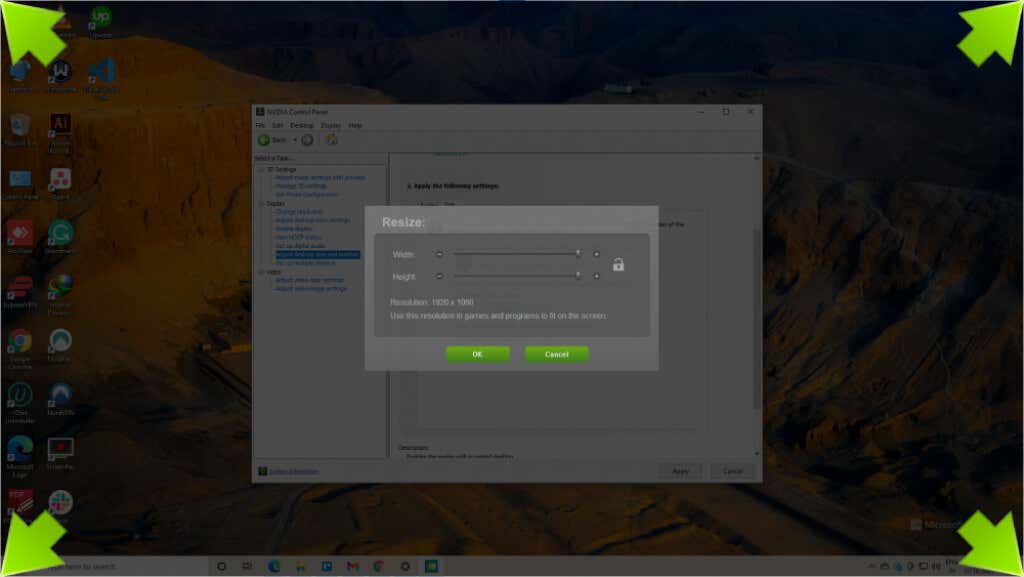
Ha nem használ NVIDIA-t, akkor vagy az Intel Graphics Control Panel vagy az AMD Radeon szoftverrel rendelkezik, amelyek lehetővé teszik a képernyő felbontásának beállítását.
Módosítsa a képernyő megjelenítési beállításait
A felbontást a használt képernyőről is beállíthatja. A különböző gyártók monitorai és TV-jei különböző módokat kínálnak erre, de a felbontás beállításait általában a Kijelző vagy a Kép beállításoknál találja.
Ha nem találja a beállításokat, olvassa el gyorsan a kézikönyvet, és a folyamat valószínűleg ott lesz valahol. Okostévék esetében a legtöbb esetben használhatja a távirányítót, de előfordulhat, hogy a monitoron a képernyő hátulján vagy alján található gombokat kell használni a beállítások módosításához.
Kalibrálja a monitort
A Windows rendelkezik egy beépített kalibrációs eszközzel, amely hasznos lehet a túlpásztázás kijavításakor a Windows 10 rendszerben. Természetesen használhat harmadik féltől származó kalibrációs eszközt is, de mivel a Windows már rendelkezik beépített kalibrációs eszközzel, ez csak könnyebb.
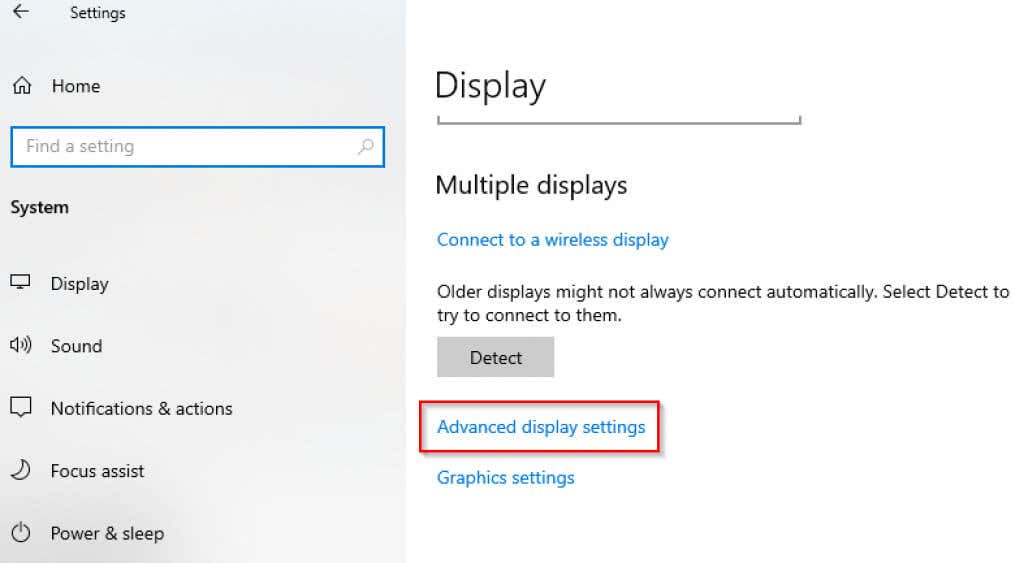
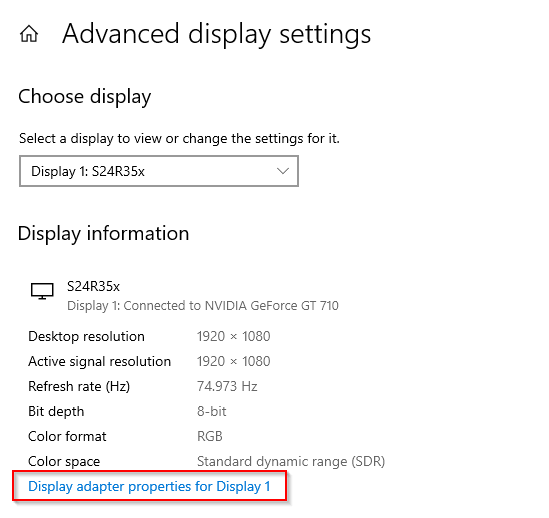
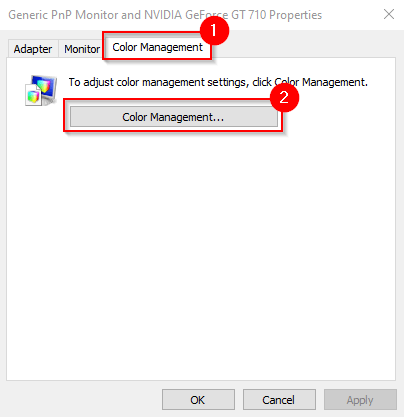
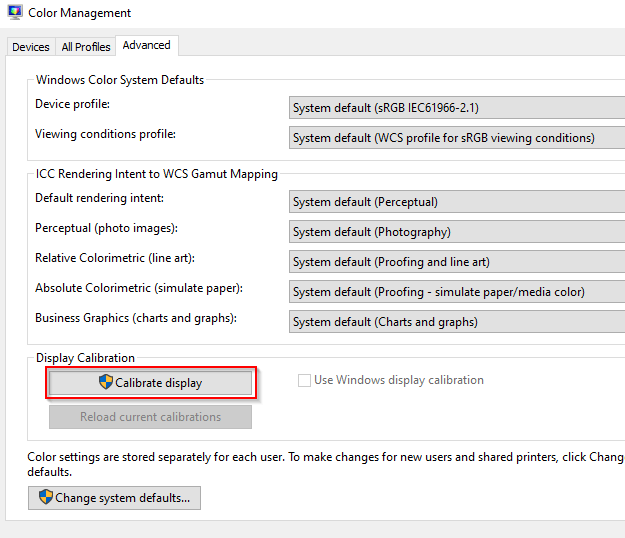
Illesztőprogramok frissítése
Ha egyik javítás sem működött az Ön számára, akkor az illesztőprogramok hibásak lehetnek. Ha a kijelző-illesztőprogramok elavultak vagy sérültek, frissítenie vagy újra kell telepítenie őket.
A legtöbb esetben a Windows automatikusan frissíti az illesztőprogramokat. Azonban manuálisan frissítheti az illesztőprogramokat, vagy használhat egy harmadik féltől származó program az illesztőprogramok frissítéséhez -t.
Újratelepítheti az illesztőprogramot is.
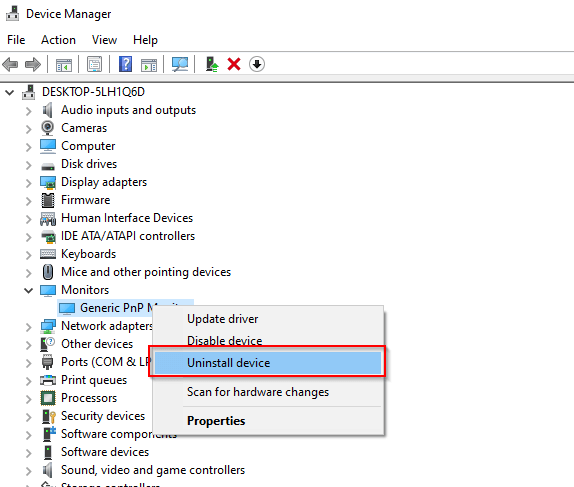
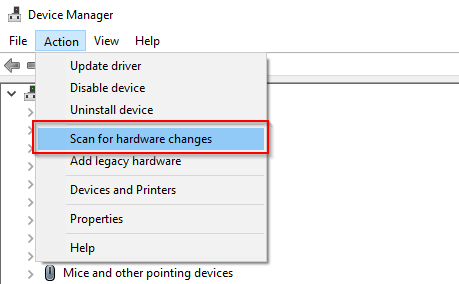
Most már kijavíthatja az Overscant a Windows 10 rendszerben
Bosszantó, ha éppen most vett magának egy nagy képernyőt a jobb megtekintési élmény érdekében, de a rendszere egyszerűen nem akar labdázni. Remélhetőleg ezen javítások egyike segített megoldani a túlkeresési problémát. Ha minden készen van, próbálkozhat további javítja a Windows 10 megjelenítési minőségét -val is.
.