Tehát már mindent hallott a Windows 11 operációs rendszerről. Sok embert ismer, aki kihasználta a Windows 11 ingyenes frissítését, és vagy szereti, vagy utálja. Most már alig várja, hogy végre kipróbálhassa.
Sajnos felfedezte, hogy amikor megpróbál frissíteni a Windows 11 rendszerre, hibaüzenet jelenik meg, amely szerint számítógépe processzora nem támogatott. Mit tehetsz?
Bár a hiba miatt sokan elszaladnak a boltba, hogy új számítógépet vásároljanak, valójában megkerülheti a hibát, és telepítheti a Windows 11-et.
Nem támogatott CPU-val kell telepítenie a Microsoft Windows 11-et?
Minden számítógép más, és az a Windows 11-gyel való összeférhetetlenség okai rendszerenként eltérő lehet. Akár frissítheti is a Windows 7 rendszerű számítógépet, ha az megfelel minden hardverkompatibilitási követelménynek.
Azonban a leggyakoribb oka annak, hogy rendszere nem felel meg a „Windows 11 futtatásához szükséges minimális rendszerkövetelményeknek”, az inkompatibilis CPU. Ellenőrizze a 2-tés a AMD processzorok listája -t, hogy az Önét tartalmazza-e.
Ezt megerősítheti, ha nyissa meg a Windows beállításait, és válassza a Windows Update lehetőséget a bal oldali menüből.
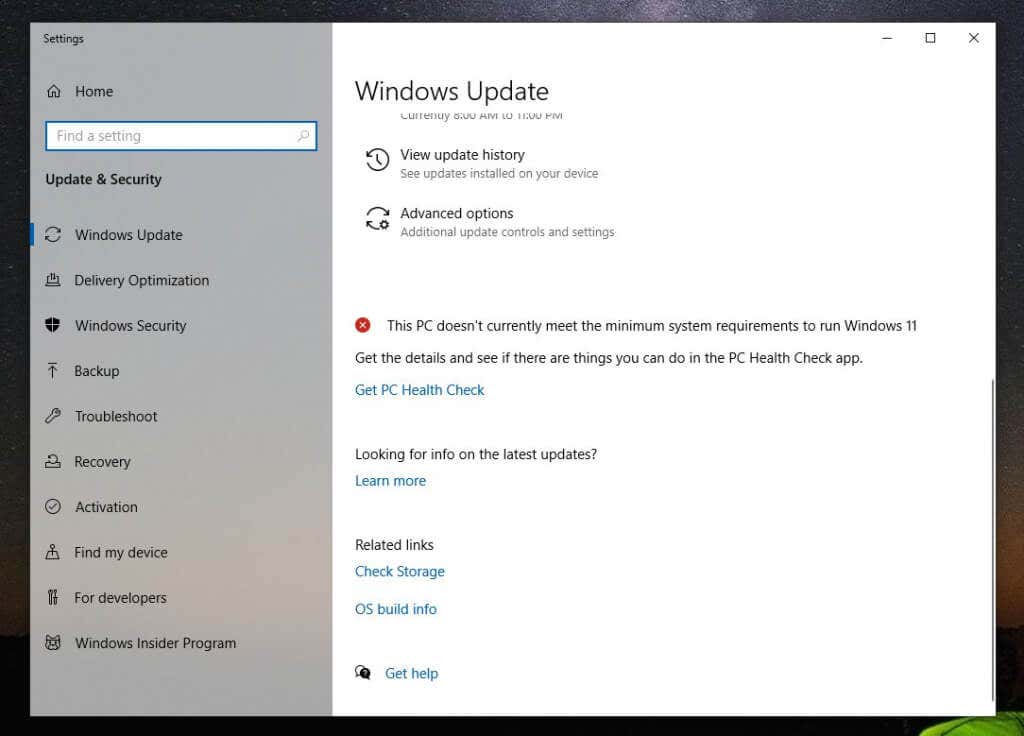
Valószínűleg megjelenik a piros X ikon a „Ez a számítógép jelenleg nem felel meg a Windows 11 futtatásához szükséges minimális rendszerkövetelményeknek” üzenet mellett.
A PC állapotellenőrző eszközének futtatása
Ez alatt egy hivatkozást fog látni a PC állapotellenőrző alkalmazásához. Ez az eszköz átvizsgálja számítógépét, és megadja a konkrét okokat, amelyek miatt számítógépe nem kompatibilis a Windows 11 rendszerrel.
Az eszköz első elindításakor kattintson a Check now gombra a vizsgálat elindításához.
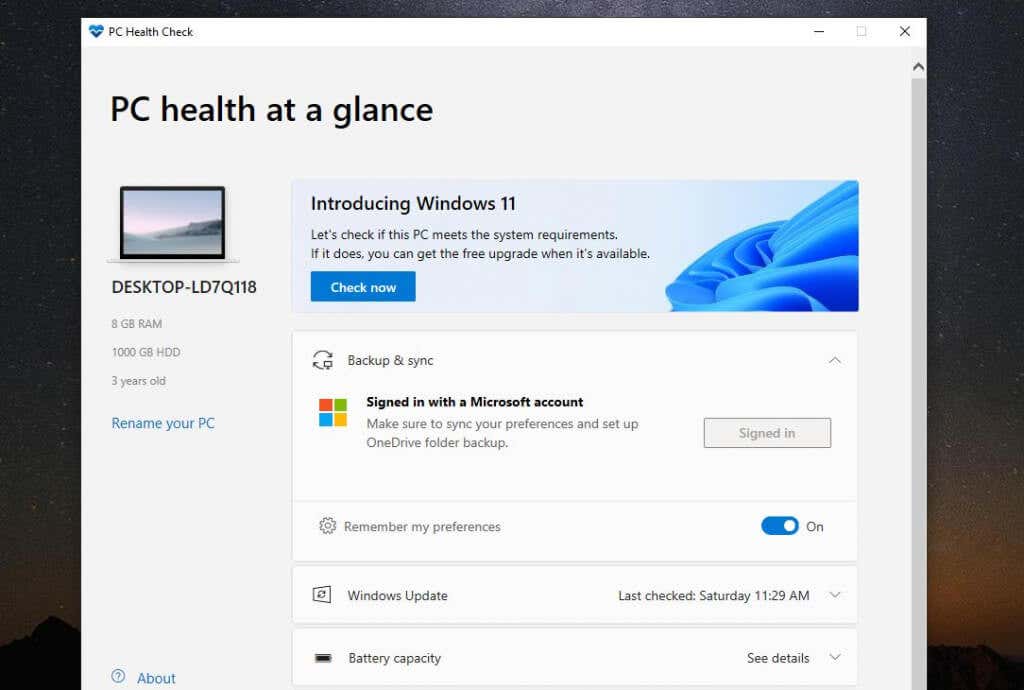
Amikor ez befejeződött, ismét megjelenik az az üzenet, hogy rendszere nem felel meg a minimális hardverkövetelményeknek. Ezúttal azonban felsorolja a rendszere inkompatibilitásának legfőbb okát.
A rendszer fő oka valószínűleg az lesz, hogy „A processzort jelenleg nem támogatja a Windows 11.”
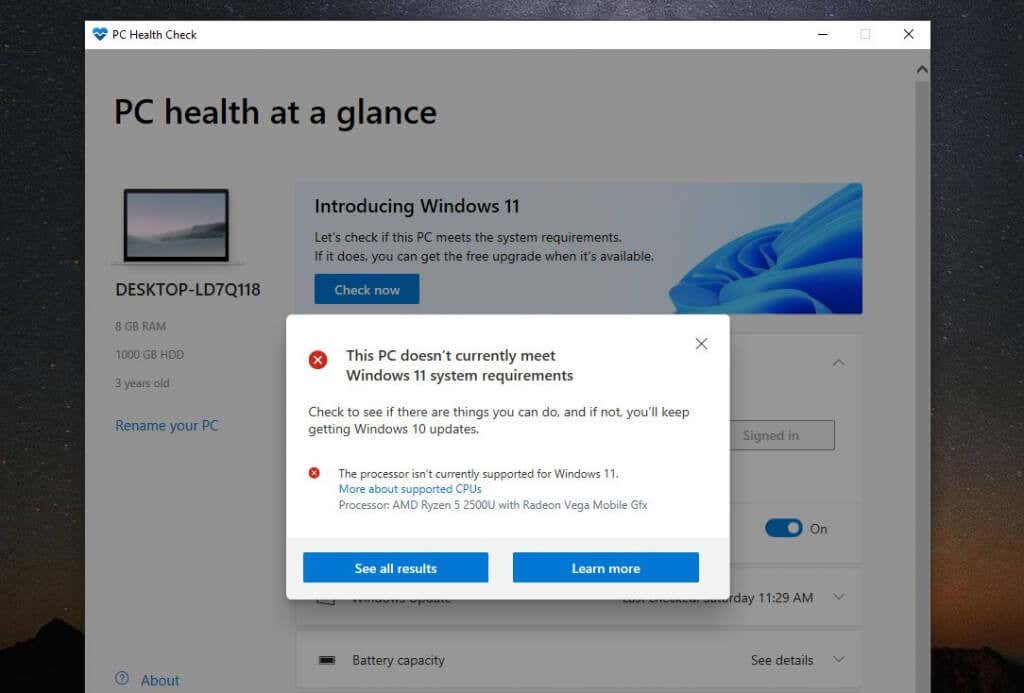
Ha az Összes eredmény megtekintése lehetőséget választja, láthat minden egyéb okot, ami miatt előfordulhat, hogy rendszere nem kompatibilis a Windows 11-gyel. Ide tartozik a TPM 2.0, a rendelkezésre álló RAM, a Secure Boot vagy a CPU..
A biztonságos rendszerindítás beállításait engedélyezheti a BIOS-ban, ha a PC rendszerindítási módját „Legacy” BIOS-ról UEFI/BIOS-ra módosítja. Vegye figyelembe, hogy ez csak akkor lehetséges, ha a BIOS rendelkezik ezzel a funkcióval.
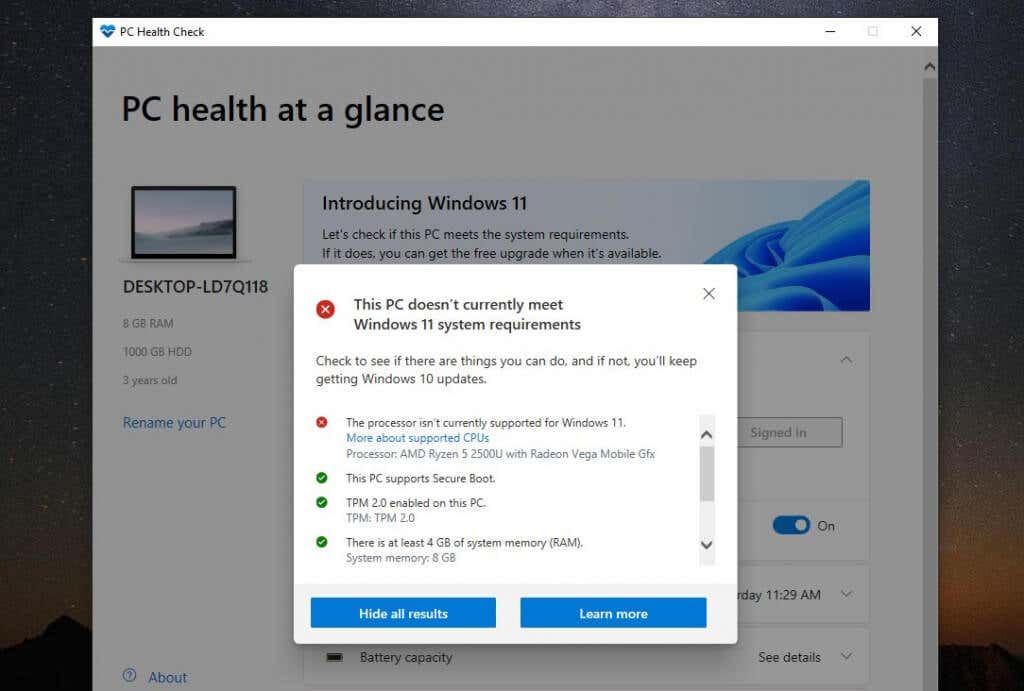
Azt is látni fogja, hogy a rendszere hol kompatibilis. Remélhetőleg az egyetlen ok, amiért a rendszere nem kompatibilis, az a processzor és semmi más. Ideális esetben a rendszeren legalább a TPM 2.0 engedélyezve kell lennie. Ha azonban nem, akkor is képesnek kell lennie a Windows 11 telepítésére, ha akarja.
Megjegyzés : A legfontosabb, hogy legalább 4 GB RAM szükséges lesz elérhető, különben nem fogja tudni telepíteni a Windows 11-et az ebben a cikkben ismertetett megoldással.
Nem kompatibilis számítógépre kell telepítenie a Windows 11-et?
Ha rendszere csak a CPU és más nem támogatott hardver miatt nem kompatibilis a Windows 11-gyel, akkor a Windows 11-re való frissítés során a legkisebb a kockázata. A kockázatok azonban nem nullák.
A Microsoft szerint bárki, aki nem támogatott számítógépre telepíti a Windows 11-et, nem kapja meg a Windows 11 alapvető frissítéseit.
Ezen kívül A Microsoft ezt állítja :
„A Windows 11 telepítése erre a számítógépre nem ajánlott, és kompatibilitási problémákat okozhat. Ha folytatja a Windows 11 telepítését, a számítógép a továbbiakban nem támogatott, és nem lesz jogosult frissítések fogadására. A kompatibilitás hiányából adódó számítógépes károkra nem vonatkozik a gyártói garancia.”
Ezek a „sérülések” nagyobb valószínűséggel fordulhatnak elő több Blue Screen of Death (BSOD) hibához vagy a számítógép lefagy vagy összeomlik -hoz.
Mi a helyzet a TPM 2.0-val?
Ha az inkompatibilitások listáján azt észlelte, hogy ezek közül az egyik a Trusted Platform Module (TPM) 2.0 hiánya, továbbra is telepítheti a Windows 11-et. Azonban vállalni fog néhány további biztonsági kockázatot.

A TPM egy fizikai chip a legtöbb modern számítógépben, amely megakadályozza a rosszindulatú szoftverek (rosszindulatú programok) futását. Ha számítógépén nincs engedélyezve a TPM 2.0, az nem biztos, hogy azt jelenti, hogy a számítógépe nem rendelkezik ezzel a funkcióval. Már csak engedélyeznie kell a BIOS-ban vagy vásárol egy TPM-modult.
Továbbra is frissítsem a Windows 11-re?
Ez azt jelenti, hogy semmi sem akadályozza meg, hogy frissítés Windows 11-re használja ezt az útmutatót. Azonban bizonyos szintű kockázatot vállal, ha erre az új operációs rendszerre vált. Előfordulhat, hogy rendszere nem kap új Windows-frissítéseket, és több BSoD-hibát láthat..
Sok számítógépen, amelyen továbbra is Windows 10 működik, mindenesetre problémák léphetnek fel az újabb biztonsági frissítések fogadása során. Ez a szerző például egy végtelen frissítési ciklust élt át, amikor a Windows 10 frissítései meghiúsultak, és minden alkalommal el kellett távolítani a számítógép újraindításakor.
Ilyen esetben nincs vesztenivalója, ha nem kompatibilis eszközön frissít a Windows új verziójára, és élvezi az összes új funkciót. Ez legalább egy-két évig segít elkerülni, hogy új számítógépet vásároljon.
Hogyan frissíthetek Windows 11-re nem kompatibilis számítógépen
Ha a Microsoft figyelmeztetései ellenére úgy döntött, hogy a Windows 11-re frissít, a folyamat meglehetősen egyszerű.
A Windows 11 ISO-fájl letöltése
Az első lépés a Windows 11 ISO-fájl letöltése a Microsoft webhelyéről. Vegye figyelembe, hogy ez a telepítés csak 64 bites processzorral rendelkező számítógépekre vonatkozik. Továbbá, ha teljesen licencelt Windows 10 számítógépre frissít, akkor nem kell aggódnia a Windows 11 aktiválási problémái miatt.
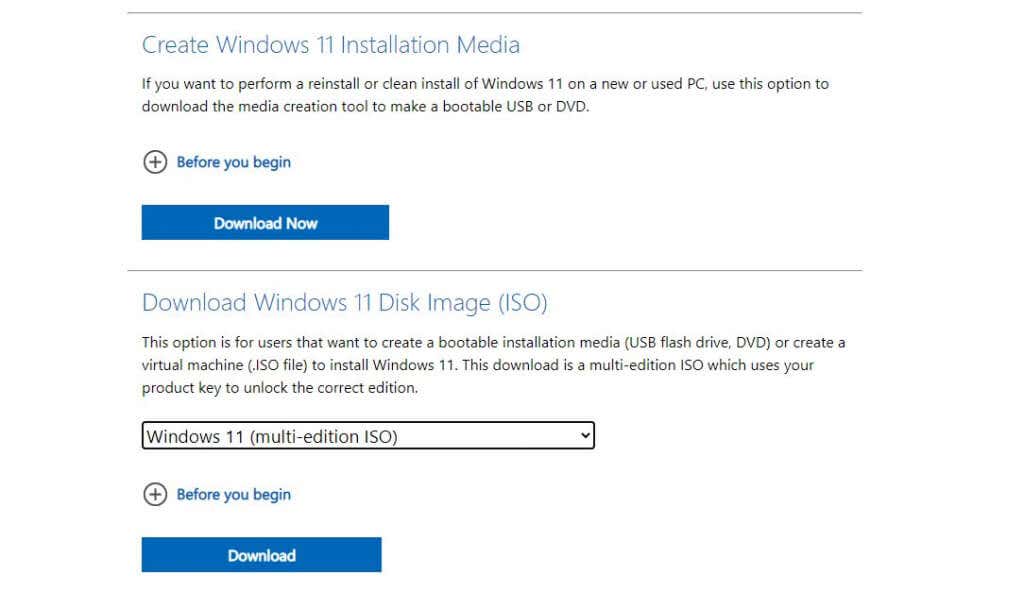
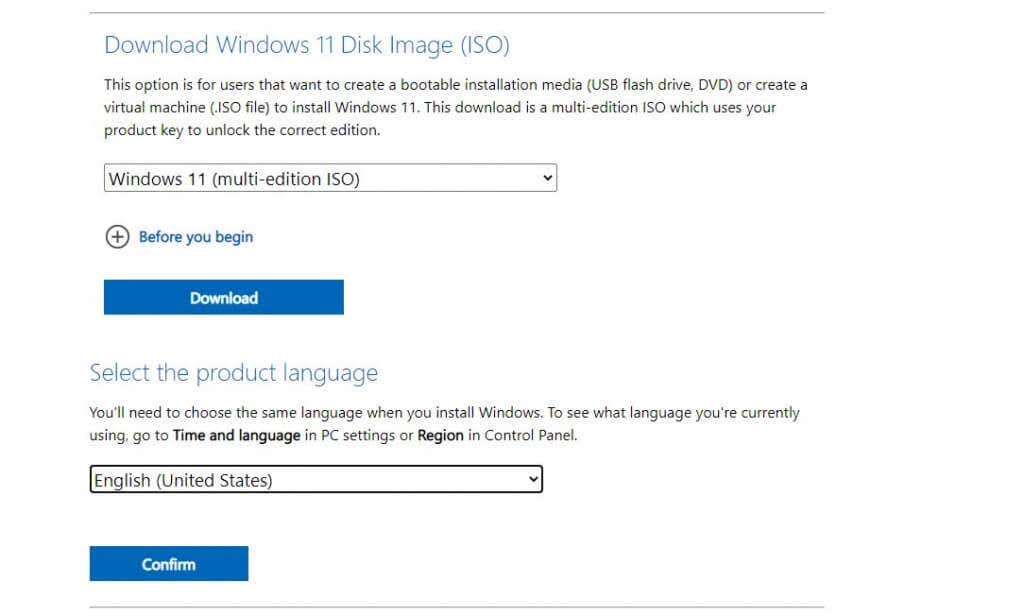
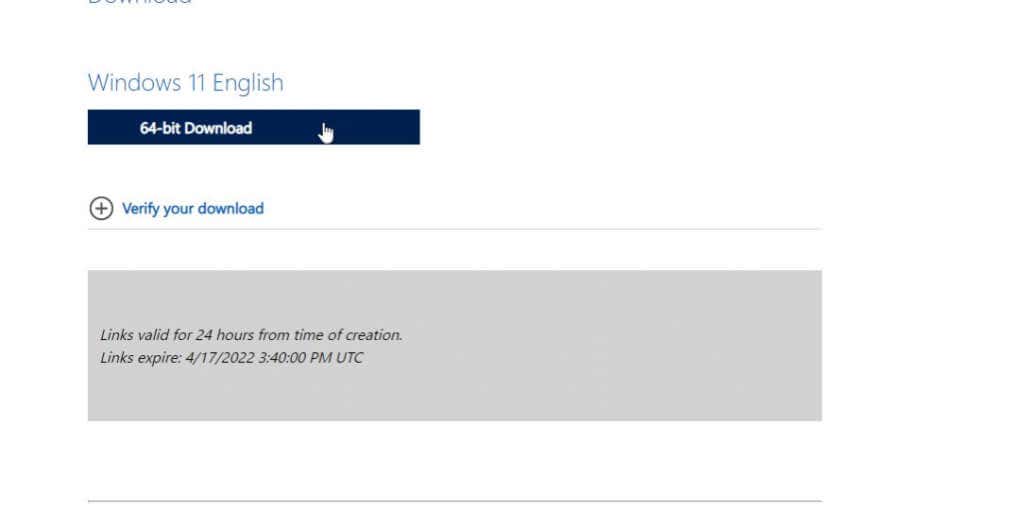
A rendszerleíró adatbázis módosítása a Windows 11 telepítéséhez
Ezután hozzá kell adnia egy beállításjegyzék-bejegyzést, ha a Windows 11-et nem kompatibilis rendszerre szeretné telepíteni.
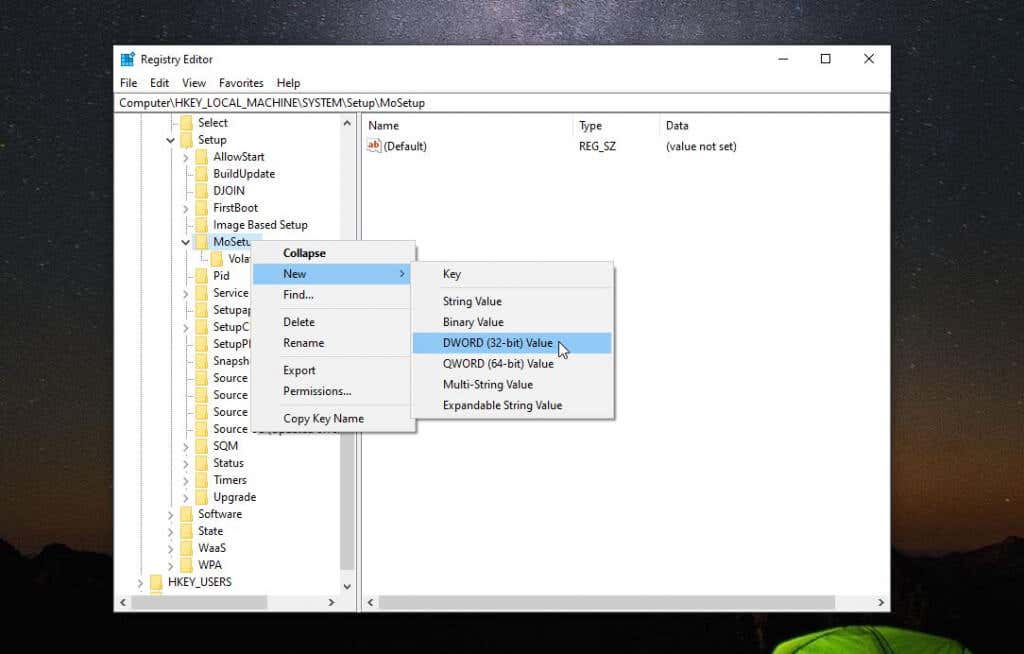
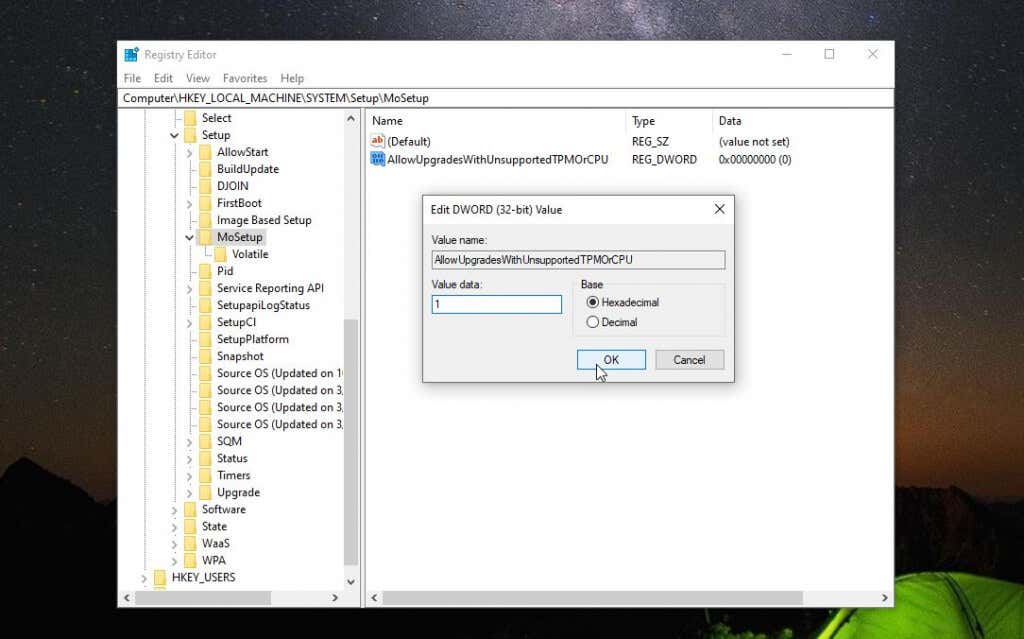
Ezen a ponton bezárhatja a rendszerleíróadatbázis-szerkesztőt. Most készen áll a Windows 11-re való frissítésre.
A Windows 11 telepítése ISO fájl használatával
Miután az ISO-fájlt teljesen letöltötte számítógépére, kövesse az alábbi eljárást a Windows 11-re való frissítéshez.
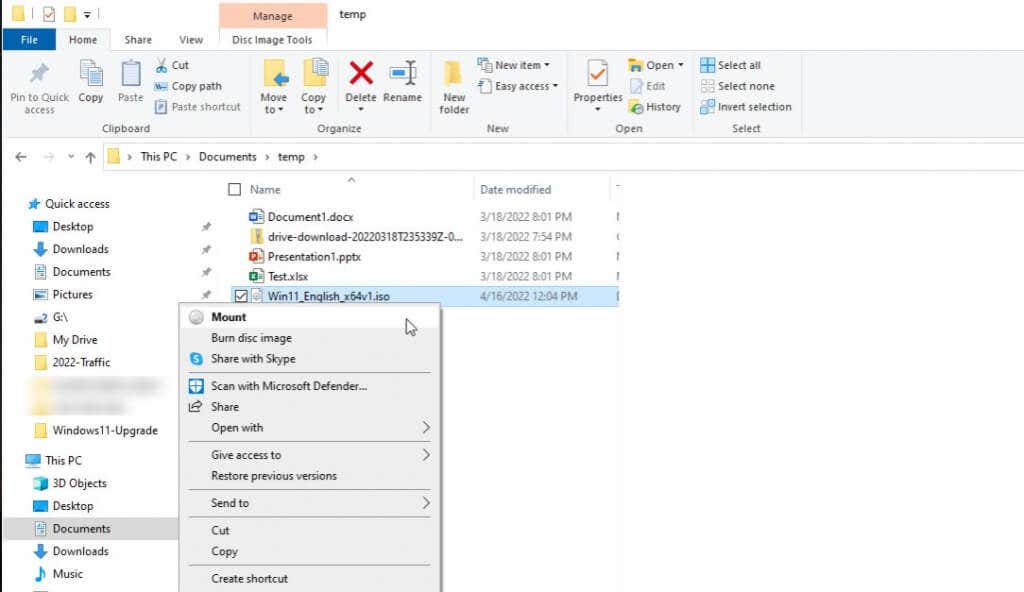
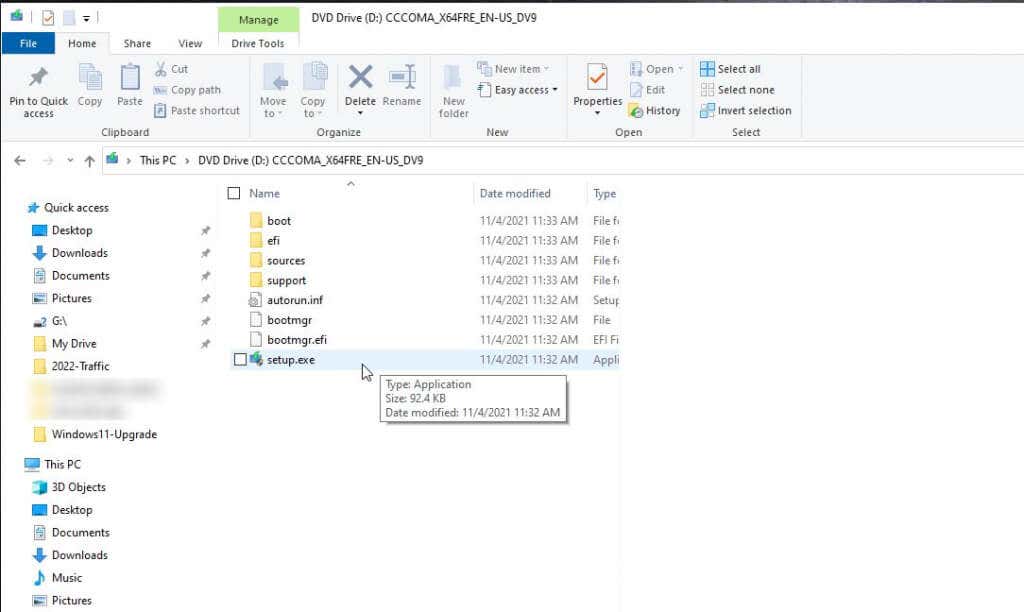
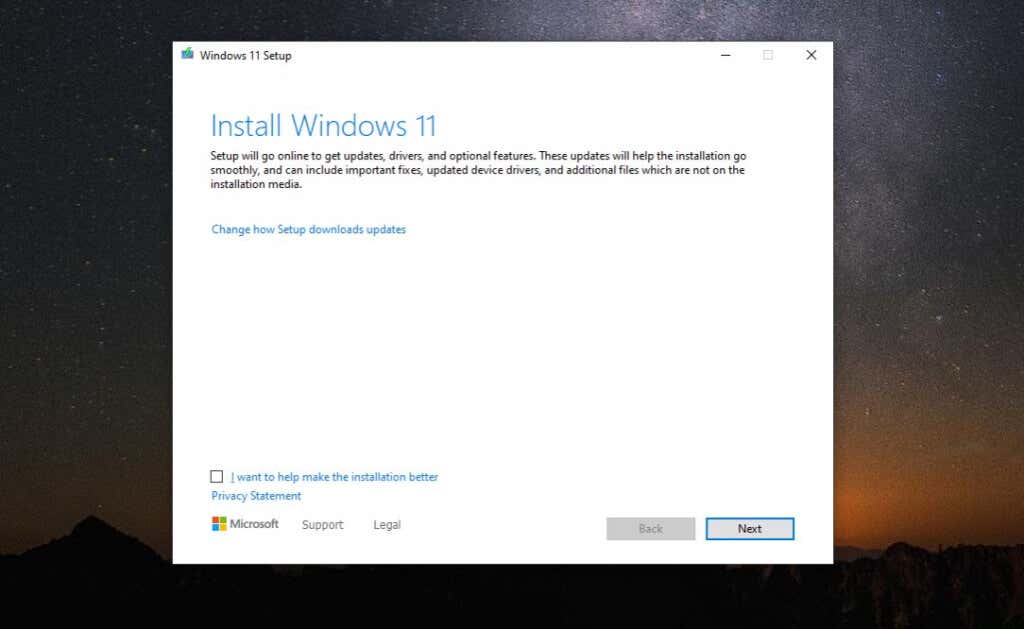
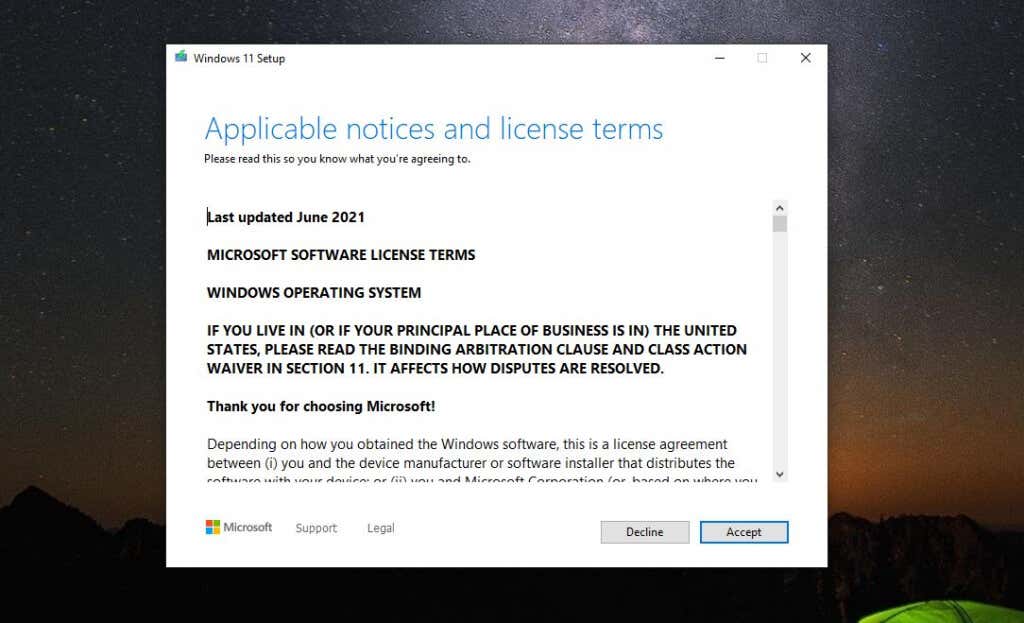
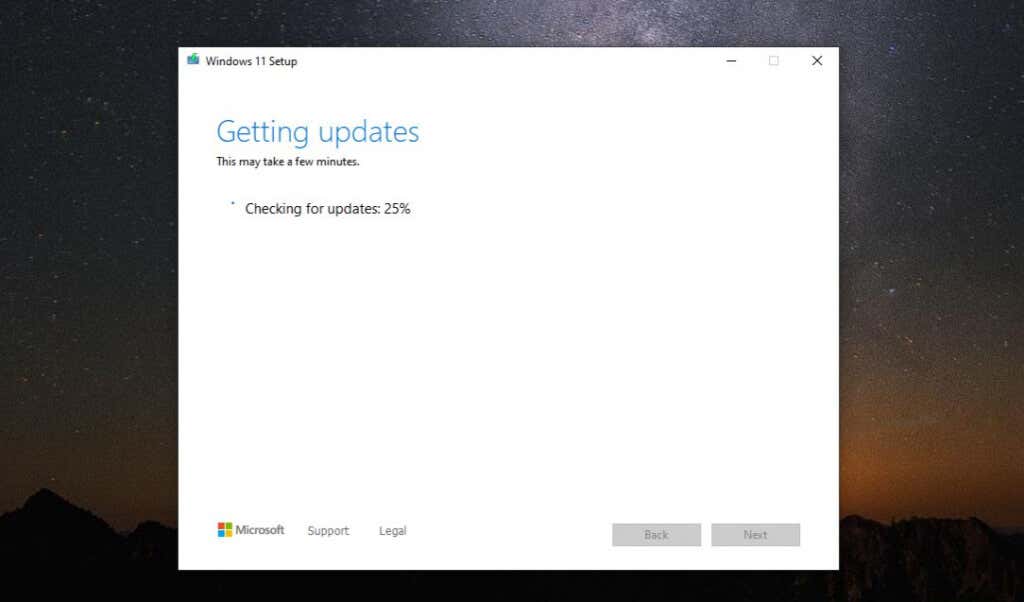
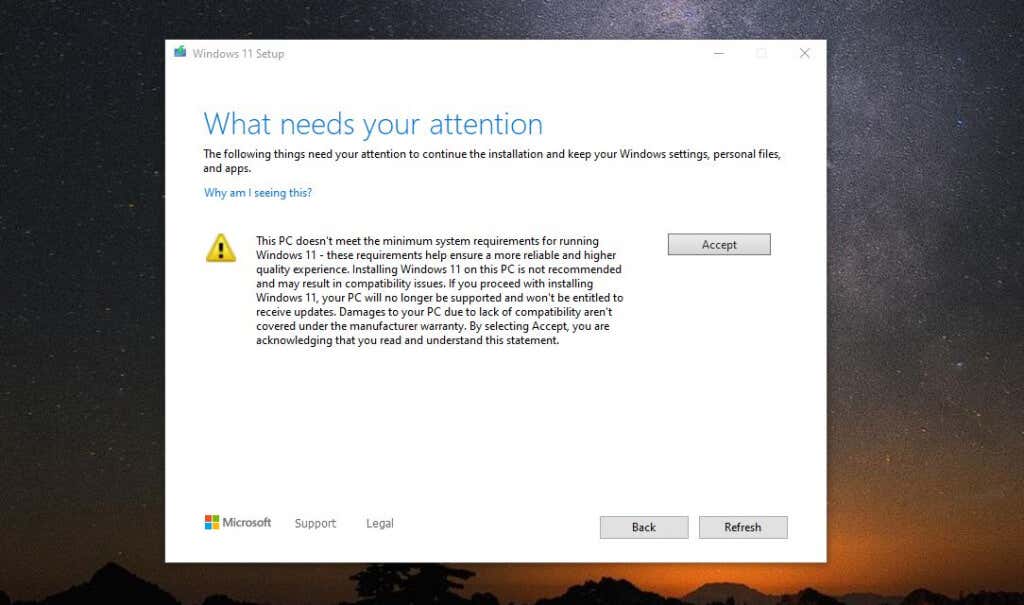
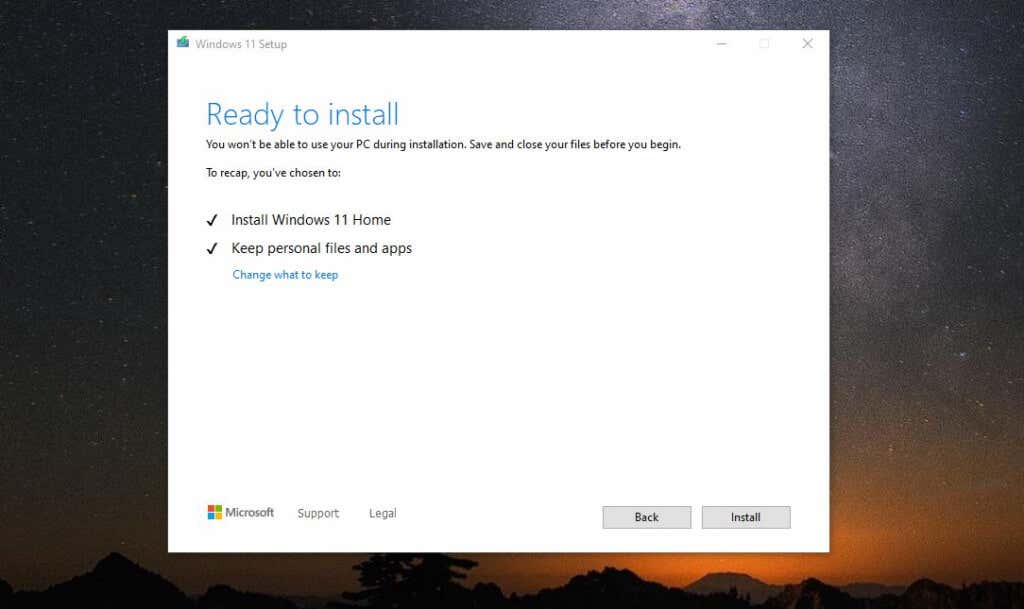
Most már élvezheti a Windows 11-et!
A folyamat befejezése után a számítógép újraindul, és megjelenik a Windows 11 bejelentkezési képernyője. Csak írja be a Microsoft-fiók hitelesítő adatait, amelyet mindig is használt a Windows 11 rendszerbe való bejelentkezéshez, és megjelenik az új asztal..
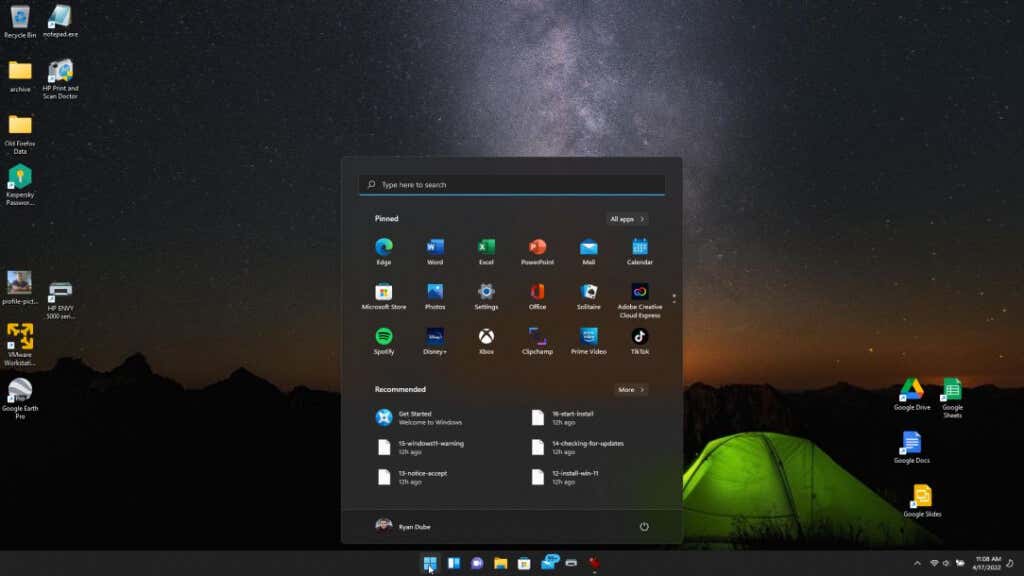
Most készen áll arra, hogy ugyanúgy élvezze új operációs rendszerét, mint mindenki más!
Megpróbálta ezt a folyamatot, és problémái voltak? Úgy találja, hogy a Microsoft figyelmeztetései indokolatlanok, vagy problémái voltak a Windows 11 futtatásával? Ossza meg visszajelzését az alábbi megjegyzések részben.
.