Számítógépe időnként lefagy, különösen, ha Microsoft Windows 10/11 vagy a Windows régebbi verzióját futtatja. Minden számítógép-összeomlást rögzít az operációs rendszer, ami segíthet megérteni, hogy mit kell javítani. A legfontosabb azonban az, hogy tudja, hol keresse ezeket a rekordokat.
Windows rendszeren észreveszi, hogy a számítógép képernyője egy pillanatra elkékül, mielőtt összeomolna. A hírhedt „blue screen of death” (BSOD) biztos jele annak, hogy valamit javítani kell a számítógépen.
Bizonyos esetekben azonban a a kék képernyő nagyon gyorsan eltűnik. Nem tudja rögzíteni a hibakódot a hibaelhárításhoz, de továbbra is találhat részleteket arról, hogy mi okozta az összeomlást. Ebben az útmutatóban pontosan erről beszélünk.
A számítógép összeomlásának vagy lefagyásának lehetséges okai
Most, hogy ismeri azokat a lehetséges okokat, amelyek a rendszer összeomlását okozhatják, beszéljünk arról, hogyan állapítható meg, mi okozta a Windows 10-et. Csak az ok meghatározását követően tudja megjavítani a Windows rendszert, és megakadályozni, hogy a jövőben összeomoljon.
Keresse meg a kritikus eseményeket a megbízhatóságfigyelőben
A Windows a Windows 7-től kezdve bemutatta az 1-et, és azóta ez a leggyorsabb és legfelhasználóbarátabb módja a rendszer- és alkalmazás-összeomlások megtalálásának.
Azonban vegye figyelembe, hogy a Megbízhatóságfigyelő nem mondja meg egyértelműen, hogy mi okozta az összeomlást. Hasznosabb, ha megvizsgálja a balesetet megelőző vagy az azt körülvevő eseményeket, így megpróbálhatja leszűkíteni a lehetséges okokat.
A Megbízhatóságfigyelő megnyitásához keresse meg a Start menüben. Írja be a megbízhatóság kifejezést a Start menü keresősávjába, és válassza a Megbízhatósági előzmények megtekintése lehetőséget Windows 10 vagy 11 rendszeren.
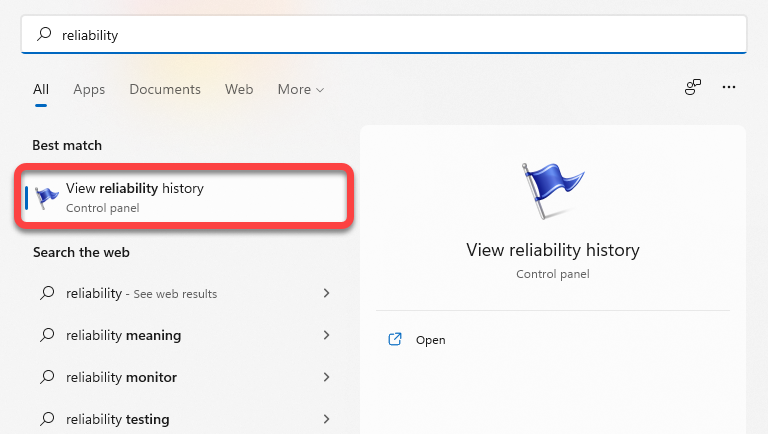
Miután a Megbízhatósági figyelő megnyílik, napok szerinti oszlopokat láthat a jobb szélen az aktuális dátummal és az egyes napok eseményeivel. Lehetősége van heti nézet kiválasztására is a bal felső sarokban található Hetek kiválasztásával..
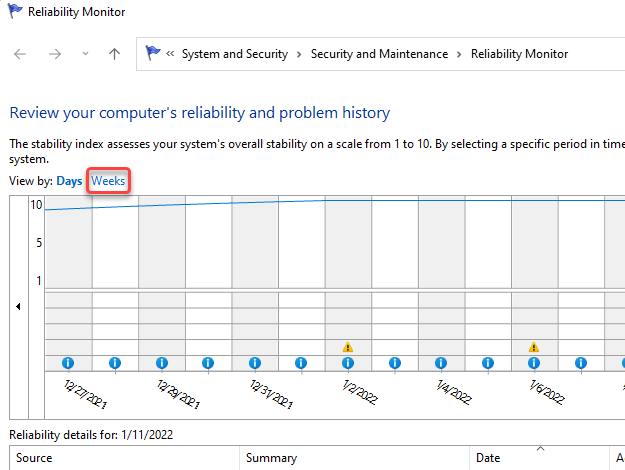
A lefagyásokat és az összeomlásokat egy X jelöli egy piros körben. Ezek azok a kritikus események, amelyeket a Megbízhatósági figyelőben keres, miközben megpróbálja kideríteni, mi okozta az összeomlási problémát.
A kritikus eseményeket is láthatja a lista alján – kattintson duplán egy eseményre, hogy többet megtudjon arról, hogy mi okozta azt. Például a következő esetben az eseménynapló azt mondja, hogy a Windows a OneDrive miatt nem válaszol.
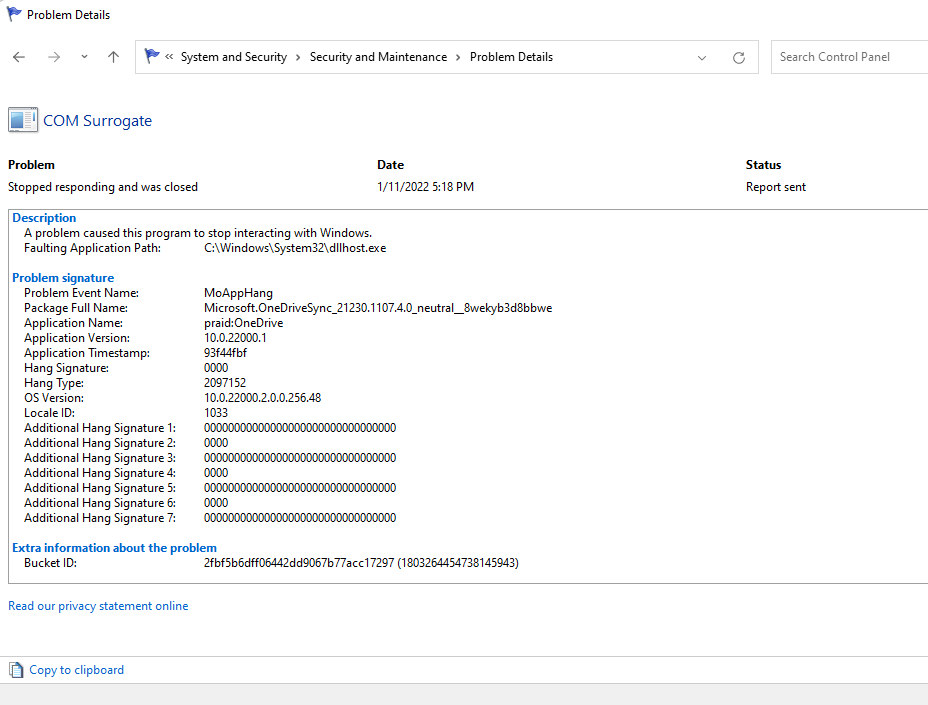
Az Eseménynaplóban megtekintheti azt is, hogy miért omlott össze a számítógépe. Az Eseménynaplóban azonban ugyanazokat az információkat kapja meg, mint a Megbízhatóságfigyelőben.
Az összeomlási naplók megtekintése az Eseménynaplóban
Az Eseménynézővel ellenőrizheti a hibákat, figyelmeztetéseket és a közvetlenül a Windows 10 összeomlása előtt generált rendszerüzeneteket. Az Eseménynapló a következőképpen kategorizálja az eseményeket:
Az Eseménynéző Windows 10 és 11 rendszeren való eléréséhez írja be az eseménynéző kifejezést a Start menü keresőmezőjébe, és nyomja meg az Enter gombot a legjobb egyezés kiválasztásához.
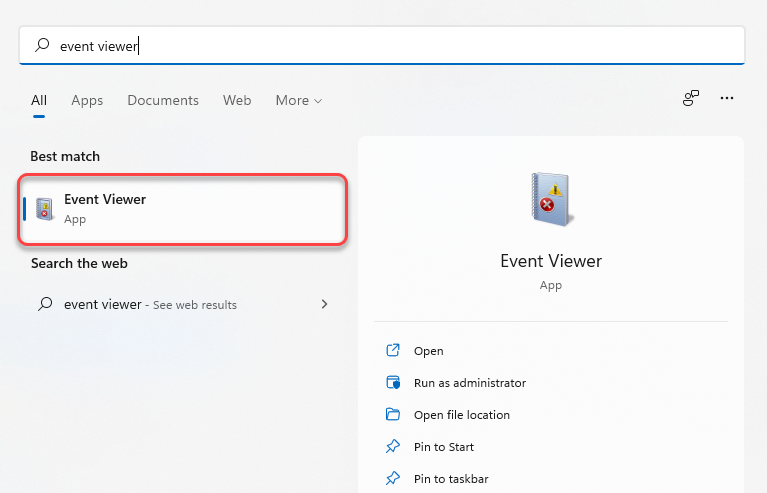
Az Eseménynapló elindításakor egy lista jelenik meg a bal oldalsávban. A Windows naplók >Rendszer részben találja meg a BSOD-események vagy a számítógép bármely más okból történő összeomlásának összeomlási naplóit.
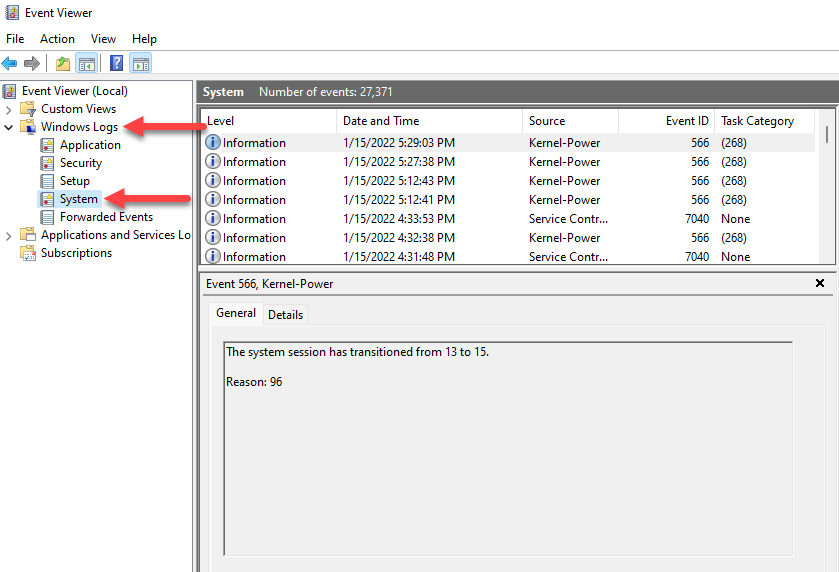 s>
s>
Mostantól az összes esemény megjelenik, de ha nem szeretne több száz esemény között átvizsgálni, egyszerűen válassza ki a Szint címkét az első oszlop tetején, és megjelenik minden kritikus esemény a tetején.
Alternatív megoldásként egyéni nézetet is létrehozhat a kritikus események szűréséhez és megkereséséhez. Ezt az Egyéni nézet létrehozása kiválasztásával teheti meg az Eseménynapló jobb oldalsávjában. Megjelenik egy új ablak.
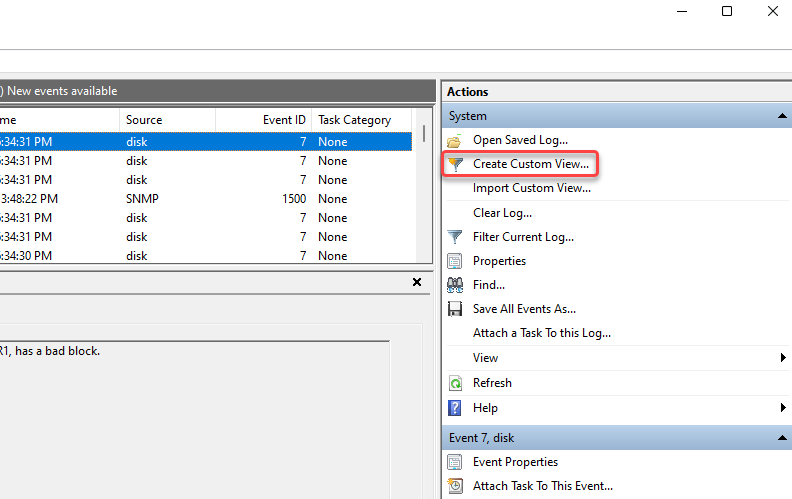
A Naplózott lehetőség melletti legördülő menüből válassza ki a releváns időtartamot annak alapján, hogy az összeomlási esemény mikor következett be. Jelölje be a Hiba jelölőnégyzetet az Eseményszint opcióknál, és válassza a Rendszer lehetőséget a Napló szerint melletti legördülő menüből. >opciót..
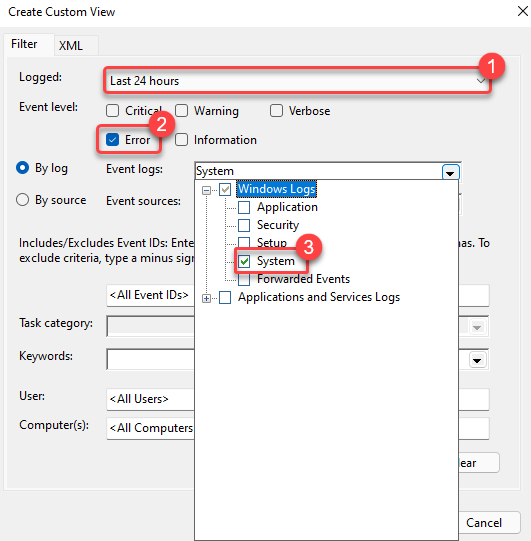
Ha végzett, válassza az OK lehetőséget.
Nevezd el a nézetet, és ha szeretnéd, adj hozzá leírást. A nézet létrehozásához válassza újra az OK gombot.
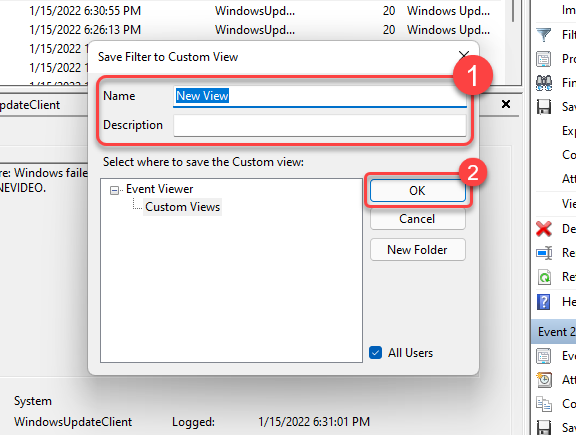
Mostantól a szűrt eseményeket láthatja az Eseménynaplóban. Keresse meg a kék képernyő hibája vagy a számítógép összeomlása körüli eseményeket, hogy megtudja, mi okozta a problémát.
Hibanaplók megtekintése PowerShell használatával
Lehetősége van hibanaplók kibontására is Windows rendszeren a PowerShell segítségével. Keresse meg a powershell kifejezést a Start menüben, és indítsa el a Windows PowerShellt.
Másolja és illessze be a következő parancsot a PowerShellbe:
Get-EventLog -Log system | ahol {$_.entryType -match „Error”}
A parancs a teljes eseménynaplót lekéri. Ha azonban csak 30 bejegyzést szeretne elérni, használja a következő parancsot:
Get-EventLog -LogName System -Legújabb 15 -EntryType Error
Mindkét parancs lekéri a rendszereseményeket, amelyek az Eseménynaplóban hibaként lettek besorolva.
Hogyan lehet javítani egy összeomlási problémát Windows 10 vagy 11 rendszeren?
Az összeomlási probléma megoldása az okától függ. Miután a fent említett módszerek egyikével meghatározta az okot, válasszon megfelelő javítást a számítógép összeomlási problémájának kijavításához:

Ha azonban egyáltalán nem tudja elindítani a Windows rendszert, vagy az összeomlás közvetlenül az indításkor történik, először indítsa el a Biztonságos módot -t kell végrehajtania.
Aggódnom kell a baleset miatt?
Egy egyszeri összeomlás miatt nem kell túlságosan aggódnia. Hiba az új Windows frissítésben vagy egy a hibás vezető balesetet okozhat ban, de ez többnyire, bár nem mindig, elszigetelt esemény. Ha azonban számítógépe ismételten összeomlik, érdemes felvenni a hibaelhárítási kalapját.
Általános javítások alkalmazása lefagy a számítógéped vagy összeomlás esetén rengeteg időt veszít, gyakran anélkül, hogy jelentős előrelépést tenne a probléma megoldása felé. Az ebben az útmutatóban tárgyalt eszközök segítenek a lehetséges okok feltárásában, így legalább megpróbálhat megfelelő megoldást találni.
.