A rendszeren kívüli lemez vagy lemezhiba egy gyakori „fekete képernyő” hibaüzenet, amely akkor jelenik meg, ha a számítógép nem indul megfelelően. Ez akkor fordul elő, ha a BIOS nem talál rendszerindító operációs rendszerrel (OS) rendelkező meghajtót, és általában a rendszerindítási sorrend hibája okozza.
Ha találkozott ezzel a hírhedt lemezhibával, tudja, milyen bosszantó tud lenni. Szerencsére sokszor könnyen megoldható. Ez a cikk négy módszert mutat be a nem rendszerlemez vagy a lemezhiba javítására a Windows rendszerben.
Mi okozza a nem rendszerlemez- vagy lemezhibaüzenetet?
A nem rendszerlemez vagy a lemezhiba üzenetnek több lehetséges oka is lehet, többek között:
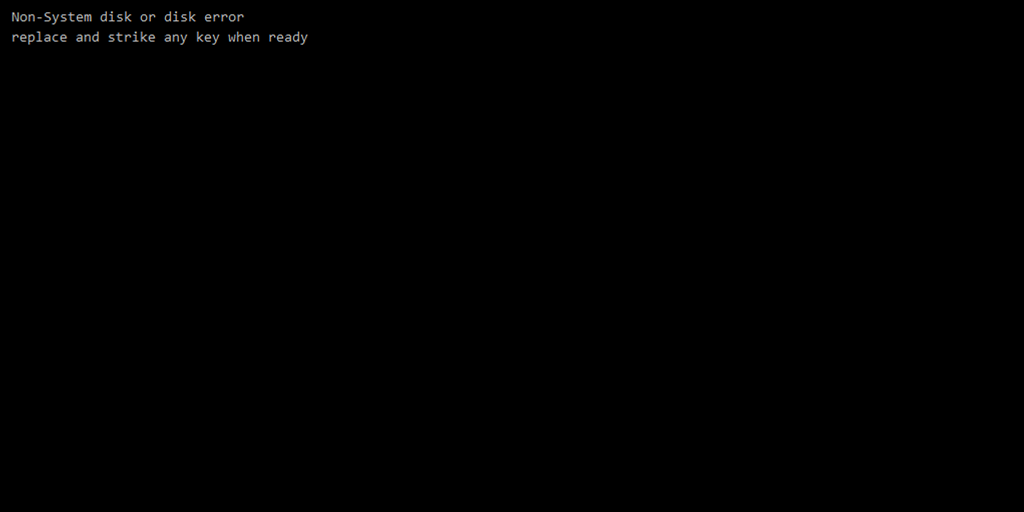
Ha ezt a hibát tapasztalja, az azt jelentheti, hogy a merevlemez-meghajtó (HDD) meghibásodott. Javasoljuk, hogy a lehető leggyorsabban próbálja meg az összes javítást menteni minden adatot azon a merevlemezen értékkel az adatvesztés elkerülése érdekében.
1. Távolítsa el a nem rendszerindító adathordozót a számítógépről
Ez a hiba általában akkor fordul elő, amikor a számítógép rossz tárolóeszközről próbál elindulni. Tehát az első dolog, amit meg kell próbálnia, az az összes tárolóeszköz eltávolítása (beleértve a DVD-ket, CD-ROM-okat, hajlékonylemezeket, USB-meghajtókat, külső merevlemezeket stb.). Miután ezt megtette, indítsa újra a számítógépet, és ellenőrizze, hogy megfelelően indul-e el.
2. Ellenőrizze a kábeleket
A rendszeren kívüli lemezhiba vagy lemezhiba másik gyakori oka a hibás SATA- vagy IDE-kábel. Ezek a kábelek csatlakoztatják a HDD-t vagy az SSD-t az alaplaphoz. Ha a kapcsolat meglazult vagy a kábelek megromlottak, a számítógépe nehezebben (vagy lehetetlenné teszi) az operációs rendszer észlelését.
Emellett előfordulhat, hogy a közelmúltban telepített hardver rosszul van konfigurálva, és megzavarhatja az alaplap vagy a merevlemez megfelelő működését.

Kapcsolja ki a számítógépet, és ellenőrizze, hogy a csatlakozások és kábelek nem sérültek-e. Húzza ki az új hardvert, és konfigurálja újra megfelelően. Ellenőrizze, hogy a számítógép működik-e. Ha nem, próbálkozzon a kábelek teljes cseréjével.
3. Állítsa be a helyes rendszerindítási prioritást a BIOS/UEFI
benHa az első javítás működött, valószínűleg rossz a rendszerindítási prioritása. A rendszerindítási konfiguráció módosításához eléri a BIOS/UEFI-t -t kell végrehajtania..
Íme, hogyan módosíthatja a rendszerindítási prioritást:
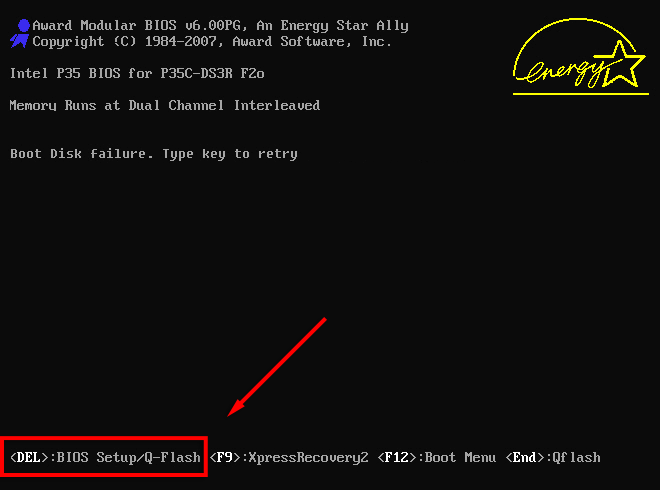
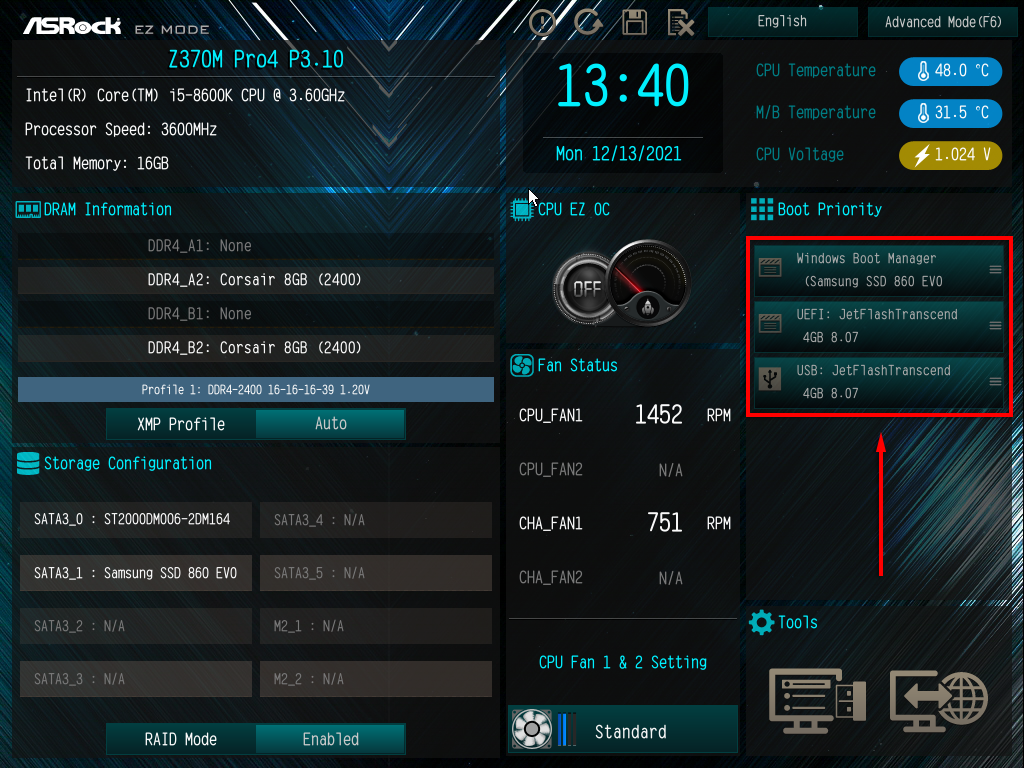
Megjegyzés: A régi BIOS-ban a lista elemeinek áthelyezésére vonatkozó utasításoknak meg kell jelenniük a képernyő jobb oldalán lévő panelen.
4. Javítsa meg operációs rendszerét vagy merevlemezét
Ha a fenti javítások nem oldották meg a Lemezhibát a számítógépen, akkor előfordulhat, hogy a merevlemezen lévő rendszerindító fájlok megsérültek vagy sérültek. A javításhoz lemezmeghajtóra és Windows telepítőlemezre vagy USB flash meghajtóra van szükség. Alternatív megoldásként a indítsa el a Windowst helyreállítási módba gombbal érheti el ezeket a beállításokat.
Indítási javítás vagy rendszer-visszaállítás
Az első dolog, amit érdemes kipróbálni, a Microsoft egyik beépített diagnosztikai és javítóeszköze. Ez átvizsgálja a rendszermeghajtót az indítást befolyásoló esetleges problémák után.
A Windows 10 rendszerben a következőképpen teheti meg:
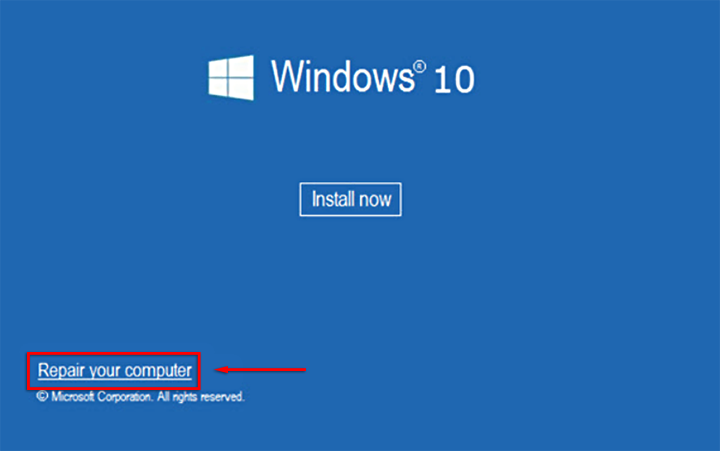
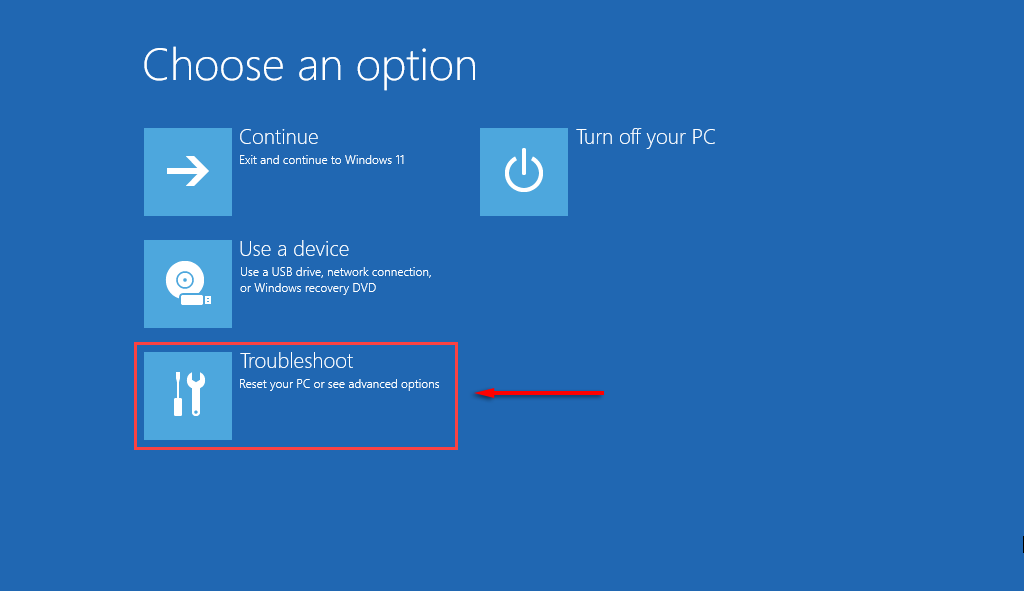
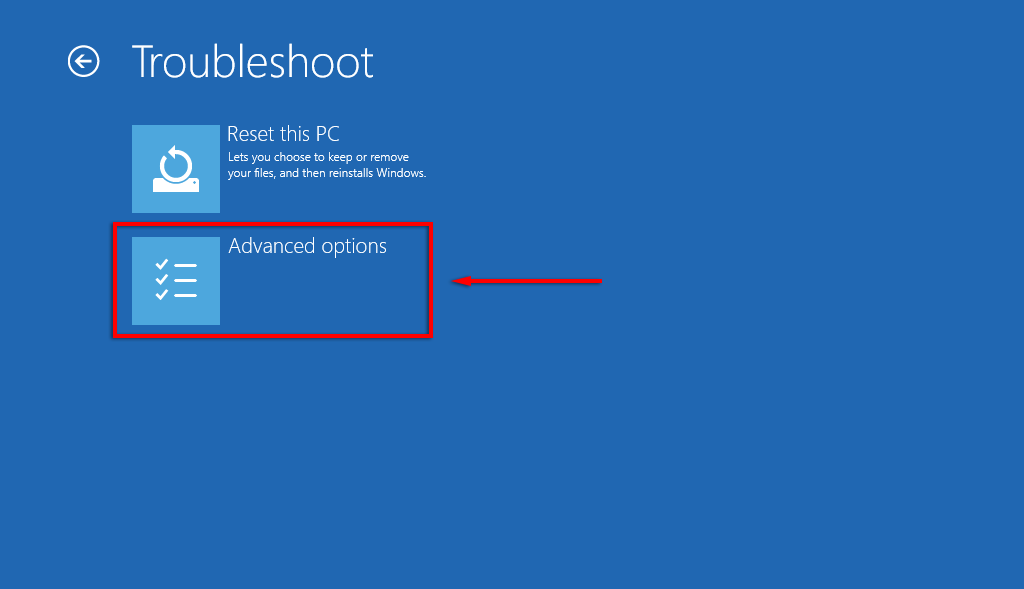
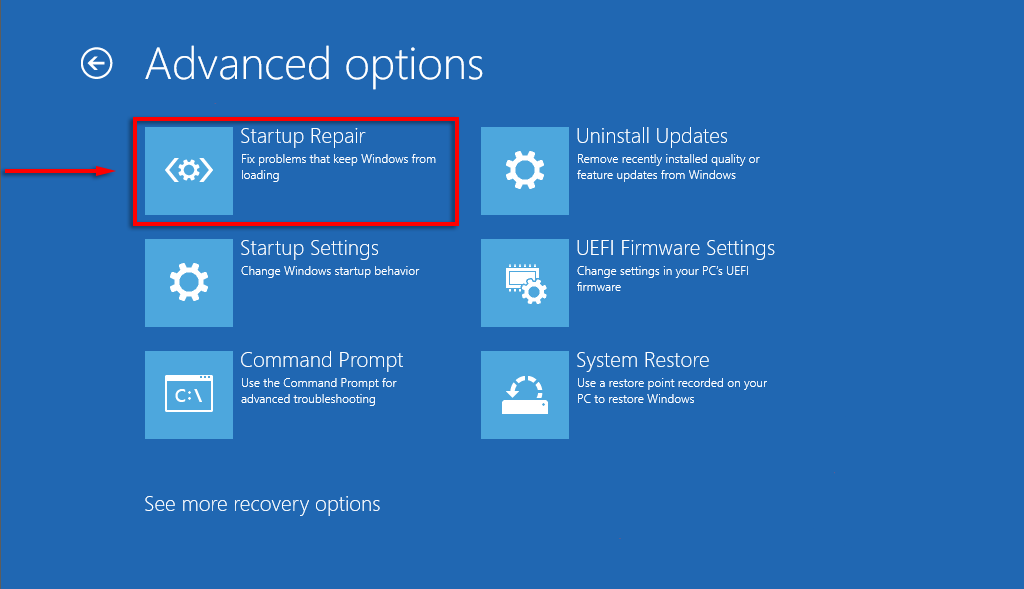
A varázsló most elindul, és remélhetőleg azonosítja és kijavítja a hibát okozó problémát. Ha ez nem működik, próbálkozzon a a Master Boot Record kézi javítása (MBR) lehetőséggel, bár az Indítási javításnak ezt automatikusan meg kell tennie.
Futtassa a CHKDSK-t a HDD megjavításához
ACHKDSK (Lemez ellenőrzése) egy Windows diagnosztikai segédprogram, amely ellenőrzi a merevlemez-partíciók integritását, és segíthet kijavítani számos olyan problémát, amelyek nem rendszerlemezt vagy lemezhibát okozhatnak.
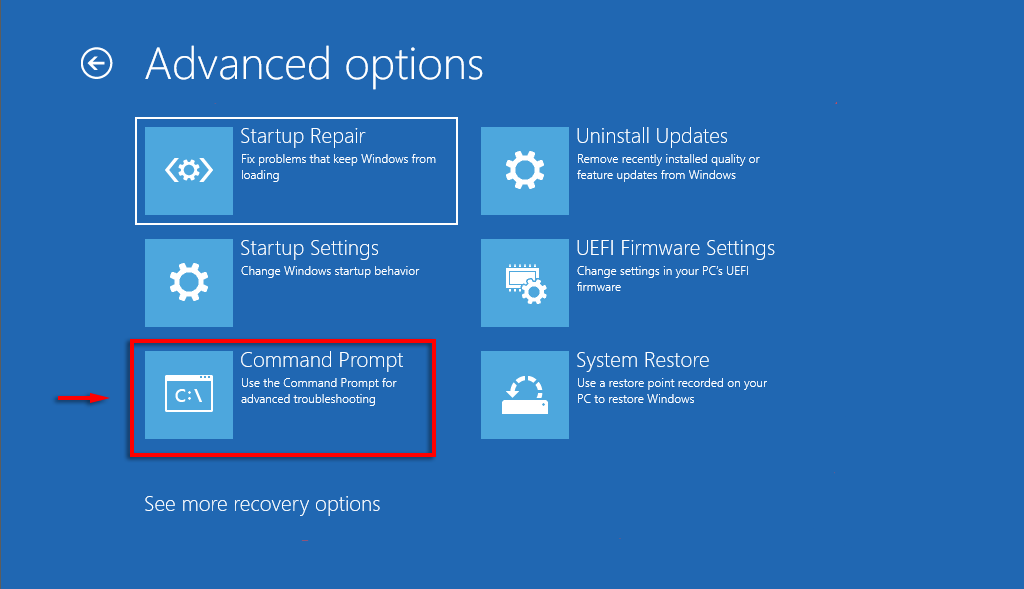
chkdsk C: /f
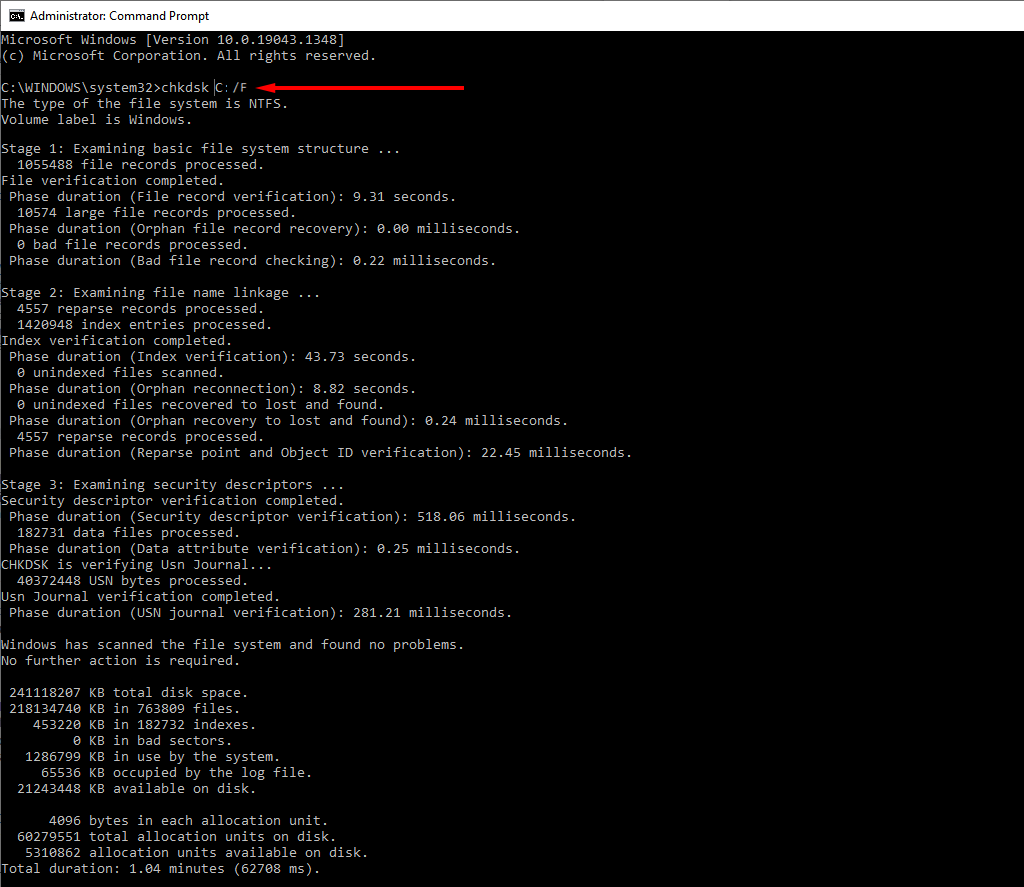
Megjegyzés: A „C:” arra a merevlemezre utal, amelyre a Windows telepítve van. Cserélje ki, ha az Öné egy másik meghajtón van. A /f az egyik elsődleges CHKDSK-parancs, és utasítja a segédprogramot, hogy javítsa ki az észlelt hibákat.
Egyetlen javítás sem működött: mi a következő lépés?
Ha a fenti javítások egyike sem segített, és továbbra sem tudja elindítani a számítógépet, a következő lépés az, hogy megpróbálja helyreállítani a lehető legtöbb adatot, majd telepítse a Windowst egy új meghajtóra.
A hibás rendszerindítási sorrend általában nem rendszerlemez- vagy lemezhibát okoz, de ha ezeket a hibákat tapasztalja, az mélyebb problémát jelenthet. Javasoljuk, hogy folyamatosan készítsen biztonsági másolatot meghajtóiról, hogy elkerülje az adatvesztést, ha a merevlemez kifelé készül.
.