Ha parancsok futtatása a Parancssorban vagy Windows PowerShell mellett folyamatosan a „Rendszerhiba történt 5, a hozzáférés megtagadva” üzenetet látja ismételten, akkor valószínűleg a konzol nem rendelkezik a végrehajtásukhoz szükséges jogokkal. . Például adminisztratív funkciókat (például „net user”) vagy fejlett hibaelhárítás parancsokat tartalmazó parancsok fokozott jogosultságokat igényelnek, vagy nem működnek.
Az „5-ös rendszerhiba” Microsoft Windows rendszerben történő kijavításához rendszergazdaként kell futtatnia a Parancssort és a Windows PowerShellt. Az alábbi utasítások számos módon végigvezetik Önt mindkét parancssori értelmező emelt szintű jogosultságokkal történő megnyitásához.
Futtassa a Parancssort és a Windows PowerShellt rendszergazdaként
Lehetetlen parancsokat futtatni a Parancssorban vagy a Windows PowerShellben alapértelmezett felhasználói jogosultságokkal. Ha a parancs kimenete „Rendszerhiba 5”, akkor rendszergazdaként kell elindítania a kívánt parancssori értelmezőt.
Nyissa meg a Parancssort rendszergazdaként
1. Nyissa meg a Start menüt (vagy nyomja meg a Windows billentyűt), és írja be a cmd vagy a command prompt parancsot.
2. Válassza a Futtatás rendszergazdaként lehetőséget a keresési eredmények között.
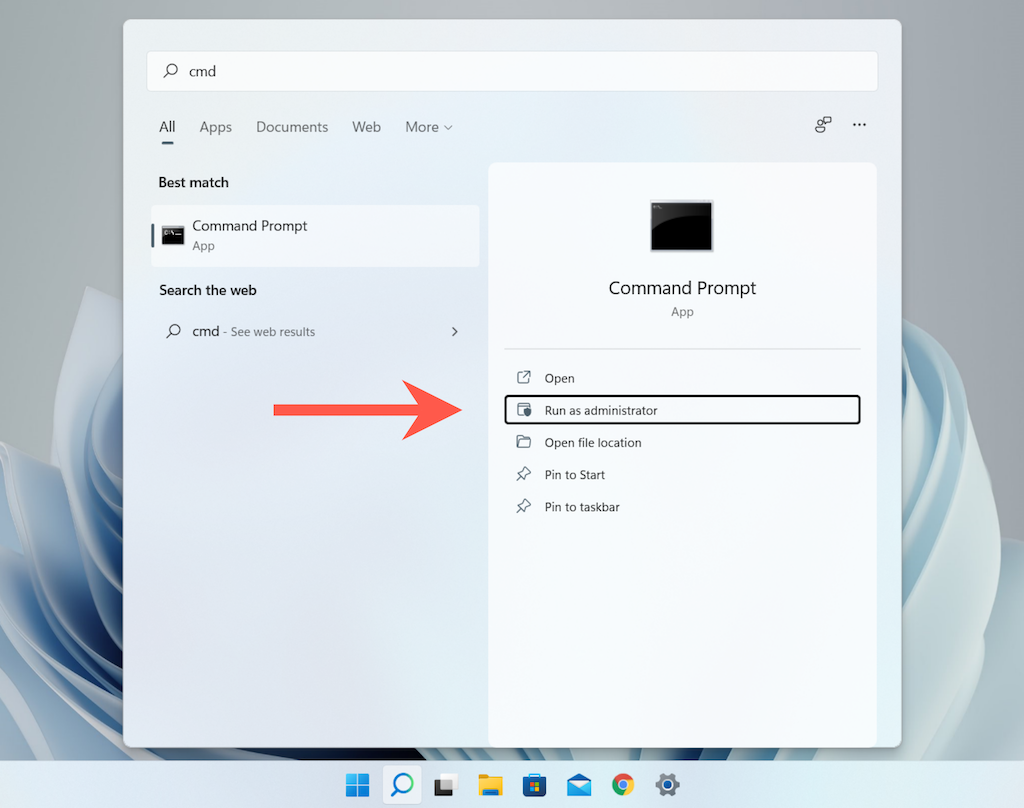
3. Válassza az Igen lehetőséget a Felhasználói fiókok felügyelete (UAC) párbeszédpanelen.
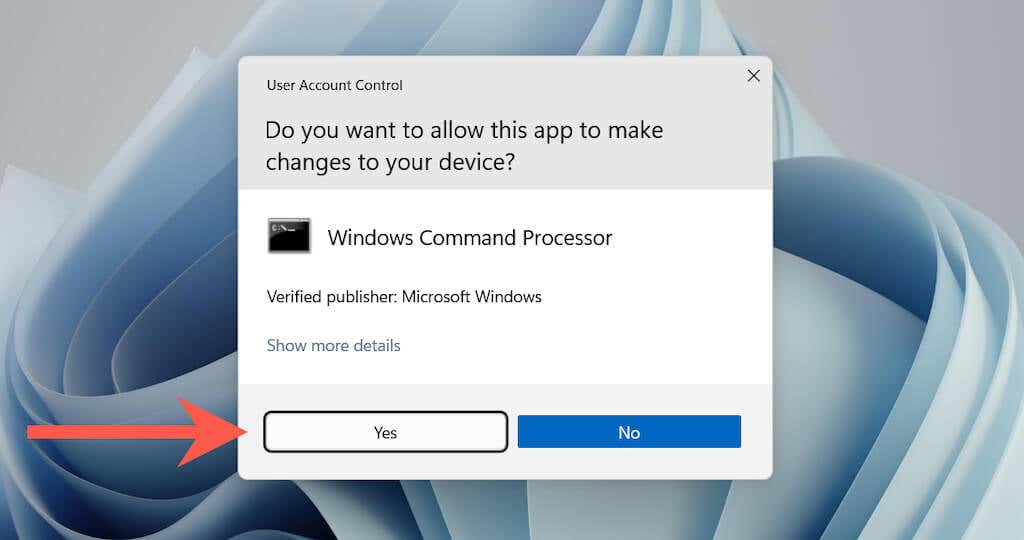
Megjegyzés: A felhasználói fiókok felügyelete nem elérhető a Windows 7 rendszerben.
Ezután megjelenik egy Parancssor ablak „Adminisztrátor” címkével a címsorban. Többé nem fog megjelenni az „5-ös rendszerhiba” parancsok végrehajtása közben.
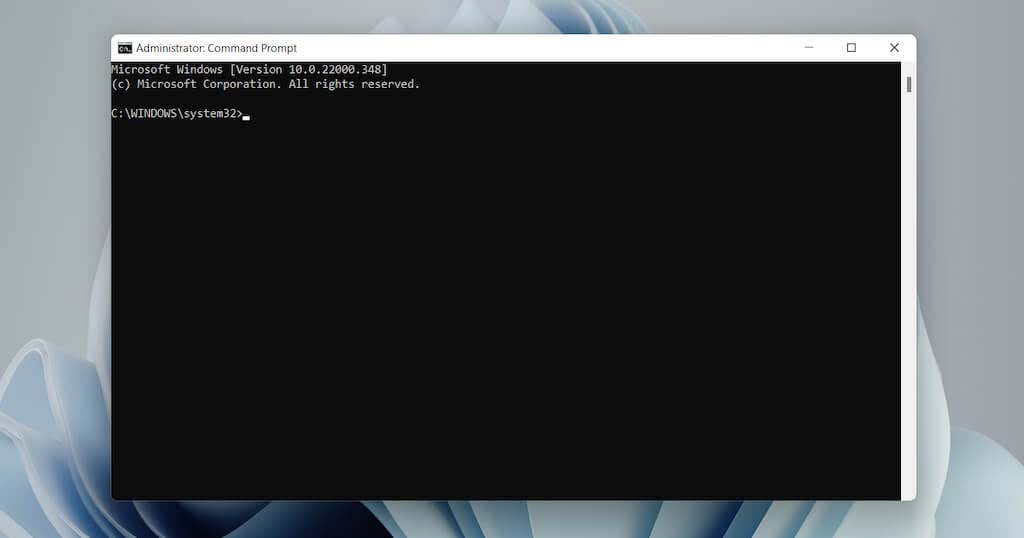
A Parancssor rendszergazdaként való megnyitásának gyorsabb módja a Ctrl + Shift + Enter lenyomása, közvetlenül a Start menüben történő keresés után. .
Nyissa meg a Windows PowerShellt rendszergazdaként
Mind a Windows 10, mind a 11 rendszerben lehetőség van a Windows PowerShell rendszergazdaként történő megnyitására a Windows + X (más néven Power User) menüben.
1. Nyomja meg a Windows + X billentyűkombinációt, vagy kattintson a jobb gombbal a Start gombra.
2. Válassza a Windows Terminal (Rendszergazda) vagy a Windows PowerShell (Rendszergazda) lehetőséget.
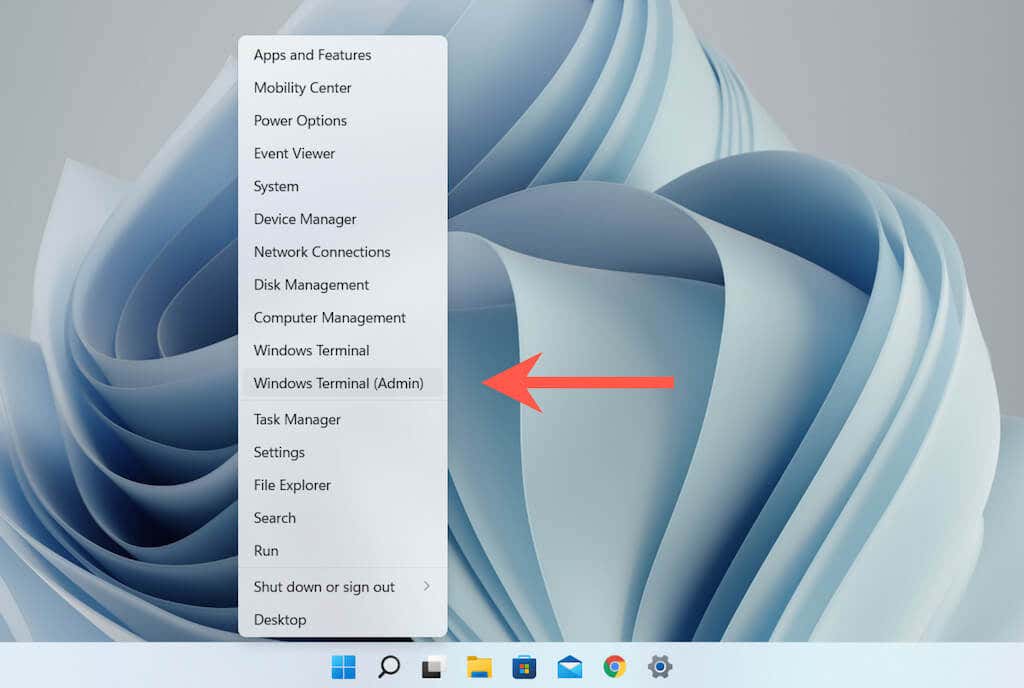 .
.
3. Válassza az Igen lehetőséget a Felhasználói fiókok felügyelete (UAC) promptban.
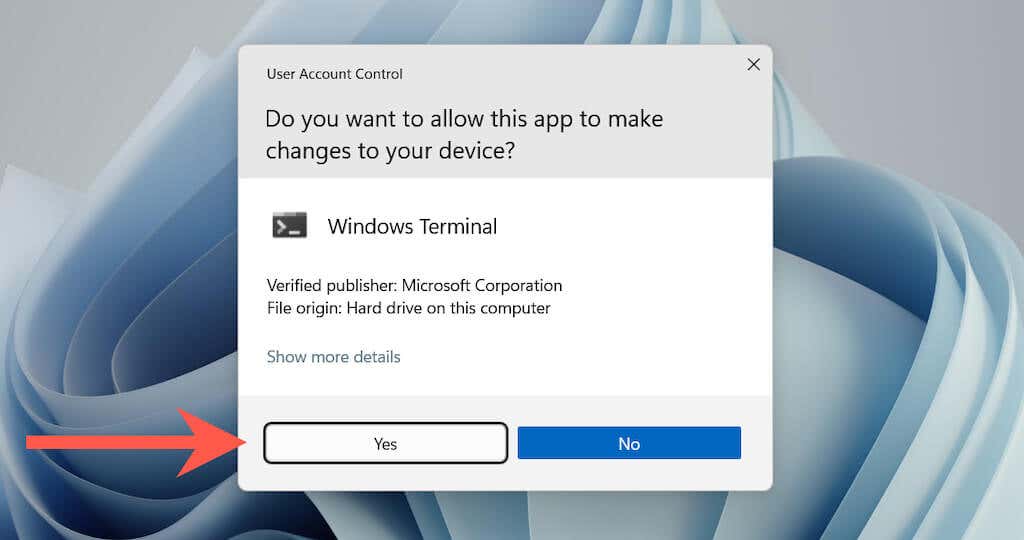
Ezután megjelenik egy Windows PowerShell-ablak (vagy lap, ha a konzol a Windows terminál -on keresztül indul) „Rendszergazda” címkével. Az „5. rendszerhiba” nem jelenik meg a benne lévő parancsok végrehajtása közben.
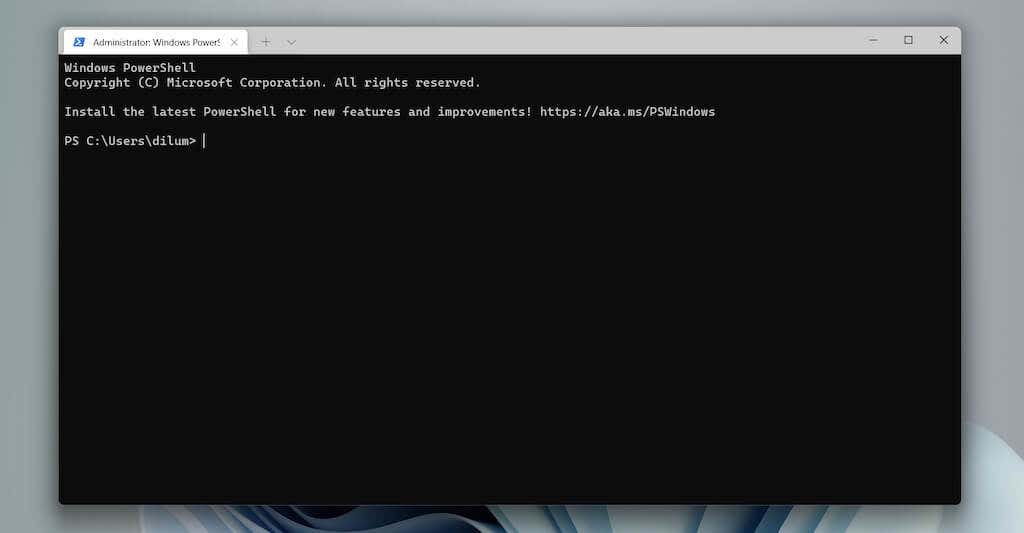
Alternatív megoldásként rákereshet a powershell kifejezésre a Start menüben, és válassza a Futtatás rendszergazdaként lehetőséget, vagy nyomja meg a Ctrl billentyűt. + Shift + Enter egy emelt szintű Windows PowerShell ablak megnyitásához.
Tipp : Ismerje meg a cserélje ki a Windows PowerShellt a Parancssorra műveletet a Windows 10 Power User menüjében.
Mindig futtasson emelt szintű parancssort és Windows PowerShell-konzolt
Lehetőség van olyan asztali parancsikon létrehozására a Windows rendszerben, amely rendszergazdaként képes automatikusan megnyitni a Parancssort vagy a Windows PowerShellt. Ez kiküszöböli annak az esélyét, hogy tévedésből elindítson egy konzolt normál felhasználói jogosultságokkal, és „Rendszerhiba 5”-el találkozzon.
1. Attól függően, hogy melyik parancssori értelmezőhöz szeretne parancsikont létrehozni, nyisson meg egy File Explorer ablakot, és lépjen a megfelelő könyvtárba:
Parancssor – Helyi lemez C >Windows >System32
Windows PowerShell – Helyi C lemez >Windows >System32 >WindowsPowerShell >v1.0
2. Keresse meg a cmd (parancssor) vagy powershell (Windows PowerShell) címkéjű fájlt. Ezután kattintson rá jobb gombbal, és válassza a További beállítások megjelenítése (csak Windows 11 esetén) >Küldés ide: >Asztal (parancsikon létrehozása) lehetőséget.
>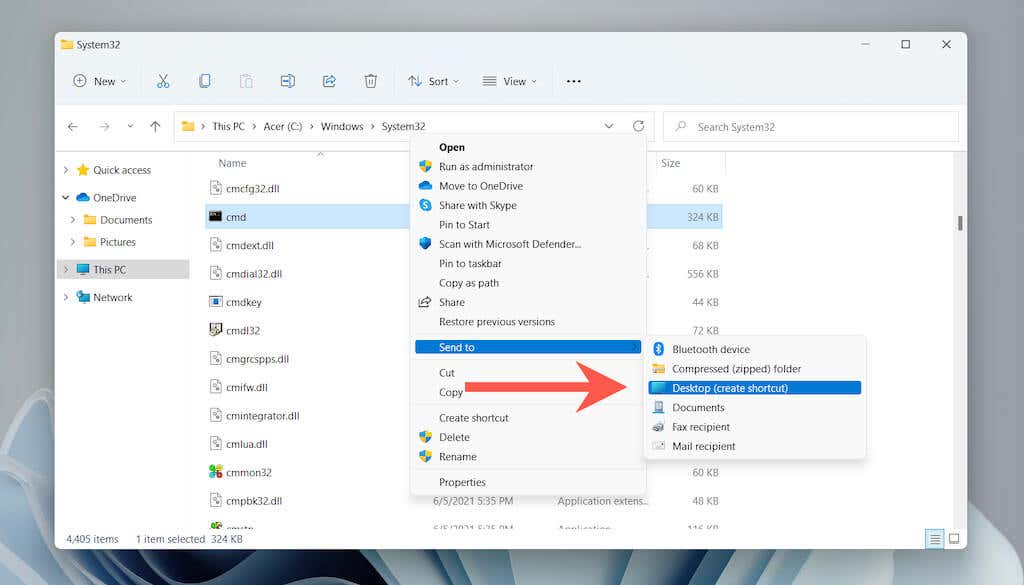
3. Kattintson jobb gombbal az újonnan létrehozott cmd – Parancsikon vagy Powershell – Parancsikon ikonra az asztalon. Ezután válassza a Tulajdonságok lehetőséget.
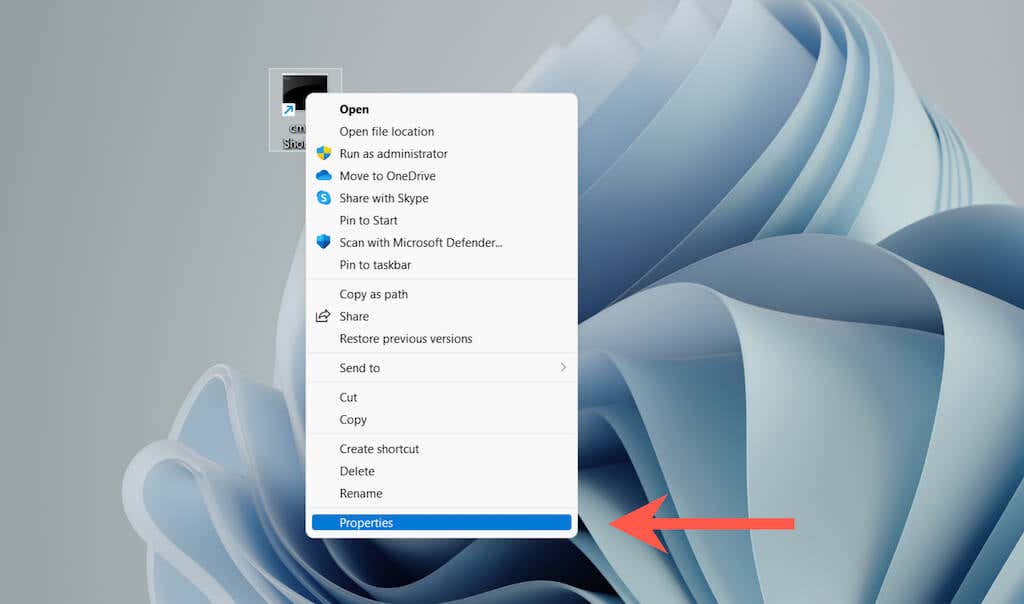
4. A Parancsikon lapon válassza a Speciális lehetőséget.
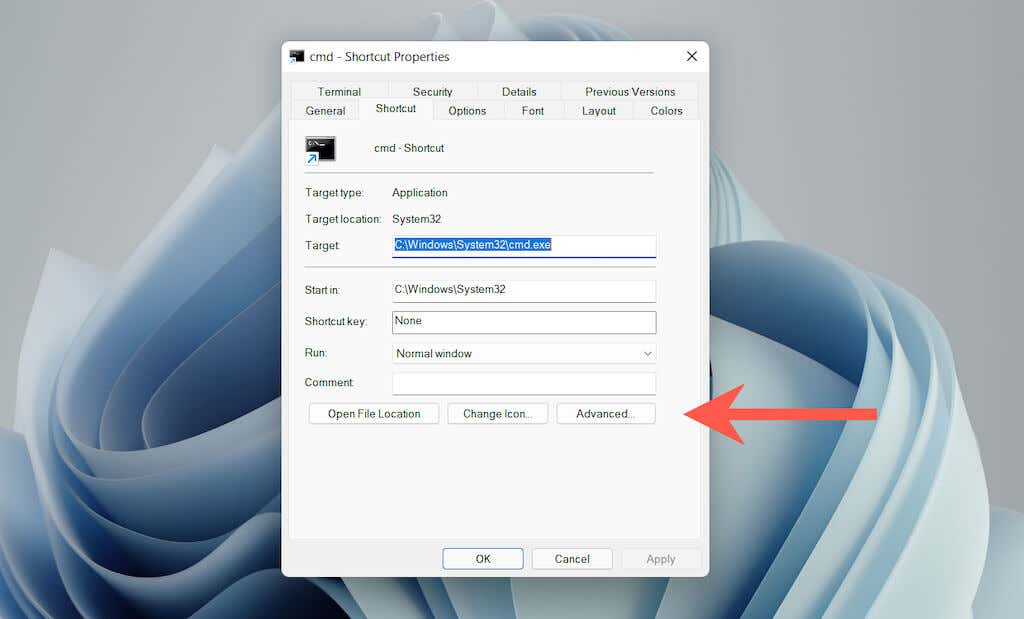
5. Jelölje be a Futtatás rendszergazdaként melletti négyzetet, és válassza az OK lehetőséget.
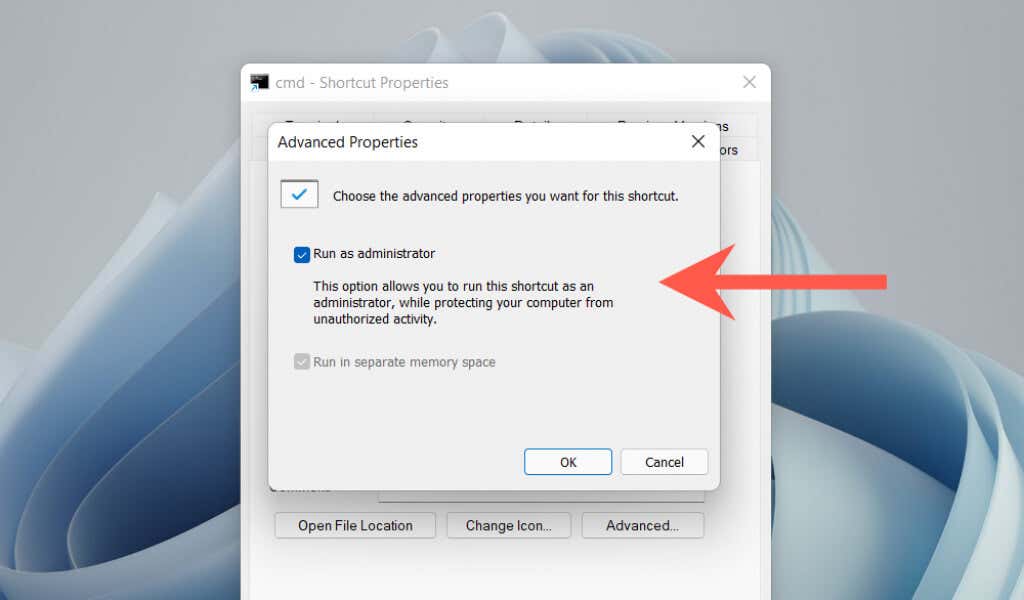
6. Válassza az Alkalmaz és az OK gombot a Tulajdonságok mezőből való kilépéshez..
Mostantól kattintson duplán a parancsikonra, és válassza az Igen lehetőséget az UAC előugró ablakában a Command Prompt vagy a Windows PowerShell megnyitásához rendszergazdai jogosultságokkal. Nyugodtan nevezze át a parancsikont tetszőlegesre.
UAC Prompts letiltása a parancssorhoz és a Windows PowerShellhez
AzFelhasználói fiókok felügyelete (UAC) a Windows Vista, 8, 8.1, 10 és 11 biztonsági funkciója, amely megakadályozza, hogy a programok engedély nélkül módosítsák a rendszert. Az UAC promptok kezelése azonban minden alkalommal, amikor rendszergazdai jogokkal akarja megnyitni a Parancssort vagy a Windows PowerShellt, zavaró.
A leggyorsabb módja ennek az UAC teljes letiltása. Ez azonban jelentős biztonsági kockázatot jelent. Vagy megkerülheti a promptot csak a Parancssor vagy a Windows PowerShell esetén. Ez biztonságosabb, de időbe telik a beállítás.
A felhasználói fiókok felügyeletének teljes letiltása
1. Keresse meg az uac kifejezést a Start menüben, és válassza a Megnyitás lehetőséget a Felhasználói fiókok felügyeleti beállításai párbeszédpanel megnyitásához.
2. Húzza a csúszkát a Soha ne értesítsen állásba.
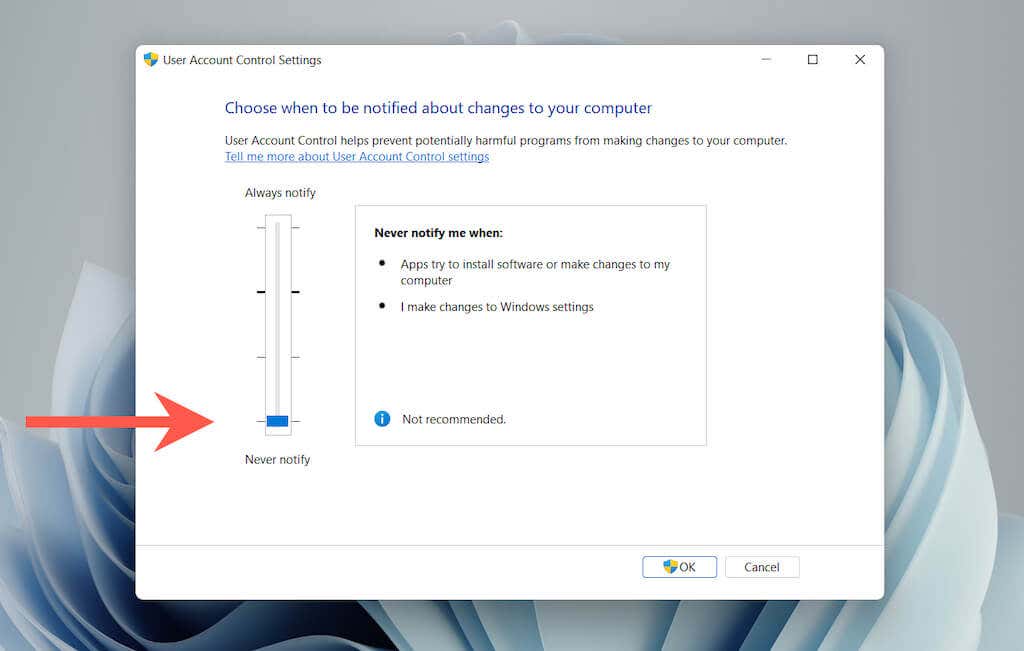
3. Válassza az OK lehetőséget a felhasználói fiókok felügyeletének a rendszerszintű kikapcsolásához.
Az UAC későbbi újraaktiválásához egyszerűen hajtsa végre a fenti lépéseket, és húzza a csúszkát az első vagy a második bevágáshoz.
Tipp: A Felhasználói fiókok felügyeleti beállításai párbeszédpanelt a Rendszer és biztonság >Felhasználói fiókok felügyeleti beállításainak módosítása kiválasztásával is elérheti a
UAC megkerülése csak a parancssorhoz és a Windows PowerShellhez
1. Keresse meg az schtasks elemet a Start menüben, és nyomja meg az Enter billentyűt a Feladatütemező elindításához.
2. Kattintson jobb gombbal a Feladatütemező könyvtárra az oldalsávon, és válassza az Új mappa lehetőséget.
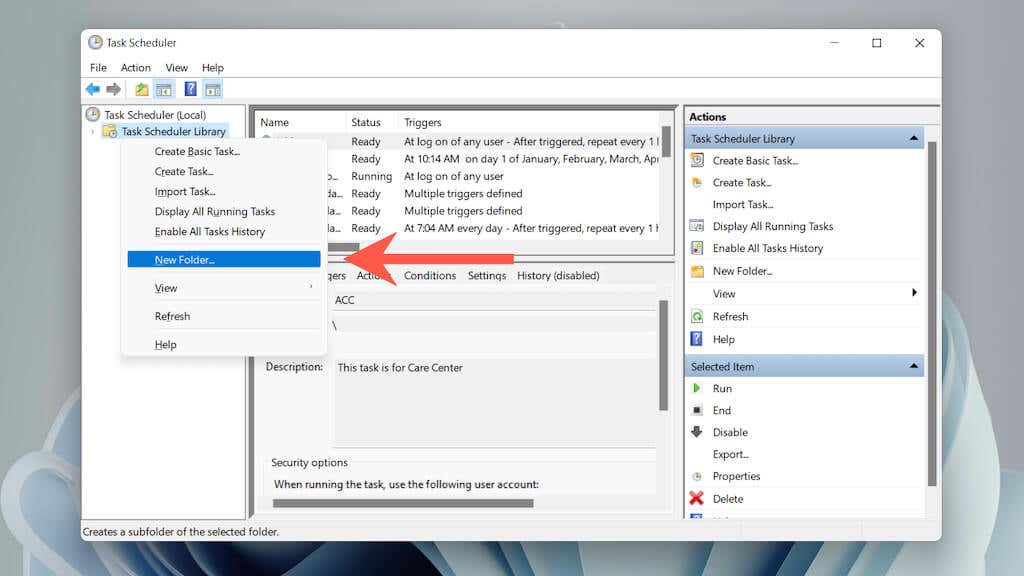
3. Adjon meg egy nevet a mappa számára – például Nincs UAC .
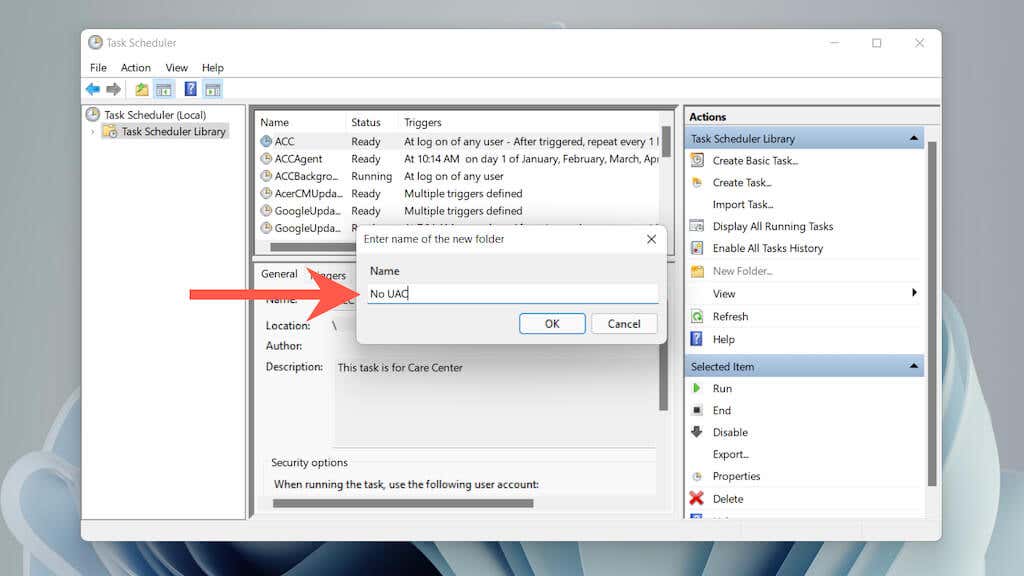
4. Válassza ki az újonnan létrehozott mappát az oldalsávon, majd válassza aFeladat létrehozása lehetőséget.
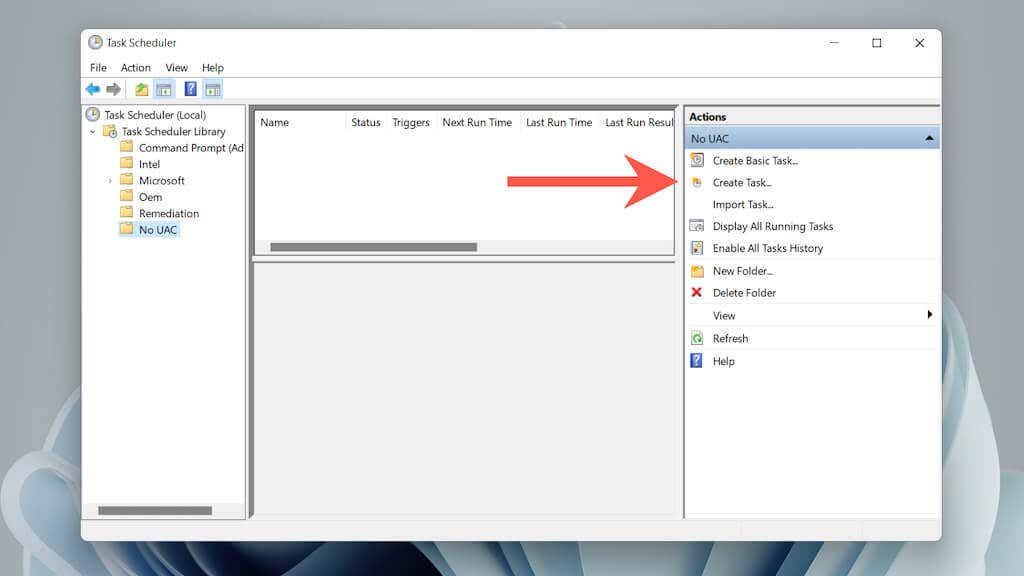
5. Nevezze el a feladatot – például Parancssor (Rendszergazda) , és jelölje be a Futtatás a legmagasabb jogosultságokkal melletti négyzetet..
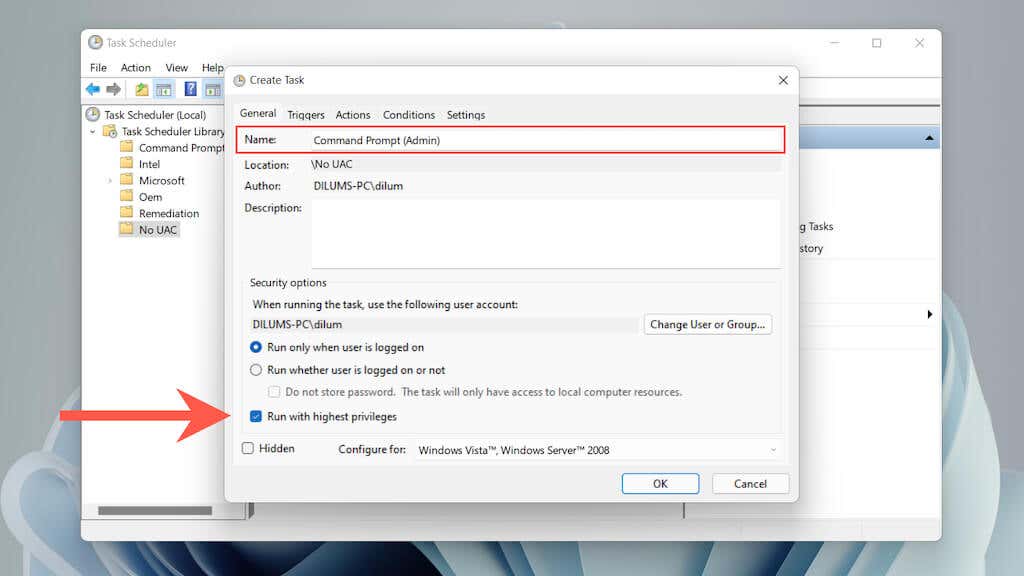
6. Váltson a Műveletek lapra, és válassza az Új lehetőséget.
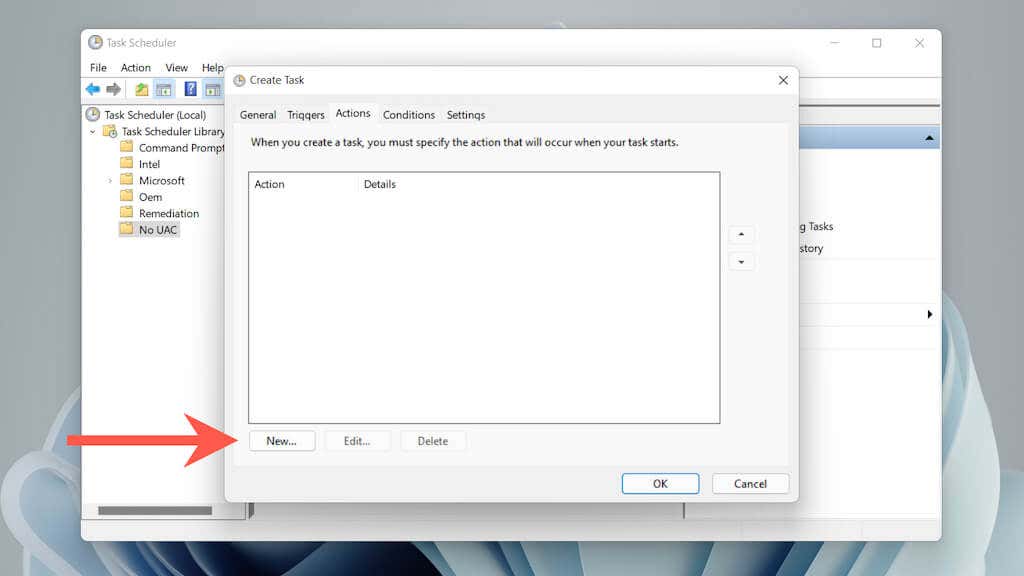
7. Állítsa az Action elemet Program indítása értékre, és illessze be a parancssor vagy a Windows PowerShell végrehajtható fájl elérési útjába:
Parancssor – C:\Windows\System32\cmd.exe
Windows PowerShell – C:\Windows\System32\WindowsPowerShell\v1.0
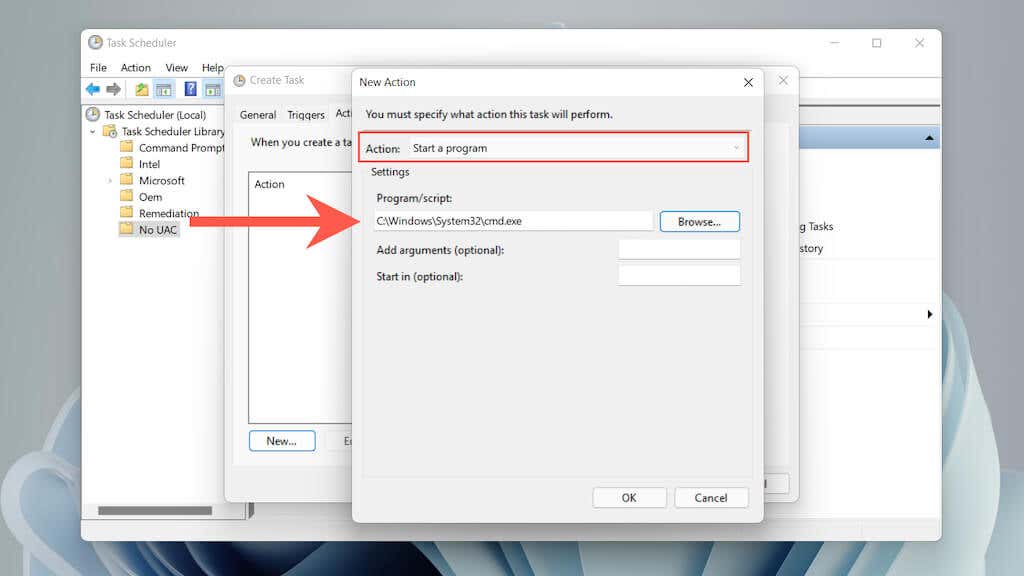
9. Váltson a Feltételek lapra, és törölje a jelet a A feladat indítása csak akkor, ha a számítógép váltóáramú jelölőnégyzetből. Ezután kattintson az OK gombra a feladat mentéséhez.
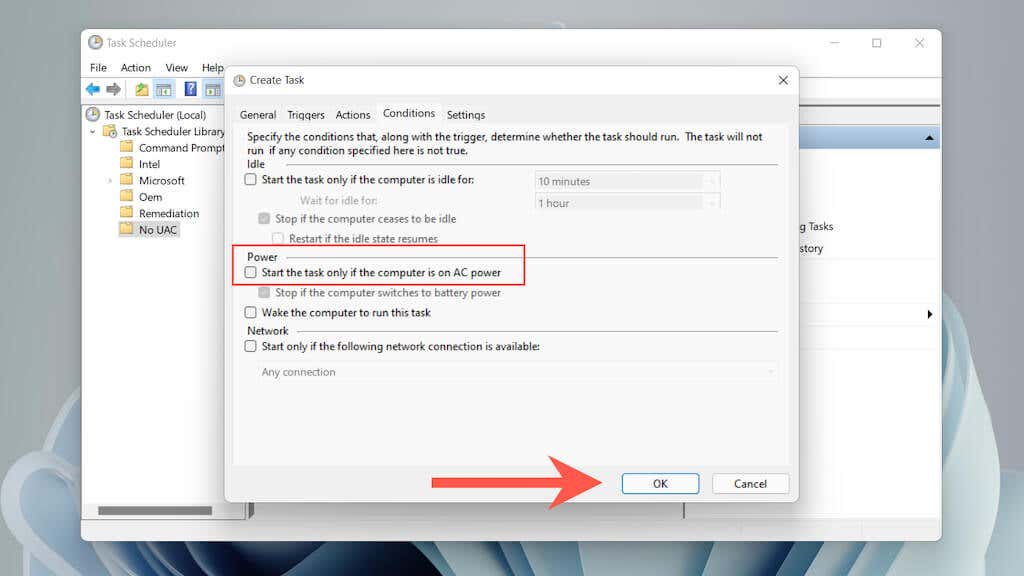
10. Kattintson jobb gombbal egy üres területre az asztalon, és válassza az Új >Gyorsbillentyű lehetőséget.
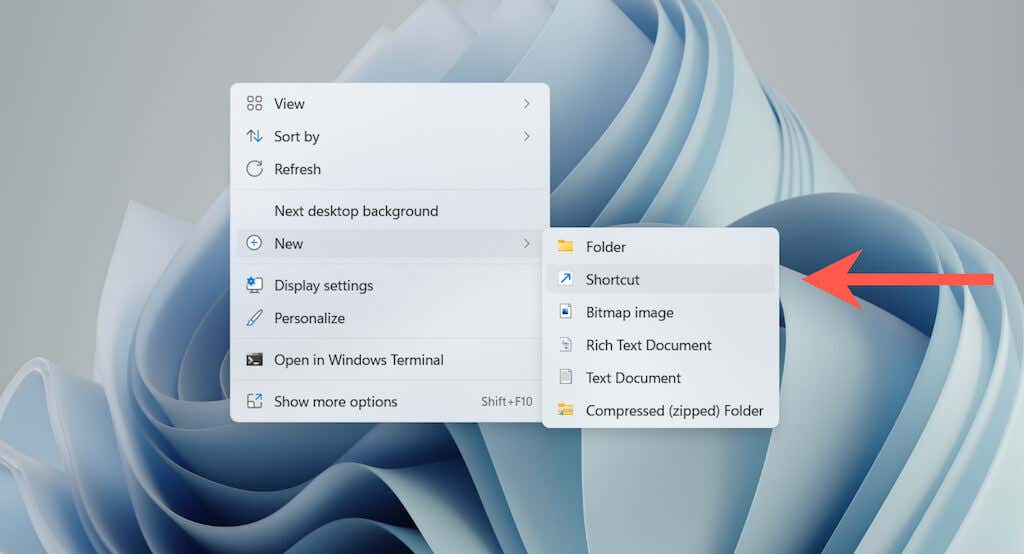
11. Adja meg a következő elérési utat a Mappanév és aFeladat neve helyére a feladat létrehozásakor beillesztett nevekkel:
C:\Windows\System32\schtasks.exe /RUN /TN „Mappa neve\Feladat neve”
A folytatáshoz válassza a Következő lehetőséget.
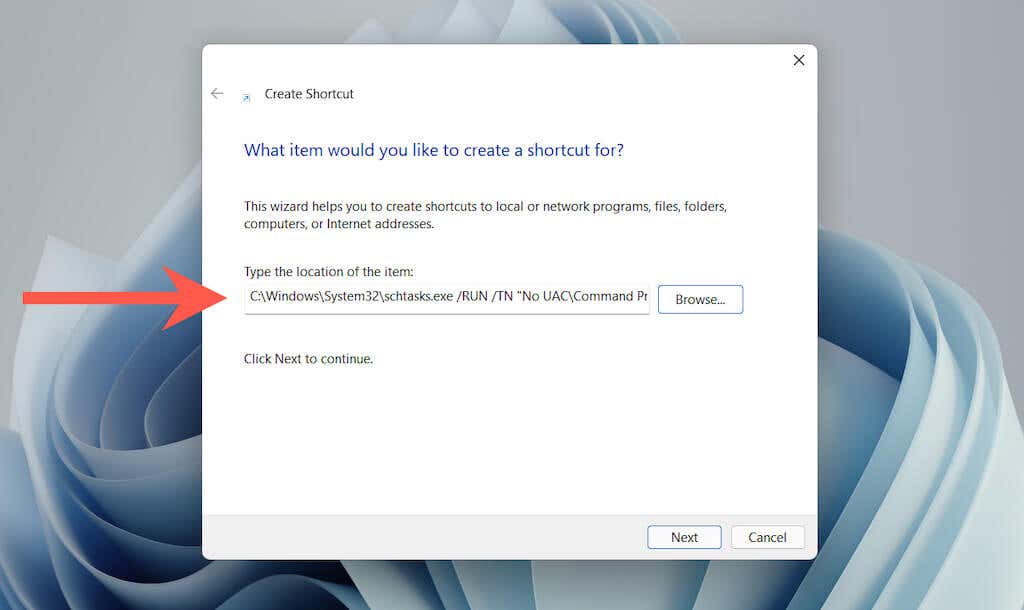
12. Írja be a parancsikon nevét, és válassza a Befejezés lehetőséget.
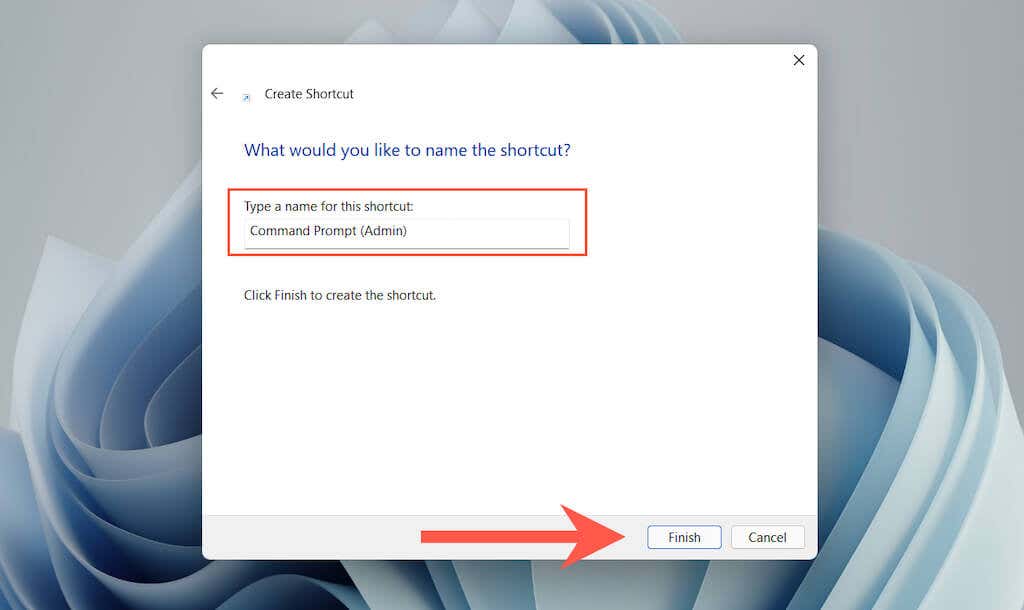
13. Kattintson duplán az imént létrehozott parancsikonra az asztalon, és egy új, emelt szintű Command Prompt vagy Windows PowerShell-konzol indul UAC-parancs nélkül.
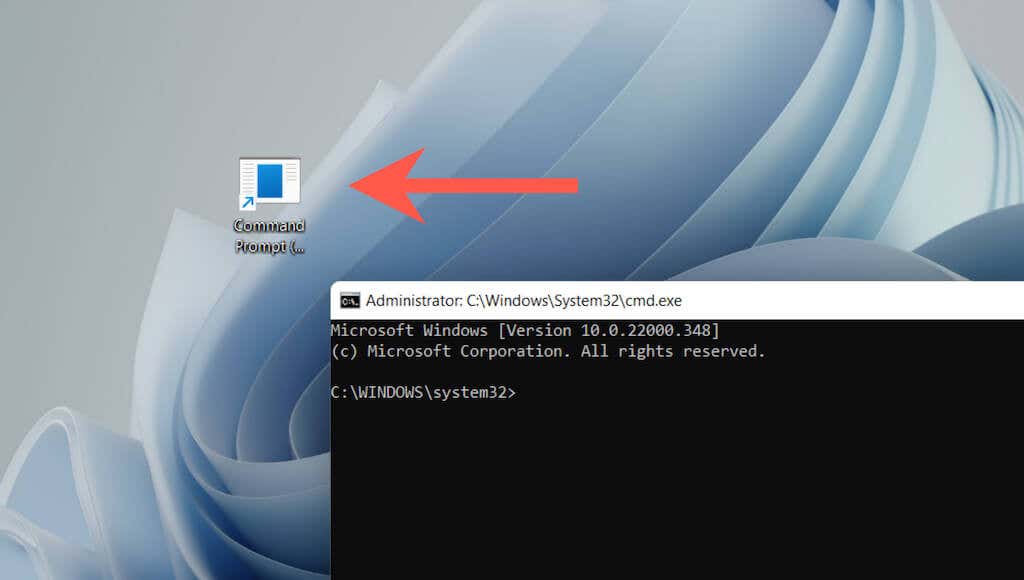
Szabványos Windows-fiókok 5. rendszerhibájának javítása
Tegyük fel, hogy a „Rendszerhiba történt 5” üzenettel találkozik egy nem rendszergazdai fiókban a számítógépén. Ebben az esetben továbbra is futtathat egy továbbfejlesztett parancssort vagy Windows PowerShell-konzolt a fenti utasítások szerint rendszergazdai jelszó megadásával. Ha nem ismeri, kérjen engedélyt egy rendszergazdai jogosultsággal rendelkező felhasználótól a számítógéphez.
Alternatív megoldásként normál fiók módosítása rendszergazdai fiókra (feltéve, hogy Ön a számítógép tulajdonosa) elkerülheti, hogy rendszergazdai jelszót kelljen beírnia minden alkalommal, amikor emelt szintű jogokkal rendelkező parancssori tolmácsot szeretne megnyitni. . Az alábbi lépések a Windows 10 és 11 rendszerre vonatkoznak.
1. Jelentkezzen be rendszergazdai fiókjába, és válassza a Start >Beállítások >Fiókok >Család és egyéb felhasználók lehetőséget.
>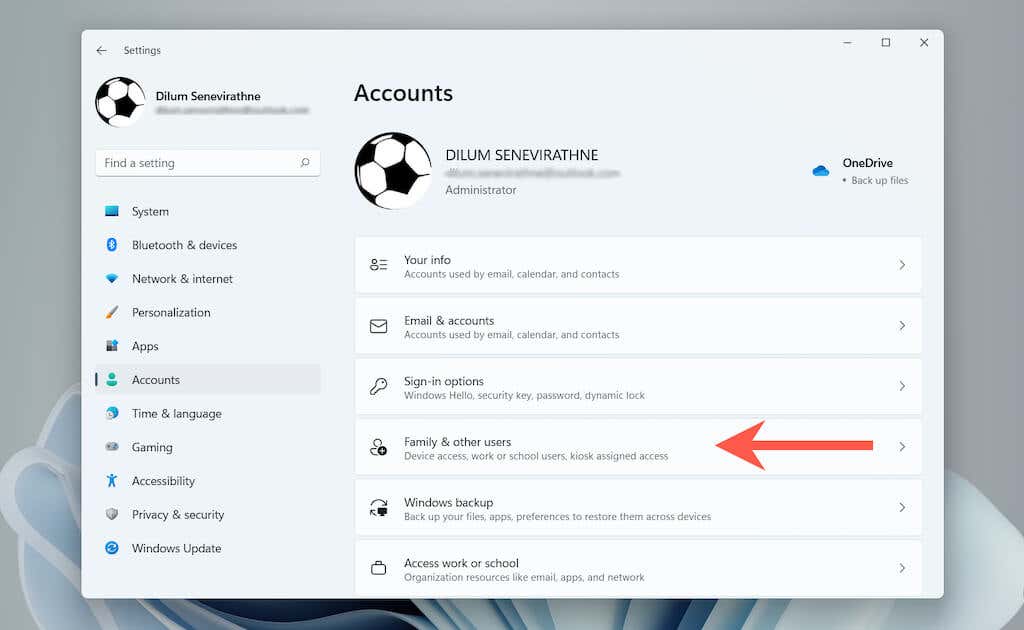 .
.
2. Válassza ki a normál fiókot az Egyéb felhasználók alatt, majd válassza a Fióktípus módosítása lehetőséget.
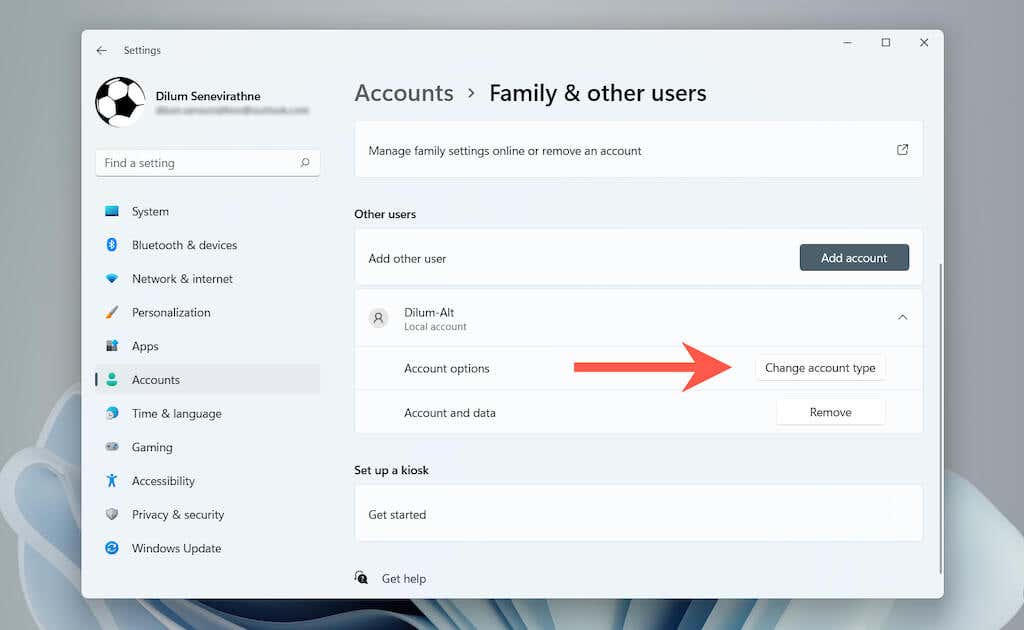
3. Állítsa a Fiók típusa lehetőséget Rendszergazda értékre, majd válassza az OK lehetőséget.
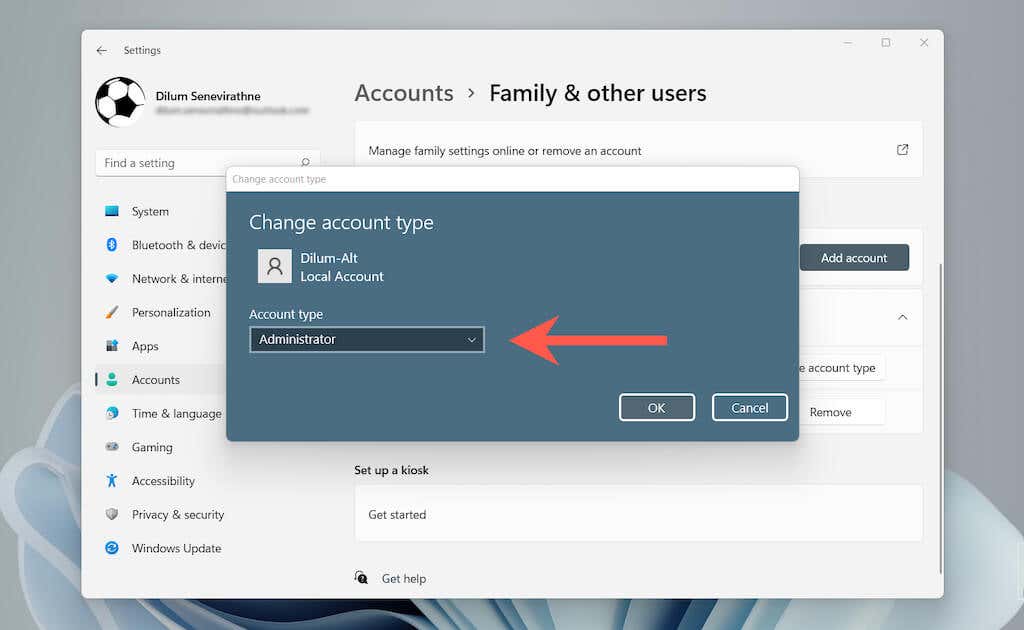
Javítva: 5. rendszerhiba nem fordult elő
Megismétlem: a Parancssor és a Windows PowerShell rendszergazdaként való futtatása kijavítja a „Rendszerhiba 5” hibakódot a Microsoft Windows rendszerben. Ha mindkét konzolt rendszeresen használja, hosszú távon valószínűleg órákat takarít meg, ha időt szán a parancsikonok beállítására, amelyek mindig magasabb jogosultságokkal indítják el őket (lehetőleg bosszantó Felhasználói fiók-felügyeleti felszólítás nélkül).
.