A biztonsági tanúsítványhiba általában akkor jelenik meg androidos telefonján, amikor olyan webhelyet keres fel, amely tanúsítvánnyal kapcsolatos. Ha továbbra is ez a hibaüzenet jelenik meg az összes többi webhelyen, előfordulhat, hogy probléma a telefonjával.
A fenti hiba azért jelenik meg, mert telefonja nem tudja ellenőrizni a tanúsítványt. Ez akkor fordul elő, ha valami nem stimmel az adott webhely tanúsítványával, a telefon dátum- és időbeállításai nem megfelelőek, vagy a böngésző elavult verzióját használja.
Az októl függetlenül néhány eljárást követve megkerülheti Android-eszközén a tanúsítványhibát.
Frissítse a webhelyet a webböngészőben
Amikor először látja a tanúsítványhibát a telefonján, egyszerűen frissítse az oldalt, és ellenőrizze, hogy a hiba megszűnik-e. A webhely frissítése kijavítja a kisebb hibákat, és segíthet a probléma megoldásában.
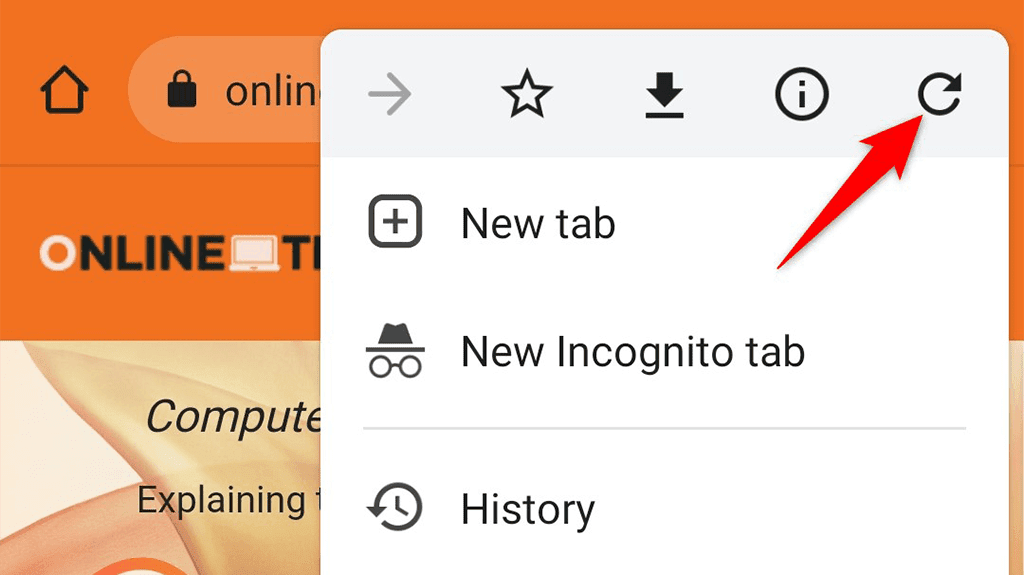
A legtöbb böngészőben a böngésző menüjében a frissítés ikonra koppintva frissítheti a webhelyet.
Indítsa újra Android telefonját
Ha telefonja továbbra is biztonsági tanúsítvánnyal kapcsolatos hibát jelez, indítsa újra a telefont, és ellenőrizze, hogy ez megoldja-e a problémát. A telefon újraindítása számos ideiglenes elemet visszaállít, és ez megoldhatja a telefonon jelentkező kisebb problémákat.
Android-telefonja újraindításához nyomja meg és tartsa lenyomva a Bekapcsológombot az energiaellátás menü megnyitásához.
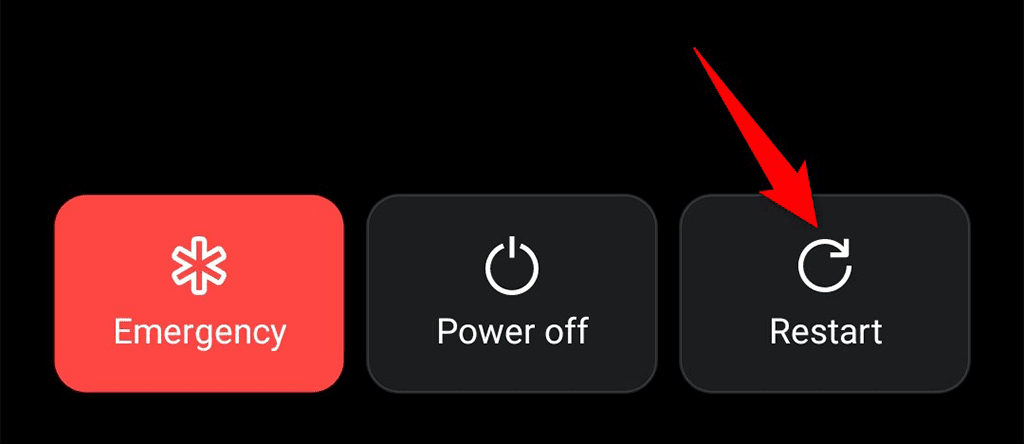
A menüben koppintson az Újraindítás elemre a telefon kikapcsolásához, majd automatikus visszakapcsolásához. Ezután indítsa el webböngészőjét, és ellenőrizze, hogy betöltődik-e a webhely.
Frissítse webböngészőjét
Az elavult alkalmazások gyakran sok probléma oka. Ha egy webböngésző régi verzióját használja telefonján, ez lehet az oka a biztonsági tanúsítvány hibájának. Ebben az esetben megoldhatja a problémát a a böngésző frissítése lépéssel a Google Play Áruházból.
A Play Áruházban lévő alkalmazások frissítése ingyenes és egyszerű, az alábbiak szerint:
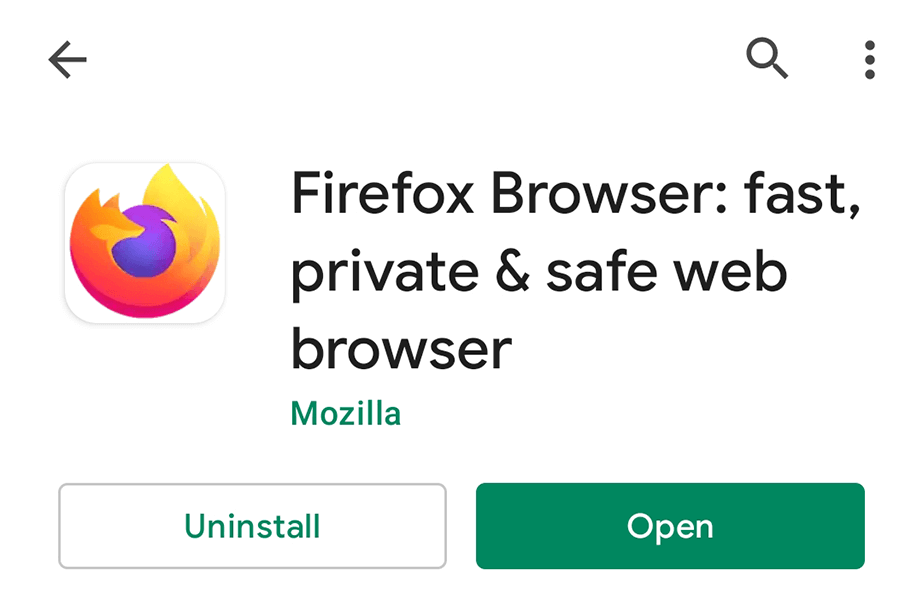
Próbáljon ki egy másik webböngészőt
Ha még nem tette meg, próbálja meg megnyitni webhelyét egy másik böngészőben Android-telefonján. Ez biztosítja, hogy a probléma ne legyen a telefon egy adott böngészőjéhez kötve.
Ha Chrome-ot használ, váltson Firefoxra , és ellenőrizze, hogy betöltődik-e a webhely. Ha a webhely megnyílik, a probléma az előző böngészővel van. Ebben az esetben győződjön meg arról, hogy a böngésző kompatibilis a telefonjával, és hogy naprakész.
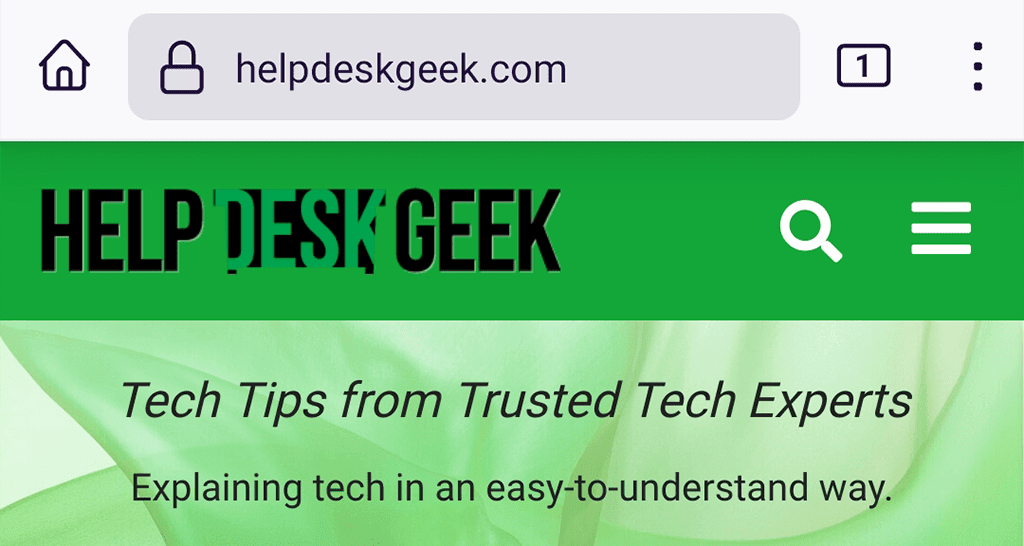
Ha webhelye nem töltődik be egy másik böngészőben, a probléma vagy a webhelytel vagy a telefon másik beállításával van. Olvassa tovább, hogy megtudja, hogyan javíthatja ki a problémát.
Állítsa be a megfelelő dátumot és időt a biztonsági tanúsítvány hibájának javításához
Az egyik oka annak, hogy böngészője biztonsági tanúsítványt jelenít meg, mert a telefon dátum- és időbeállításai nem megfelelőek. Ennek eredményeként a böngészők nem ismerik az aktuális dátumot, és ezért a webhely tanúsítványát érvénytelennek tekintik.
Ennek megkerüléséhez használja az automatikus dátum- és időbeállításokat telefonján az alábbiak szerint:
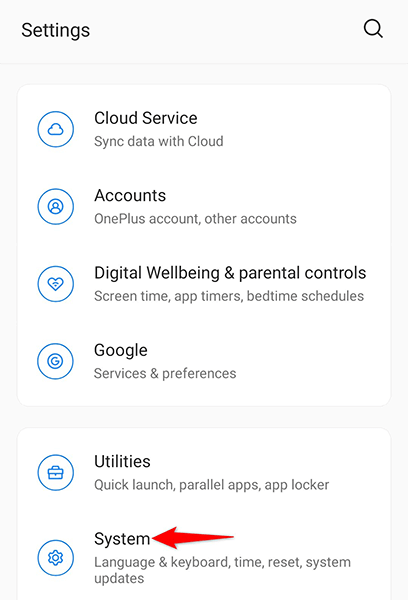
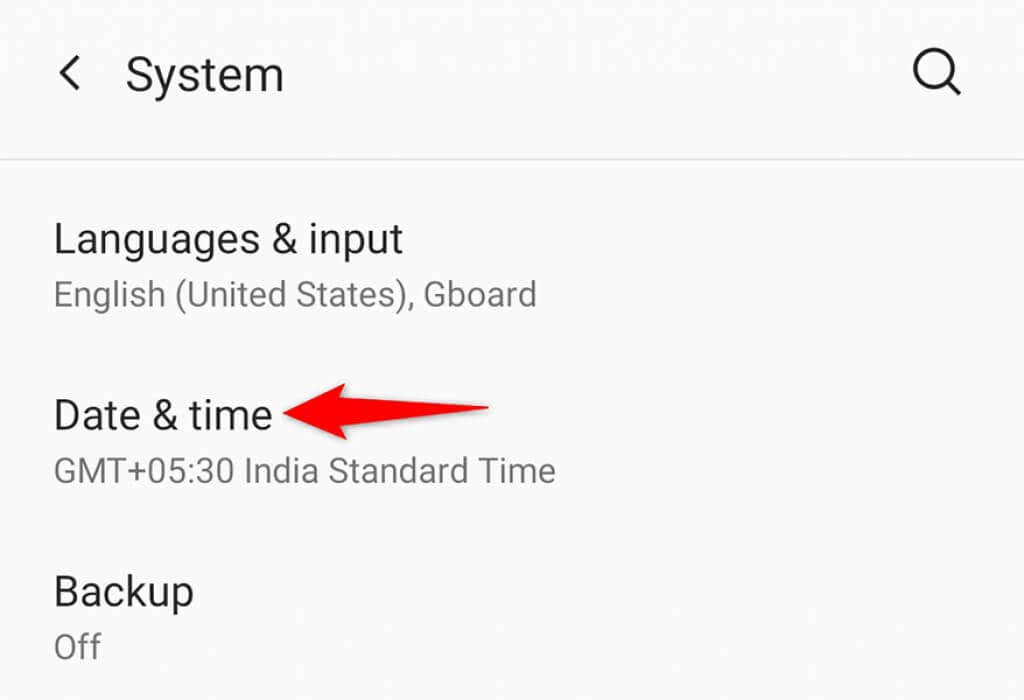
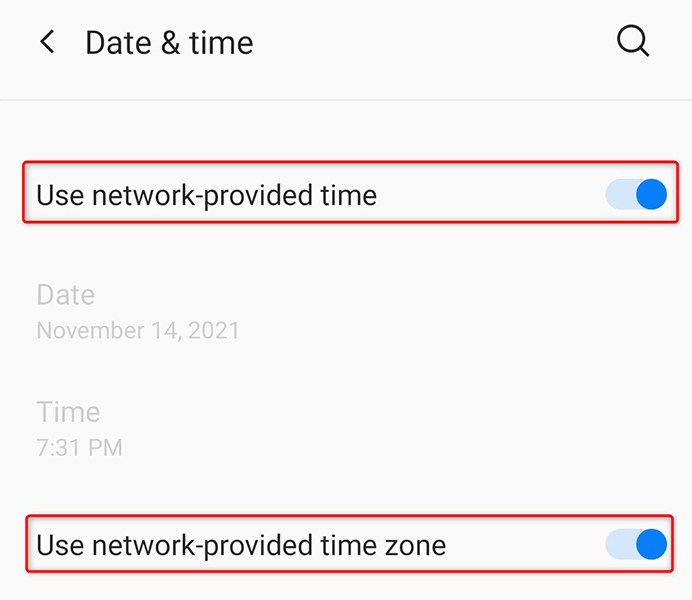
Kerülje ki a biztonsági tanúsítvány hibáját a böngésző adatainak törlésével
Itt az Ön böngészője adatai lehetnek a felelősek. Ebben az esetben törölje az adatokat az adott böngészőben, és ellenőrizze, hogy ez változtat-e. A Böngészési adatok törlése lépései böngészőnként eltérőek.
Itt megmutatjuk, hogyan törölheti a Chrome adatait Android-telefonján:

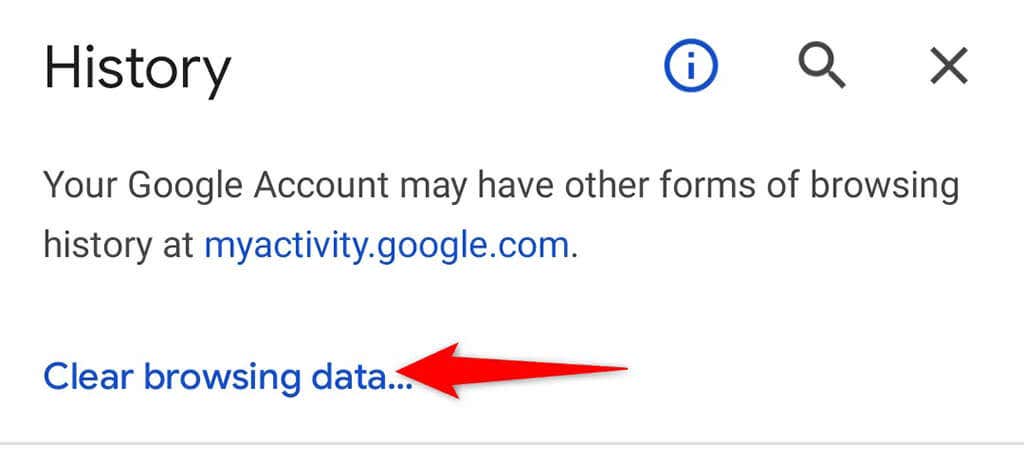
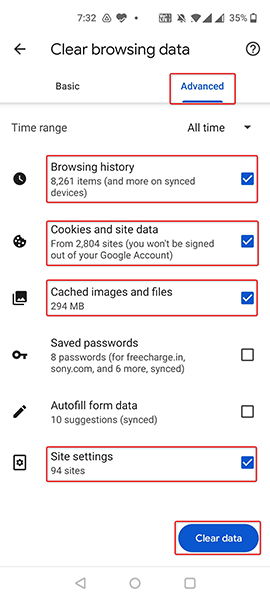
Kapcsolja ki a víruskereső alkalmazást androidos telefonján
AVíruskereső alkalmazások rendszerint nyomon követi telefonja tevékenységeit. Ha ilyen alkalmazást használ a telefonján, lehetséges, hogy az alkalmazás rosszindulatúnak minősítette webhelyeit. Ennek eredményeként nem tudja felkeresni webhelyeit telefonján.
Az egyik módja annak, hogy megbizonyosodjon arról, hogy ez a helyzet, ha ideiglenesen kikapcsolja a víruskereső alkalmazást a telefonján. A védelem leállításának lehetőségét a víruskereső alkalmazás főmenüjében találja.
Miután az alkalmazás le van tiltva, nyissa meg webböngészőjét, és indítsa el webhelyét. Ha a webhely betöltődik, a probléma a víruskereső alkalmazásban van. Javítsa ki az alkalmazást frissítésével, vagy cserélje ki egy hasonló alkalmazásra.
A hálózati beállítások visszaállítása Androidon
Ha olyan probléma lép fel, mint például a biztonsági tanúsítvány hibája, érdemes visszaállítani a telefon hálózati beállításait. Ehhez kijavítja a helytelenül megadott hálózati beállításokat a telefonján.
Ne feledje, hogy a beállítások visszaállítása után újra kell konfigurálnia a hálózati beállításokat.
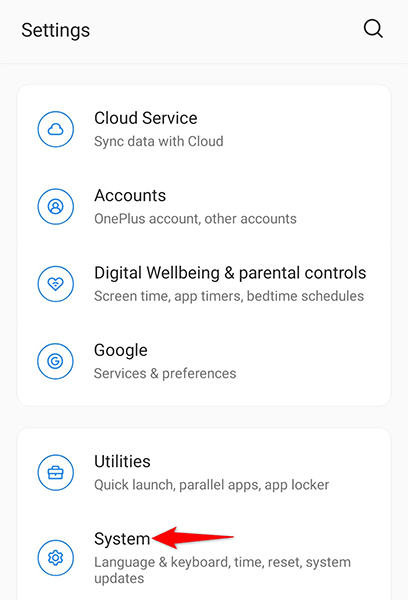
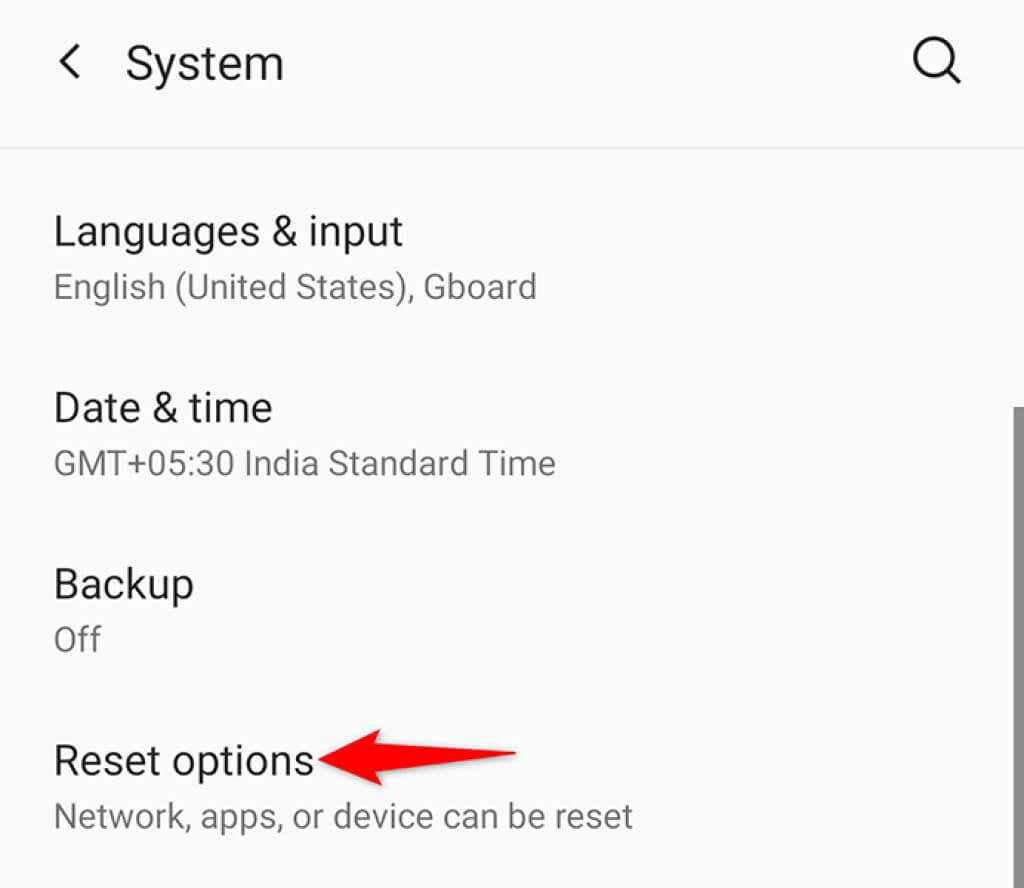
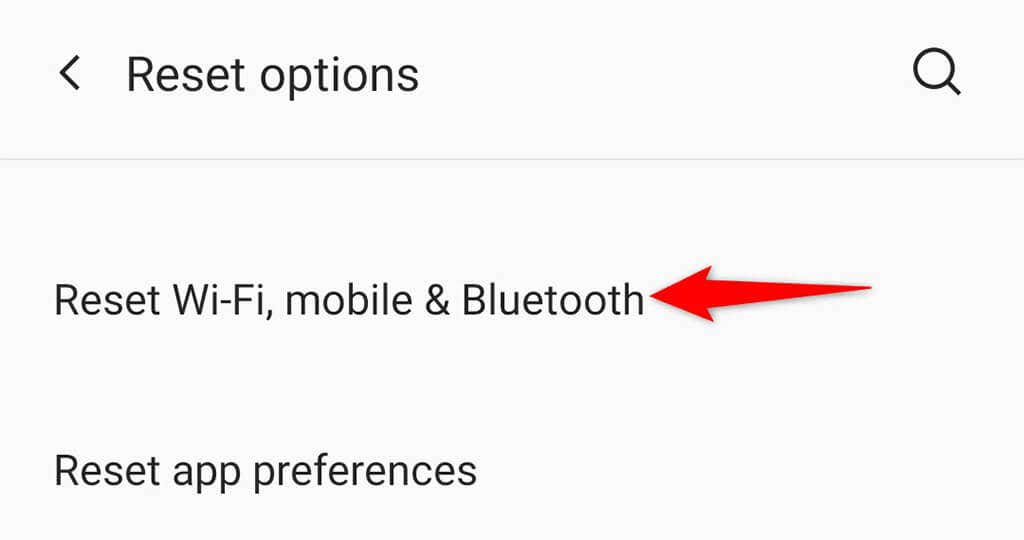
Android-telefonjának gyári beállításai
Ha semmi más nem működik, és telefonja továbbra is a biztonsági tanúsítvány hibáját jeleníti meg, állítsa be a a telefon visszaállítása gyári beállításait. Ezzel törli az összes adatot és beállítást, és visszaállítja a telefont a gyári állapotba.
Győződjön meg arról, hogy készítsen biztonsági másolatot a fontos fájljairól, mielőtt végrehajtja a visszaállítási folyamatot..
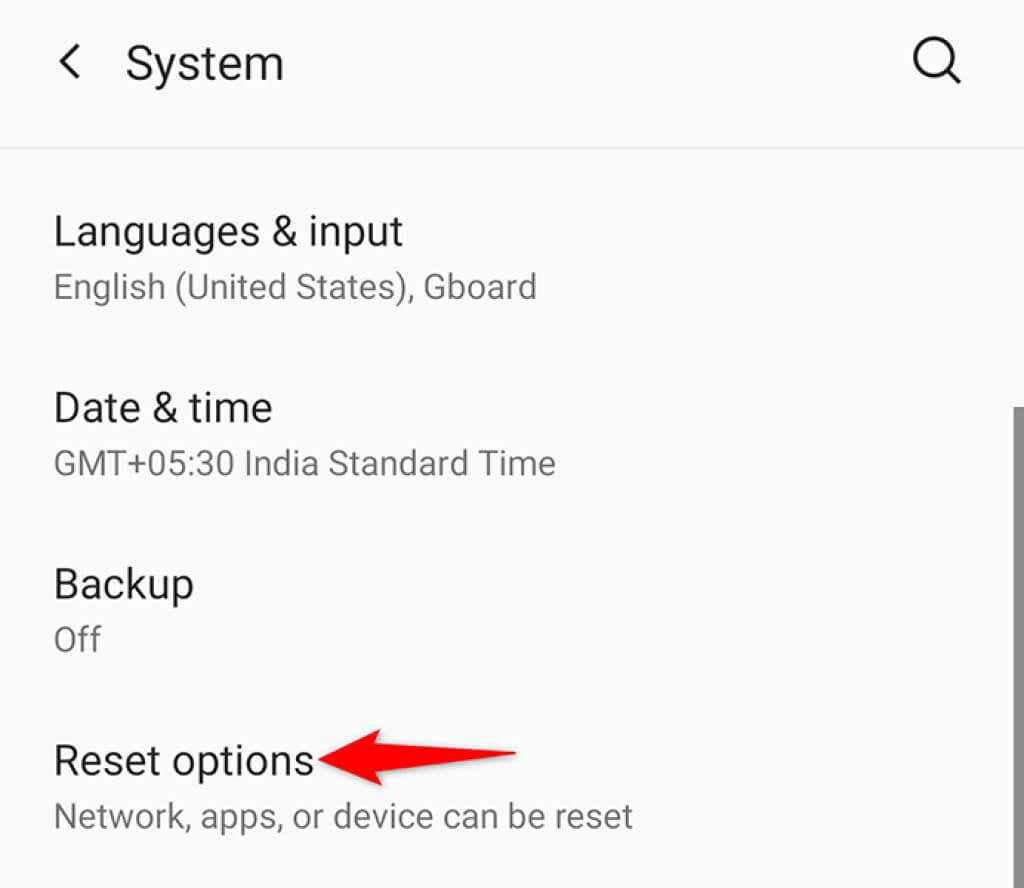
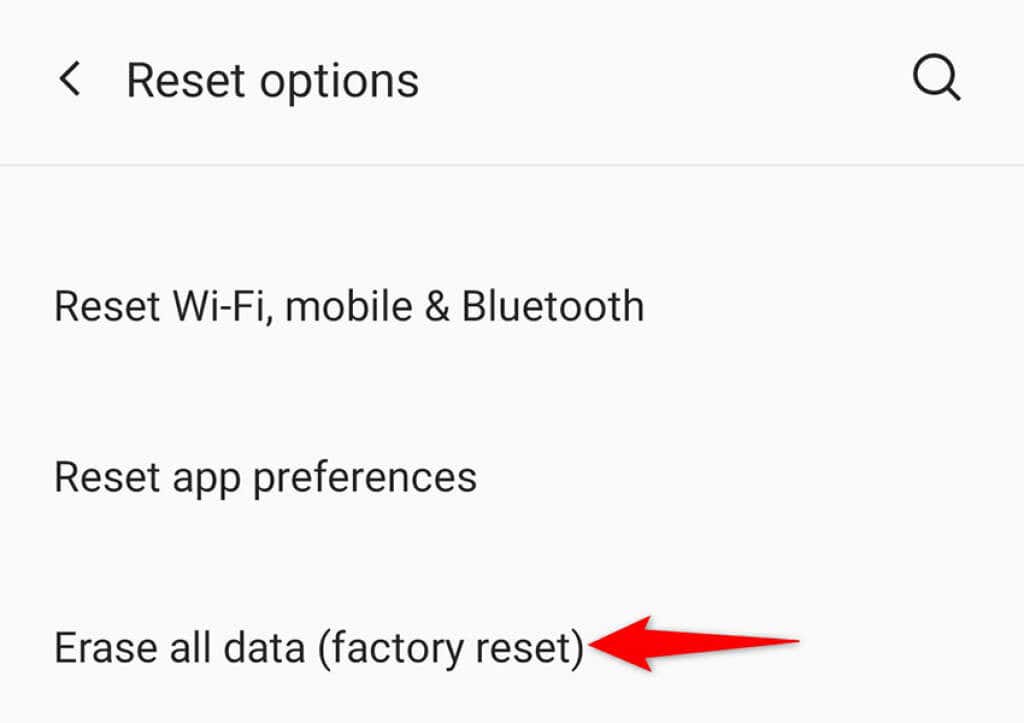
A biztonsági tanúsítványhiba megoldásának számos módja Androidon
Bosszantó, ha androidos telefonja folyamatosan a biztonsági tanúsítvány hibáját jeleníti meg, amikor megpróbál felkeresni egy webhelyet. Ez különböző mögöttes problémák miatt fordul elő, amelyeket a fent ismertetett módszerek követésével javíthat ki. Reméljük, hogy ez az útmutató segít Önnek.
.