Az Amazon Appstore alkalmazás segítségével Android-alkalmazásokat és játékokat telepíthet Android-eszközére. Ha nincs Android-eszköze, de szeretné használni az Amazon Appstore-ban elérhető alkalmazásokat, akkor ténylegesen használhatja Windows 11 rendszerét. Ez a Microsoft Store-ban elérhető Amazon Appstore Preview alkalmazásnak köszönhető.
Ehhez néhány lépésre van szükség a működéshez. Pontosabban, engedélyeznie kell a virtualizációt, majd végül telepítenie kell az Amazon Appstore-t. Ebben a cikkben végigvezetjük a teljes folyamaton.
Megjegyzés: Ez a folyamat a Microsoft Windows 11 felhasználók számára készült. Apple macOS rendszereken nem fog működni.
Az Amazon Appstore Windows 11 rendszerben történő telepítésének követelményei
Mielőtt telepítené az Amazon Appstore-t Windows 11 rendszerű számítógépére, meg kell felelnie néhány rendszerkövetelménynek.
Ezeken a minimumkövetelményeken kívül a Windows Insider Beta Channelre is regisztrálnia kell.
Az Amazon Appstore telepítése Windows 11 rendszerben
A következő három lépés segít abban, hogy megfeleljen az Amazon Appstore telepítéséhez és futtatásához szükséges, nem eszközspecifikus követelményeknek.
Csatlakozzon a Windows Insider programhoz
Nyissa meg a Windows Update beállításait, hogy csatlakozzon a Windows Insider programhoz, vagy módosítsa regisztrációját béta verzióra.
1. Válassza a Start menüt, írja be a „Windows Updates” kifejezést, majd válassza a Windows Update beállításailehetőséget.
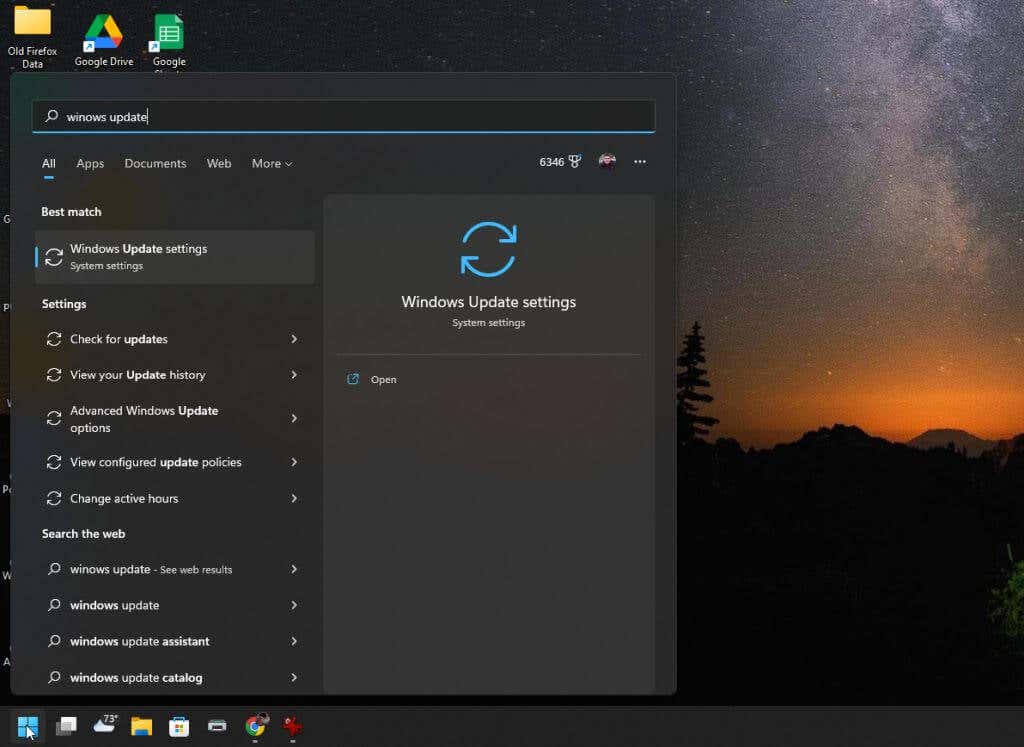
2. A Windows Updates ablakban válassza a Windows Insider Programlehetőséget a jobb oldali ablaktáblában.
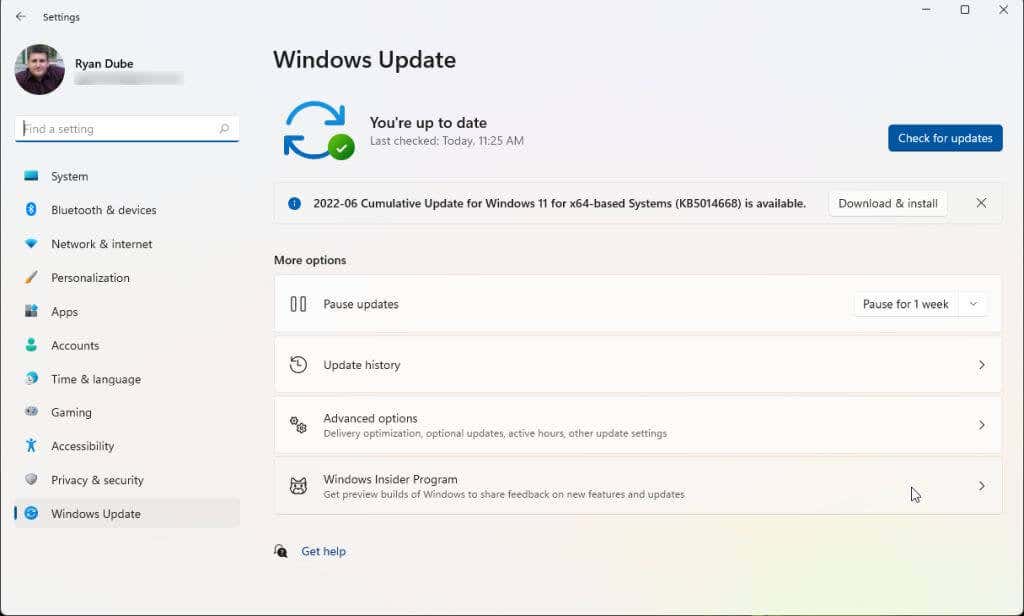
3. A Windows Insider Program ablakában kattintson a Kezdésgombra a programra való regisztráció folyamatának elindításához.
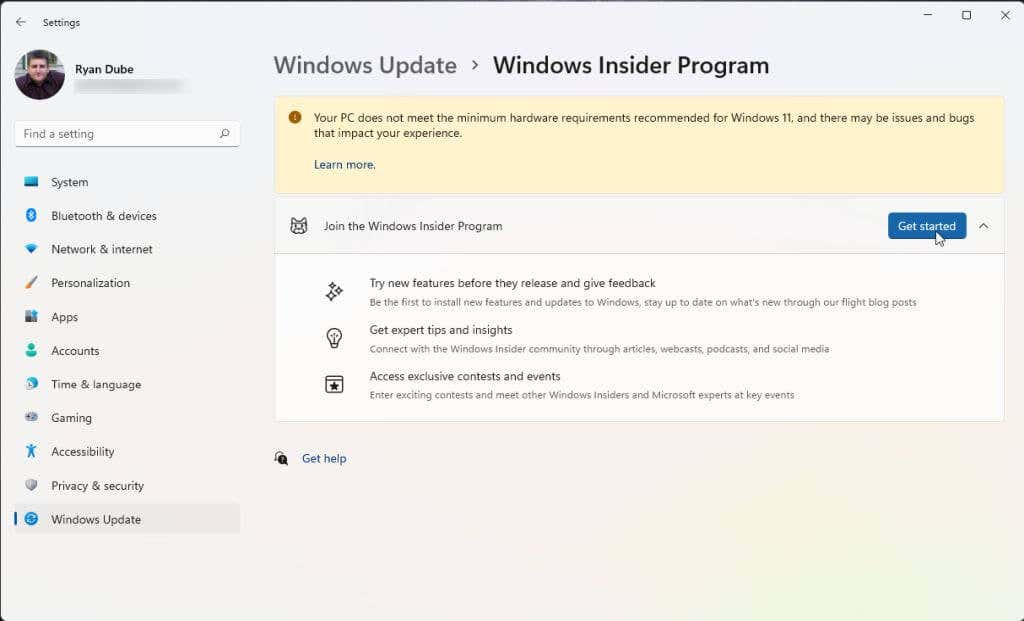
4. Az előugró ablakban válassza a Fiók összekapcsolásalehetőséget. Válassza ki, hogy melyik Microsoft-fiókot szeretné használni a programhoz való csatlakozáshoz. Ha jelentkezzen be a Windows 11 rendszerbe Microsoft-fiókjával, akkor ezt a fiókot kell használnia..
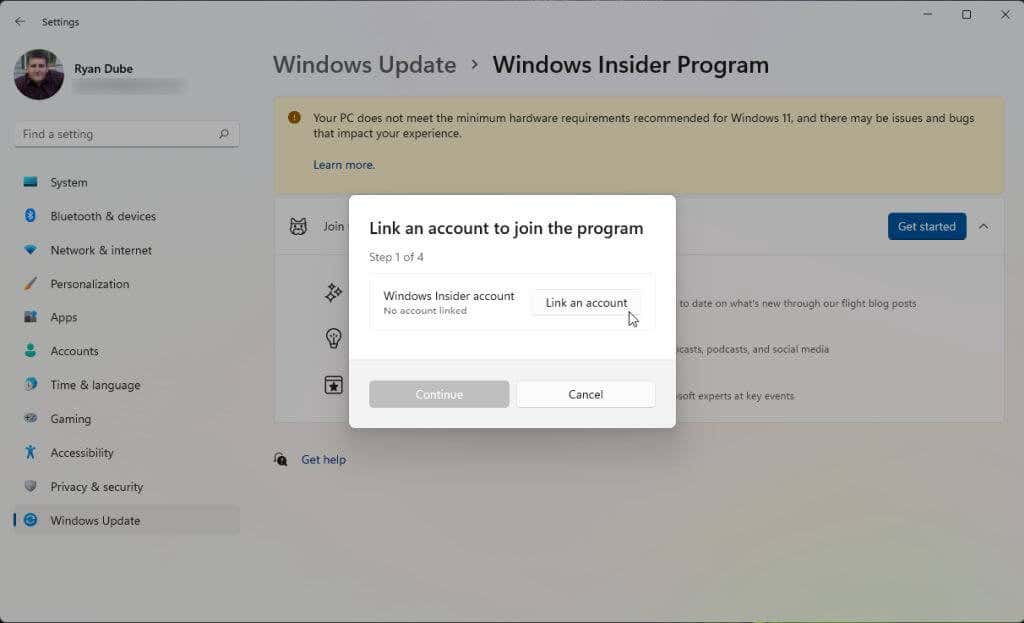
5. Miután elfogadta a program feltételeit, három Insider csatorna közül választhat. Az Amazon Appstore telepítéséhez válassza a Béta csatornalehetőséget. Ezután válassza a Folytatáslehetőséget.
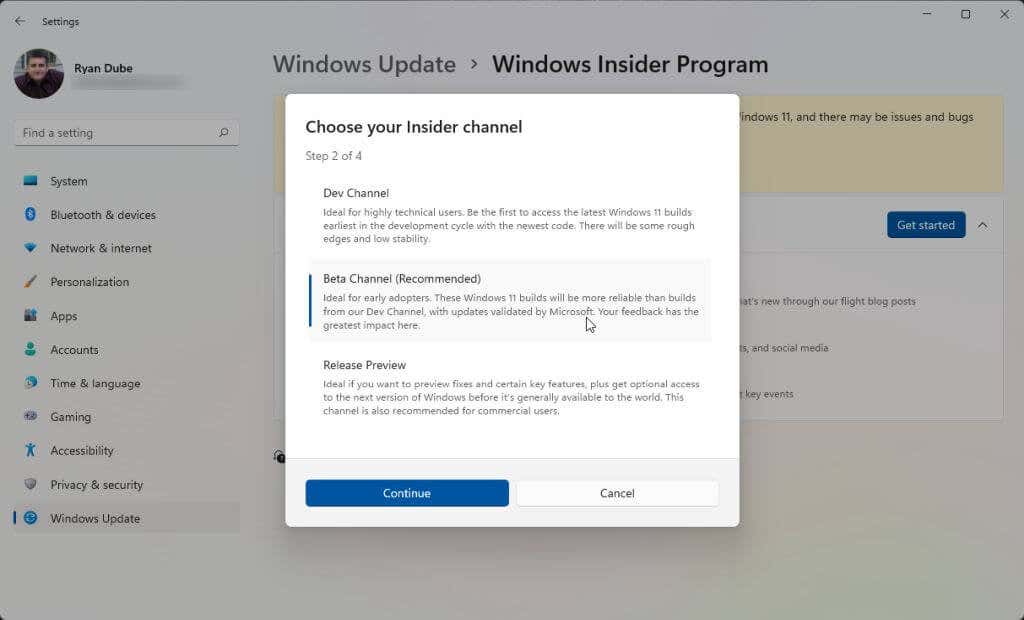
6. Végül újra kell indítania a számítógépet, hogy a változtatások érvénybe lépjenek. Csak válassza az Újraindítás mostlehetőséget, és várja meg, amíg a számítógép újraindul.
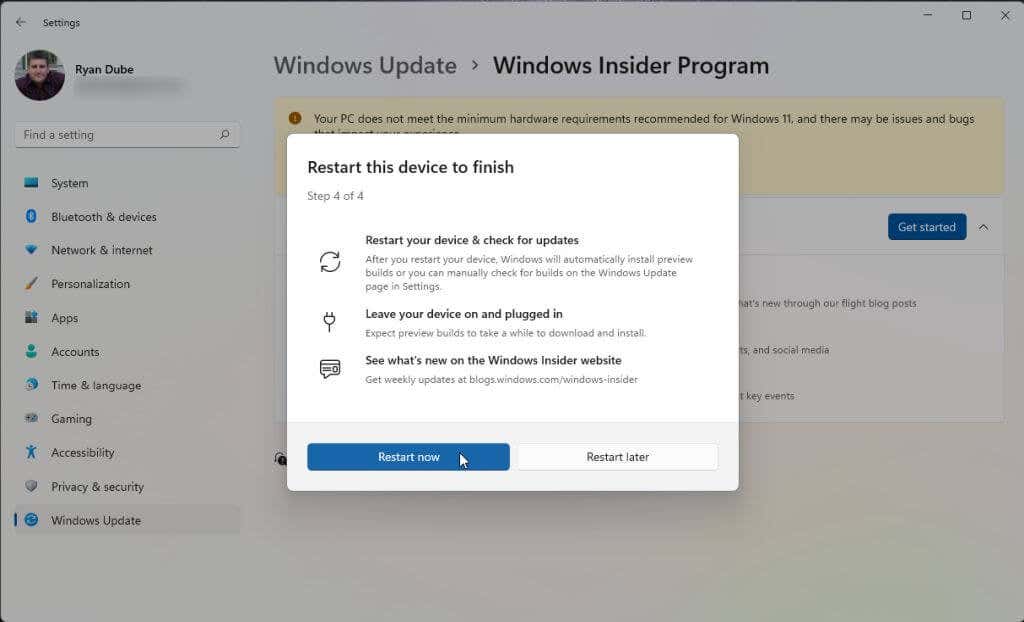
Miután a rendszer újraindult, készen áll a következő szakaszra. Ha már engedélyezte a virtualizációt, és az Egyesült Államokban tartózkodik, ugorhat az Amazon Appstore telepítésének lépésére.
A virtualizáció engedélyezése (virtuális gépi platform)
Az Amazon Appstore telepítéséhez engedélyeznie kell a Virtual Program Platformot. Ez egy Windows-szolgáltatás, amely alapértelmezés szerint nincs engedélyezve.
1. Válassza a Start menüt, írja be a „Windows-szolgáltatások” kifejezést, majd válassza a A Windows-szolgáltatások be- és kikapcsolásalehetőséget.
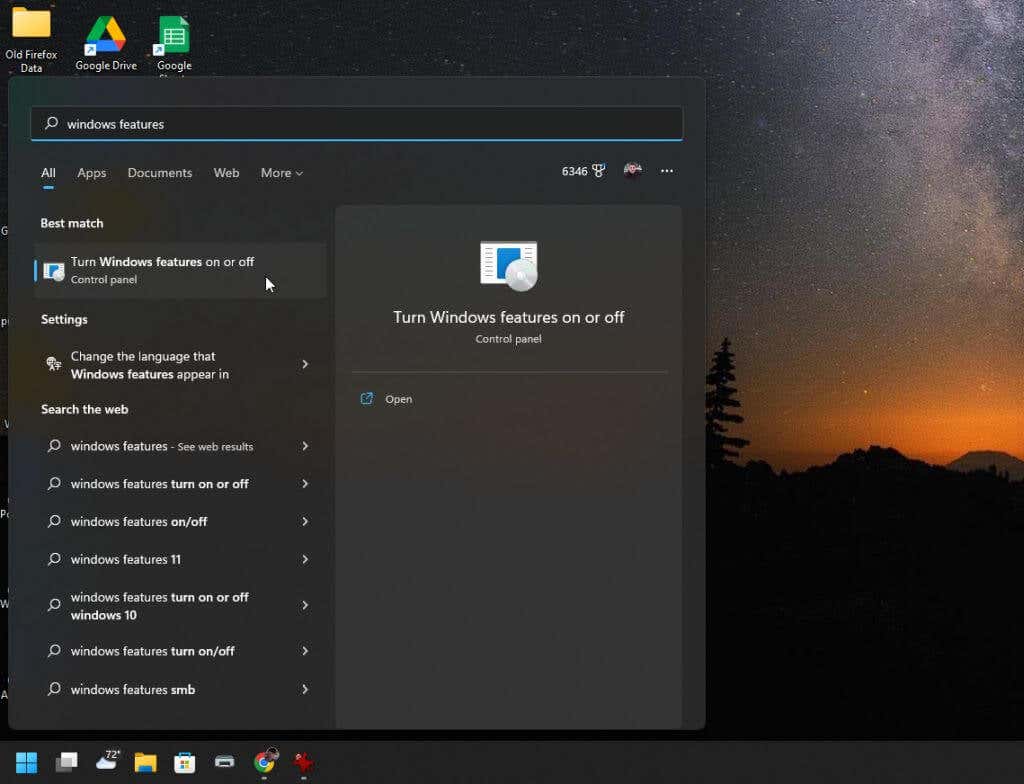
2. Görgessen le és engedélyezze a Virtual Machine Platformlehetőséget, majd válassza az OKlehetőséget.
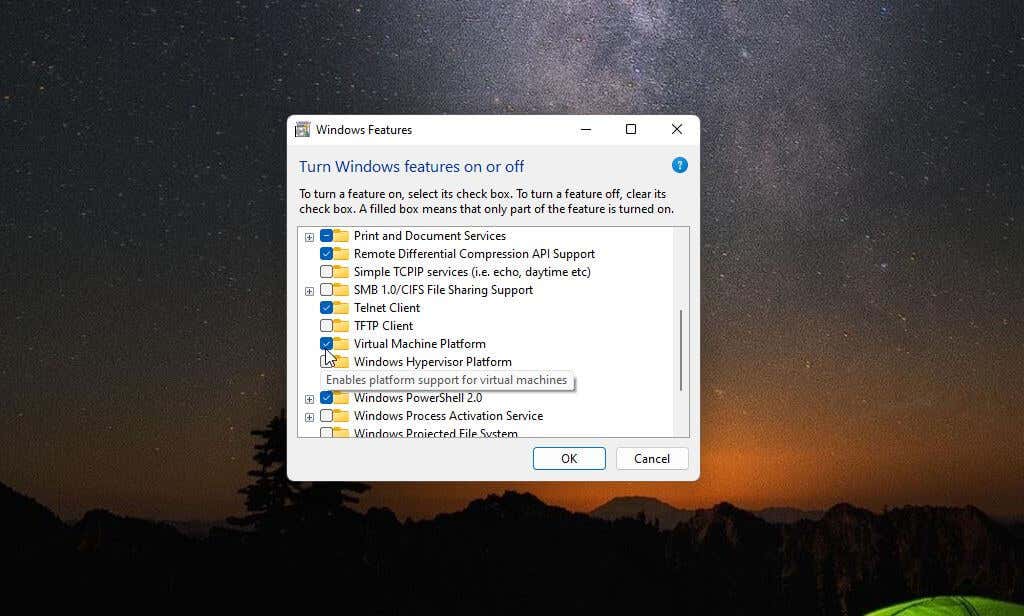
3. A módosítások életbe léptetéséhez indítsa újra a számítógépet.
A régió beállítása az Egyesült Államokra (ha az Egyesült Államokon kívül van)
Egy egyesült államokbeli Amazon-fiók létrehozásához az Amazon Appstore használatához, két dolgot kell tennie. Először is be kell állítania a számítógép régióját az Egyesült Államokra. Másodszor pedig VPN-t kell használnia, és IP-címét egyesült államokbeli helyre kell beállítania.
1. Válassza a Start menüt, írja be a „Beállítások” parancsot, majd válassza a Beállításokalkalmazást.
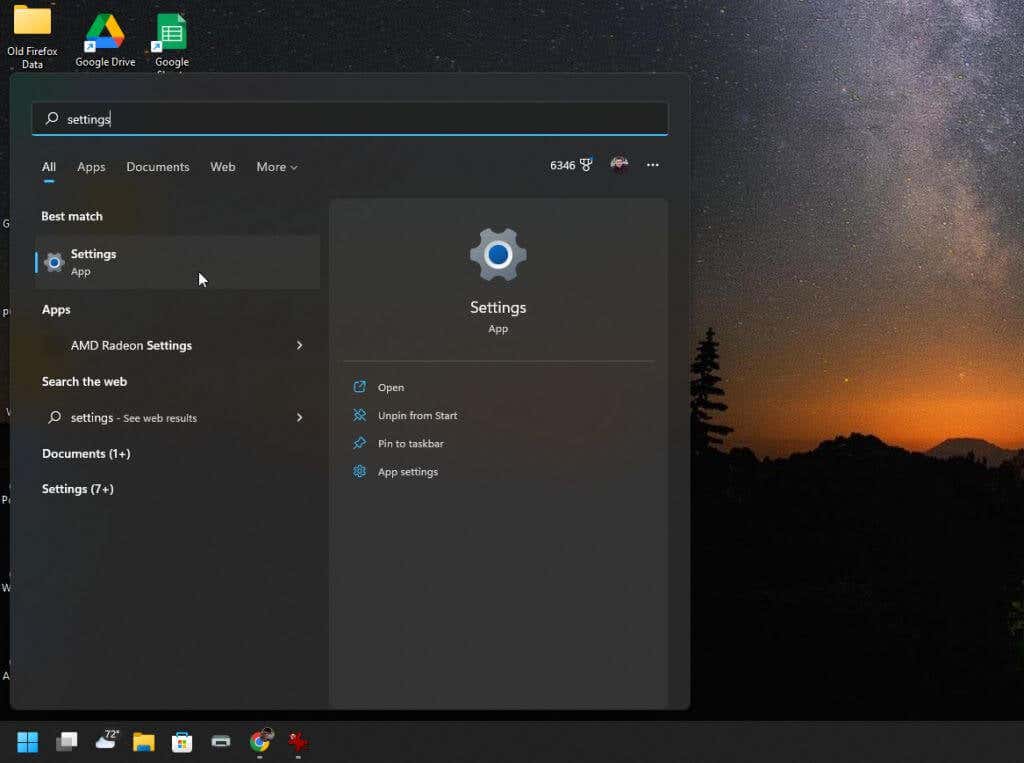
2. Válassza az Idő és nyelvlehetőséget a bal oldali menüből, majd válassza a Nyelv és régiólehetőséget a jobb oldali panelen.
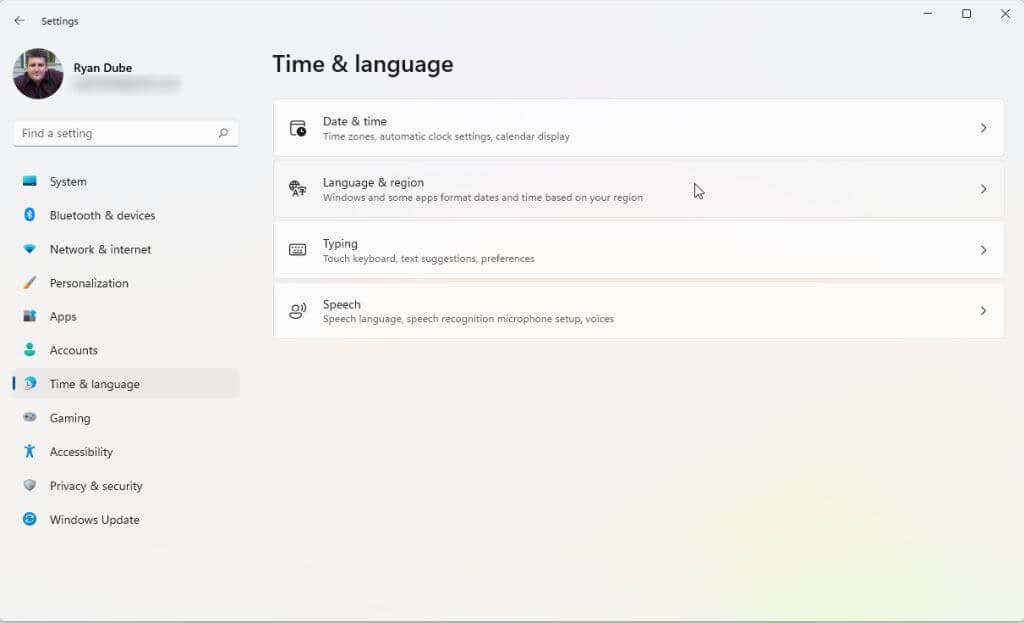
3. A Nyelv és régió ablakban állítsa az Ország vagy régiószakasz legördülő menüjét az Egyesült Államokértékre.
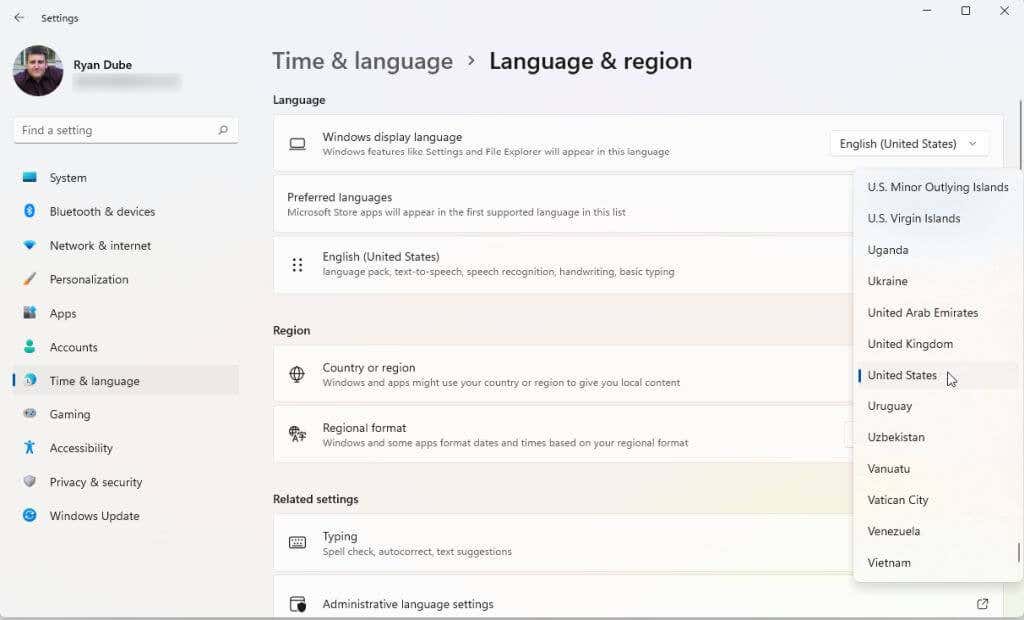
4. Végül indítsa újra a számítógépet a módosítások alkalmazásához.
Még válasszon és telepítsen egy jó VPN-t -t is meg kell tennie. Állítsa be úgy a VPN-t, hogy az IP-címe egy egyesült államokbeli hely IP-címe legyen. Ha ezt megtette, készen áll az Amazon Appstore telepítésére és futtatására.
Telepítse az Amazon Appstore-t
A rendszernek készen kell állnia az Amazon Appstore telepítésére..
1. Keresse fel a Microsoft Amazon Appstore oldal oldalt, és válassza a Az Amazon Appstore beszerzésegombot.
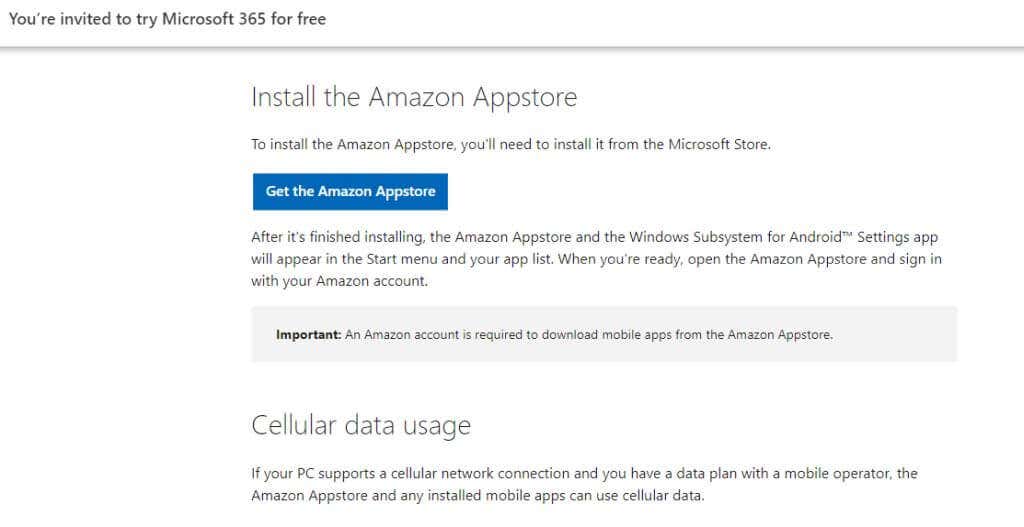
2. Megjelenik egy előugró ablak, amellyel felkeresheti a Microsoft Store-t. Kattintson a Open Microsoft Storegombra.
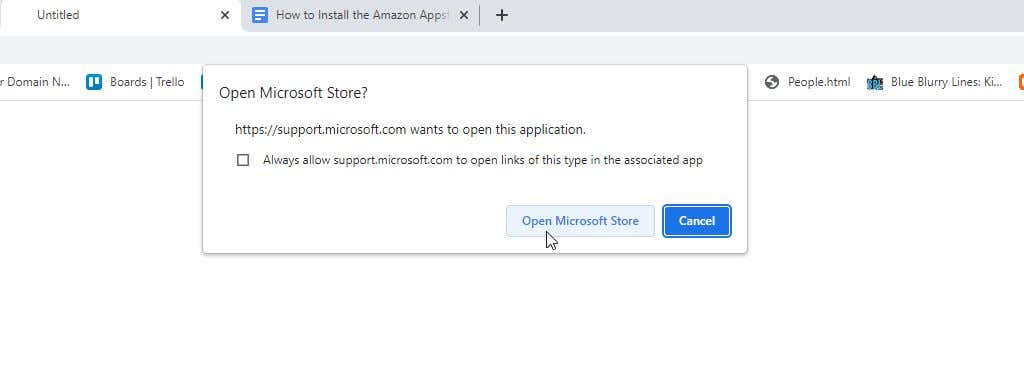
3. Az Amazon Appstore oldalán kattintson a Telepítésgombra
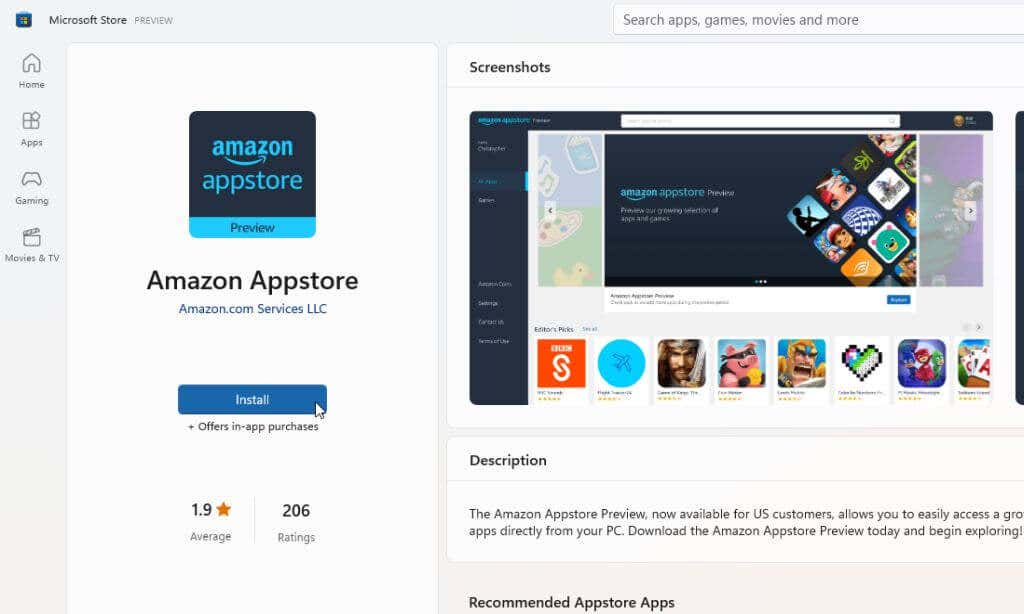
Megjegyzés: Egy gyakori hiba, amelyet sokan látnak, amikor megpróbálják telepíteni ezt a Microsoft Store alkalmazást, hogy „Ez az alkalmazás nem kompatibilis az Ön eszközével”. Ez a hiba akkor is megjelenik, ha a rendszer minden előfeltételt teljesít. Ennek kijavításához nyissa meg a Microsoft Store könyvtárat, és kérjen frissítést az összes telepített alkalmazáshoz.
4. A következő előugró ablakban kattintson a Letöltésgombra.
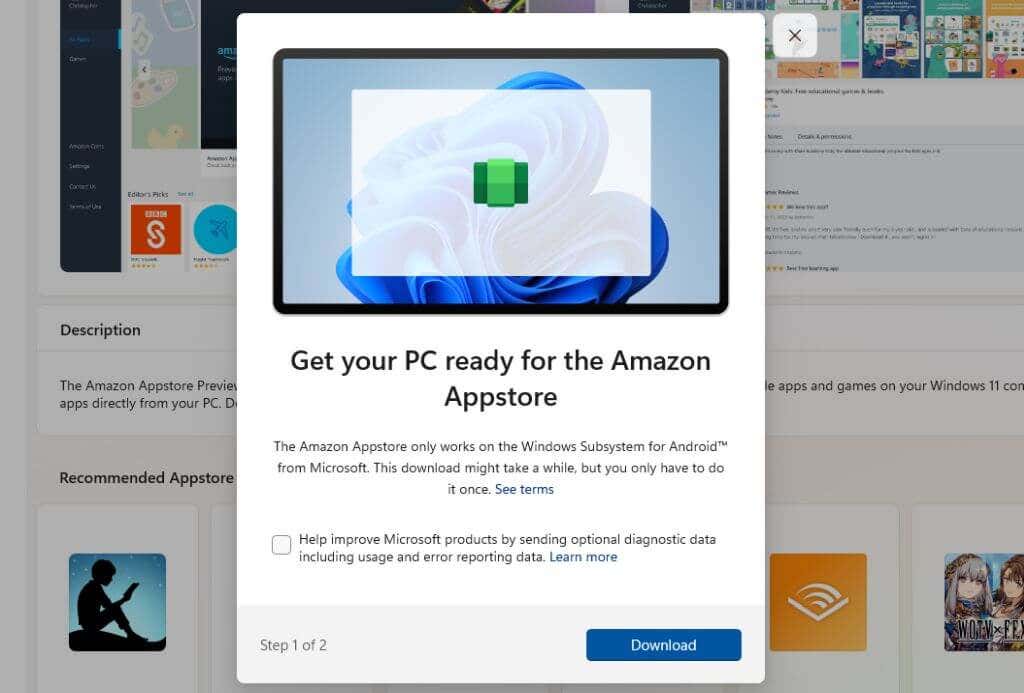
5. Az alkalmazás legújabb verziójának telepítési folyamata a(z) Windows alrendszer Androidhoz programot telepíti, ha számítógépének szüksége van rá (ha még nincs telepítve). Amint ez a funkció engedélyezve van, a folyamat telepíti az Amazon Appstore alkalmazást. Amikor a telepítés befejeződött, kattintson az Amazon Appstore megnyitásagombra.

6. Megnyílik egy új ablak, ahol az Amazon Appstore betöltődik. Két lehetőséget fog látni. Jelentkezzen be a(z) meglévő Amazon-fiókját fiókba, vagy regisztráljon egy újat. Győződjön meg arról, hogy az Ön által használt fiók egyesült államokbeli székhelyű.
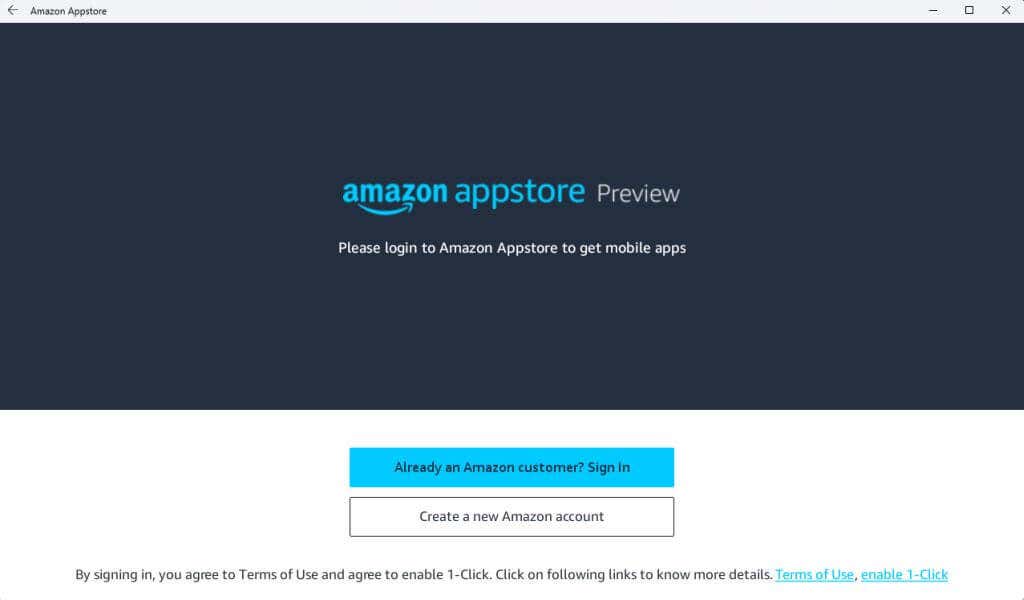
7. Miután bejelentkezett Amazon-fiókjába, az ablak tetején található keresősáv segítségével megkeresheti az Amazon Appstore teljes webhelyén kedvenc alkalmazásait vagy játékait, amelyeket Windows 11 rendszerű számítógépén szeretne használni. Ebben az alkalmazásban hozzáférhet az Amazon-érméihez is.
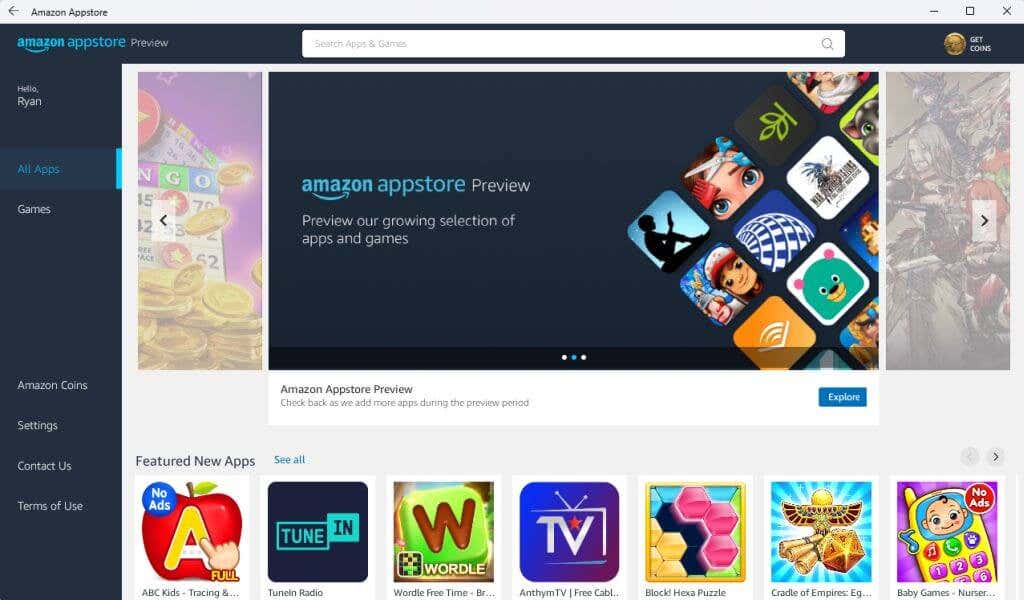
8. Bármely alkalmazás telepítéséhez kattintson a Letöltésgombra.
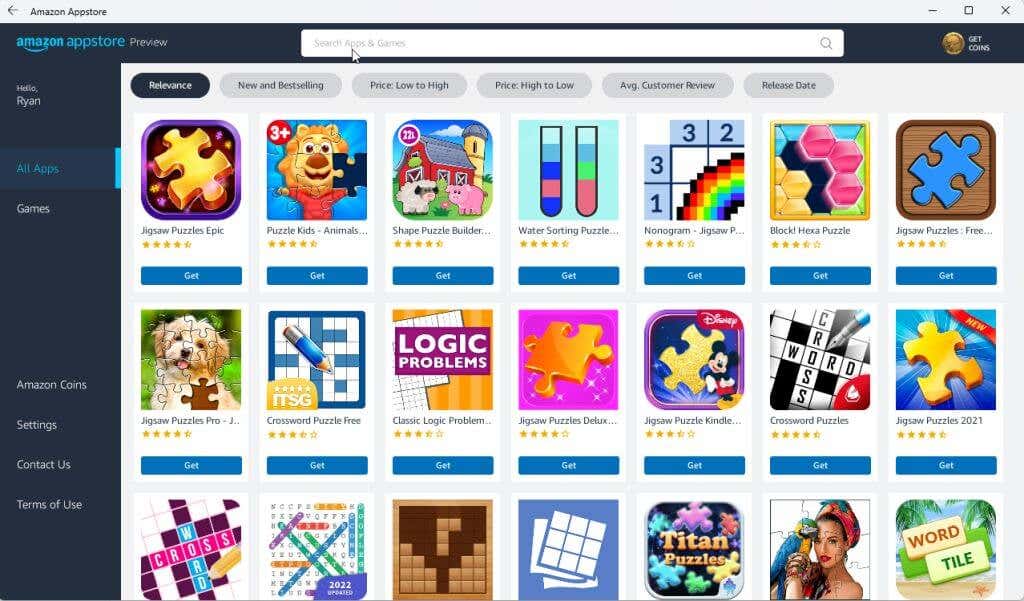
9. Végül az alkalmazás ugyanúgy elindul a számítógépén, mintha Android-eszközön játszaná.
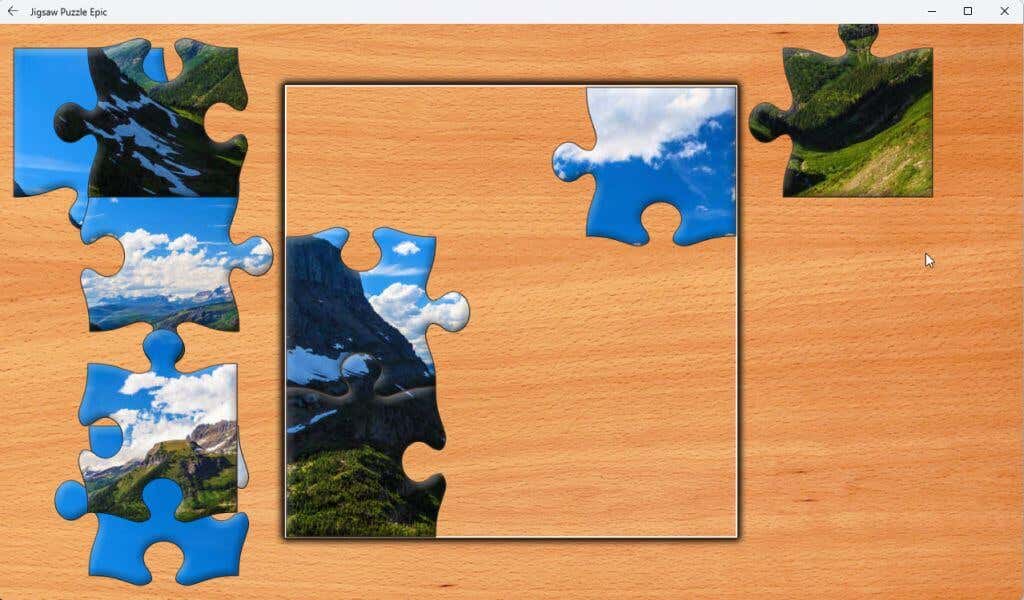
Megjegyzés: Ezek az alkalmazások olyan Windows 11 rendszerű számítógépeken működnek a legjobban, amelyek érintőképernyős kijelzővel rendelkeznek, mint ahogy a legtöbb modern Windows 11 laptop is rendelkezik.
Sőt, telepítheti a Kindle alkalmazást Androidra, és virtuális Kindle-eszközzé alakíthatja Windows 11 rendszerű számítógépét. Milyen klassz?
Most, hogy futtathatja az Amazon Appstore alkalmazásokat Windows 11 rendszerű számítógépén, milyen alkalmazásokat telepít? Ossza meg, milyen nagyszerű dolgokat csinál a Windows 11 rendszeren futó Amazon Appstore segítségével az alábbi megjegyzések részben..
.