Szeretné növelni egy kötet vagy partíció méretét számítógépén, de a „Kötet kiterjesztése” opciót a Windows Lemezkezelőben szürkén találja? Ismerje meg, miért történik ez, és mit tehet a probléma megoldása érdekében.
A Microsoft Windows Lemezkezelő konzolja lehetővé teszi a számítógépen lévő kötet vagy partíció méretének egyszerű kiterjesztését. De mi van akkor, ha a „Hangerő kiterjesztése” opció szürkén jelenik meg?
Van néhány lehetséges oka annak, hogy ez miért történik. Olvasson tovább, hogy megtudja, hogyan javíthatja ki a hangerő-kiterjesztés opció kiszürkült problémáját a Windows 10 és 11 rendszerben.
Miért jelenik meg szürkén a „Hangerő kiterjesztése” lehetőség?
A merevlemez vagy SSD „Hangerő kiterjesztése” opciója a Lemezkezelő eszközben szürkén jelenhet meg a következő okok miatt:
A fenti problémák többsége a Lemezkezelés korlátai miatt következik be. Ha a következő hibaelhárítási tippek túl bonyolultnak tűnnek, érdemes lehet ugrani ahhoz a részhez, amely egy harmadik féltől származó particionáló eszköz használatáról szól a partíció méretének bővítésére.
1. Hozzon létre egybefüggő fel nem osztott területet
A számítógépe Lemezkezelő konzoljában a „Kötet kiterjesztése” lehetőség kiszürkén jelenik meg a leggyakoribb ok, ha nincs „kiosztatlan terület” a merevlemezen vagy az SSD-n. Ez az a tárhely, amelyet még meg kell formáznia egy fájlrendszerrel.
Még akkor is, ha a lemezkezelő grafikus ábrázolása a lemezen lefoglalatlan tárhelyet jelez, a „Kötet kiterjesztése” lehetőség szürkén marad, kivéve, ha a terület közvetlenül a bővíteni kívánt kötet jobb oldalán van.
Tegyük fel például, hogy számítógépének két partíciója van Cés Dmeghajtóbetűjelekkel. Ha ki szeretné bővíteni a Cmeghajtót, törölnie kell a Dmeghajtót, hogy fel nem osztott meghajtóterületet hozzon létre. A Lemezkezelés „Kötet csökkentése” opciójának használata a Dmeghajtón nem működik, mert a Dmeghajtó akadályként fog működni aCmeghajtó és a kapott meghajtó között. fel nem osztott terület..
Partíció törlése és fel nem osztott terület létrehozása:
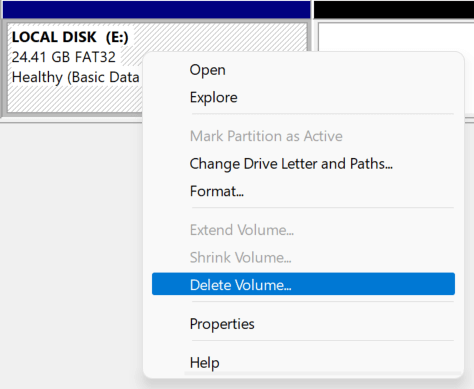
A partíció ezután fel nem osztott területként jelenik meg. Ezután probléma nélkül kiterjesztheti a kötetet a fel nem osztott terület bal oldalán.
2. Törölje a helyreállítási partíciót
A helyreállítási partíció jelenléte a bővíteni kívánt kötet és a fel nem osztott terület között egy másik oka lehet annak, hogy a Lemezkezelés „Kötet kiterjesztése” opciója szürkén jelenik meg.
Mivel a helyreállítási partíció segít a számítógép visszaállításában, ha valami baj történne, nem javasoljuk a törlést. De ha tovább akar menni, törölheti a partíciót a DiskPart parancssori eszközzel a Windows PowerShell vagy a Parancssor konzolon keresztül.
Ehelyett azonban a Hozzon létre egy indítható Windows helyreállítási USB-t vagy lemezt értéket állítsa be, hogy megvédje számítógépét az operációs rendszer sérülésétől és adatvesztésétől.
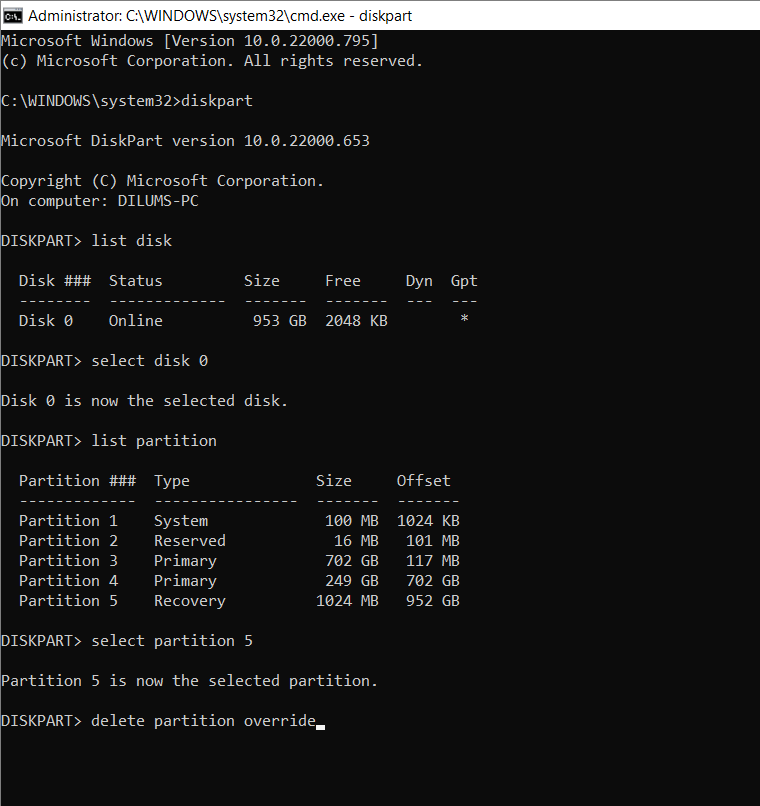
3. Használjon kompatibilis formátumot
A Lemezkezelés csak a partíciók kiterjesztését teszi lehetővé NTFS formátumban (vagy ReFS formátumban, ha a Windows kiadás támogatja). Ez nem probléma a rendszerpartícióval, mert a Windows csak NTFS-partíciókon fut..
Ha azonban egy logikai partíciót bővít ki, előfordulhat, hogy nem támogatott formátumú, például FAT32. A Lemezkezelés segítségével formázhatja a kötetet NTFS-ben, de ezzel törli az összes adatot. Tehát mindenképpen készítsen biztonsági másolatot a partíción belülről, mielőtt továbblép.
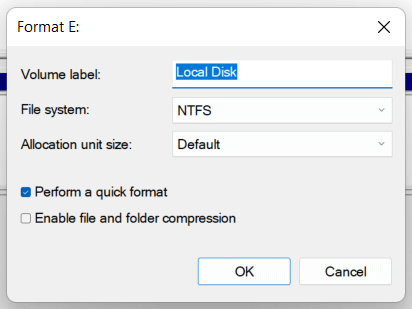
Mostantól meg kell tudnia bővíteni a hangerőt, feltételezve, hogy a meghajtó jobb oldalán van kiosztatlan hely.
4. MBR konvertálása GPT lemezre
Ha egy partíciót vagy kötetet próbál kibővíteni egy olyan lemezen, amely az MBR (Master Boot Record) partíciós séma értéket használja, akkor előfordulhat, hogy az MBR-lemezekhez tartozó 2 TB-os küszöbértékkel kell számolnia. A probléma megoldásához konvertálnia kell a HDD-t vagy az SSD-t MBR-ről GPT-re.
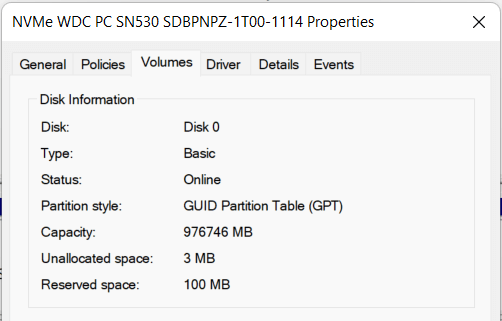
Ha a lemez MBR-ben van, javasoljuk, hogy kövesse a lemez konvertálása MBR-ről GPT-re a Windows újratelepítése nélkül című útmutatónkat a további utasításokért.
5. Használja a Harmadik fél partíciókezelőjét
A Lemezkezeléssel ellentétben a harmadik féltől származó legnépszerűbb lemezparticionáló eszközök a Windows rendszerhez sokkal jobban használható, és többféle megközelítést kínál a partíciók méretének minimális gonddal történő növelésére. Például a AOMEI Partition Assistant Standard egy ingyenes segédprogram, amely lehetővé teszi a kötet kiterjesztését más partíciókkal és fel nem osztott tárhellyel való egyesítéssel, még akkor is, ha azok nem szomszédosak.

Az AOMEI Partition Assistant Standard lehetővé teszi, hogy szabad területet foglaljon le egyik partícióról a másikra, bővítse a meghajtókat a Lemezkezelés által általában támogatott formátumokba, és szükség esetén kényelmesen konvertálja a lemezeket MBR-ről GPT-re. Íme néhány partíciós művelet az AOMEI-ben, amelyek hasznosak lehetnek.
Azonban, mielőtt harmadik féltől származó particionáló eszközt használna, javasoljuk, hogy készítsen biztonsági másolatot a lemezen lévő adatokról, mielőtt továbblépne. Ez lehetővé teszi az adatok visszaállítását, ha valami baj lenne.
A legjobb, ha kerüli a Lemezkezelés használatát
Ahogyan az imént láthatta, ha a „Kötet kiterjesztése” opció szürkén jelenik meg a Lemezkezelésben, akkor a kijavítása gondot okozhat, kivéve, ha harmadik féltől származó particionáló eszközt használ. Ez utóbbi lehetőség nemcsak a kötetek átméretezésére alkalmas, hanem a partíciók törlésére és áthelyezésére is kevesebb időt fordít.
.