A wisptis.exe folyamat egy olyan rendszerfájl, amely egyes felhasználók számára problémákat okoz. Mivel ez egy Windows-folyamat, sok felhasználó felteszi a kérdést, hogy biztonságos-e a letiltása – és hogyan, mivel hírhedt arról, hogy a Feladatkezelőben való leállás után újra megjelenik.
Ez a cikk elmagyarázza, mit csinál a wisptis.exe folyamat, és hogyan tilthatja le biztonságosan.
Mi az a wisptis.exe program?
A wisptis.exe program egy végrehajtható fájl, amely lehetővé teszi a kézírás funkciót a Microsoft irodai szoftverekben. A „WISPTIS” a Windows Ink Services Platform Tablet Input Subsystem rövidítése, a fájl leírása pedig „Microsoft Pen and Touch Input Component”. Röviden, ez egy tollbeviteli eszköz, amelyet a Microsoft Tablet PC Platform számára hoztak létre.
Ez egy törvényes Windows végrehajtható fájl, és megtalálható a legtöbb Microsoft Windows operációs rendszeren, beleértve a Windows XP, Vista, Windows 7, Windows 10 és Windows 11 rendszereket.
A wisptis.exe probléma az, hogy akkor is fut a háttérben, ha nem használ érintőképernyőt vagy tollat. Ez akkor válik problémássá, ha nagyobb feldolgozási teljesítményre van szükség. A folyamatról ismert, hogy sok rendszererőforrást fogyaszt, szűk keresztmetszetet okoz a CPU-ban, és negatívan hat más programokra.
Beszámoltak arról is, hogy bizonyos felhasználók megakadályozzák, hogy kijelentkezzenek számítógépükről vagy terminálszerverükről, miközben tolltáblagépet használnak.
Még ami még rosszabb, lehetetlen eltávolítani a folyamatot, mert a Windows File Protection ütemezi az újratelepítést, amikor újraindítja a rendszert, futtatja a Windows Update programot, vagy betölti az Adobe Acrobat vagy valamelyik Microsoft Office programot.
A wisptis.exe rosszindulatú program?
A wisptis.exe fájl egy eredeti Windows rendszerfájl. Azonban a rosszindulatú szoftverek, köztük a rosszindulatú, spyware, trójaiak és más vírusok, úgy tervezhetők, hogy bármilyen fájlnév alatt bármilyen folyamatnak álcázzák magukat, beleértve a wisptis.exe fájlt is. Ezért elengedhetetlen annak ellenőrzése, hogy nincs-e dolga vírussal.
A jogos wisptis.exe fájl a C:\Windows\System32 mappában található. Az Öné helyének ellenőrzéséhez nyissa meg a Feladatkezelőt, keresse meg a wisptis.exe folyamatot, kattintson rá jobb gombbal, és válassza a Tulajdonságoklehetőséget.
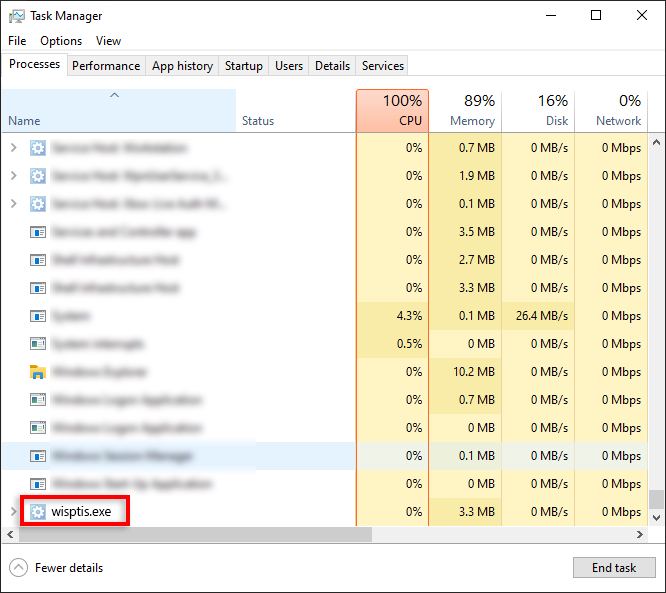
Ahol a „Helyszín” felirat szerepel, ellenőrizze, hogy a „C:\Windows\System32” szerepel-e a listában. Lehet, hogy rosszindulatú programokkal van dolgod, ha az nem ezen a helyen jelenik meg (például a Programfájlokban)..
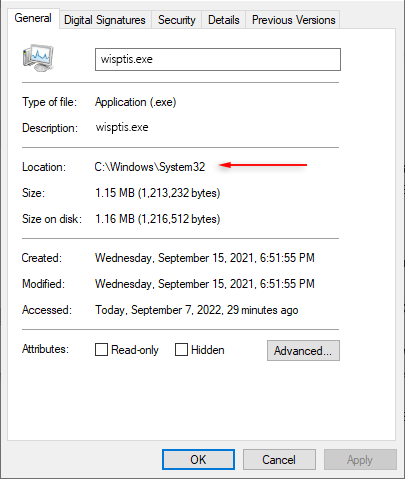
Az biztos, hogy a megbízható vírusirtó szoftver segítségével ellenőrizheti számítógépét.
Biztonságos letiltani a wisptis.exe fájlt?
Ha törvényes Windows feladattal foglalkozik, a wisptis.exe letiltása nem befolyásolja számítógépe stabilitását. Ez azonban megakadályozza bizonyos dolgok működését, beleértve az érintőképernyő funkcióit és a Snipping eszköz -t. Ez a funkció indításkor visszatér, hacsak nem tiltja le véglegesen, mivel a fájl automatikusan újratelepül.
A wisptis.exe letiltása
Az alábbiakban három olyan módszert ismertetünk, amelyekről a felhasználók a jelentések szerint lehetővé tették a wisptis.exe végleges letiltását. Az egyes módszereket nehézségi sorrendben soroltuk fel, ezért próbálja ki őket sorrendben, amíg az ember végleg letiltja a wisptis.exe-t.
1. Használja a gpedit.msc fájlt a wisptis.exe
letiltásáhozA helyi csoportházirend-szerkesztővel letiltható a wisptis.exe.
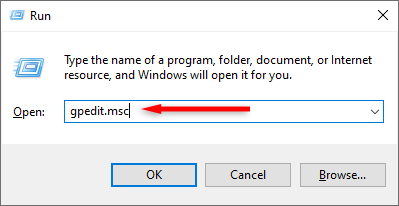
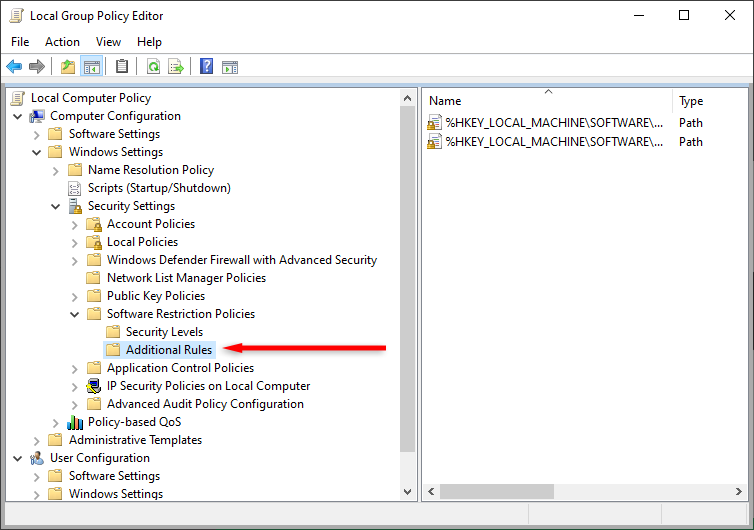
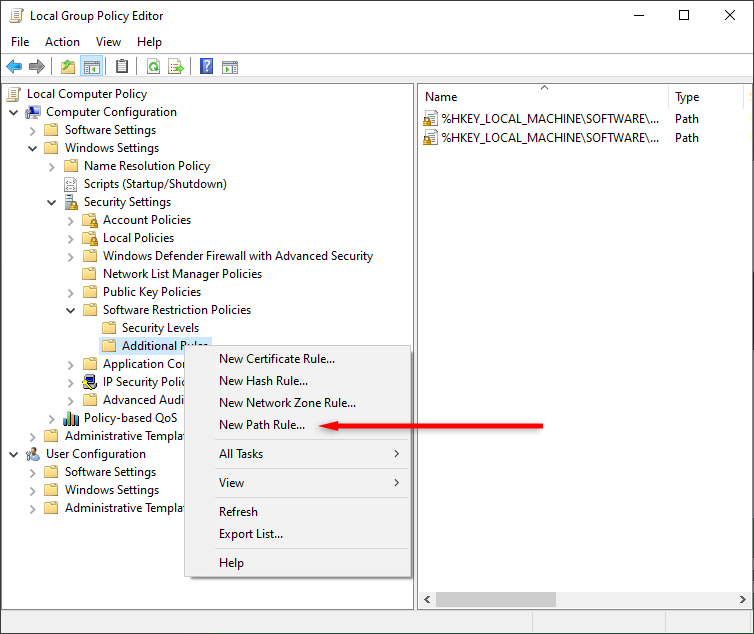
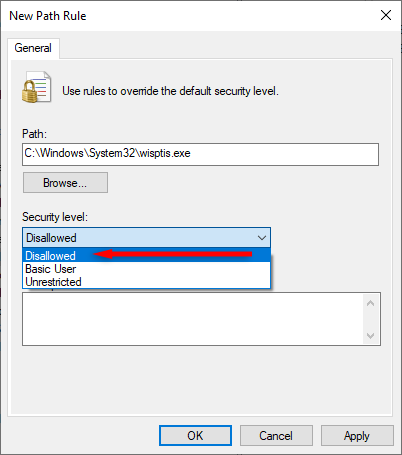
2. Használja a Parancssort a wisptis.exe
letiltásáhozHa a fenti módszer nem működik, megpróbálhatja a Parancssor használatával véglegesen letiltani a wisptis.exe fájlt.
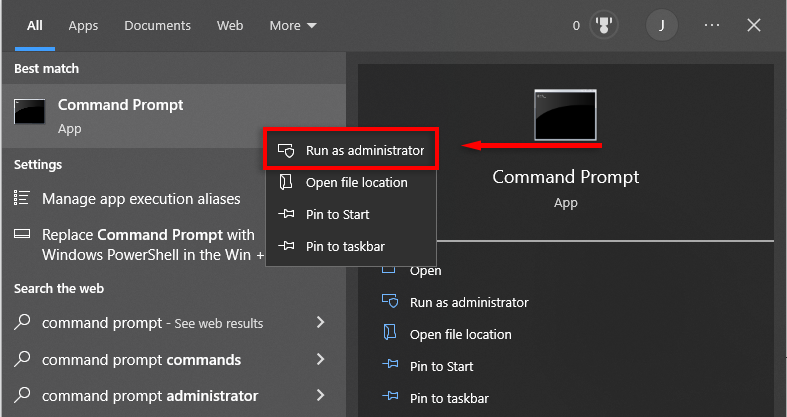
%systemdrive%
cd %windir%\system32
takeown /f wisptis.exe
icacls wisptis.exe /deny "NT AUTHORITY\SYSTEM":(RX)
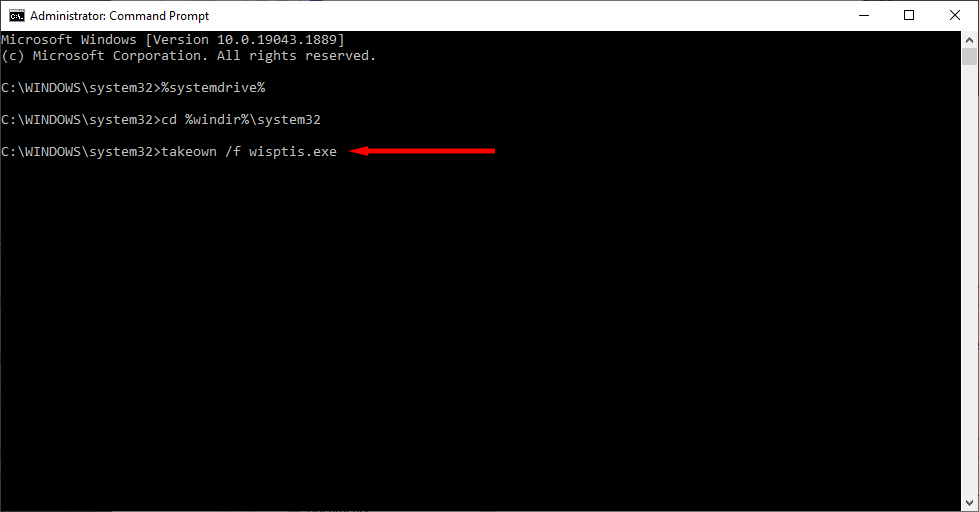
3. A wisptis.exe
letiltásához tiltsa le a Microsoft App-V Client programotA Microsoft App-V Client Service egy Windows segédprogram, amely kezeli a Microsoft Application Virtualization programot, és lehetővé teszi a felhasználók számára, hogy virtualizált alkalmazásokat indítsanak el. Az alkalmazás letiltása megakadályozza a wisptis.exe fájl újraindítását.
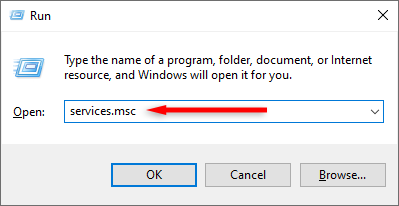
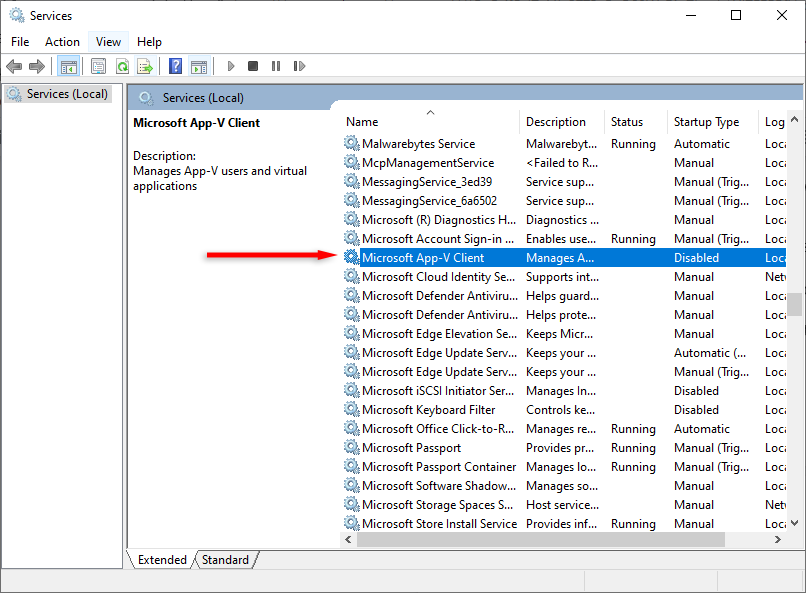
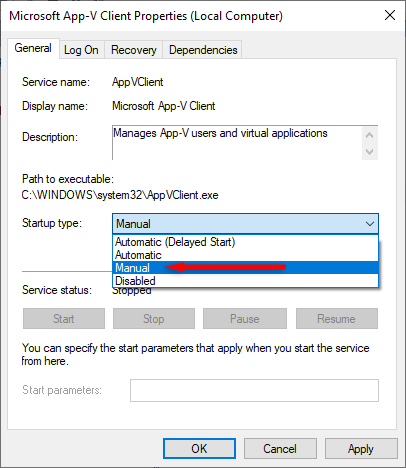
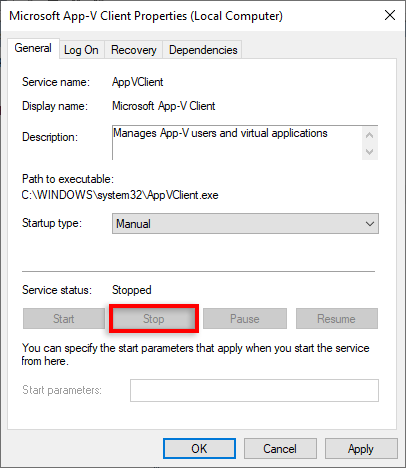
Megjegyzés:Ha az App-V kliens letiltása negatívan befolyásolja a felhasználói élményt, újraindíthatja azt a fenti lépések végrehajtásával, és az Automatikuslehetőség kiválasztásával az „Indítás” alatt. írja be”, majd indítsa újra a számítógépet.
A számítógép visszaállítása a csúcsteljesítményre
A számítógépek öregedésével elkerülhetetlenül lelassulnak. A bosszantó folyamatok a háttérben futnak és a rendszererőforrások fogyasztása olyan fejfájást okoz, amellyel a Windows-felhasználók folyamatosan szembesülnek. Szerencsére a wisptis.exe folyamat biztonságosan letiltható. Remélhetőleg ez az oktatóanyag segít, hogy számítógépe minden eddiginél jobban működjön.
.