Mindannyian hallottunk a Halál Kék Képernyőjéről (kékhalál ), de hallottál már ikertestvéréről a Windows Insider programból: a Halál zöld képernyőjéről?
Létezik olyan, mint a Green Screen of Death (röviden GSOD), és bizonyos értelemben ugyanaz a hiba, mint a BSOD. Ebből a cikkből megtudhatja, mi okozza a GSOD-t, és hogyan lehet kijavítani, vagy legalábbis enyhíteni, hogy a munkája ne szakadjon meg.
Mi a Halál zöld képernyője
A Green Screen of Death egy hiba, amely a Windows operációs rendszer kritikus hibája miatt következik be. De ez csak a Windows Belső építkezés vagy Creator kiadásaiban fordul elő.
A Microsoft a Windows Insider Programot a programozók és a műszakilag hozzáértő emberek számára tervezte, akik szeretnék tesztelni a Windows jövőbeli verzióit. A Green Screen of Death elválasztja a bennfentes program hibáit a szokásos Windows-hibáktól, amelyeket a Blue Screen of Death jelez.
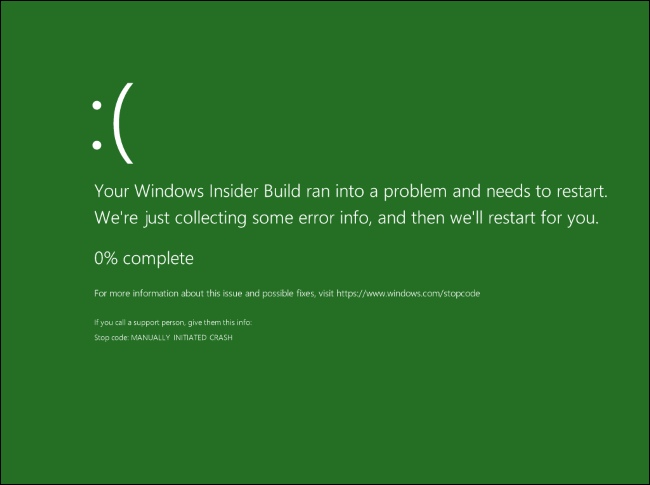
Mi okozza a halál zöld képernyőjét
A GSOD hibákat okozó fő probléma a hardver meghibásodása. De okozhatják csatlakoztatott perifériák vagy harmadik féltől származó programok, sérült rendszerfájlok, elavult járművezetők és túlzott memóriahasználat.
A jó hír az, hogy ezek a problémák könnyen megoldhatók. Számos megkerülő megoldás lehetővé teszi a GSOD kezelését, és a munkafolyamat érintetlenségét. Mielőtt belevágnánk a hibaelhárításba és a lehetséges javításokba, próbálja meg újraindítani a számítógépet, hátha ez segít. Ha nem, folytassa az olvasást.
Mit kell tennie a GSOD javítása előtt
A Halál zöld képernyője egy hiba, amely könnyen elveszítheti a fontos adatokat. Bár vannak módok az elveszett adatok jelentős százalékos pontosságú helyreállítására, ezt nem szükséges megengedni.
A GSOD hibaelhárítása előtt a legokosabb dolog, amit tehet, ha minden lényeges adatot elment egy másik eszközre. A partíciókezelő segítségével feloszthatja a lemezterületet, és a kritikus adatokat a merevlemez biztonságos részén tárolhatja. Ezzel szükség esetén biztonsági másolatot készíthet a rendszerről, sőt a teljes lemezről is.
Hogyan javítható a Green Screen of Death a Windows 10 és 11 rendszeren
Ha úgy találja, hogy elakad a Halál Zöld Képernyőjénél, kemény alaphelyzetbe állítást kell végrehajtania. Nyomja meg és tartsa lenyomva néhány másodpercig a számítógép bekapcsológombját a kikapcsoláshoz. A számítógépnek most el kell indulnia, de ha nem, próbálja meg csökkentett módban indítani a Windows rendszert. Itt található a hogyan indítsa el a Windowst csökkentett módban részletes útmutatója..
A Windows sikeres elindítása után frissítse az operációs rendszert, hogy megbizonyosodjon arról, hogy megszabadul az összes lehetséges programhibától, amely a GSOD-t okozhatta.
Az operációs rendszer frissítéséhez lépjen a Beállítások, majd a Frissítés és biztonságelemre. A bal oldali panelen keresse meg a Windows Updateselemet, majd kattintson a Frissítések kereséselehetőségre. Ha vannak elérhető frissítések, töltse le és telepítse azokat.
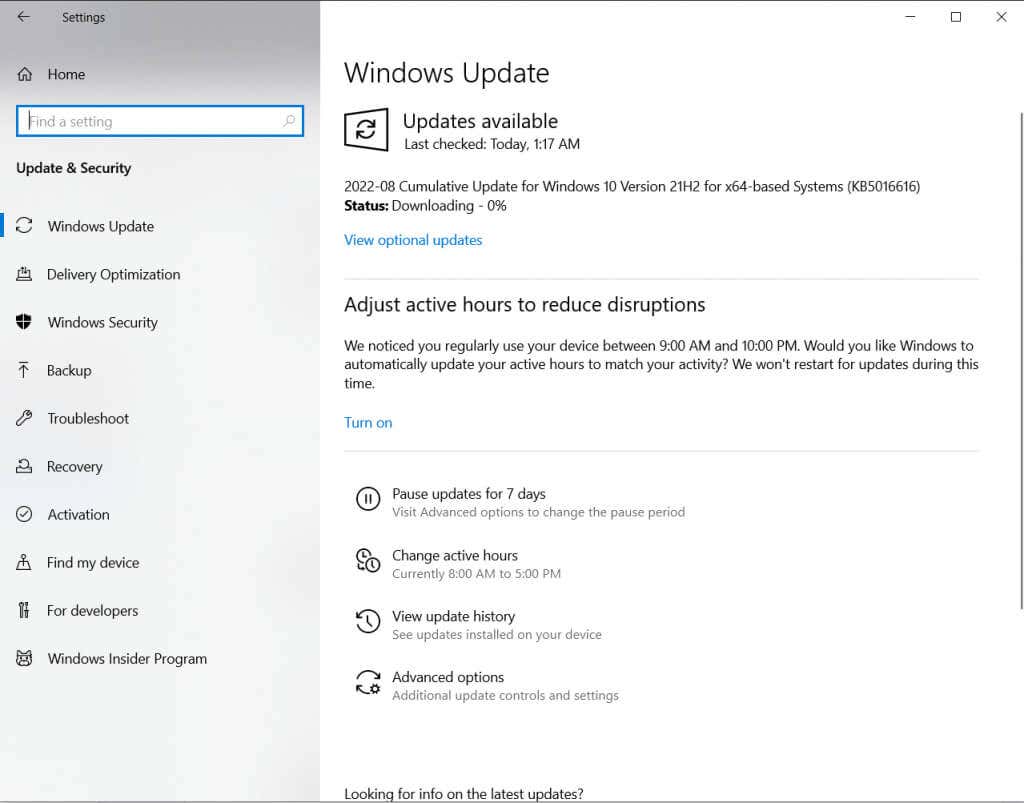
Ha a probléma továbbra is fennáll, próbálkozzon az alábbi javítások közül.
1. Frissítse a grafikus illesztőprogramokat
Az elavult grafikus illesztőprogramok egyike a GSOD-t okozó gyakori okoknak. Ez a hiba gyakran előfordul az Insider Preview-ban játékmenetek közben. Emiatt logikus a grafikus kártya illesztőprogramjaival kapcsolatos probléma gyanúja.
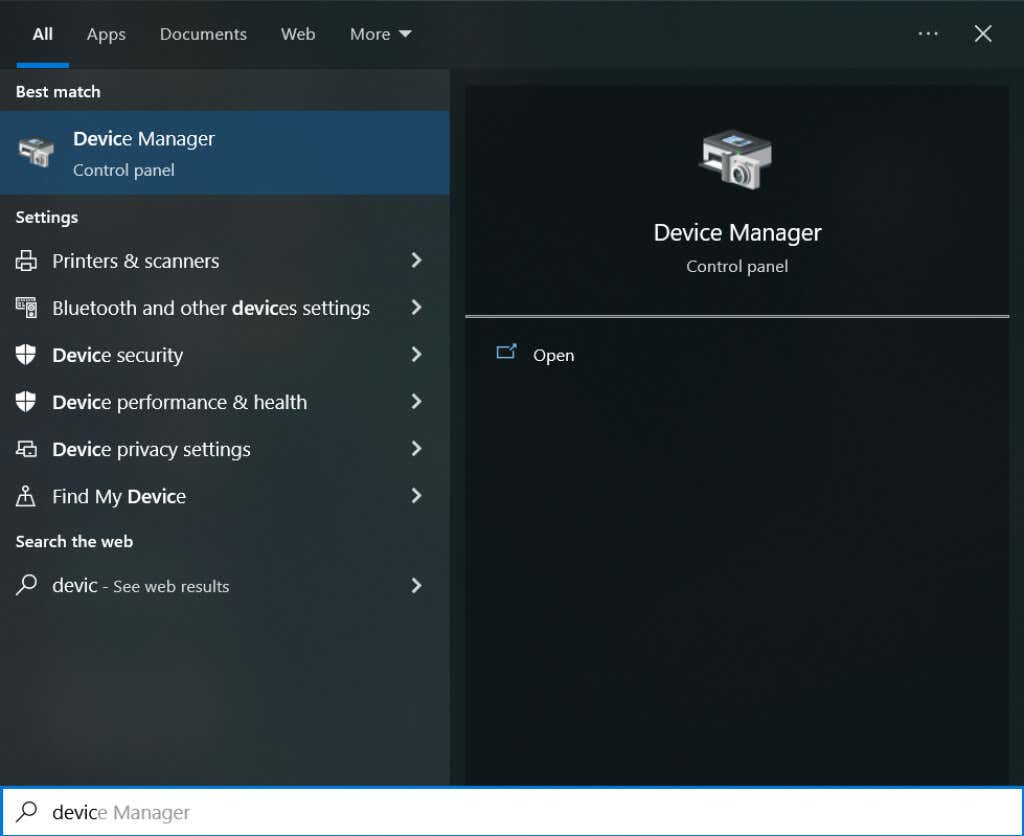
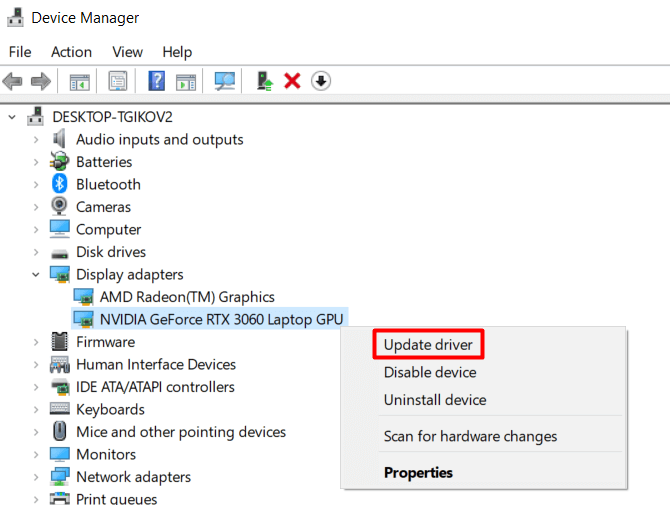
Miután frissítette az illesztőprogramokat, indítsa újra a számítógépet normál módban, és ellenőrizze, hogy a GSOD újra megjelenik-e.
2. Távolítsa el az összes perifériás eszközt
Néha a Green Screen of Death hardverhiba miatt következik be. Mielőtt azonban ellenőrizné a számítógép hardverét, ellenőrizze, hogy a probléma az esetleg csatlakoztatott perifériás eszközök valamelyikében van-e.
Ha minden rendben van, akkor egy vagy több periféria hibásan működik. Meg kell határoznia, hogy melyikről van szó. Csatlakoztassa mindegyiket egyenként, és nézze meg, melyik okoz GSOD hibát. A hibás készüléket meg kell javítani, vagy ki kell cserélni egy újra.
3. Távolítsa el a nem megbízható forrásokból telepített összes harmadik féltől származó programot és alkalmazást
A harmadik féltől származó szoftverek néha Green Screen of Death-t okozhatnak az Insider builddel való összeférhetetlenség miatt. Célszerű eltávolítani őket, és megnézni, hogy a hiba továbbra is fennáll-e. A programok eltávolítása:
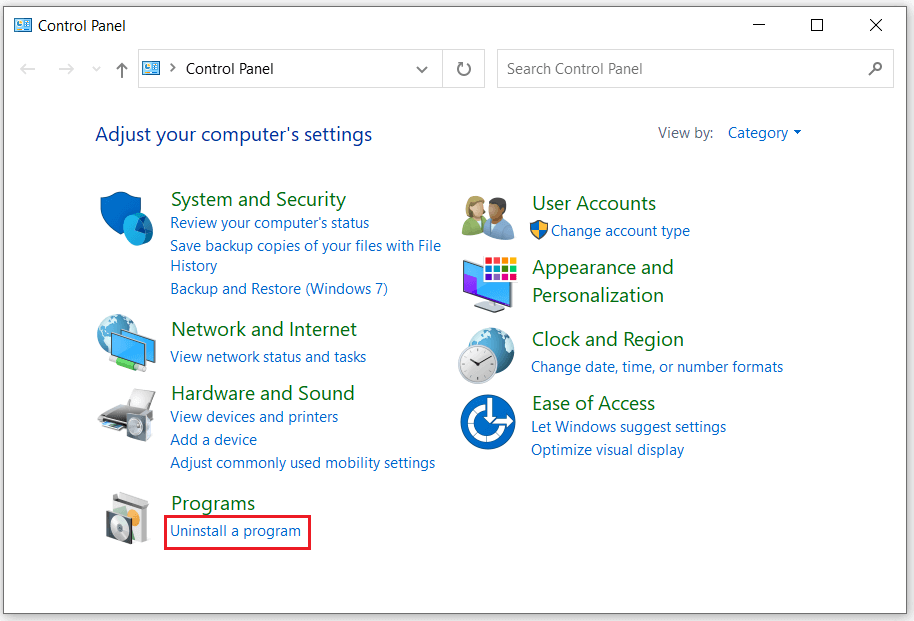
Lehet, hogy nem elég a harmadik féltől származó program eltávolítása. Ezenkívül el kell távolítania az összes kapcsolódó fájlt. Ehhez nyomja meg a Win+ Ebillentyűkombinációt a Fájlböngészőmegnyitásához. Lépjen aC:\ProgramDatamappába, válassza ki az eltávolított programmal kapcsolatos összes mappát és fájlt, majd nyomja meg a Deletebillentyűt a billentyűzeten. Indítsa újra a számítógépet, és ellenőrizze, hogy ez megoldotta-e a GSOD-t.
4. Tiltsa le a hardveres gyorsítás funkciót a böngészőben
AHardveres gyorsítás optimalizálja a számítógép hang- és képkimenetét. Elsősorban olyan emberek használják, akik gyakran használnak video- és audiostreaming platformokat. A számítógépre telepített hangkártyák és GPU ezt a funkciót használják, hogy a lehető legjobb élményt nyújtsák játék, filmnézés vagy zenehallgatás közben.
A hardveres gyorsítás azonban erős GPU-t igényel a zökkenőmentes élmény biztosításához. Ha nincs elegendő energia, a böngészője lelassul, akár a Halál zöld képernyőjének megjelenéséig. Ha azt gyanítja, hogy ez a fő probléma, le kell tiltania a hardveres gyorsítás funkciót.
Ha a Chrome böngészőt használja:
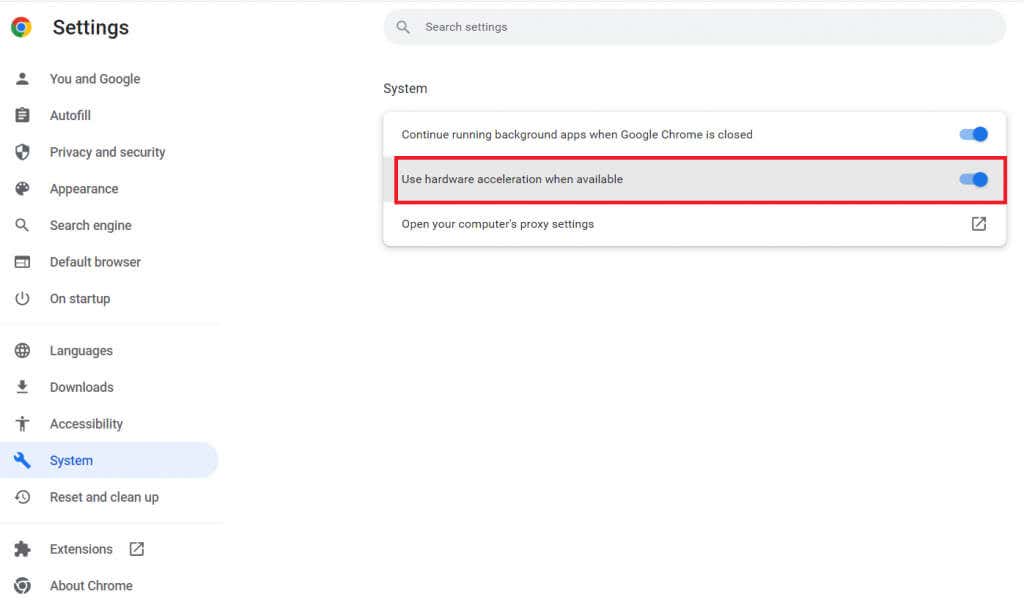
Firefox-felhasználók számára:
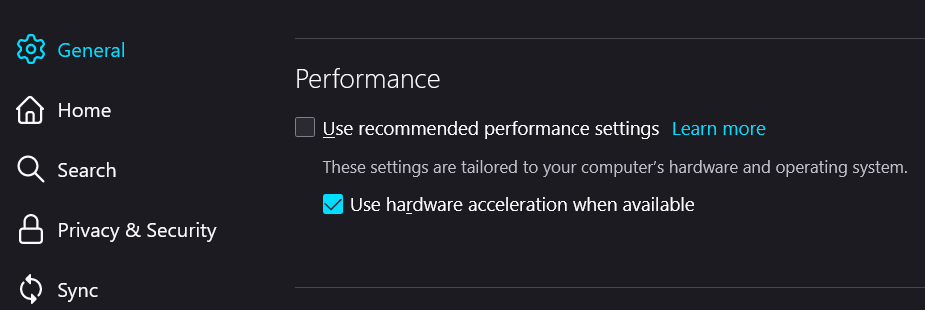
Indítsa újra a számítógépet, és ellenőrizze, hogy ez javította-e a GSOD-t.
5. Telepítse újra a Windows 10 vagy Windows 11 rendszert
Ha semmi más nem segít, és a GSOD-hiba folyamatosan újra megjelenik, akkor nincs más választása, mint a Windows operációs rendszer tiszta telepítése. Ez adatvesztést eredményezhet. Valójában a GSOD már adatvesztést okozhatott; a helyreállításához szükség lehet az interneten elérhető adat-helyreállító eszközök valamelyikére..
Az operációs rendszer újratelepítése előtt készítsen biztonsági másolatot minden fontos fájlról, amelyre szüksége lehet, beleértve a fiókinformációkat, beállításokat és személyes fájlokat.
A Windows újratelepítésének többféle módja van. Íme a legegyszerűbb és legközvetlenebb módja ennek:
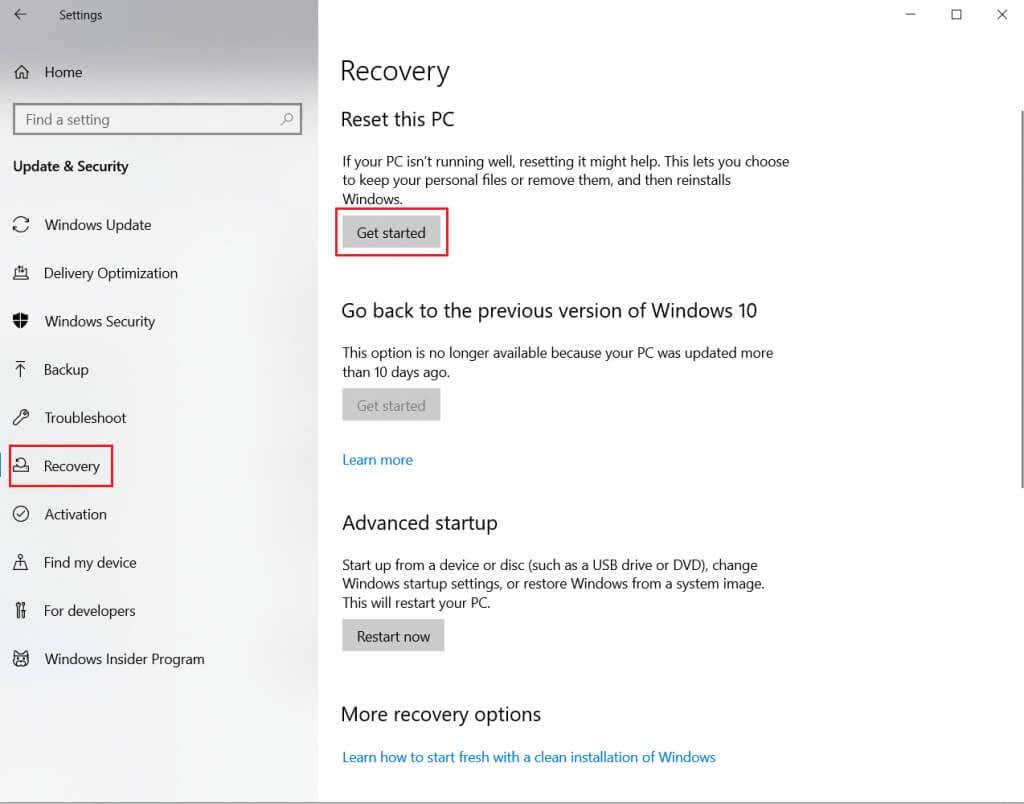
Megjegyzés: türelmesnek kell lennie. Ügyeljen arra, hogy ne szakítsa meg a folyamatot.
Bármit is tesz, ne hagyja figyelmen kívül a Halál zöld képernyőjét! Ez komoly károkat okozhat a rendszerben, és adatvesztéshez vezethet. Ha nem biztos benne, hogy mi okozza, kövesse a hibaelhárítási lépéseket, és egyesével alkalmazza a javításokat.
.