A Windows új verziójára való frissítés állítólag javítja a teljesítményt, de sokan ennek ellenkezőjét látják. Ha a számítógépe lelassult a Windows 11-re való átállás után, íme néhány javítás a folyamat felgyorsítására.
Ne feledje, hogy nem mindig a Windows 11 okozza a problémát. A bloatware, a szükségtelen indítási programok vagy akár a a merevlemez állapota a számítógép lelassulásához vezethet. Nézzünk meg néhány módszert ezeknek a teljesítménnyel kapcsolatos problémáknak a megoldására.
1. javítás: Frissítse a Windows 11 rendszert
A Windows 11 új operációs rendszerként továbbra is foglalkozik a hibákkal és a hatékonyság hiányával. A Microsoft folyamatosan javítja ezeket, de ehhez lépést kell tartania a legújabb Windows-frissítésekkel.
A Windows 11 frissítése gyakran a legjobb módja a lassú rendszer javításának, különösen akkor, ha a probléma csak a Windows új verziójára való áttérés után jelentkezett.
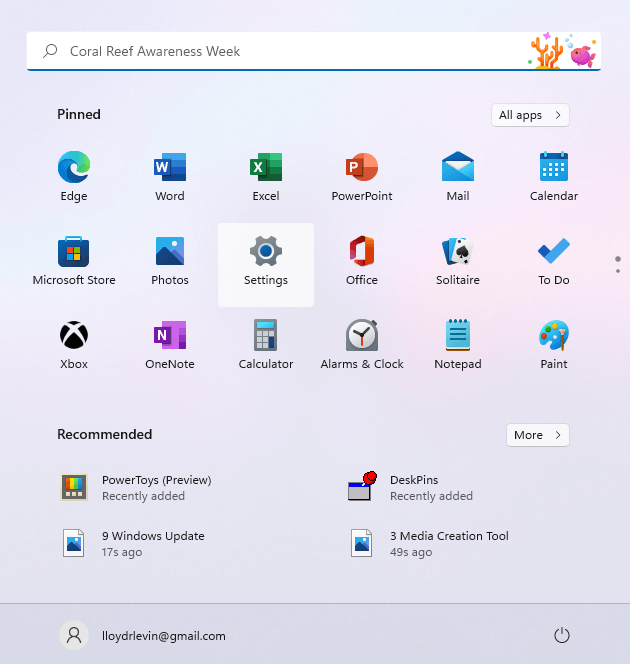
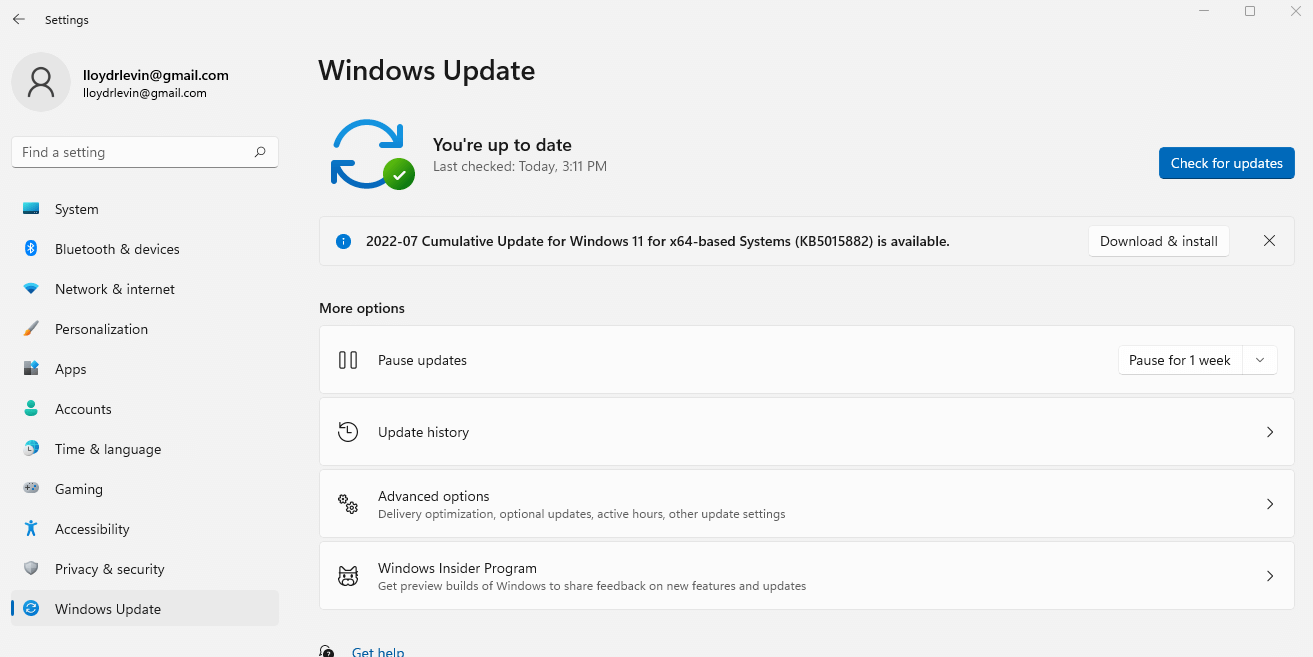
2. javítás: A vizuális effektusok letiltása
A Windows 11 megújította a felhasználói felületet, hogy karcsúbb, élénkebb élményt nyújtson, de ezeknek a díszes látványelemeknek ára van. A dedikált GPU-val rendelkező számítógépek alig fogják érezni az enyhe teljesítményt, de mindenki más jelentős lassulást tapasztal.
Az egyértelműség kedvéért nem az új ikonokról vagy a zűrzavarmentes menükről beszélünk – csak az átlátszóságról és az animációs effektusokról, amelyek lassítják a számítógépet. Ezek letiltása minimális hatással lesz a felhasználói élményre, de jelentősen javíthatja a teljesítményt.
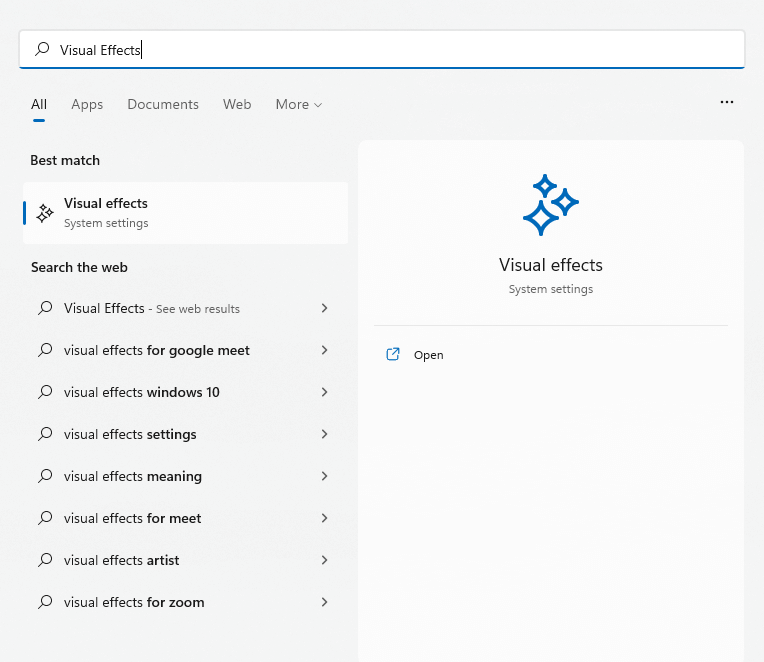
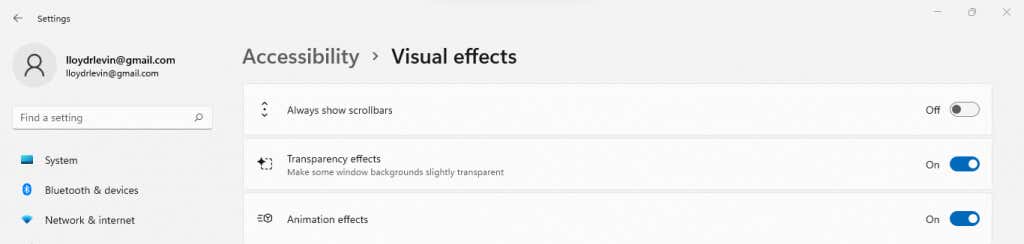
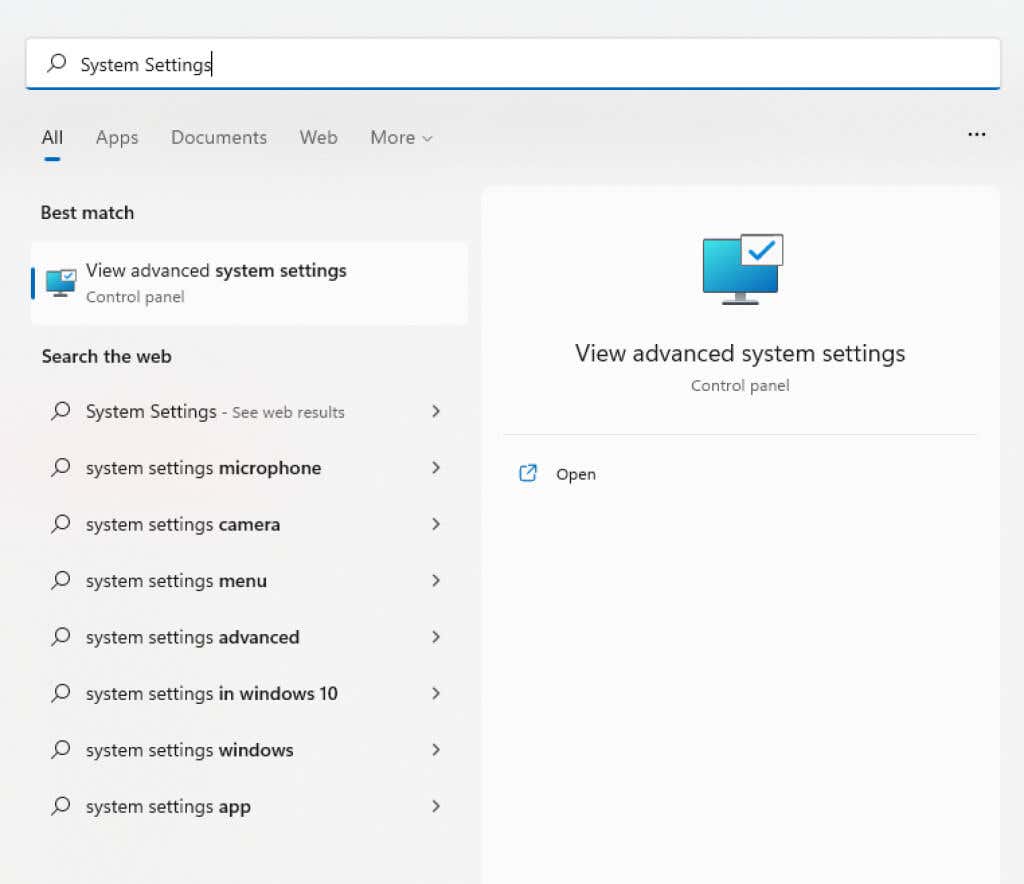
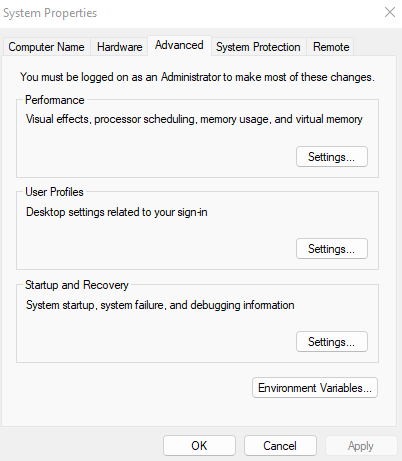
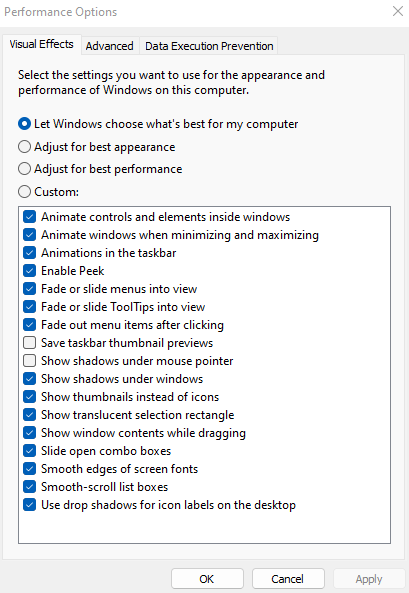
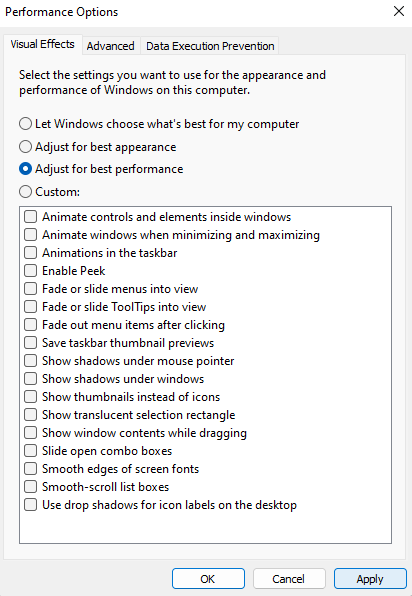
3. javítás: Távolítsa el az indítóprogramokat
Egyes alkalmazások automatikusan elindulnak a számítógép minden indításakor. Bár ez elsősorban a kritikus rendszerfolyamatokat foglalja magában, néhány szükségtelen alkalmazás is bekerül a listába.
Ezek az indítási programok késleltetik a számítógépe rendszerindítási idejét, és lelassítják a működését azáltal, hogy a memória- és CPU-ciklusokat kanyargósra fordítják, jobban elköltik máshol. Ezek egy része akár vírus is lehet.
A Feladatkezelőből letilthat néhány indítási programot, de ehhez egy dedikált eszköz, mint például az Autoruns ezek törléséhez szükséges.
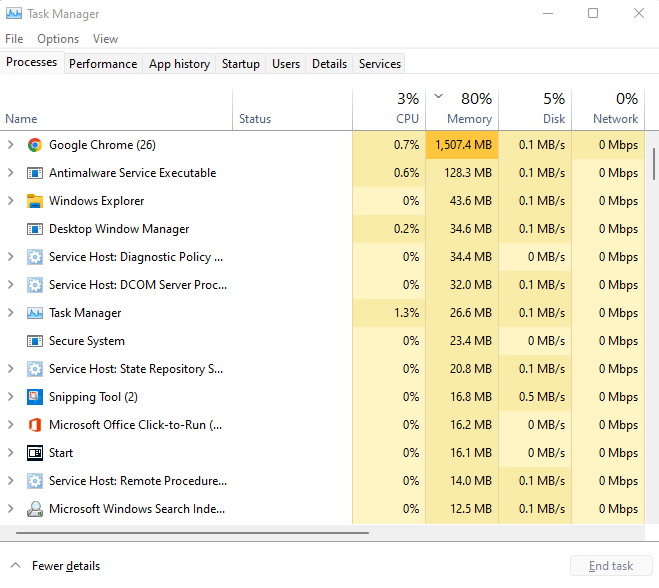
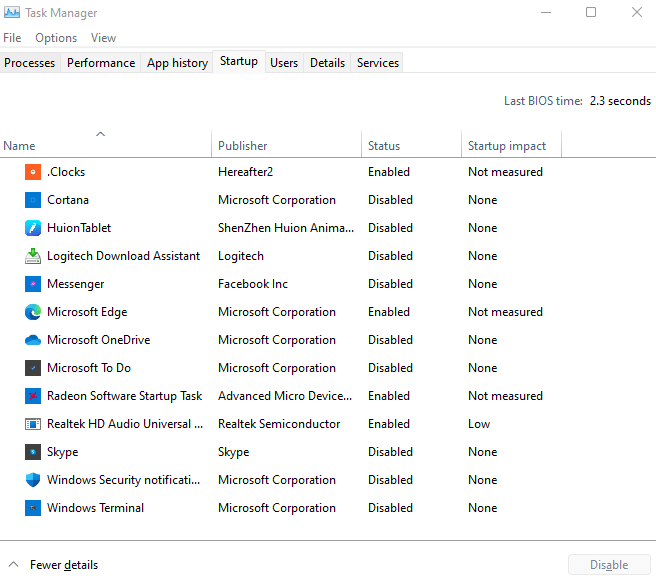
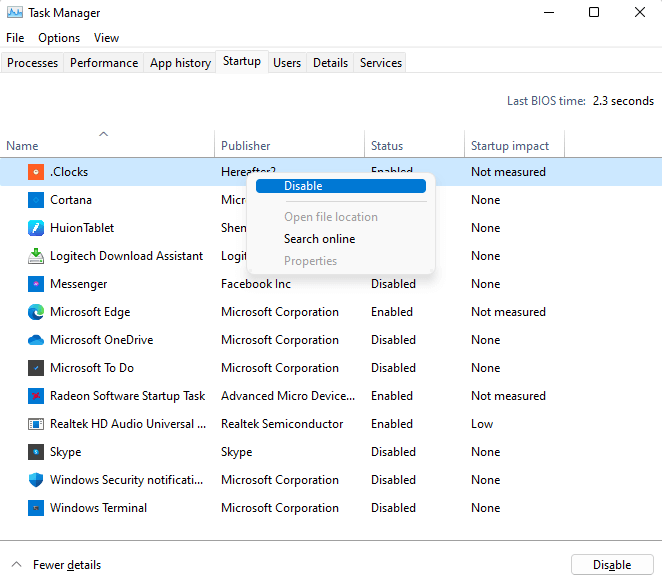
4. javítás: Ellenőrizze a merevlemezt
Adatsérülés, töredezett fájlok, mechanikai hibák – számos oka lehet annak, hogy a hagyományos HDD lelassítja a számítógépet. Szerencsére a Windows számos segédprogramot tartalmaz ezeknek a problémáknak a megoldására.
CHKDSK
A CHKDSK egy parancssori segédprogram, amely a kezdetektől fogva a Windows része. Az eszköz ellenőrzi a merevlemez fájlrendszerét, és kijavítja az észlelt inkonzisztenciákat. Bár nem mindenható, ez egy kiváló módja a kisebb problémák megoldásának.
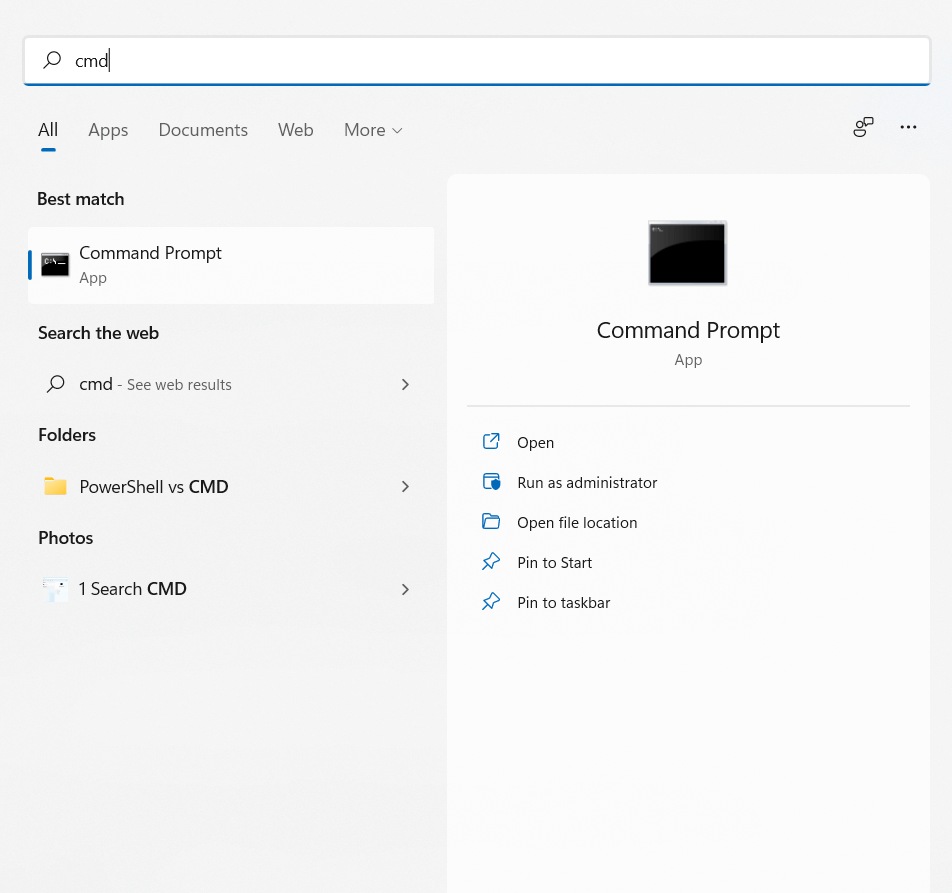

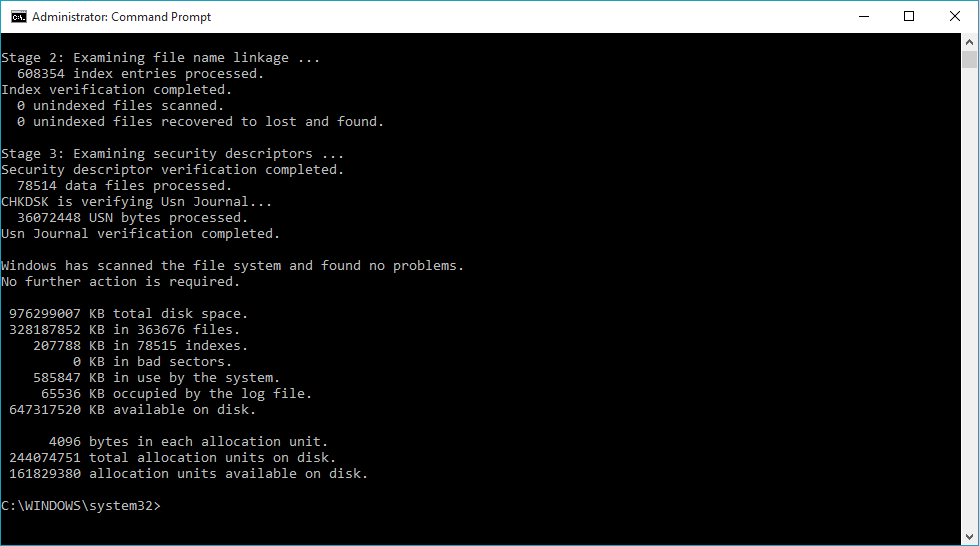
Optimalizálás
A merevlemez töredezettségmentesítése alapvető karbantartási tevékenység volt a régebbi számítógépeken. A Windows 10 automatikussá tette a folyamatot, megszüntetve a Lemeztöredezettség-mentesítő eszközt.
Ez nem jelenti azt, hogy nem optimalizálhatja manuálisan meghajtóit. Az SSD-k nem igényelnek töredezettségmentesítést, de a régebbi merevlemez is előnyös, különösen akkor, ha a Windows ütemezett karbantartása a gyakori leállások miatt nem történik meg.
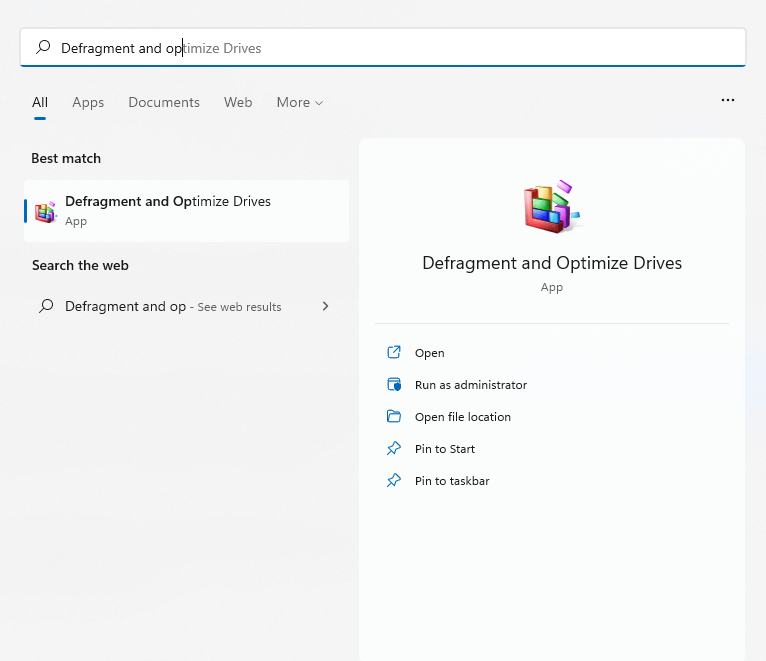
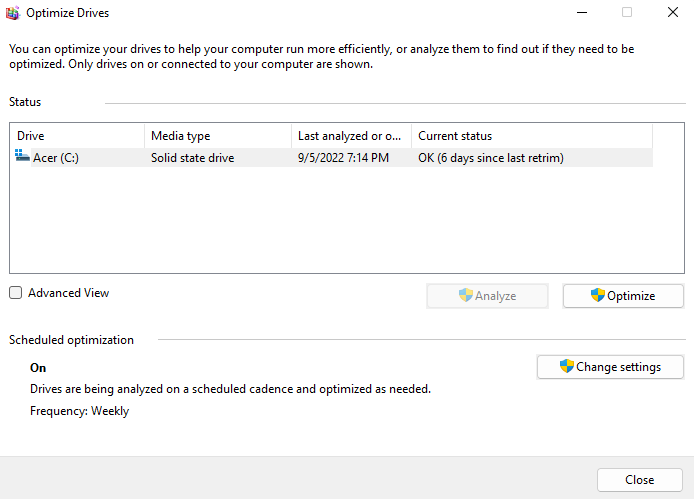
SFC
Az adatsérülés időnként a rendszerfájlokra is átterjed. Ez meghaladja a CHKDSK javítási képességét. Az az SFC és DISM parancsokat -t kell használnia.
ARendszerfájl-ellenőrző (SFC)egy másik parancssori segédprogram, amely a Windows összes verziójához tartozik. Az SFC ellenőrzi a kritikus rendszerfájlok integritását, és biztonsági másolattal helyettesíti azokat, ha megsérülnek.
ADeployment Image Service and Management (DISM)egy viszonylag új kiegészítés. A csak a Windows 8-tól kezdődően található DISM a szükséges fájlok letöltésével javítja a Windows-képet a Microsoft szervereiről. Ez lehetővé teszi, hogy az SFC akkor is megfelelően működjön, ha a helyi gyorsítótár sérült.
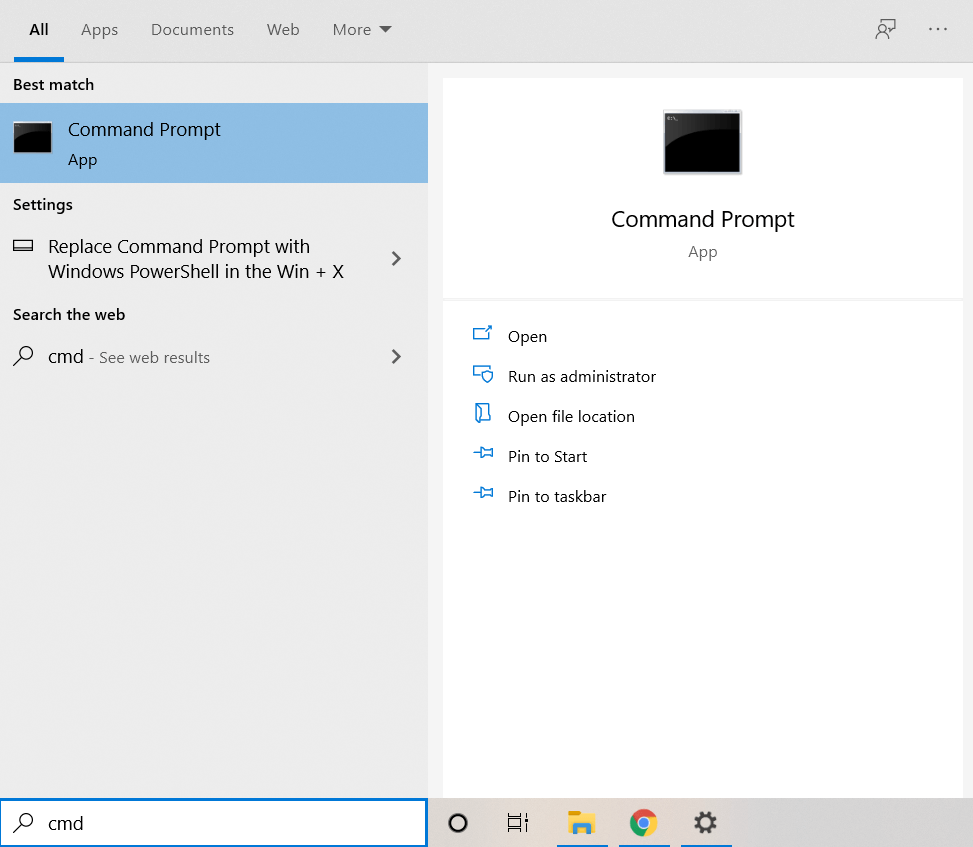

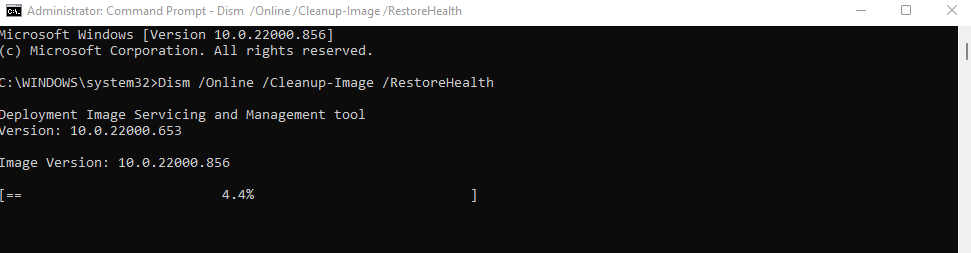
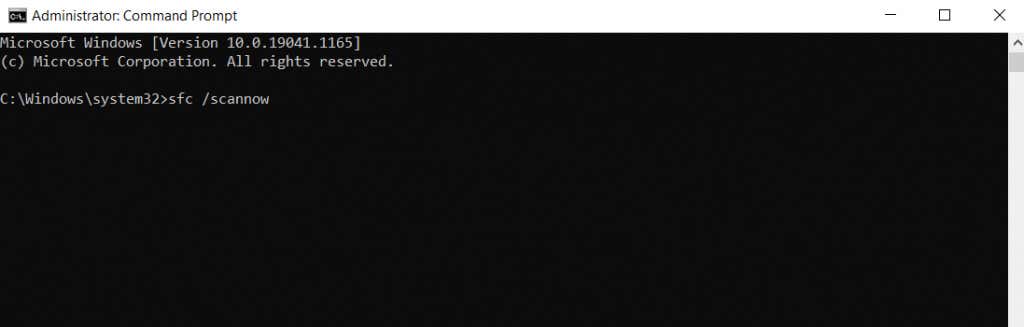
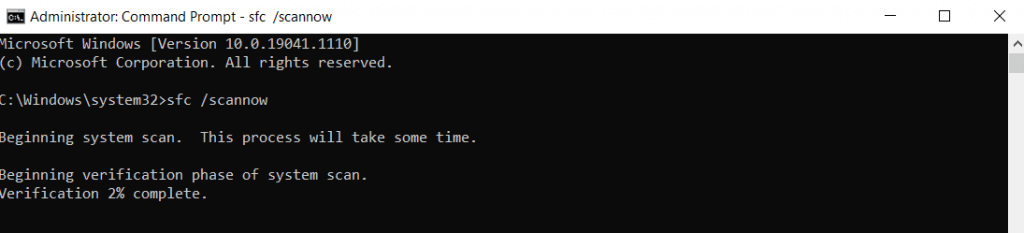
5. javítás: Frissítsen SSD-re
Ha még mindig régi stílusú mágneses merevlemez-meghajtót (HDD) használ, a sebesség növelésének legjobb módja a Solid State Drive (SSD) -ra váltás.
A korai SSD-k hibásak voltak, és gyorsan meghibásodtak, de ez már nem probléma. A modern SSD-k ugyanolyan sokáig bírják, mint a hagyományos HDD-k, és sokkal jobban teljesítenek.
Sok SSD-meghajtó elérhető, de még a leglassabb verziók is könnyedén megelőzhetik a szabványos merevlemezeket. A csökkenő áraknak köszönhetően pedig az SSD vásárlás olcsóbb, mint valaha.
Még ha nem is szeretné elhagyni jelenlegi útját, fontolja meg a a Windows áttelepítése SSD-re lehetőséget. Ez javítja a rendszerindítási időt, felgyorsítja a számítógép normál működését, és kiküszöböli a töredezettség vagy mechanikai meghibásodás lehetőségét.
6. javítás: Tisztítsa meg számítógépét
A RAM információkat tárol a feldolgozás során, de a merevlemezen lévő szabad hely is fontos. Az SSD-k és a HDD-k is jobban teljesítenek, ha van szabad helyük a munkához.
A tárhely felszabadításának legegyszerűbb módja a szükségtelen fájlok és programok eltávolítása. Ez magában foglalja az ideiglenes fájlokat sem, amelyeket egyetlen aktív alkalmazás sem használ, és bloatware szükségtelenül eltömíti a lemezterületet.
Ideiglenes fájlok
A Windows régebbi verzióiban meg kellett nyitnia az ideiglenes mappát, és manuálisan kellett törölnie mindent. Bár ezt továbbra is megteheti, kényelmesebb, ha engedélyezi az automatikus Storage Sense funkciót, és hagyja, hogy a Windows gondoskodjon róla.
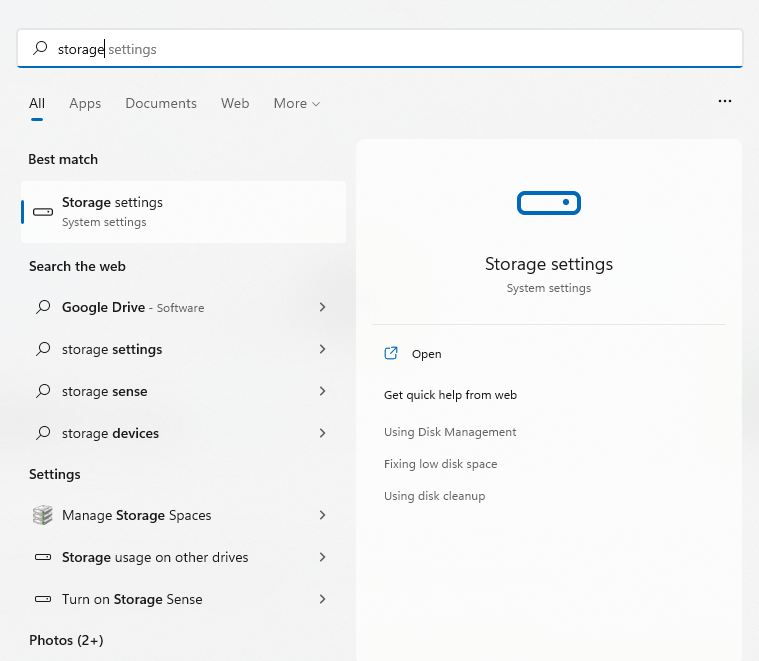
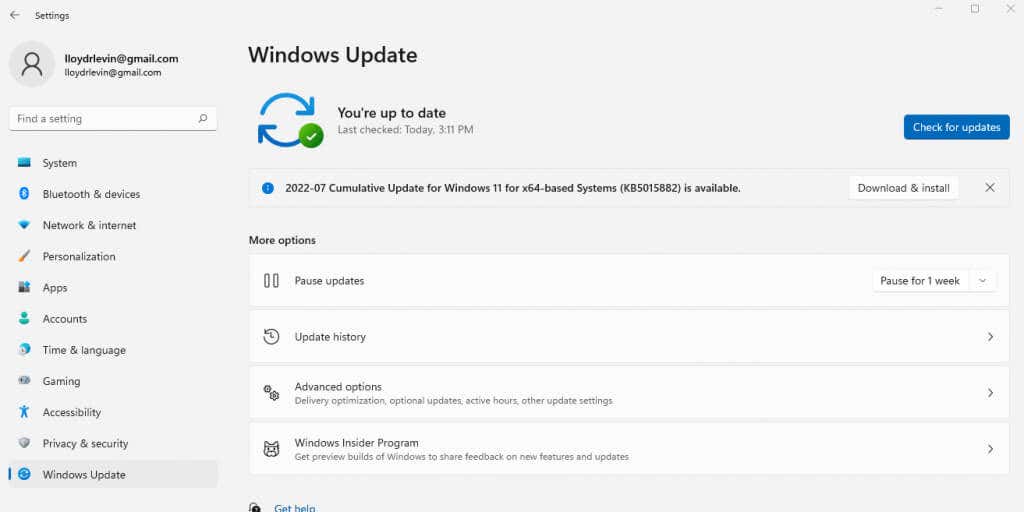
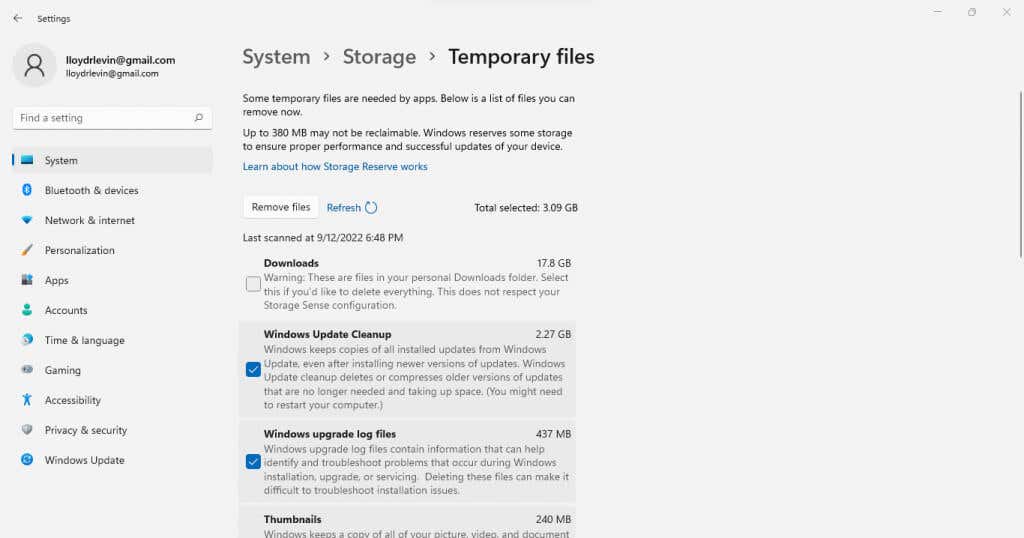
Bloatware
A bloatware olyan alkalmazásokból áll a számítógépen, amelyeket soha nem használnak, és szükségtelenül foglalják el a tárhelyet és egyéb rendszererőforrásokat. Az ilyen alkalmazásokat általában a különböző alkalmazások telepítési folyamata során telepítik az Ön kifejezett tudta nélkül.
Az alkalmazások többségét saját maga is eltávolíthatja, ha manuálisan eltávolítja őket egyenként. Jobb megközelítés a használjon egy speciális bloatware-eltávolító eszközt.
Ezek a segédprogramok néhány kattintással megtalálják és eltávolítják a bloatware-t a számítógépéről, és akár a rendszerleíró adatbázisból is törölhetik azokat. Egyesek még a beépített Windows-alkalmazásokat is törölhetik, például a Onedrive-ot, így mindent törölve, amire nincs szüksége.
7. javítás: Frissítse a grafikus illesztőprogramokat
Általában jó ötlet az eszközillesztőprogramok frissítése, de egyik illesztőprogram sincs nagyobb hatással a teljesítményre, mint a grafika. Egy optimalizáltabb GPU-illesztőprogram jelentősen felgyorsíthatja számítógépét, különösen, ha szeret játszani.
A grafikus illesztőprogramok frissítésének legjobb módja a töltse le és telepítse őket manuálisan. Így automatikusan a GPU-hoz készült legújabb illesztőprogramokat kapja meg a Windows által letöltött általános illesztőprogramok helyett.
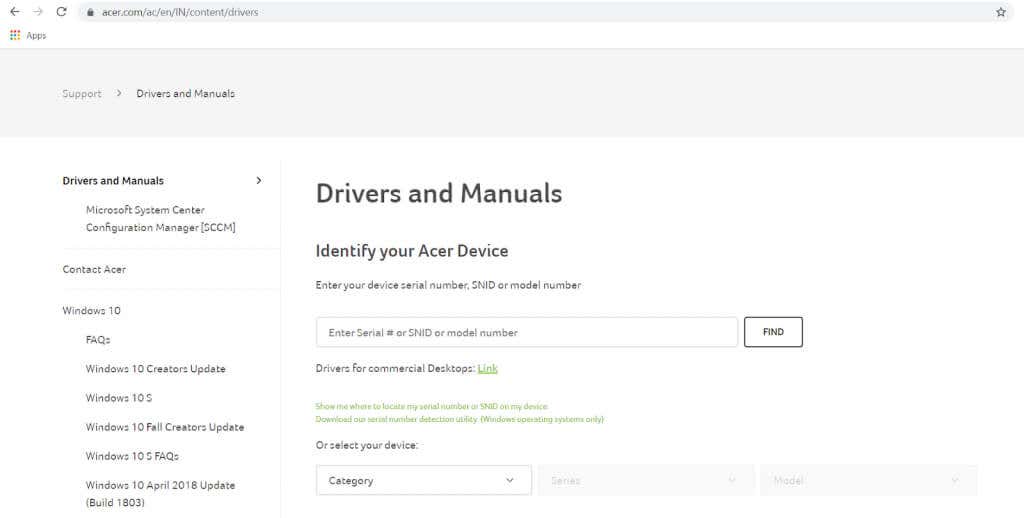
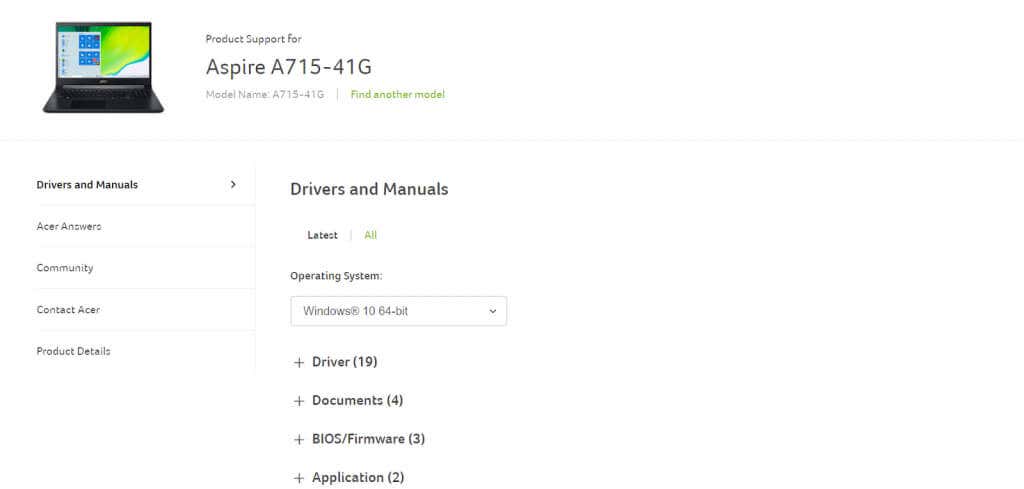
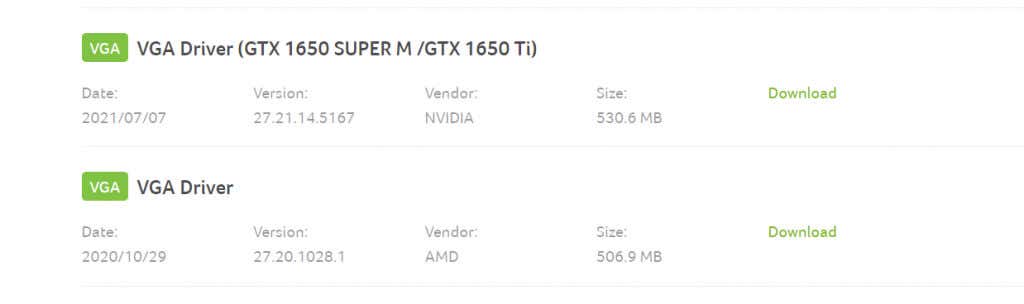
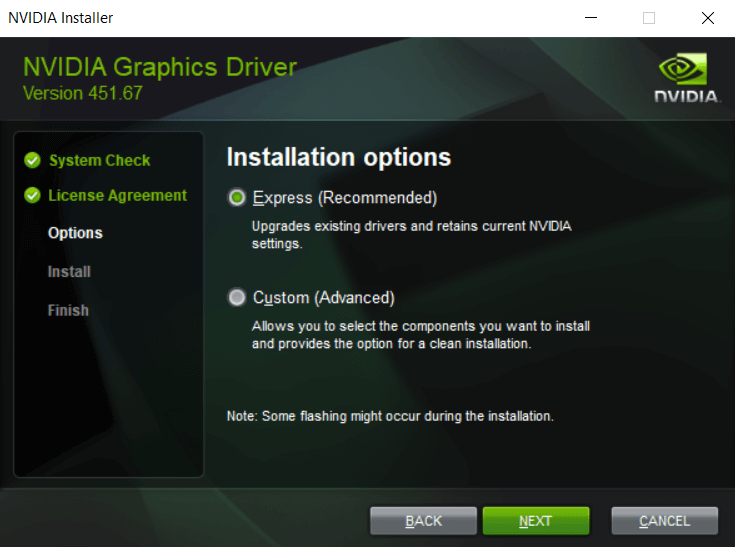
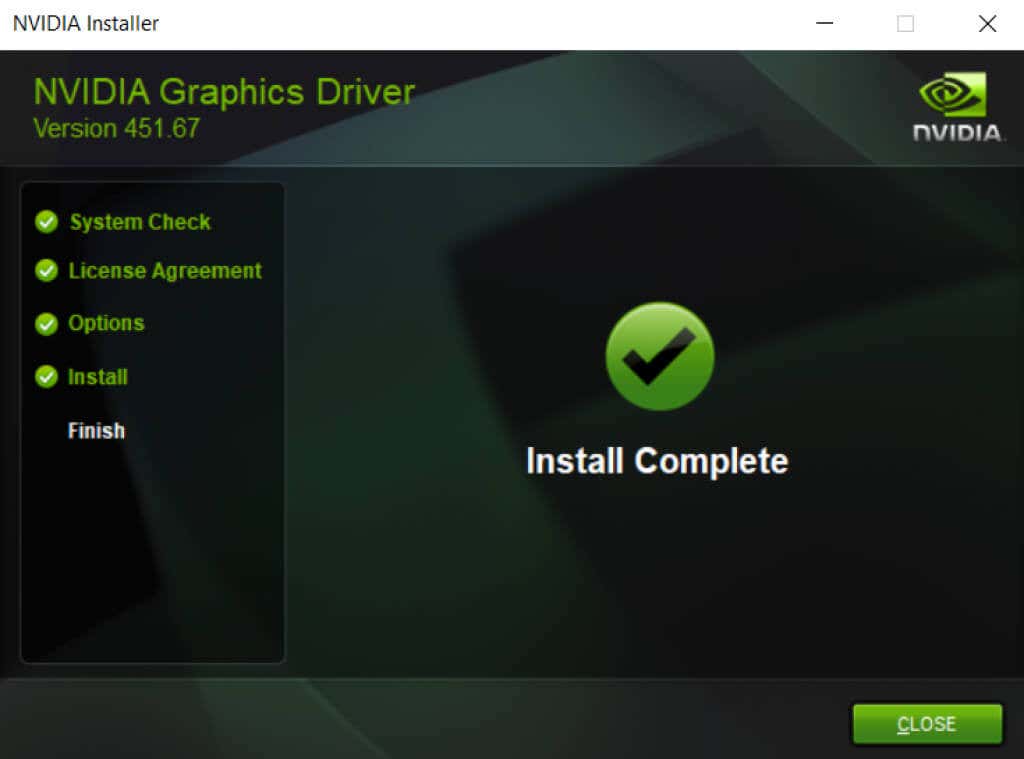
8. javítás: Harmadik féltől származó víruskereső eltávolítása
Ez a javítás ellentétesnek tűnik, de a harmadik féltől származó víruskereső alkalmazások eltávolítása nagymértékben felgyorsíthatja számítógépét. A beépített Windows Defender, nem kell aggódnia a biztonság miatt sem jobb teljesítményének köszönhetően..
A Windows korábbi verzióiban harmadik féltől származó víruskereső szoftverre volt szükség a számítógép védelméhez. A webböngészők nem voltak különösebben biztonságosak, elterjedtek a vírusok, és a Microsoft saját biztonsági funkciói sem voltak elég jók.
De ez megváltozott. A Windows Defender egy teljes értékű víruskereső eszköz, amely sikeresen képes észlelni és eltávolítani a rosszindulatú programokat. Az olyan böngészők, mint a Chrome, több biztonsági ellenőrzést hajtanak végre, és az Adobe Flash le van tiltva. Biztonságosan eltávolíthatja harmadik féltől származó víruskereső alkalmazását, és azonnali teljesítménynövekedést kaphat Windows 11 rendszerű számítógépén.
Mi a legjobb módszer a lassú Windows 11 számítógépek javítására?
A számítógép zökkenőmentes működéséhez három kulcsfontosságú tényező a számítógép naprakészen tartása, a tisztítás kéretlen fájlokat és alkalmazásokat és a merevlemez jó állapotának biztosítása.
A Windows 11 rendszerrel ezek a feladatok egyszerűbbek, mint valaha. Az ideiglenes fájlok vagy a a merevlemez töredezettségmentesítése törlése automatikus, és a Windows Update gyakran frissíti az illesztőprogramokat is.
A továbbfejlesztett biztonsági funkciók azt jelentik, hogy akár a harmadik féltől származó vírusirtót is megszüntetheti, eltávolítva a számítógépét lelassító főbb okot. Ha a számítógép továbbra is lassú, próbáljon ki néhány más, ebben a cikkben ismertetett javítást, hogy újra zökkenőmentesen működjön.
.