Gondjai vannak a Windows 11 rendszerű számítógépének egy adott Wi-Fi hálózathoz való csatlakozással? Vagy a probléma az összes hálózatra kiterjed? Elmagyarázzuk, miért történik ez, és mit kell tennie, hogy a Windows 11 újra csatlakozzon a Wi-Fi-hálózathoz.
Sok – triviális és összetett – oka van annak, hogy a Windows 11 nem csatlakozik a Wi-Fi-hálózathoz. Ennek oka lehet például egy helytelen jelszó, egy útválasztó oldali probléma vagy egy sérült hálózati konfiguráció. Végezze el a hibaelhárítási útmutatóban található megoldásokat a Windows 11 kijavításához, ha az nem csatlakozik a Wi-Fi-hez.
Ha még nem frissített a Microsoft legújabb operációs rendszerére, tekintse meg a Windows 10 Wi-Fi hibaelhárítási útmutató oldalunkat.
1. Ellenőrizze Wi-Fi jelszavát
Ha először próbál csatlakozni Wi-Fi hálózathoz, győződjön meg arról, hogy a beírt jelszó pontos. Ha egyetlen karaktert rosszul ír be, vagy ha összekeveri a kis- és nagybetűket, a számítógép nem csatlakozik a hálózathoz.
2. Csatlakozás manuálisan a hálózathoz
Bár a Windows 11 alapértelmezés szerint automatikusan csatlakozik a korábban mentett vezeték nélküli hálózatokhoz, nem mindig számíthat rá, hogy ez megtörténik. Ha számítógépe annak ellenére sem csatlakozik a hálózathoz, hogy a közelben van, próbáljon meg manuálisan csatlakozni.
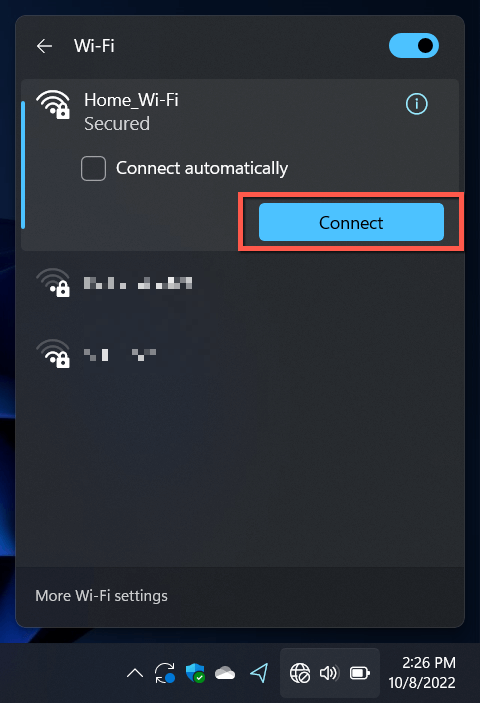
Eközben jelölje be az Automatikus csatlakozásnégyzetet a hálózatnál, ha az még nem aktív.
3. Kapcsolja be/ki a Repülőgép üzemmódot
A Repülőgép üzemmód be- és kikapcsolása újraindítja a számítógép Wi-Fi-adapterét, és megoldja a kisebb hibákat, amelyek megakadályozzák a Windows 11 hálózathoz való csatlakozását.
Csak nyissa meg újra a Gyorsbeállítások panelt, és válassza ki a Repülőgép módcsempét. Ezután várjon legfeljebb 10 másodpercet, és válassza ki újra.
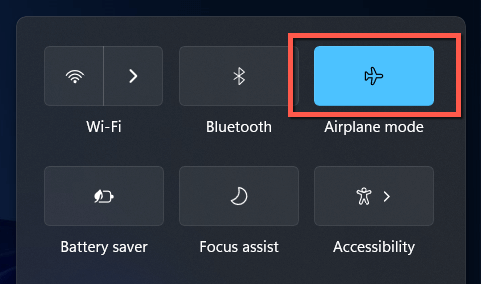
4. Menjen közelebb az útválasztóhoz
A gyenge jelerősség megakadályozhatja, hogy számítógépe csatlakozzon egy vezeték nélküli hálózathoz, még akkor sem, ha az megjelenik a Windows 11 Wi-Fi hálózatok listáján. Menjen közelebb az útválasztóhoz vagy a hozzáférési ponthoz, amíg a jeljelző legalább kétharmada meg nem telik, mielőtt ismét csatlakozna hozzá..
Ha a probléma otthoni hálózaton jelentkezik, tanulja meg, hogyan kell fokozza a Wi-Fi jelerősséget a jobb kapcsolat érdekében.
5. Indítsa újra a számítógépet
A számítógép újraindítása megtisztítja a RAM-ot (random access memory) az elavult ideiglenes adatoktól, és ennek következtében kijavítja a Windows 11 rendszerben véletlenszerűen felbukkanó vezeték nélküli csatlakozási problémákat. Mentse el munkáját, majd nyissa meg a Start menüt, és válassza a Bekapcsolás>Újraindításlehetőséget.
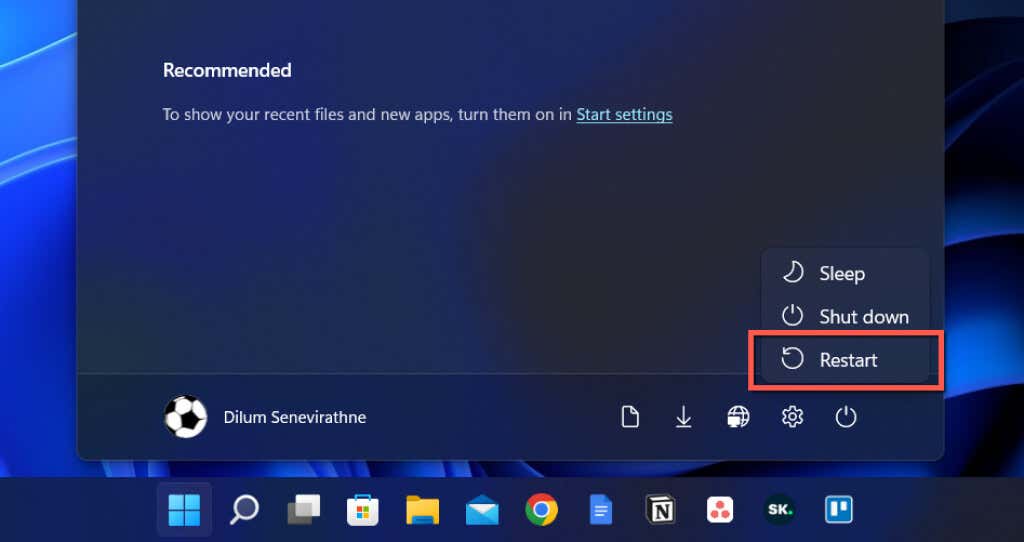
6. Futtassa a Hálózati hibaelhárítót
A Windows 11 néhány beépített hálózati hibaelhárítót tartalmaz, amelyek képesek észlelni és kijavítani az állandó internetkapcsolati problémákat. Futtatásuk:
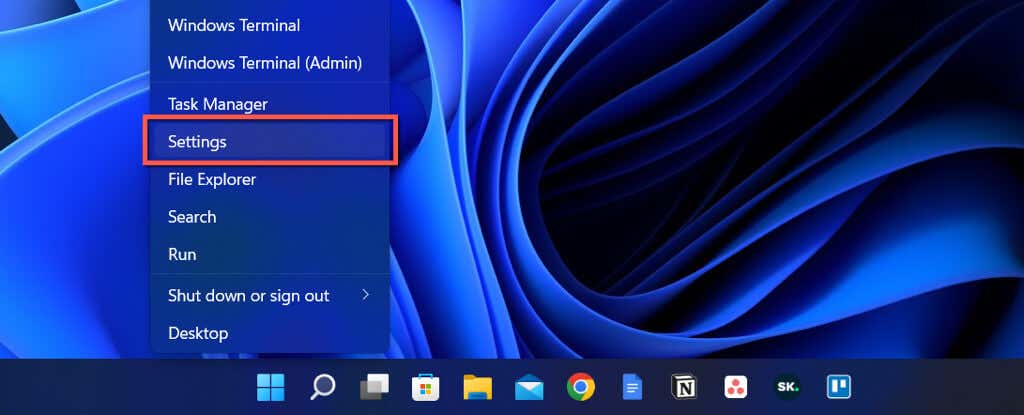
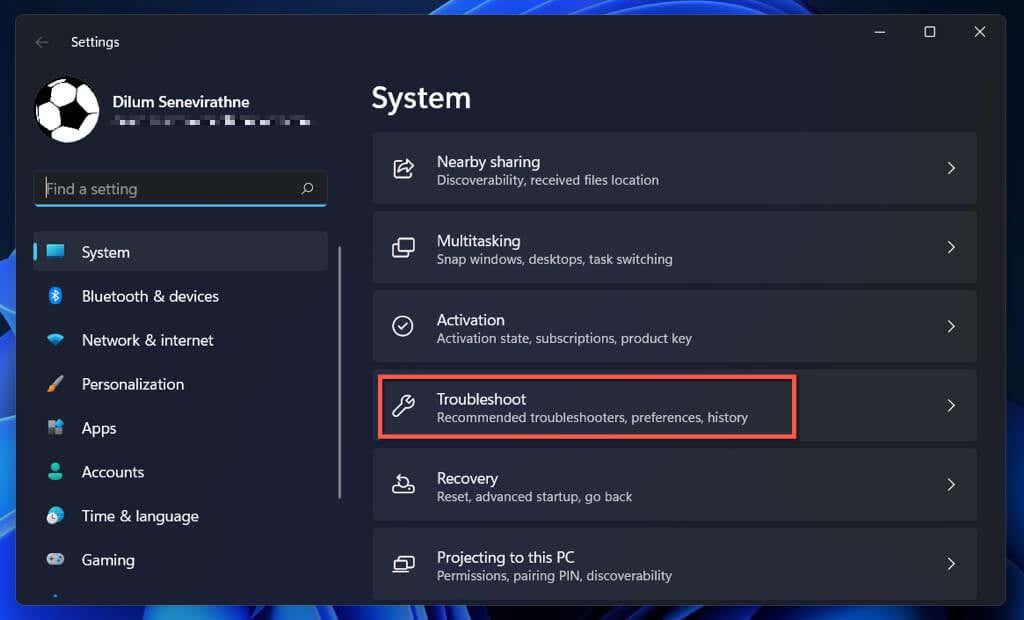
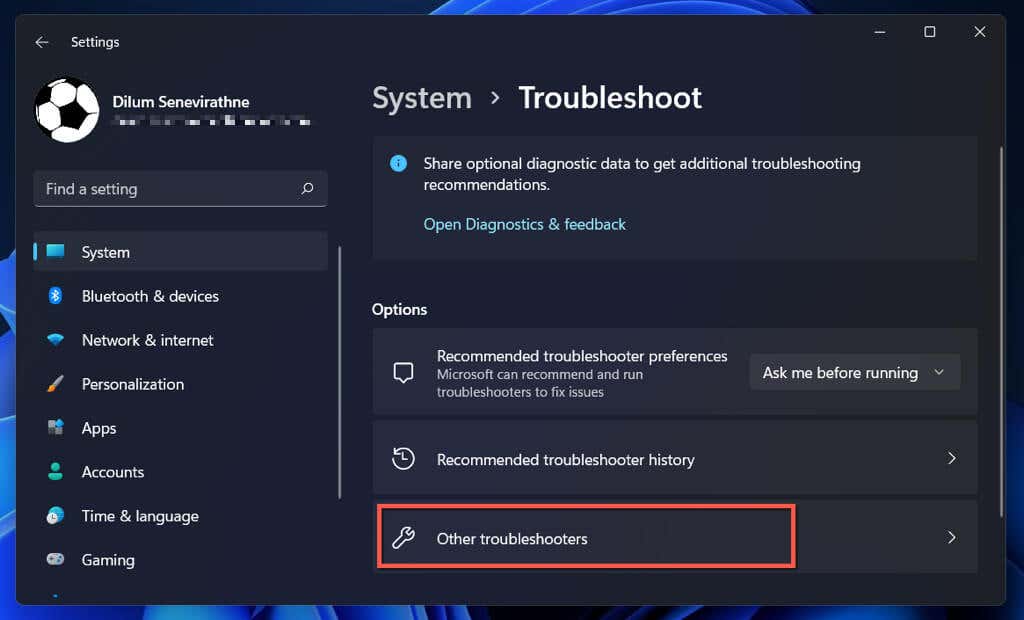
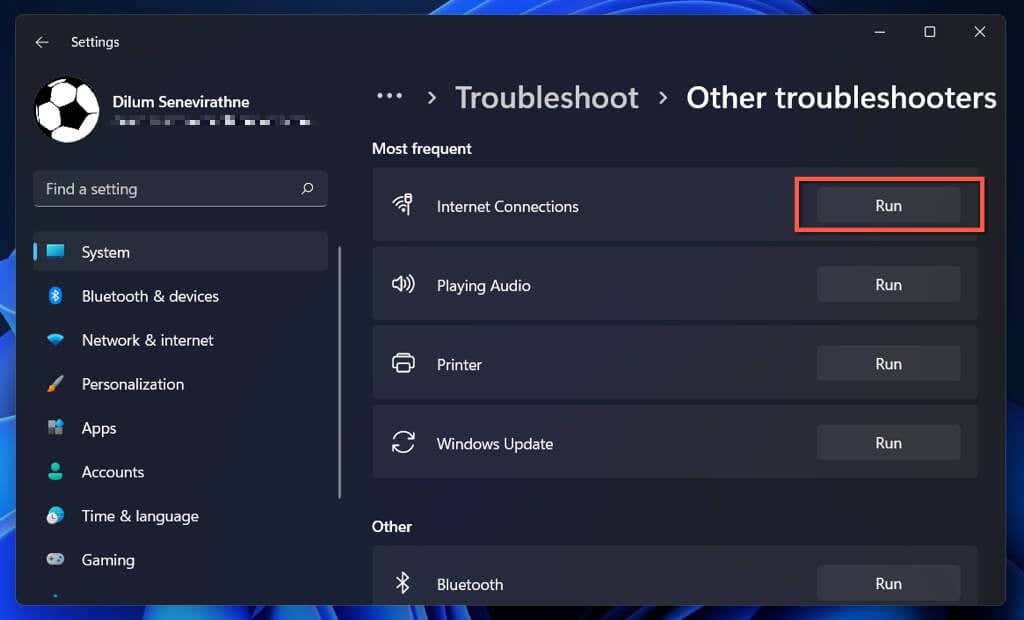
További információ arról, hogy mi a teendő, ha az Internetkapcsolatok vagy a Hálózati adapter hibaelhárítója 3-atad.
7. Felejtsd el, és csatlakozz újra a hálózathoz
A hálózatra jellemző Wi-Fi-kapcsolati problémák megoldásának másik módja, feltéve, hogy korábban csatlakozott hozzá, a felejtés és az újracsatlakozás. Ehhez tegye a következőket:
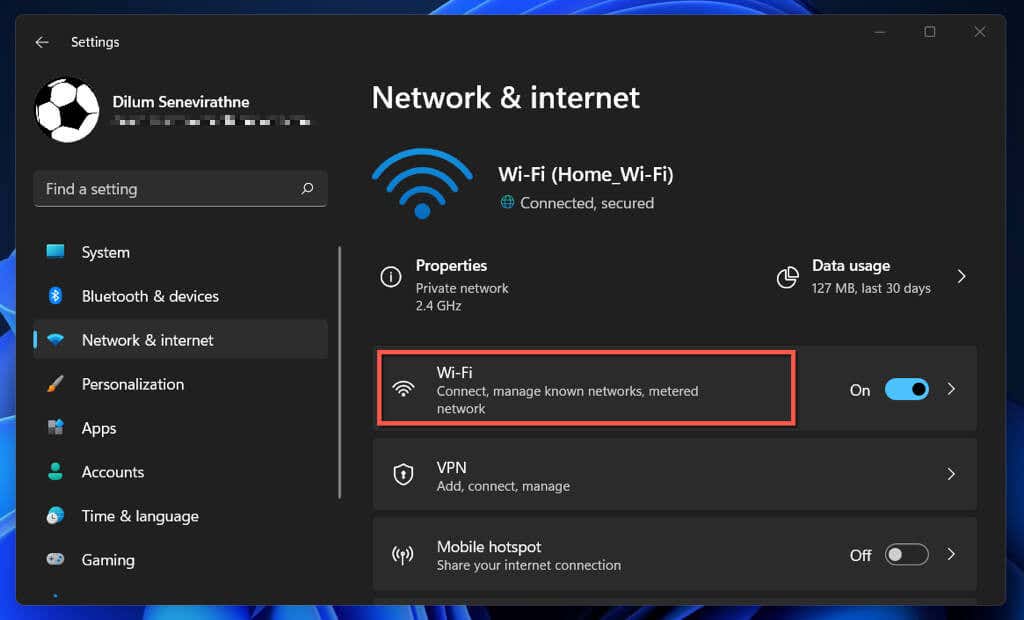
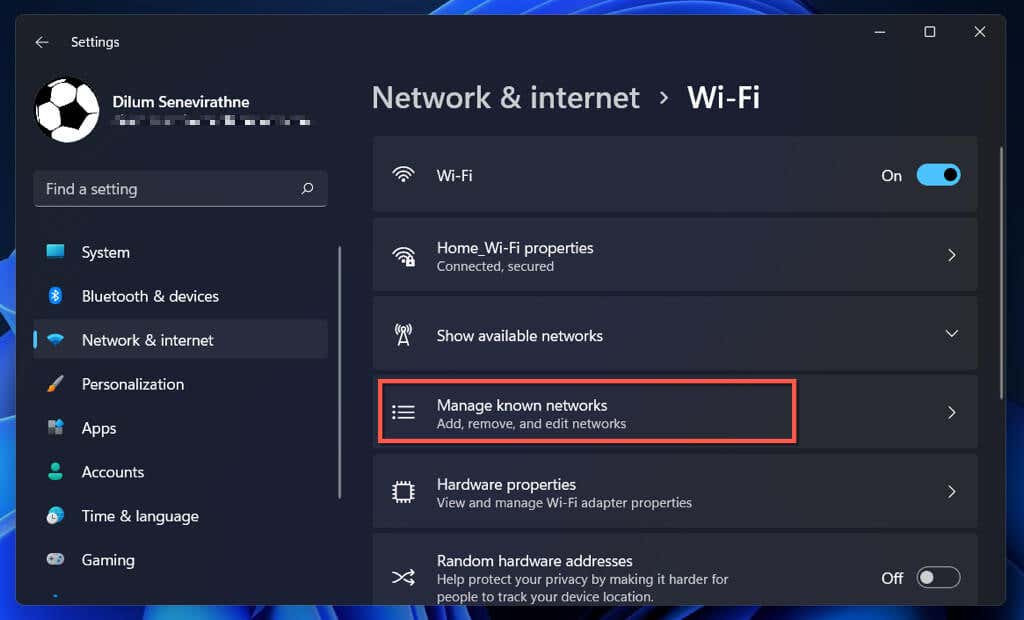
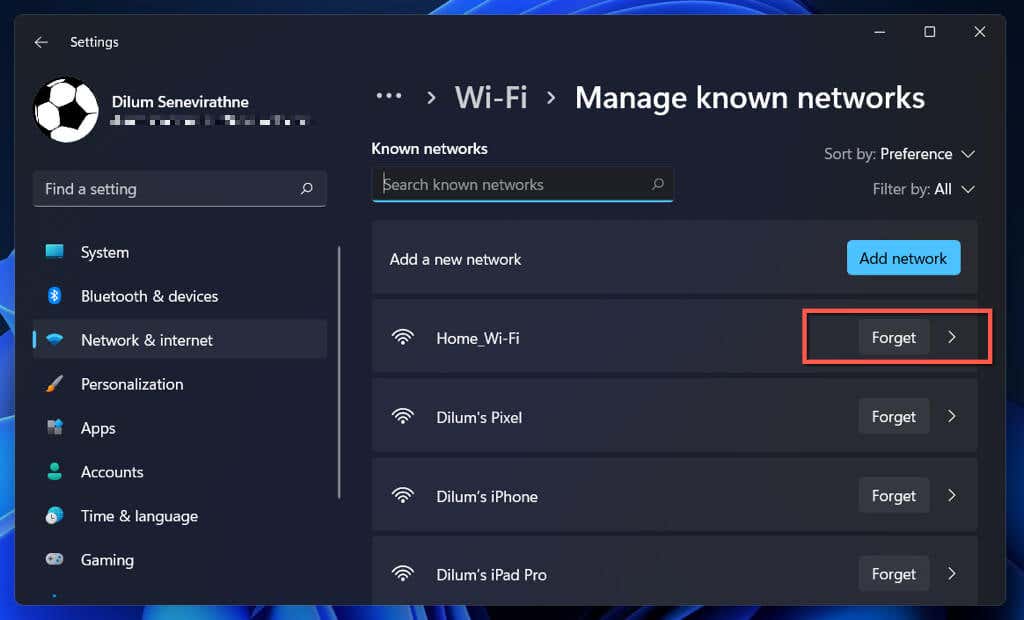
8. Ellenőrizze a MAC-cím szűrését
A Wi-Fi hálózatok megtilthatják az eszközök csatlakozását a MAC (media access control) címek nevű egyedi azonosítók alapján. Győződjön meg arról, hogy számítógépe nincs tiltva a csatlakozástól, ha engedélyek a router beállításainak eléréséhez van.
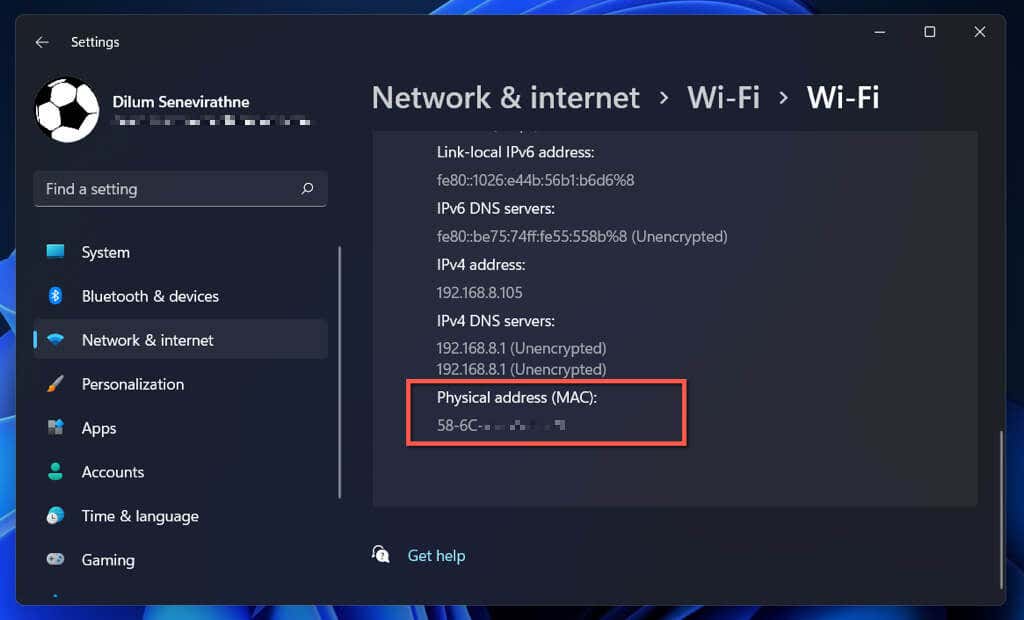
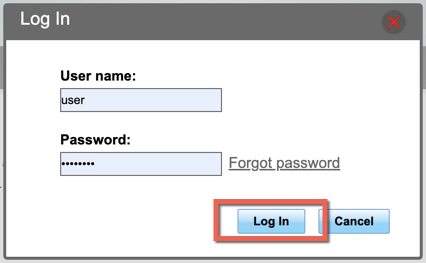
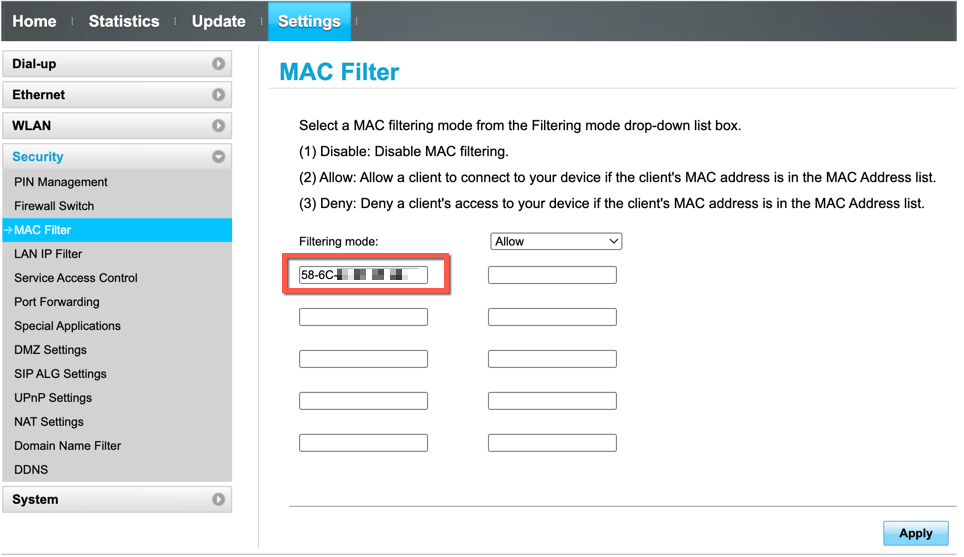
9. Indítsa újra, frissítse vagy állítsa vissza az útválasztót
Ha a probléma továbbra is fennáll, de csak egy adott hálózatnál, próbálja meg újraindítani az útválasztót, a modemet vagy a hozzáférési pontot. Ha ez nem segít, keresse fel az útválasztó beállításait, és telepítse a függőben lévő firmware-frissítéseket. Ha nincsenek új frissítések, állítsa vissza a vezeték nélküli útválasztót vagy forduljon az internetszolgáltatóhoz (internetszolgáltató).
10. Frissítse, állítsa vissza vagy telepítse újra a Wi-Fi-adapter illesztőprogramjait
Ha Windows 11 rendszerű számítógépe nem hajlandó több hálózathoz csatlakozni, annak oka lehet az elavult, hibás vagy sérült hálózati adapter-illesztőprogram. Frissítse, állítsa vissza vagy telepítse újra ezeket az illesztőprogramokat.
Frissítse a hálózati adapter illesztőprogramjait
Az újabb hálózati adapter-illesztőprogramok hibajavításokat tartalmaznak, amelyek megoldják az időszakos Wi-Fi-kapcsolati problémákat. Telepítésük:
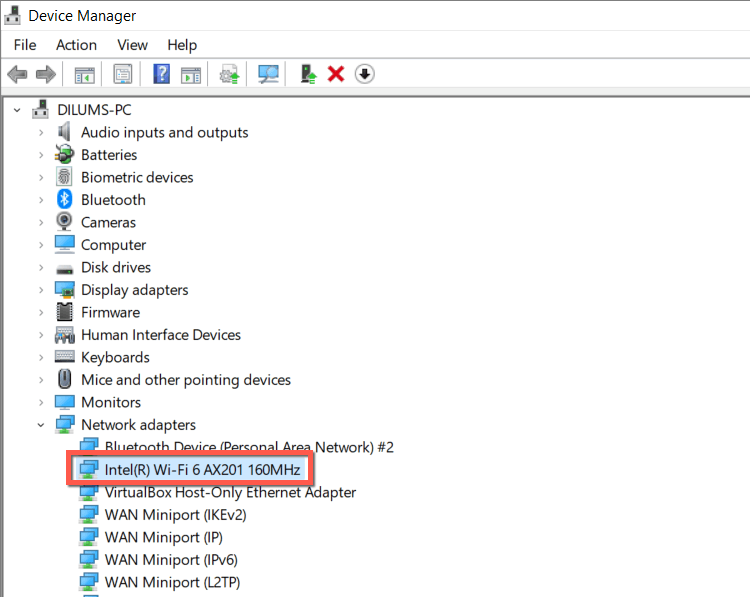
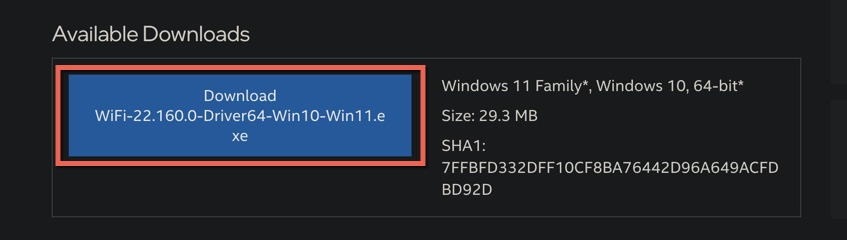
A hálózati adapter illesztőprogramjainak visszaállítása
Ha a probléma egy újabb hálózati adapter-illesztőprogram telepítése után jelentkezett, próbálja meg visszaállítani az illesztőprogramot az előző verzióra. Ehhez tegye a következőket:
- .
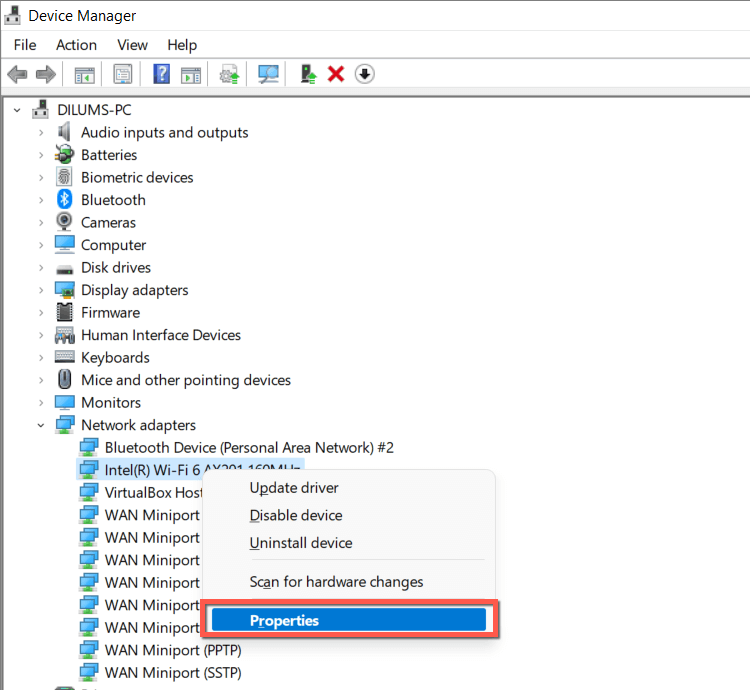
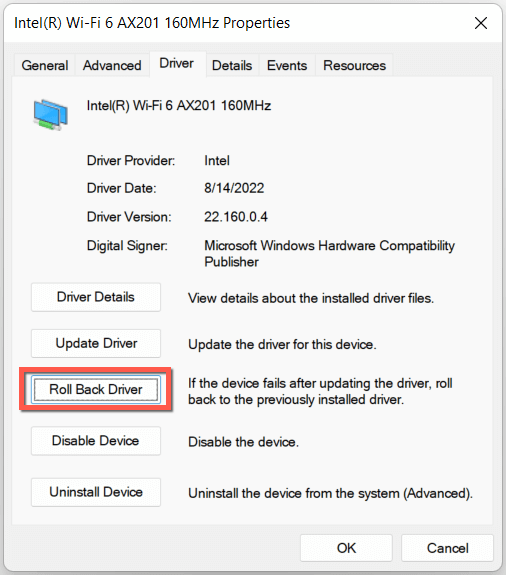
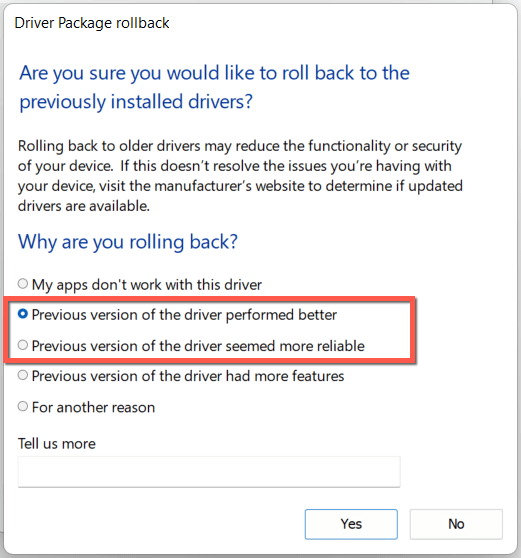
Telepítse újra a hálózati adapter illesztőprogramjait
Telepítse újra a hálózati adapter illesztőprogramjait, hogy kizárja a korrupciós problémákat. Ehhez tegye a következőket:
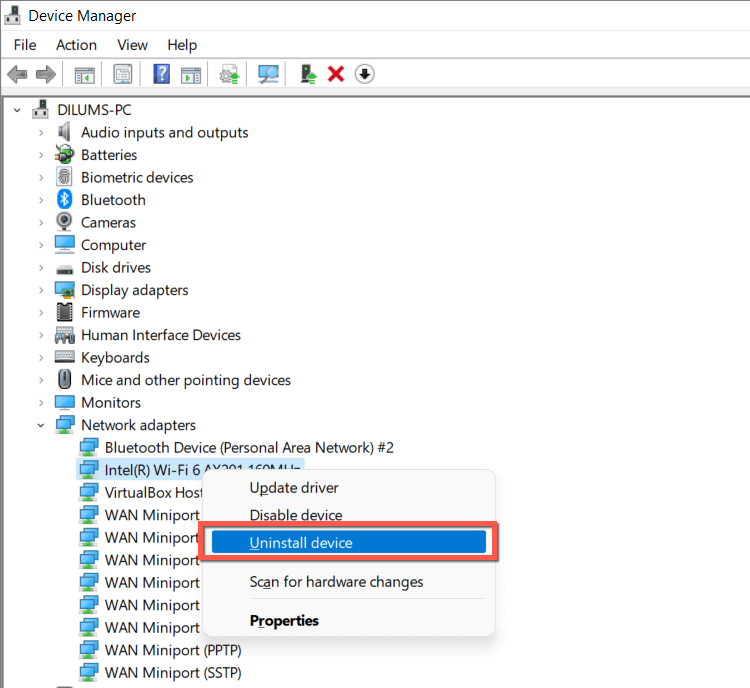
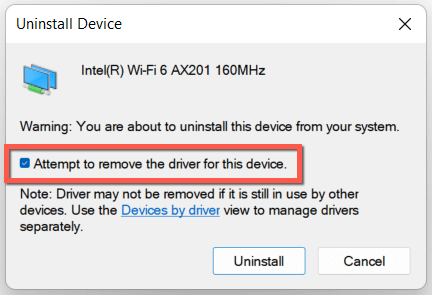 >
>11. Frissítse a Windows rendszert a legújabb verzióra
A Windows 11 legújabb verziójára való frissítése egy másik módot kínál a Wi-Fi-problémák megoldására. Ha csatlakoztathatja számítógépét egy másik Wi-Fi hálózathoz, vagy képes Ethernet-kábel használatára:
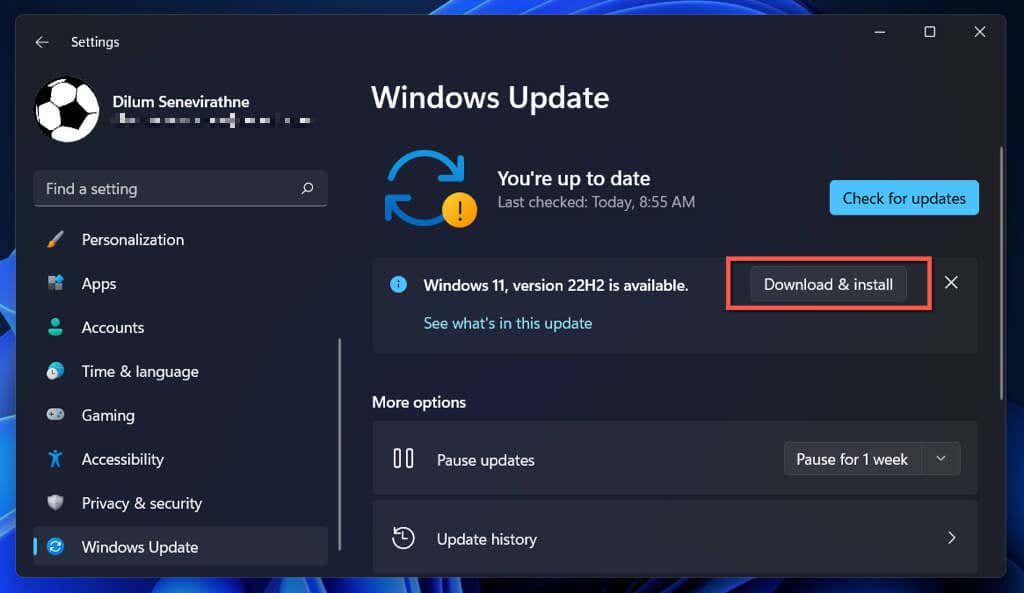
Ha nem, ellenőrizze a Windows verzióját, és töltse le a legújabb frissítést a Microsoft Update katalógus segítségével egy másik számítógépen. Ezután másolja át a frissítési fájlt USB-n keresztül hajtsa végre a frissítést offline módban.
12. Állítsa vissza a TCP/IP-vermet
Egy elromlott TCP/IP (Transmission Control Protocol/Internet Protocol) verem a Windows rendszerben gyakran számos csatlakozási problémát okoz. Ezért a következő javítás magában foglalja az alapértelmezett beállítások visszaállítását.
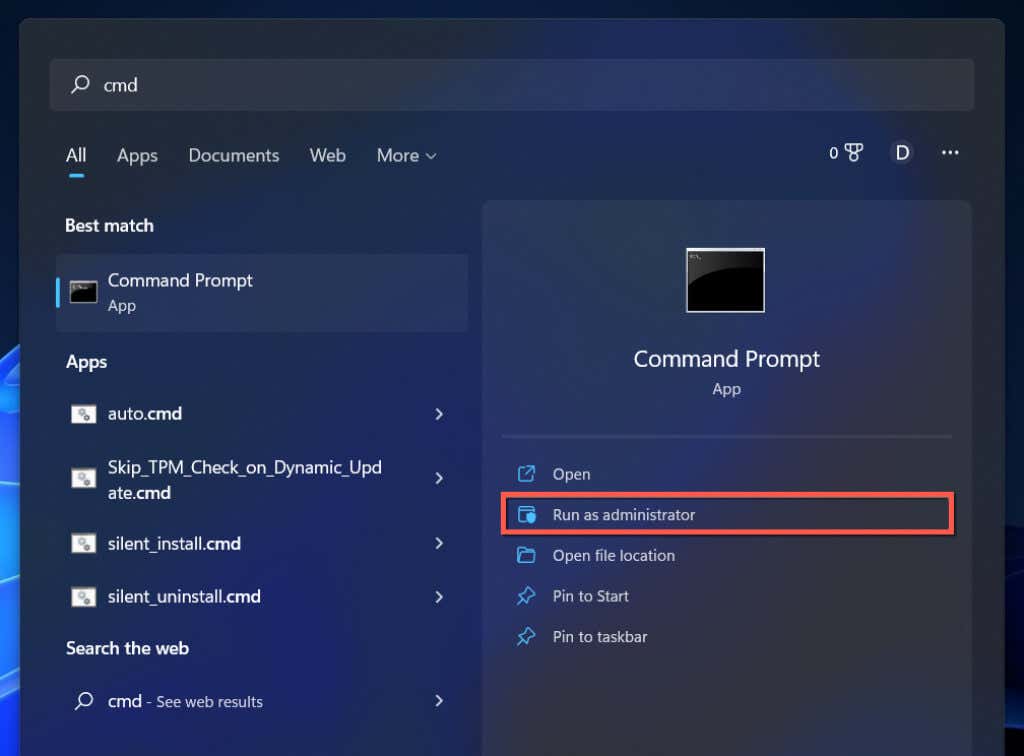
ipconfig/flushdns
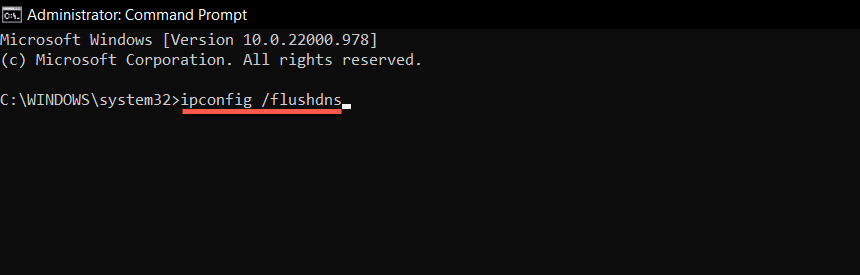
netsh winsockkatalógus visszaállítása
netsh int ipreset
13. Állítsa vissza a Windows 11 hálózati beállításait
Ha a fenti javítások egyike sem segít, ideje végrehajtani egy A teljes hálózati beállítások visszaállítása a Windows 11 rendszerben -t. A folyamat során elveszíti az összes mentett Wi-Fi-hálózatot és jelszót.
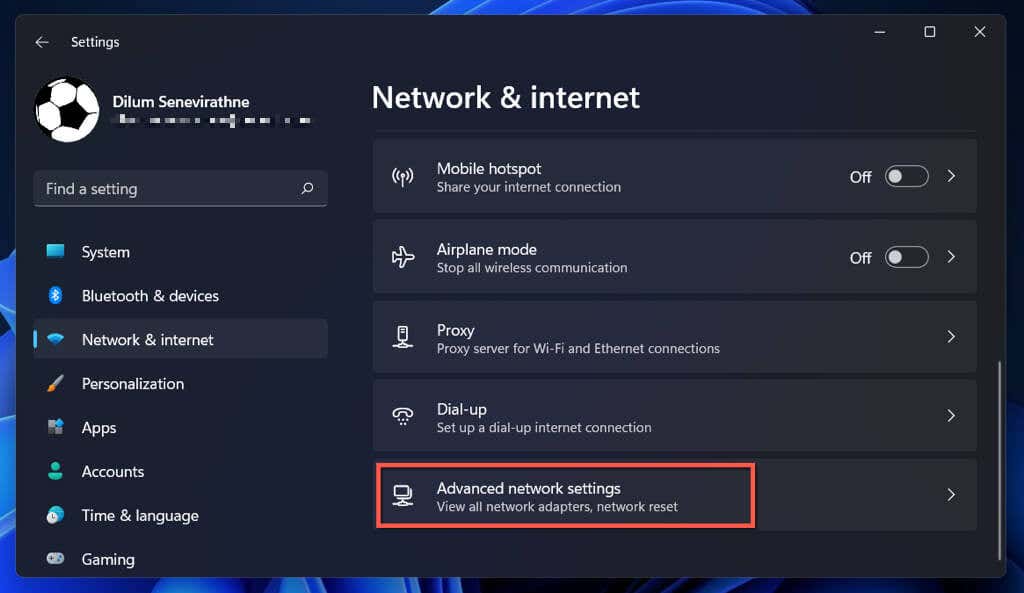
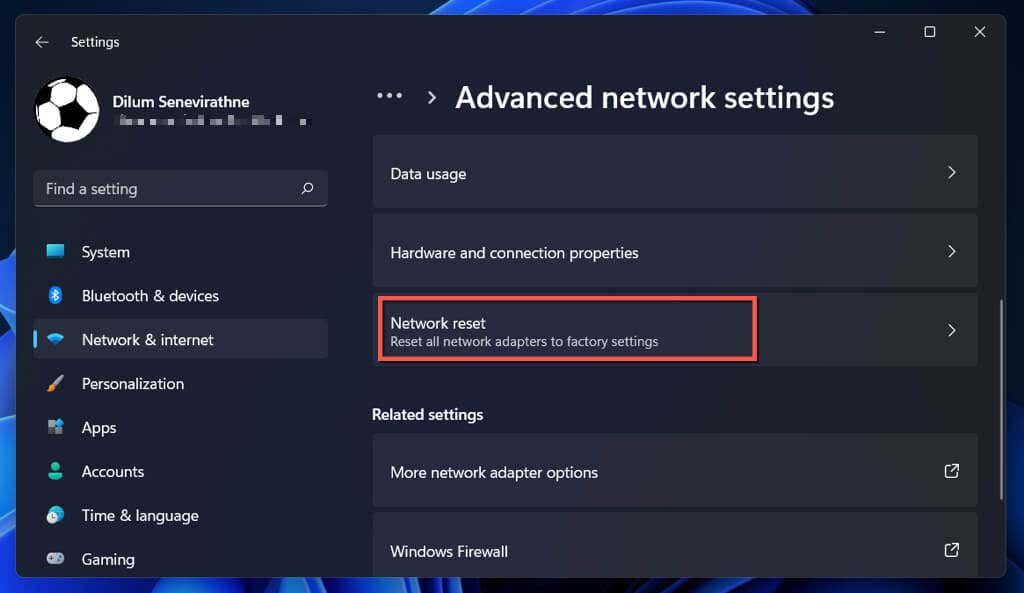
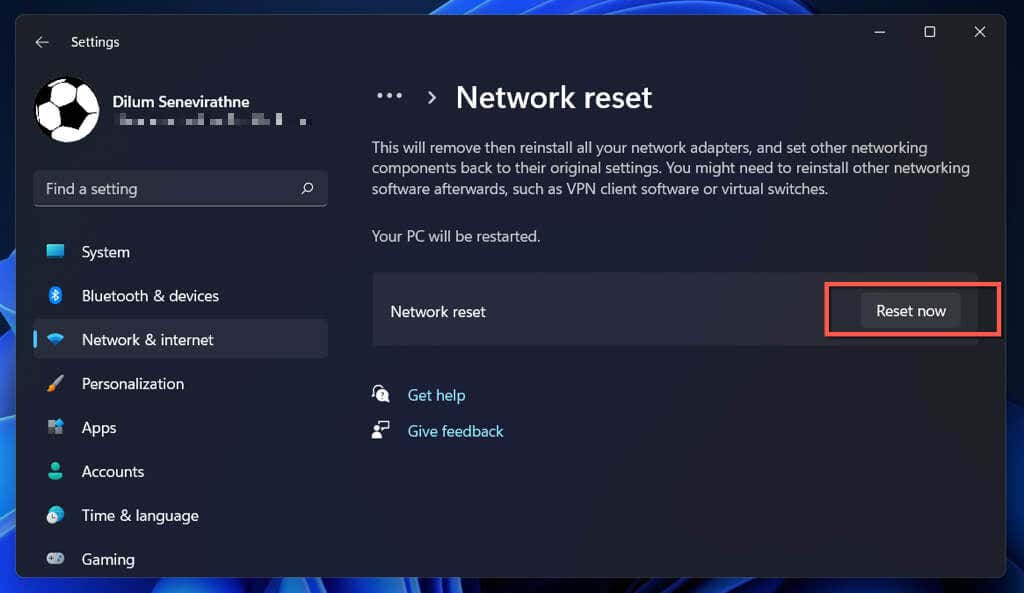
A hálózati beállítások visszaállítása után próbáljon meg csatlakozni egy elérhető Wi-Fi-hálózathoz. Ha sérült vagy ütköző hálózati konfiguráció volt a probléma forrása, akkor többé nem kell Wi-Fi-problémákba ütköznie.
Csatlakozik a Wi-Fi-hez, de nem az internethez?
A Wi-Fi hálózathoz való csatlakozás nem feltétlenül jelenti azt, hogy Windows 11 rendszerű számítógépe internet-hozzáféréssel rendelkezik. Ha továbbra is a Globeikont látja a tálca jobb sarkában, olvassa el, mit kell tennie a csatlakozik a Wi-Fi-hez, de nem tud csatlakozni az internethez számítógép javításához.
.