A TiWorker.exe a Windows Update Trusted Installer Worker folyamata, a TrustedInstaller rendszer segédprogram alfolyamata. Windows Modules Installer Workernek (WMI Worker) is hívják, és létfontosságú a számítógép operációs rendszerének frissítéséhez. A TiWorker.exe a háttérben fut, keresi az elérhető frissítéseket vagy letölti a rendszerfrissítéseket.
A folyamat feladatai ellátása során magas CPU-használatot igényelhet. De szokatlan, hogy a TiWorker.exe aktív marad a háttérben, vagy túlzottan fogyasztja a rendszer erőforrásait. Ez az oktatóanyag a Windows 10 és 11 rendszerben a TiWorker.exe magas lemezhasználatának javításának különböző módjait mutatja be.
A Windows-frissítések manuális telepítése vagy a számítógép újraindítása
A Tiworker.exe rendszererőforrásokat használhat, ha hiányzó vagy függőben lévő Windows-frissítések vannak. A frissítések kézi telepítése megoldhatja a problémát.
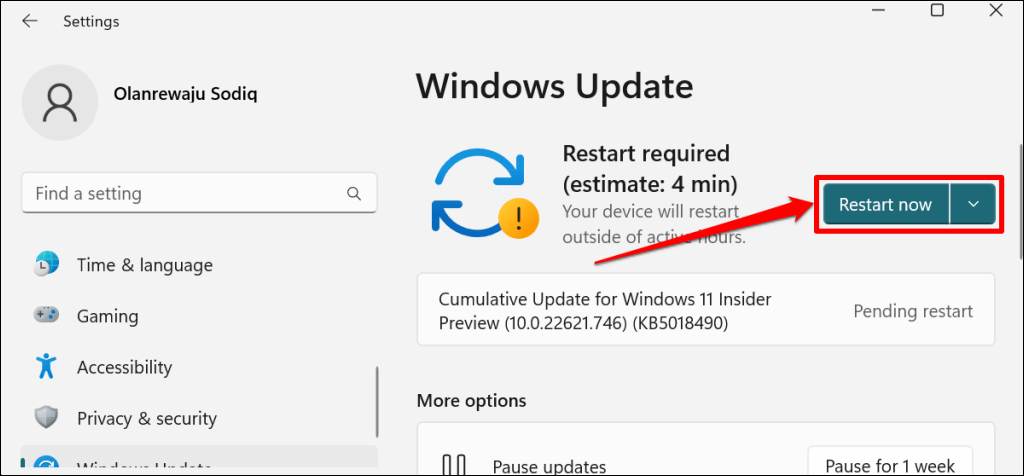
A számítógép újraindítása csökkentheti a TiWorker.exe CPU-használatát is. A számítógép újraindítása előtt zárja be alkalmazásait, hogy ne veszítse el a nem mentett adatokat.
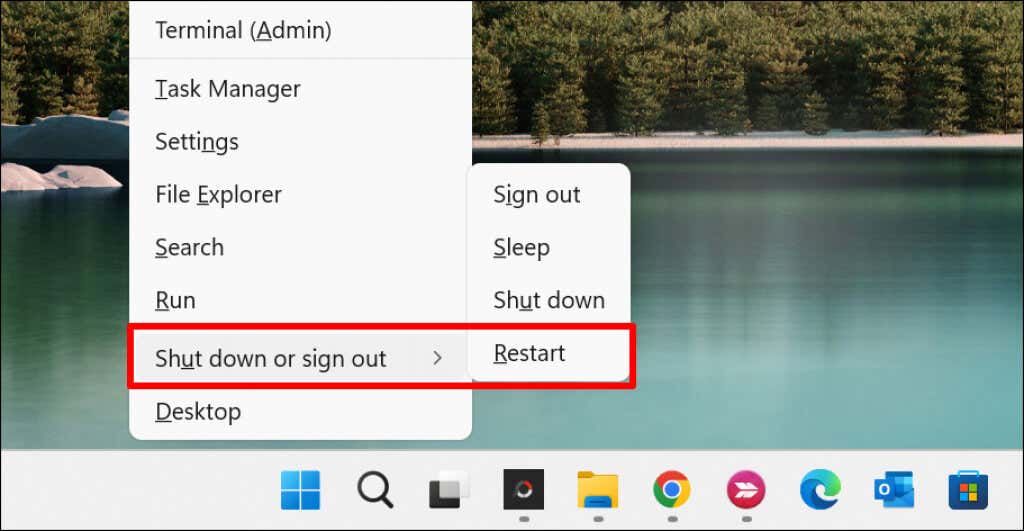
Nyissa meg a Feladatkezelőt, és ellenőrizze a TiWorker.exe CPU-használatát. Próbálja ki a következő hibaelhárítási megoldást, ha a TiWorker.exe továbbra is túl sok rendszererőforrást használ.
Futtassa a Windows Update hibaelhárítót
A Windows Update hibaelhárító eszköze képes diagnosztizálni és kijavítani a TiWorker CPU-használatát megnövelő problémákat.
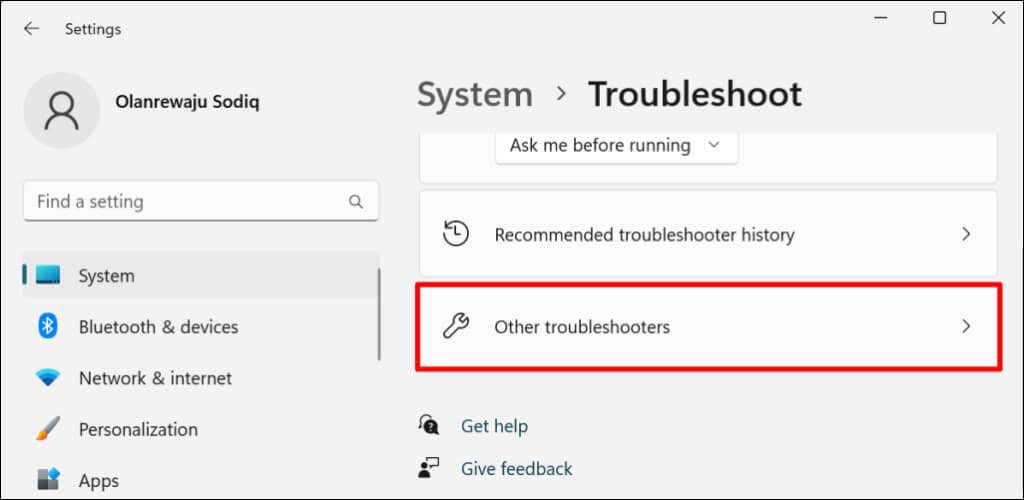
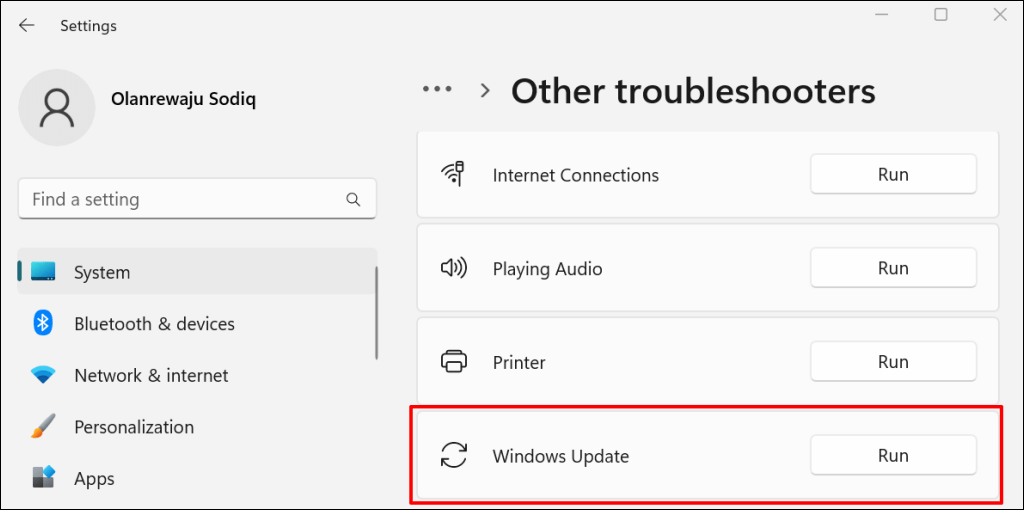 .
.
A hibaelhárító átvizsgálja számítógépét a Windows Update-problémák keresésére, és kijavítja azokat.
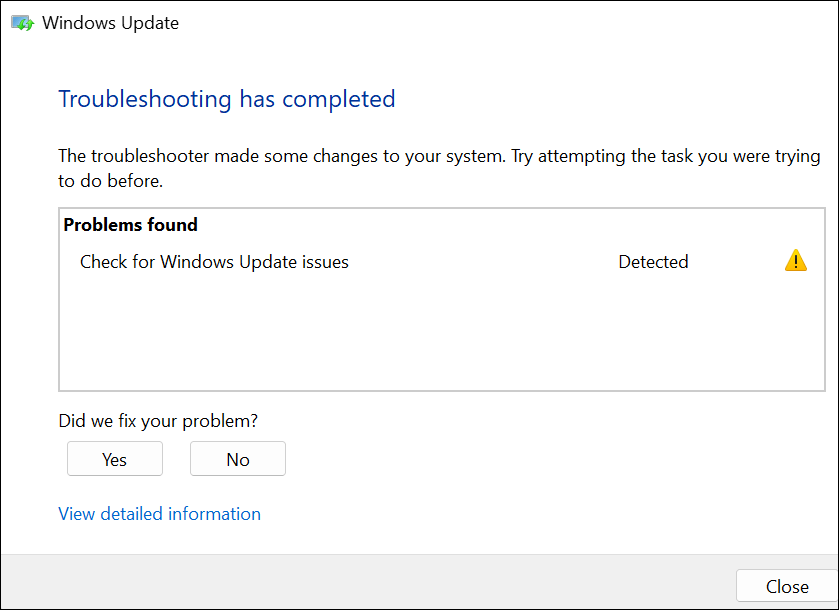
Zárja be a hibaelhárítót, és ellenőrizze a TiWorker.exe CPU-használatot a Feladatkezelőben. Ha a probléma továbbra is fennáll, futtassa a Rendszerkarbantartási hibaelhárítót.
Futtassa a Rendszerkarbantartási hibaelhárítót
A Windows rendszerkarbantartó eszköz a TiWorker.exe CPU-használatát is csökkentheti.
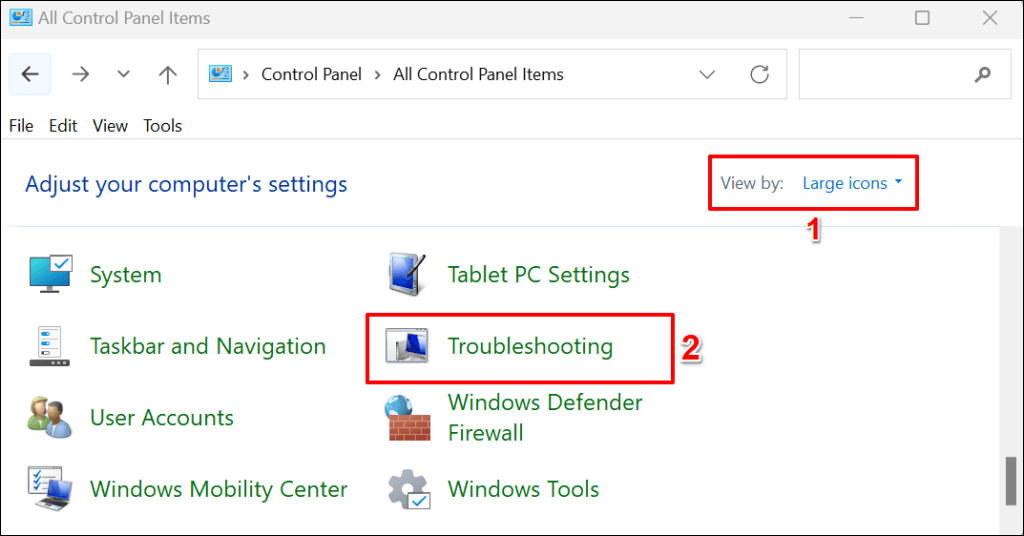
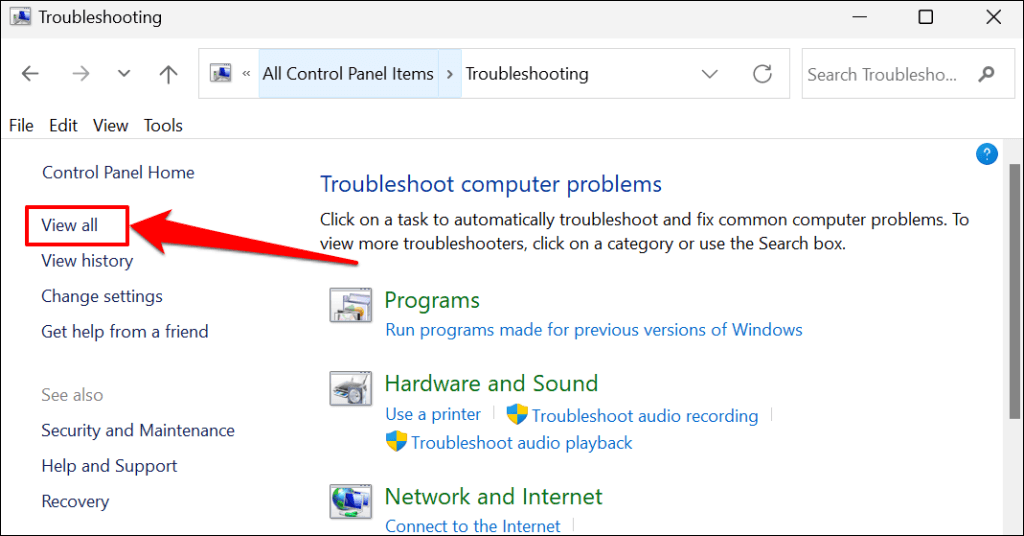
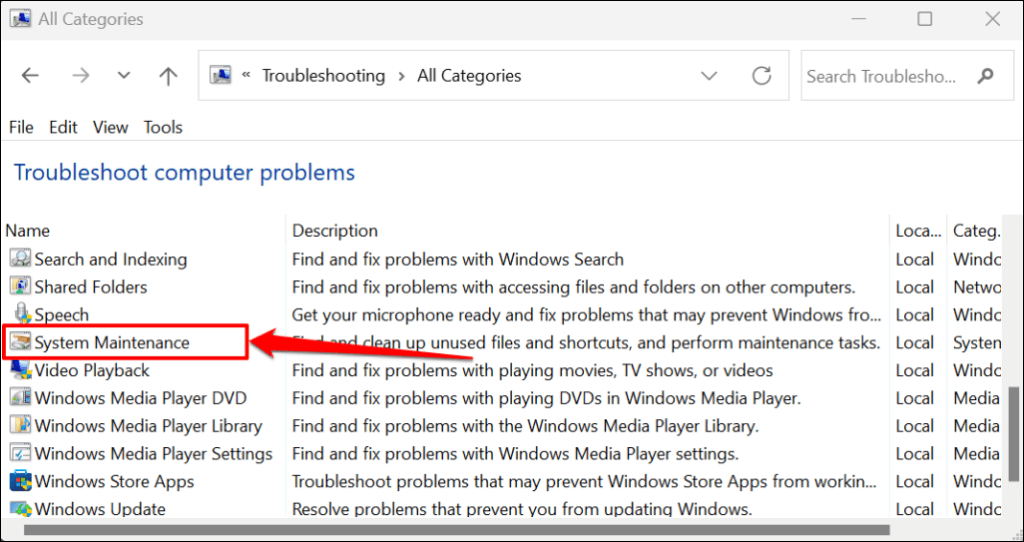
Gyors tipp:A rendszerkarbantartási hibaelhárítót a Windows futtatása mezőben is futtathatja. Nyomja meg a Windows billentyűt+ R, illessze be a %systemroot%\system32\msdt.exe -id MaintenanceDiagnostic programot a párbeszédpanelbe, majd nyomja meg az OKgombot.
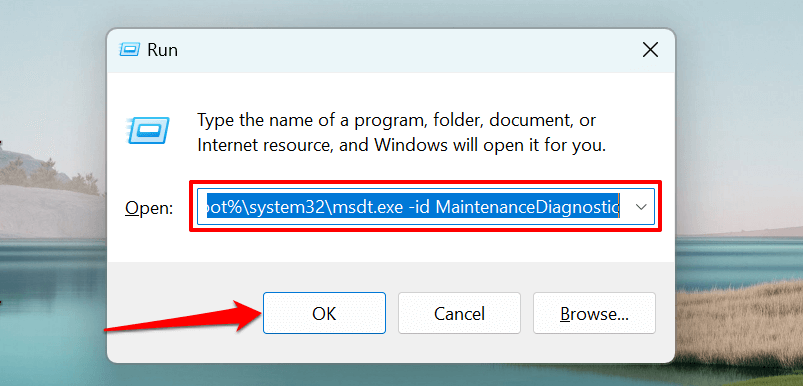
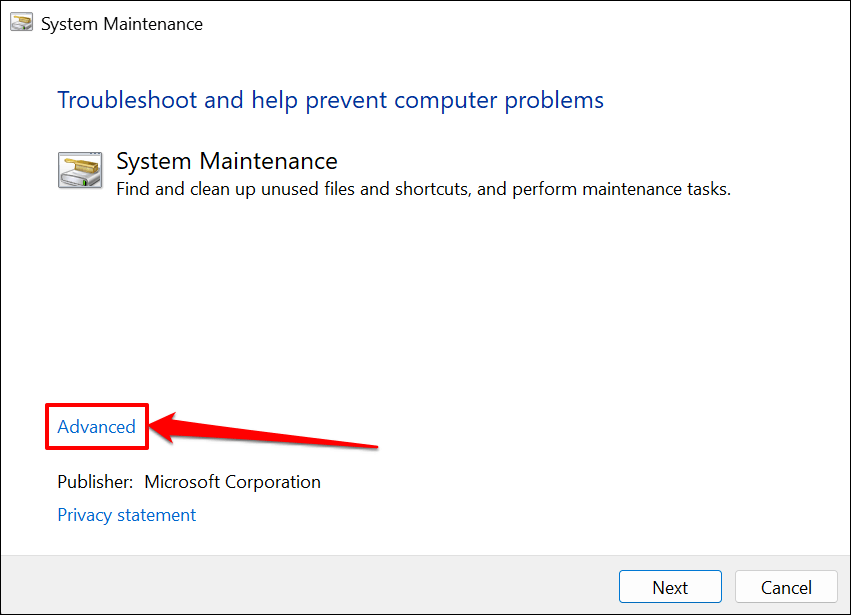
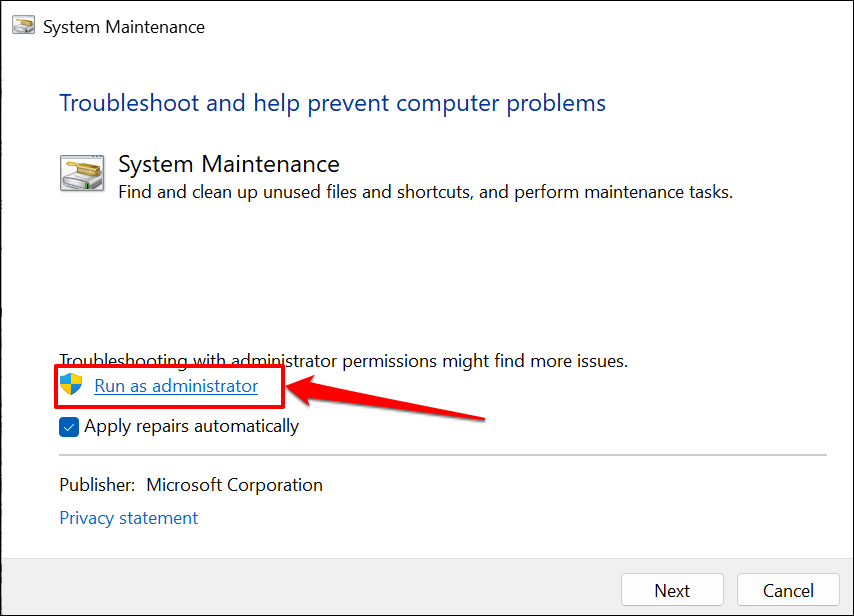
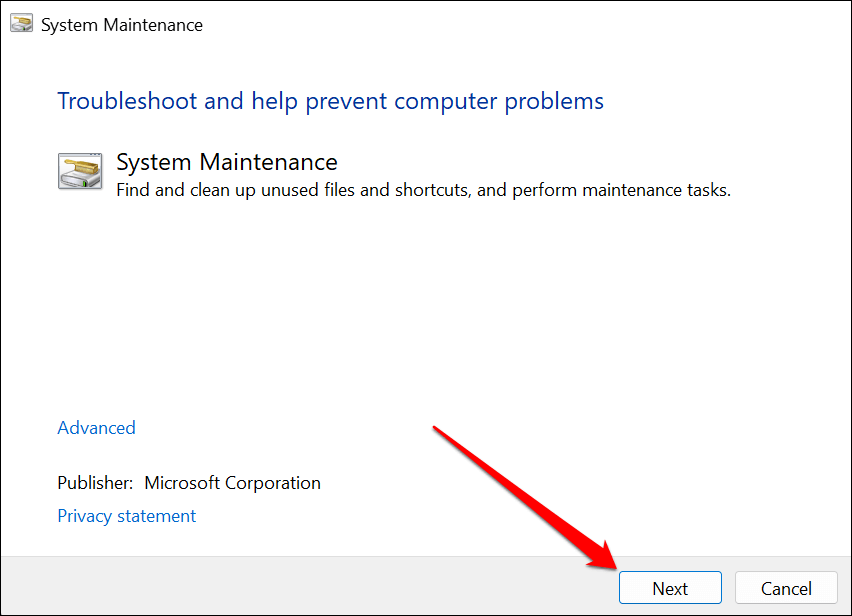
Zárja be a Rendszerkarbantartás eszközt, amikor befejezte a hibaelhárítási ellenőrzéseket. Indítsa újra a számítógépet, ha a TiWorker.exe magas CPU-használattal kapcsolatos probléma továbbra is fennáll.
Futtassa a Rendszerfájl-ellenőrzőt
A System File Checker (SFC) egy parancssori eszköz, amely kijavítja és kicseréli a sérült rendszerfájlokat. Az SFC javíthatja a Windows Updates fájlokat, amelyek miatt a TiWorker.exe magas CPU-erőforrást használ fel.
Csatlakoztassa számítógépét az internethez, és kövesse az alábbi lépéseket az SFC-vizsgálat futtatásához.
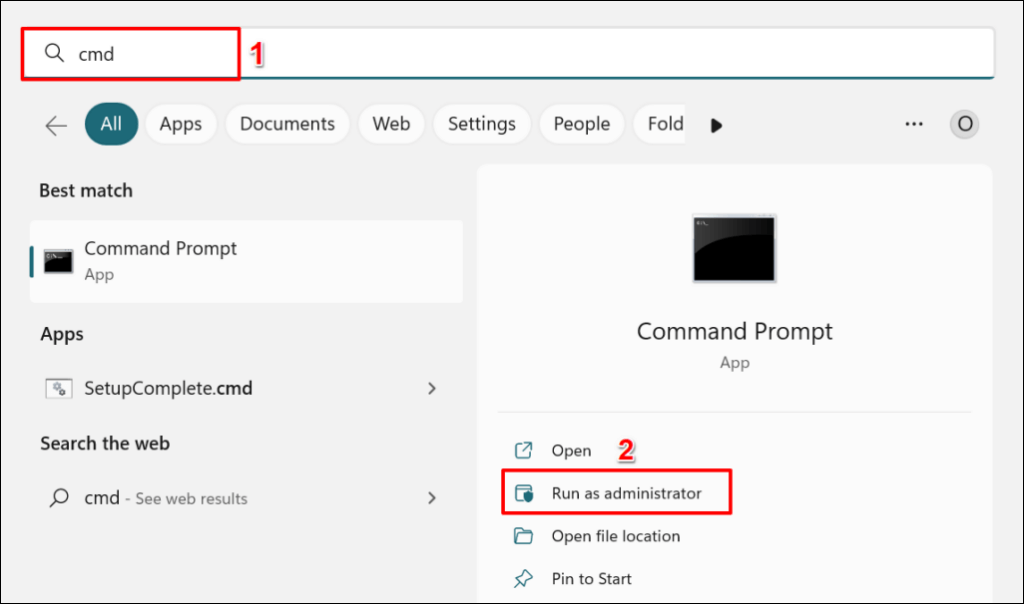
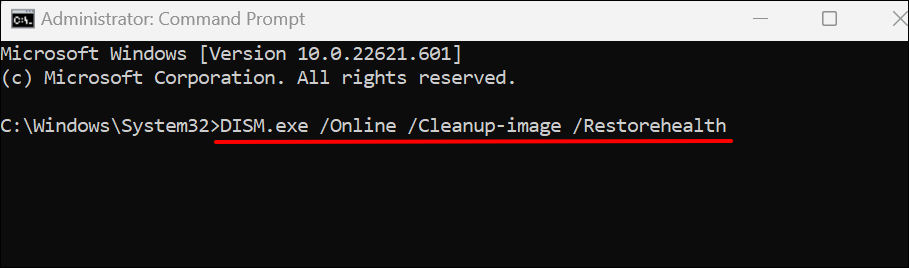
A parancs arra kéri a Windows Deployment Image Services and Management (DISM) eszköz rendszert, hogy töltse le a sérült fájlok javításához vagy cseréjéhez szükséges fájlokat. A DISM parancssori eszköz számos Windows Update hibák -et is képes javítani. Futtassa a következő parancsot, amikor a Parancssor a „A visszaállítási művelet sikeresen befejeződött” üzenetet jelenít meg. üzenet..
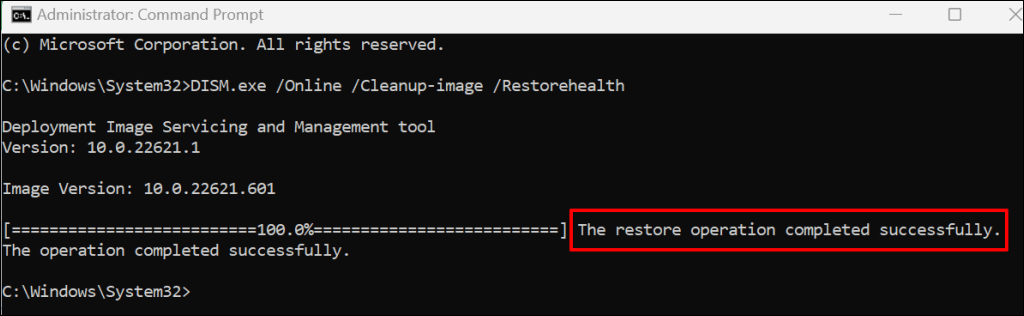
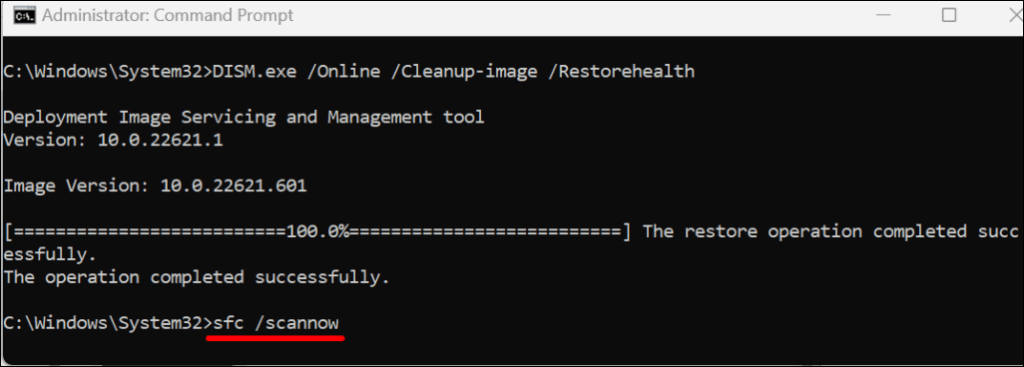
A Rendszerfájl-ellenőrző átvizsgálja számítógépét, és lecseréli a talált sérült rendszerfájlokat. A fájl ellenőrzési és javítási folyamata akár 30 percig is eltarthat.
Ha az SFC kijavít egy fájlt, a parancssor a „Windows Resource Protection sérült fájlokat talált és sikeresen kijavította” üzenetet jelenít meg.
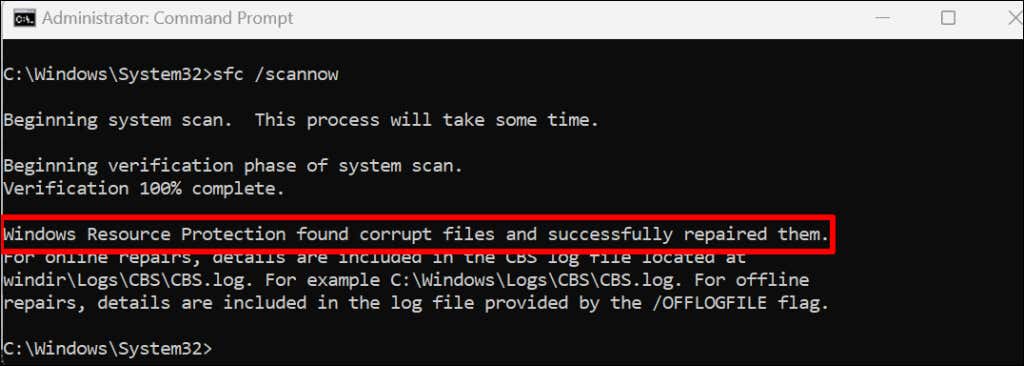
Zárja be a parancssort, indítsa újra a számítógépet, és ellenőrizze, hogy a fájljavítási folyamat megfelelően működik-e a TiWorker.exe.
Tiszta rendszerindítás végrehajtása
A tiszta rendszerindítás segítségével észlelheti azokat az alkalmazásokat vagy programokat, amelyek megakadályozzák a Windows Update telepítését. A számítógép tiszta indítása letiltja a nem alapvető Microsoft-szolgáltatásokat, és minimális számú programot és illesztőprogramot indít el. Hasonló a a Windows rendszerindítása csökkentett módban -hoz.
Végezzen tiszta rendszerindítást, engedélyezzen egyszerre egy szolgáltatást, indítsa újra a számítógépet, és ellenőrizze a TiWorker.exe CPU-használatát. Ismételje meg a folyamatot, amíg meg nem találja, hogy az alkalmazás vagy szolgáltatás megnöveli a TiWorker.exe CPU-használatát. További információért tekintse meg oktatóanyagunkat a tiszta rendszerindítás végrehajtása Windows rendszerben címen.
Törölje a Windows Update gyorsítótár fájljait
A A Windows Update gyorsítótár fájljai törlésével kijavíthatja a Windows Update telepítési problémáit, és csökkentheti a TiWorker.exe magas CPU-használatát.
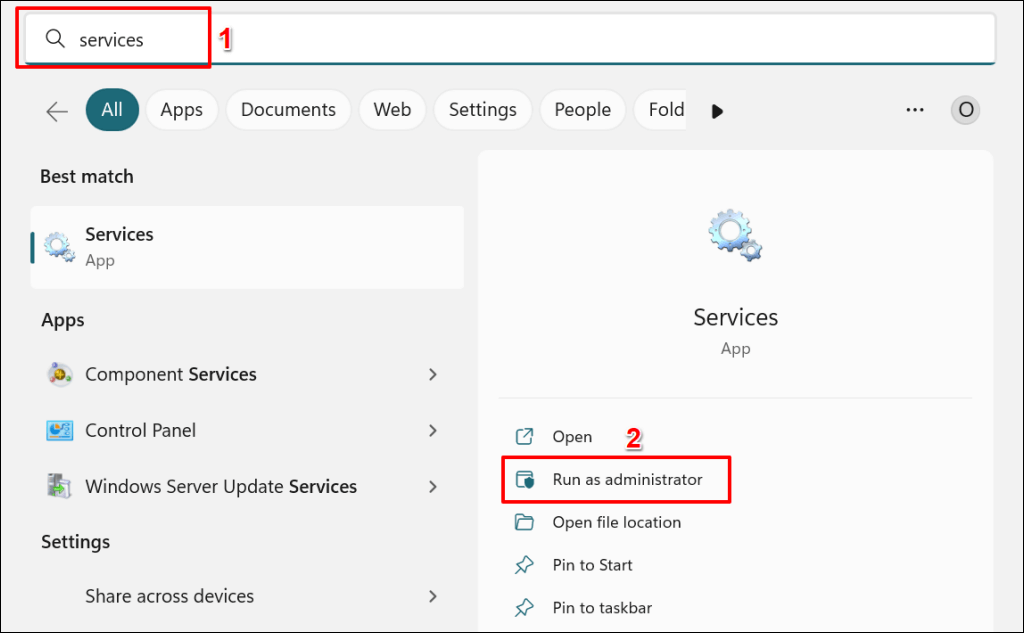
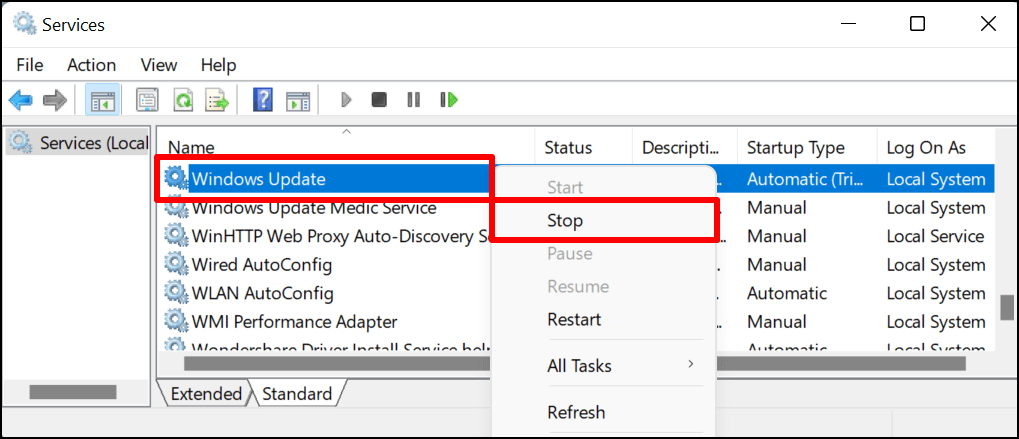
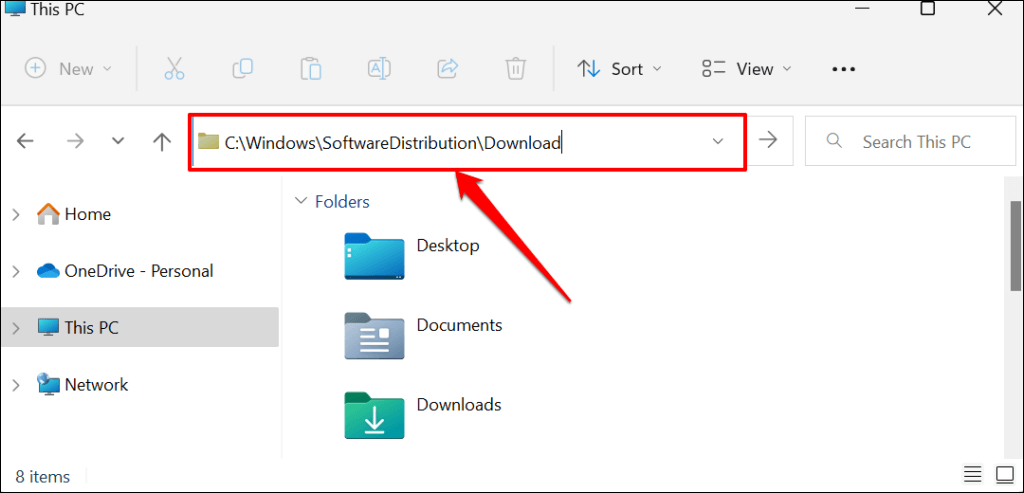
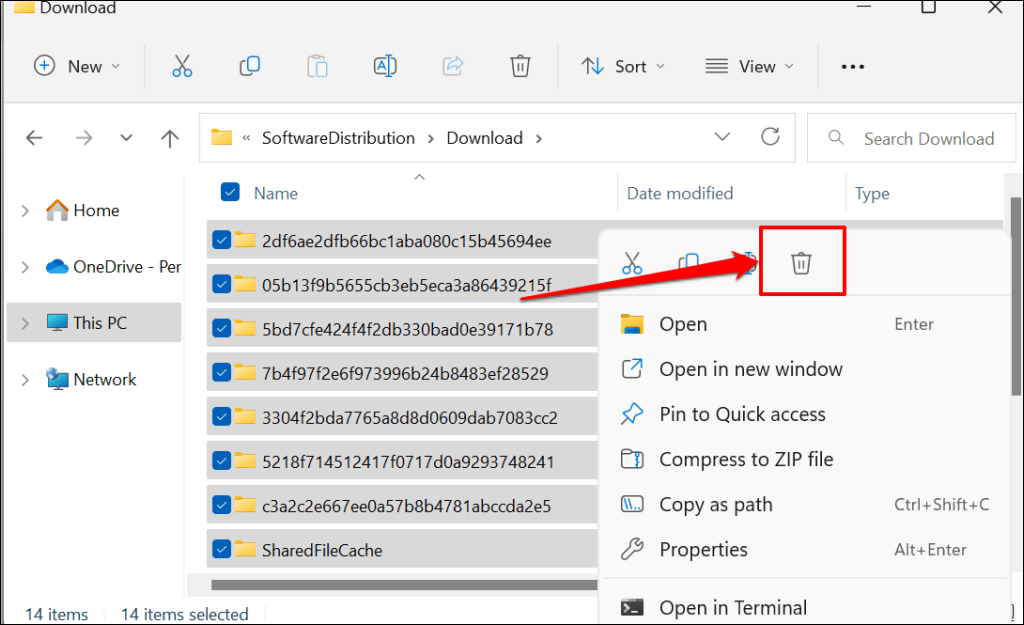
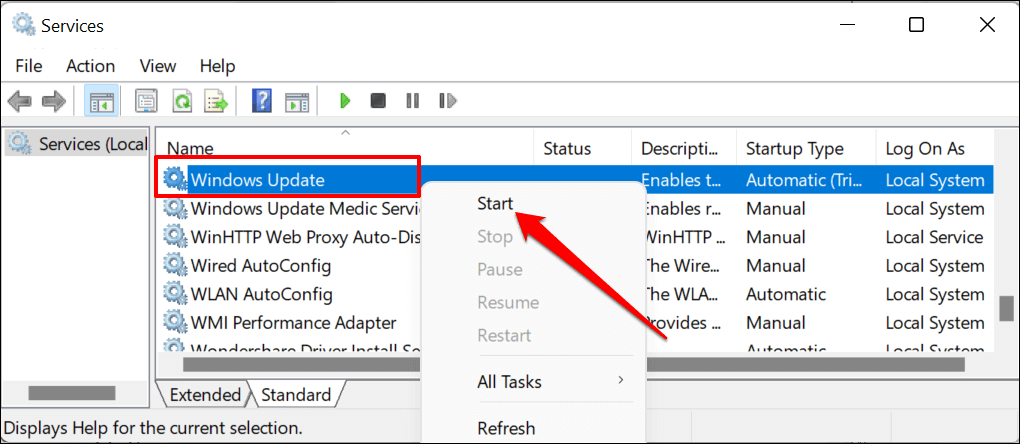
Indítsa újra a számítógépet, és ellenőrizze, hogy a Windows Update gyorsítótár-fájlok törlése megoldja-e a TiWorker.exe magas CPU-használati problémáját.
Ütköző HP-programok eltávolítása
Ha számítógépén van a HP Support Assistant, a szoftver eltávolítása csökkenti a TiWorker.exe lemezhasználatot lehet. Egyes felhasználók a HP LAN Assistant szoftver eltávolításával javították a TiWorker.exe magas CPU-használatát.
Úgy tűnik, ezek a HP-alkalmazások ütköznek a TiWorker.exe fájllal, és túl sok CPU-t használnak a folyamathoz. Törölje ezeket az alkalmazásokat, indítsa újra a számítógépet, és ellenőrizze a TiWorker.exe CPU-használatát a Feladatkezelőben.
A TiWorker.exe nem rosszindulatú program
A TiWorker.exe egy valódi háttérfolyamat, amely az új frissítések keresésekor vagy a letöltött frissítések telepítésekor fut. A fenti hibaelhárítási megoldásoknak meg kell oldaniuk a TiWorker.exe magas CPU-használattal kapcsolatos problémát. Ha a probléma továbbra is fennáll, ellenőrizze számítógépét Windows Defender vagy harmadik féltől származó víruskereső segítségével.
.