Windows 10 rendszerben egyszerűen letöltheti a távoli kiszolgálófelügyeleti eszközöket (RSAT) a Microsoft webhelyéről. A Windows 11-ben más a helyzet. A Microsoft nem biztosít közvetlen RSAT-letöltési linket a Windows 11-hez – az eszközök az operációs rendszerbe vannak beépítve.
Megmutatjuk az RSAT-szolgáltatások Windows 11 rendszerben történő telepítésének és kezelésének különböző módjait. Mint mindig, az RSAT-eszközök használatához Enterprise-ra vagy Bármely Windows-verzió professzionális kiadása -ra van szüksége. Ezért a folytatás előtt győződjön meg arról, hogy számítógépén a Windows 11 kompatibilis verziója fut.
Telepítse az RSAT-eszközöket a Windows 11 Beállítások menüjéből
A Windows 11 Beállítások alkalmazásban lehetőség van opcionális szolgáltatások telepítésére a számítógép működésének javítása érdekében. Ezek lehetnek betűtípusok, Windows szervereszközök, tárolókezelő segédprogramok stb.
Kövesse az alábbi lépéseket az RSAT opcionális szolgáltatásként történő telepítéséhez a Windows 11 rendszerben.
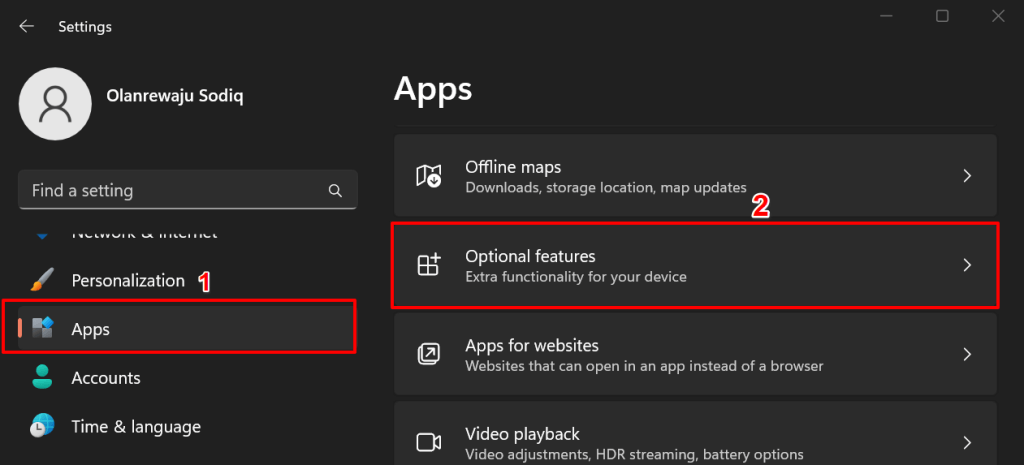
Alternatív megoldásként nyomja meg a Startgombot, írja be a opcionális funkciókkifejezést a keresősávba, és válassza az Opcionális szolgáltatásokrendszerbeállítások lehetőséget.p>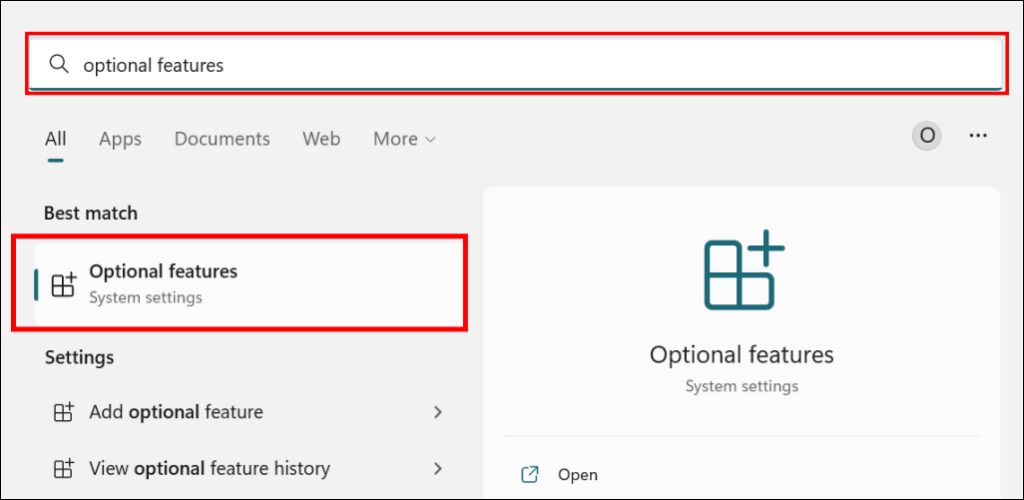
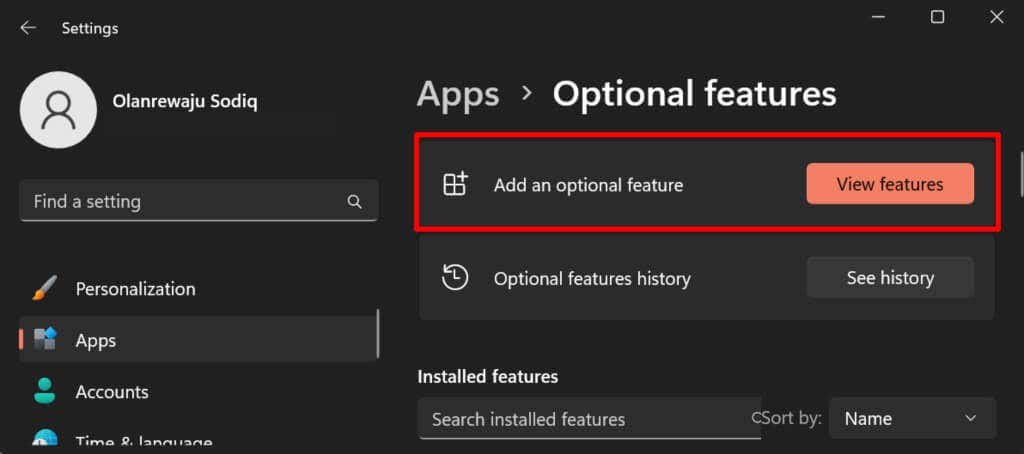
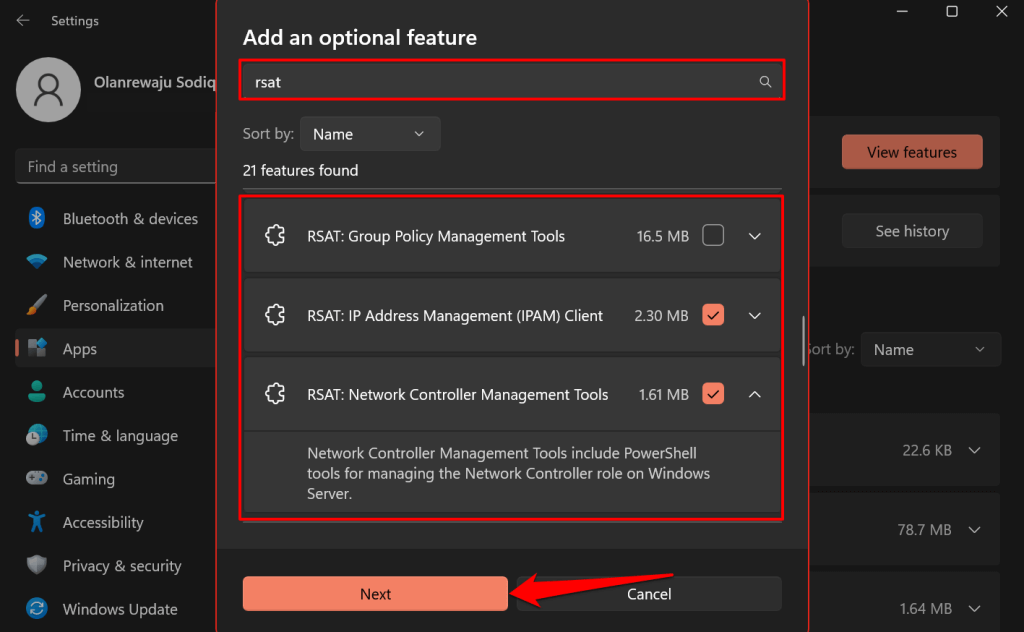
Gyors tipp:Válassza a lefelé mutató nyíl ikonta távoli kiszolgálófelügyeleti eszköz alatt a funkcióinak megtekintéséhez.
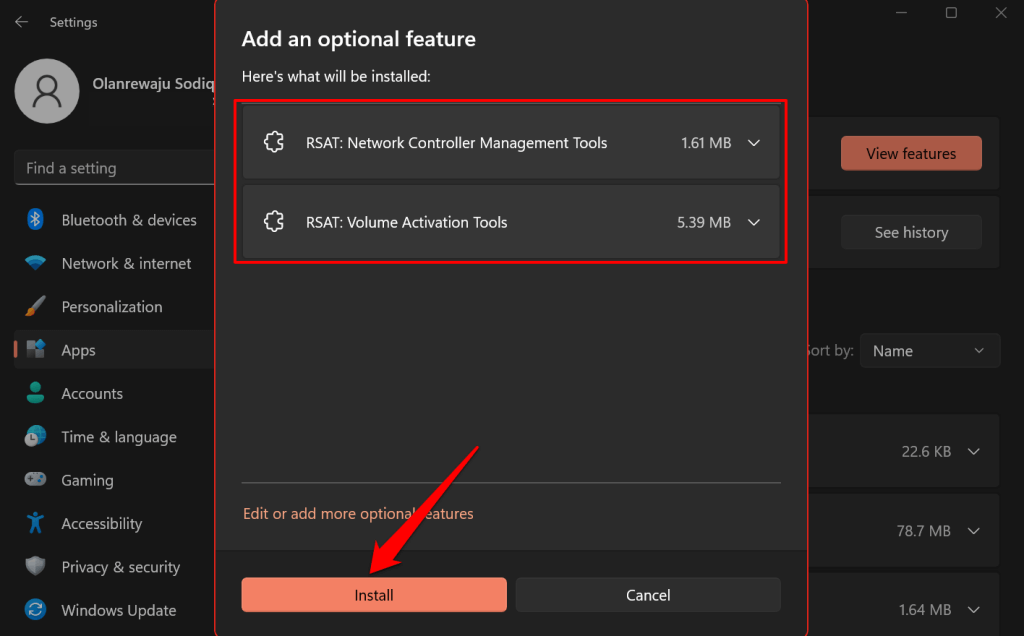
A Windows bezárja az előugró ablakot, és telepíti az eszközöket a háttérben. A telepítés folyamatát a „Legutóbbi műveletek” részben követheti nyomon.
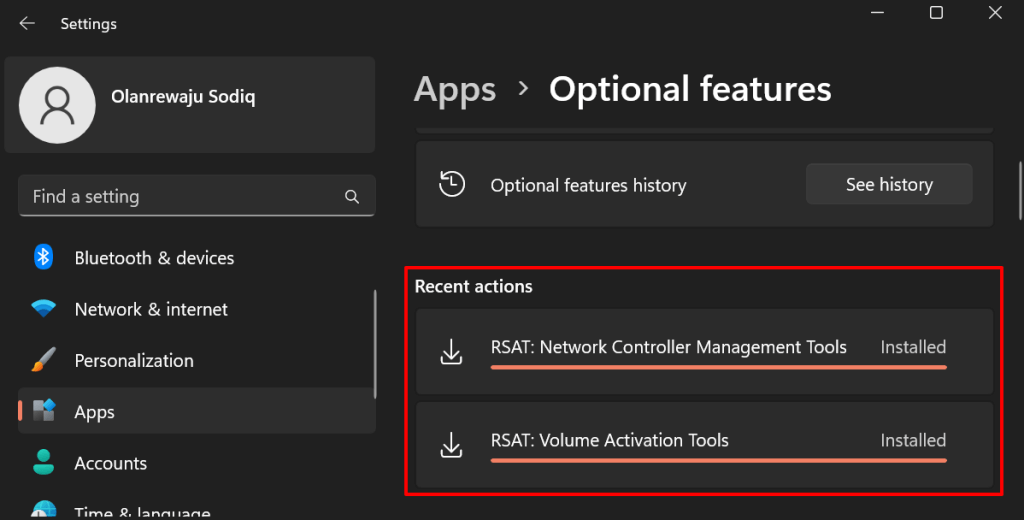
Az RSAT telepítése a Windows Powershell használatával
Az RSAT-ok Windows 11 rendszerben történő telepítéséhez internetkapcsolatra van szüksége. Csatlakoztassa számítógépét Wi-Fi- vagy Ethernet-hálózathoz, és kövesse az alábbi lépéseket.
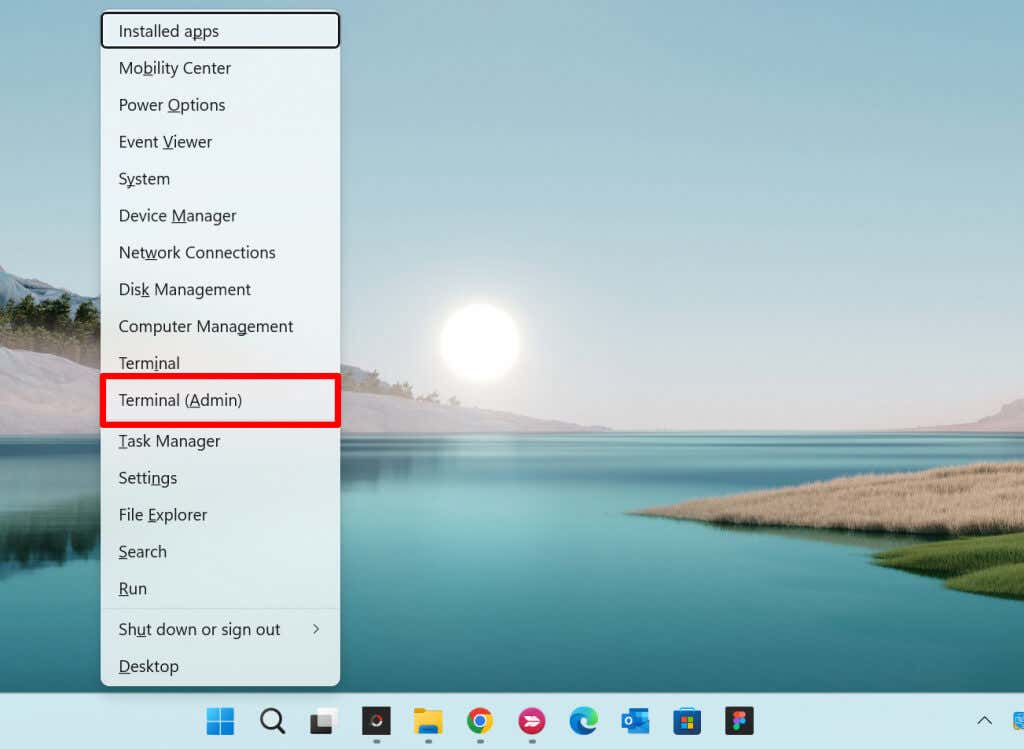
Get-WindowsCapability -Name RSAT* -Online | Select-Object -Tulajdonság neve, állapota.
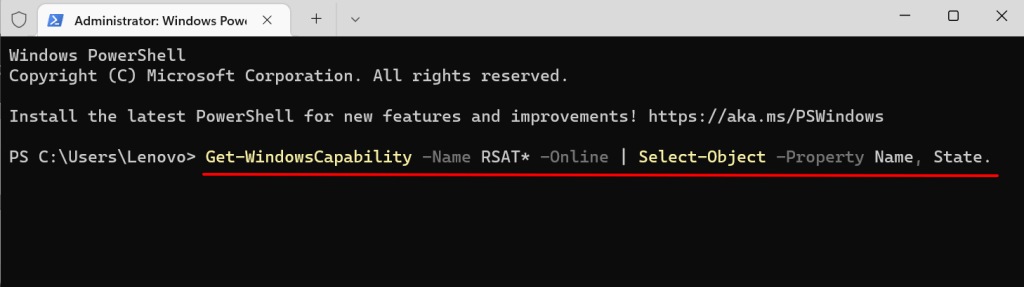
Az Powershell parancs megmutatja a Windows 11-be beépített összes távoli kiszolgálófelügyeleti eszközt.
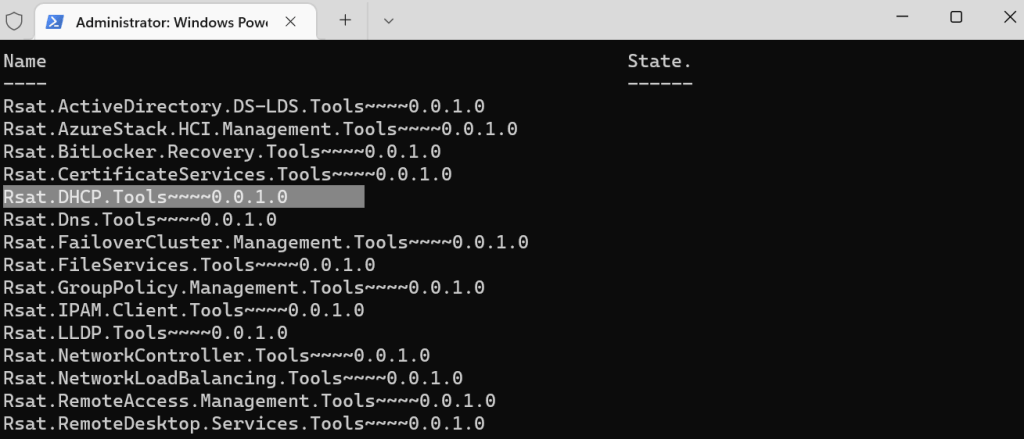
Add-WindowsCapability -Online -Name Tool-Name
Megjegyzés:Cserélje ki az Eszköz-nevet az 5. lépésben másolt RSAT-szolgáltatás nevére. Ha az „RSAT DHCP.Tools” programot telepíti, a parancsnak így kell kinéznie:
Add-WindowsCapability -Online -Name Rsat.DHCP.Tools~~~~0.0.1.0
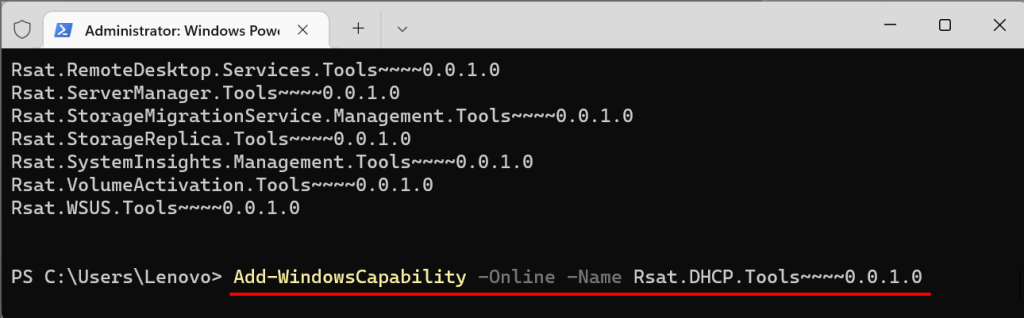
Lépjen a Beállítások>Alkalmazások>Opcionális funkciókoldalra, és ellenőrizze a Legutóbbi műveletekrészt.
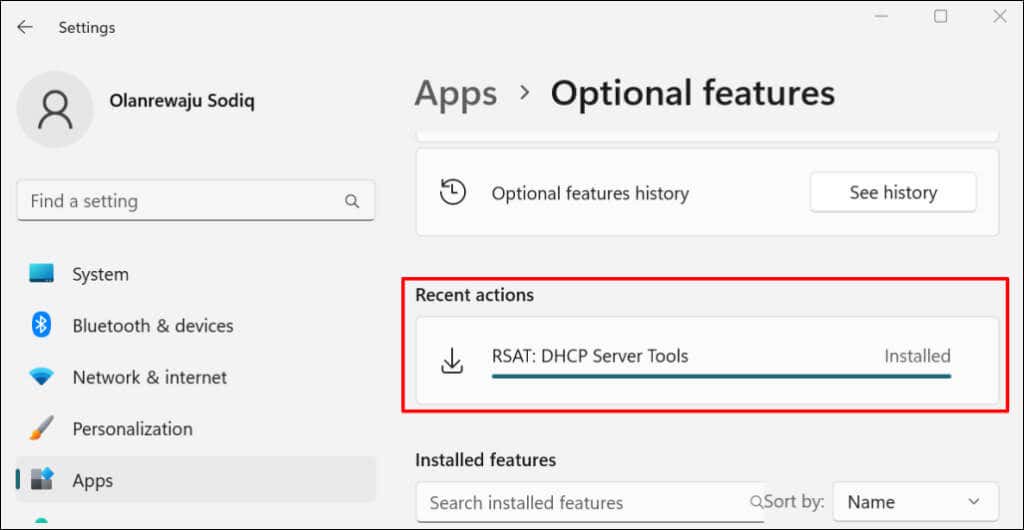
Ha a „Nem sikerült telepíteni” hibaüzenetet kap, ellenőrizze internetkapcsolatát, vagy indítsa újra a számítógépet, és próbálkozzon újra.
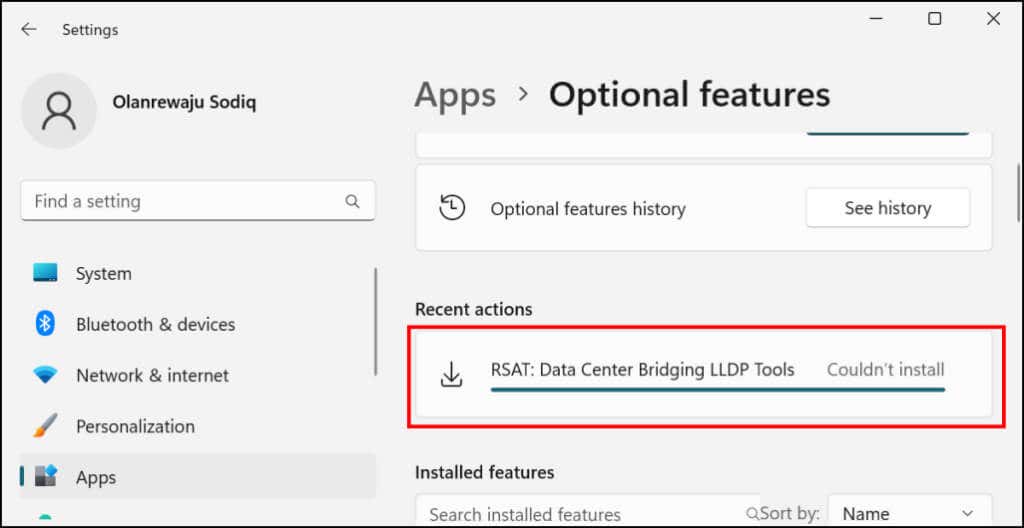
A távoli kiszolgálófelügyeleti eszközök megtekintése a Windows 11 rendszerben
A számítógépére telepített RSAT-okat a Windows Beállítások menüjében vagy a Windows terminál segítségével ellenőrizheti.
Tekintse meg a telepített RSAT-okat a Windows beállításaiban
Nyissa meg a Beállítások>Alkalmazások>Opcionális funkciókmenüpontot, és írja be az rsatkifejezést a „telepített szolgáltatások” keresőmezőbe. . A keresési eredmények között megjelennek a számítógépére telepített RSAT-funkciók.
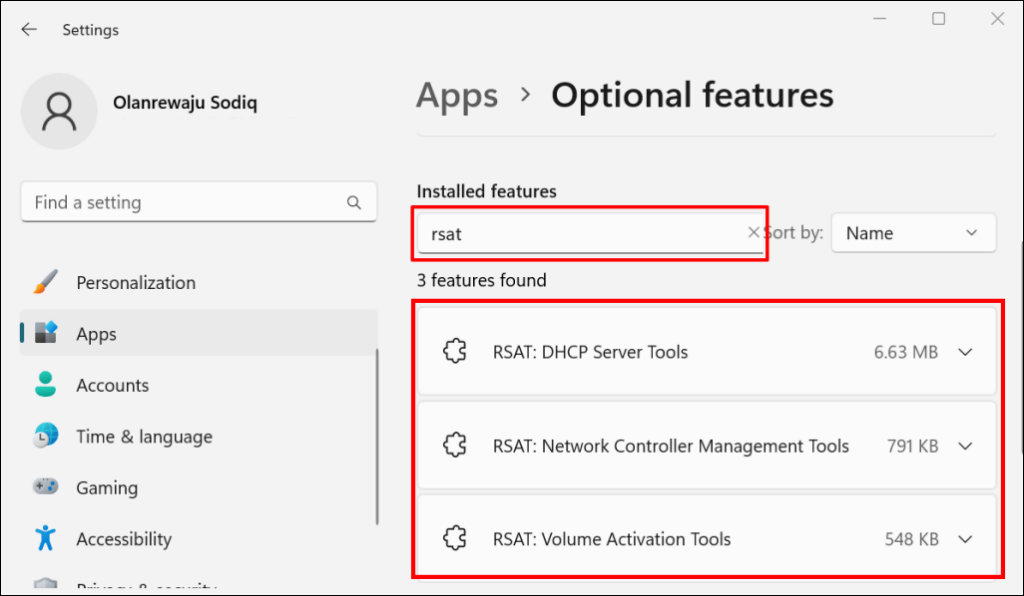
Tekintse meg a telepített RSAT-okat a Windows terminálban
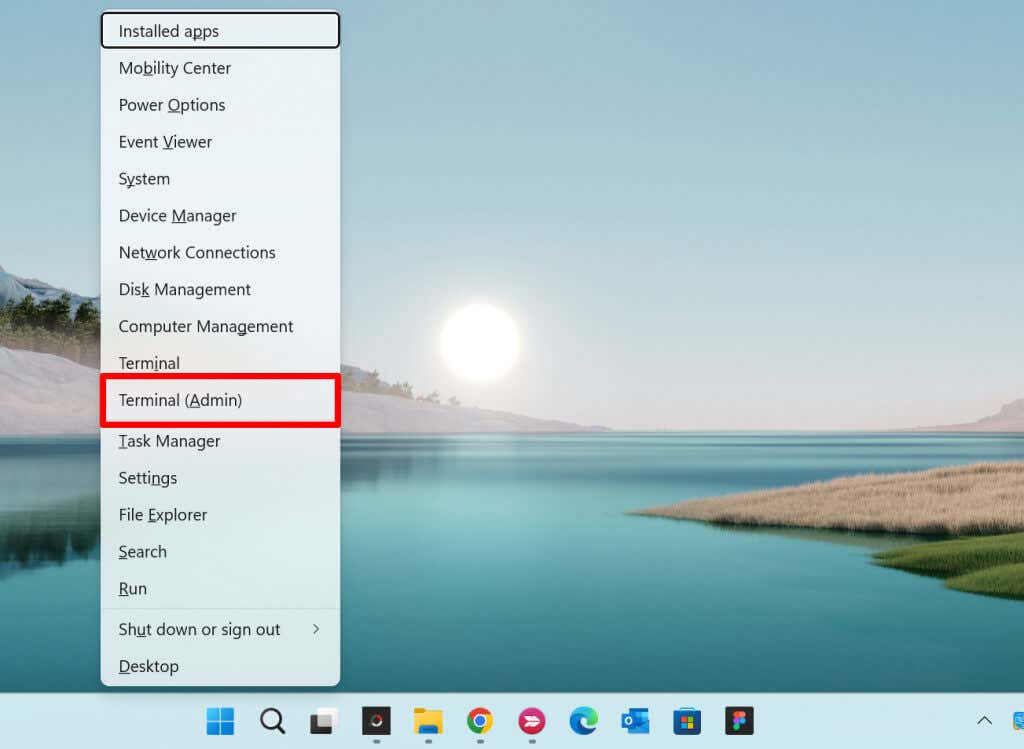
Get-WindowsCapability -Name RSAT* -Online | Select-Object -Property DisplayName, State.
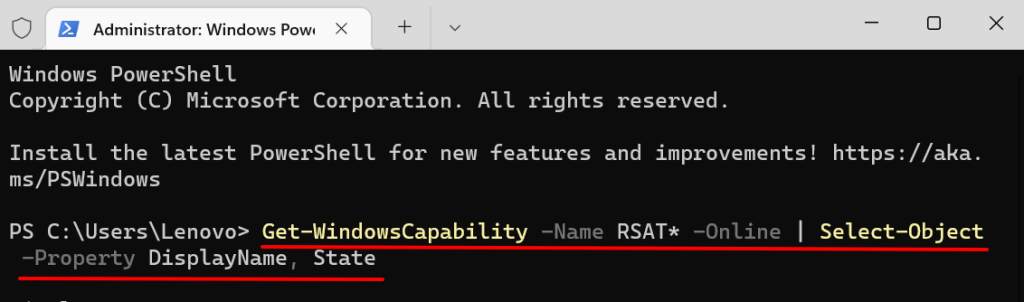
Látnia kell a Windows 11 rendszerben elérhető távoli kiszolgálófelügyeleti eszközök listáját. Ellenőrizze az „Állapot” oszlopban, hogy az RSAT-szolgáltatás „Telepítve” vagy „Nincs”-e a számítógépén.
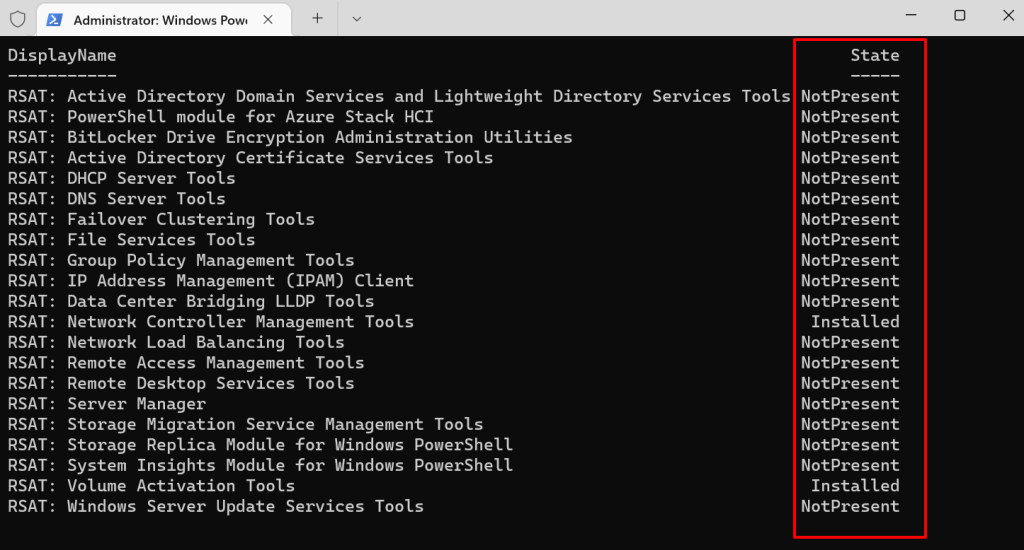
Az RSAT eltávolítása Windows rendszerből
Lehet, hogy el kell távolítania az RSAT-t, ha összeomlik, vagy nem működik a számítógépén.
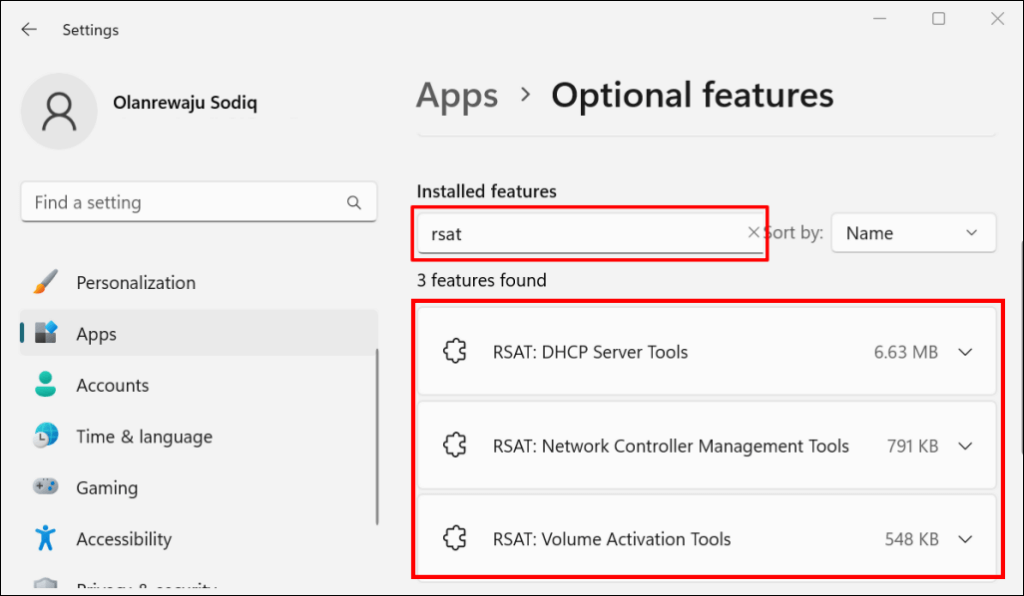
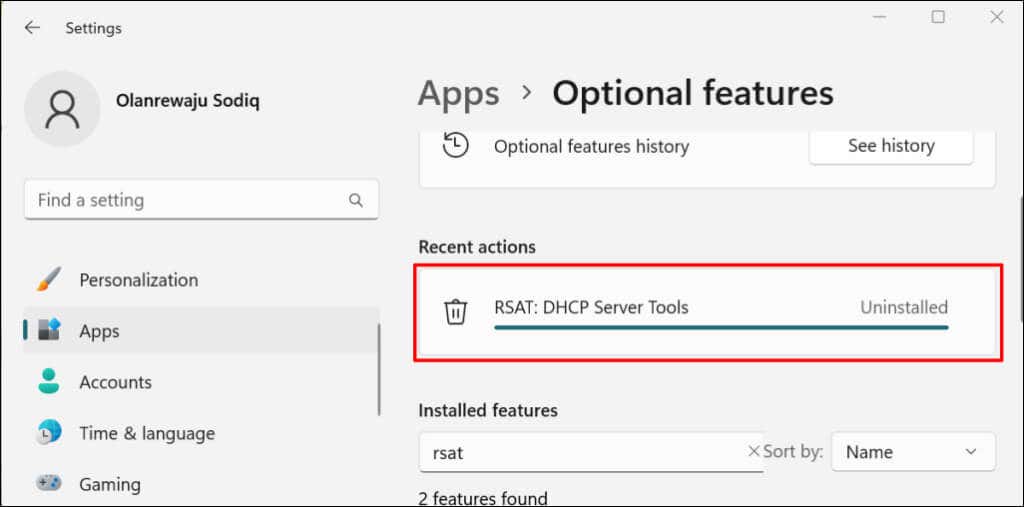
Futtassa a Távoli kiszolgálófelügyeleti eszközöket a Windows 11 rendszerben
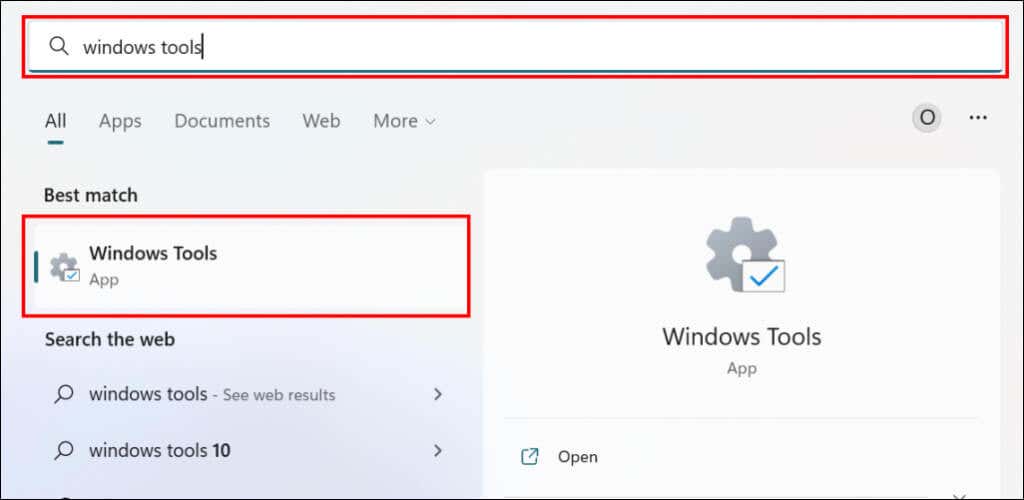
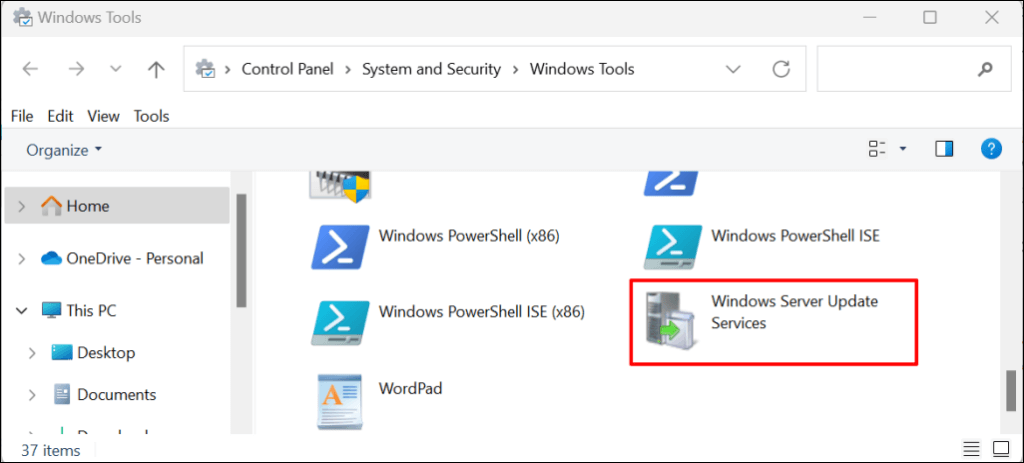
Nem lehet telepíteni vagy futtatni az RSAT-okat a Windows 11 rendszerben?
A számítógép újraindítása és a Windows 11 legújabb verziójára frissítése megoldhatja az RSAT-problémákat. Nyissa meg a Beállítások>Windows Updateelemet, és válassza a Frissítések keresésevagy az Az összes letöltése és telepítéselehetőséget.
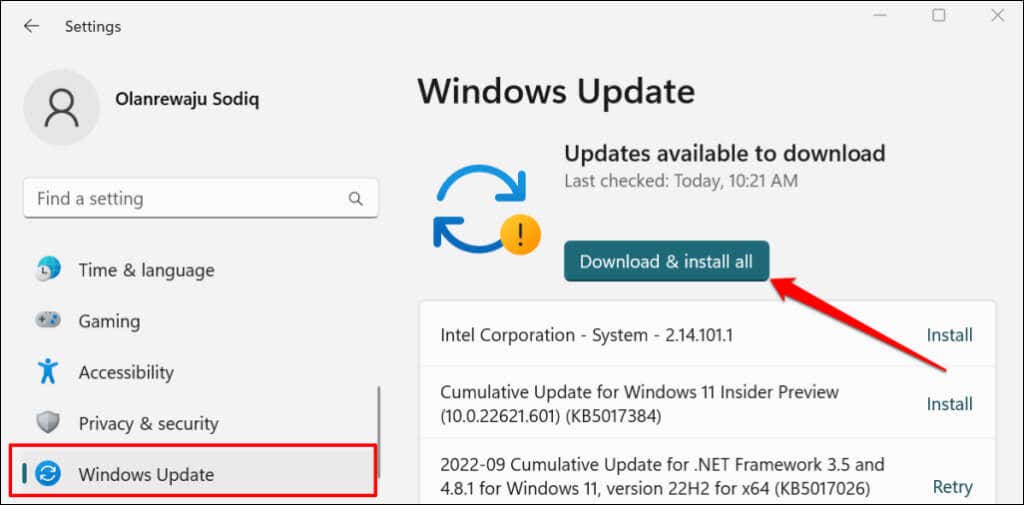
A hibás Windows-frissítés egyes RSAT-összetevők összeomlását is okozhatja. Ha nemrég frissítette számítógépét, távolítsa el a Windows 11 frissítést és ellenőrizze, hogy az RSAT-összetevő abbamarad-e az összeomlás.
.