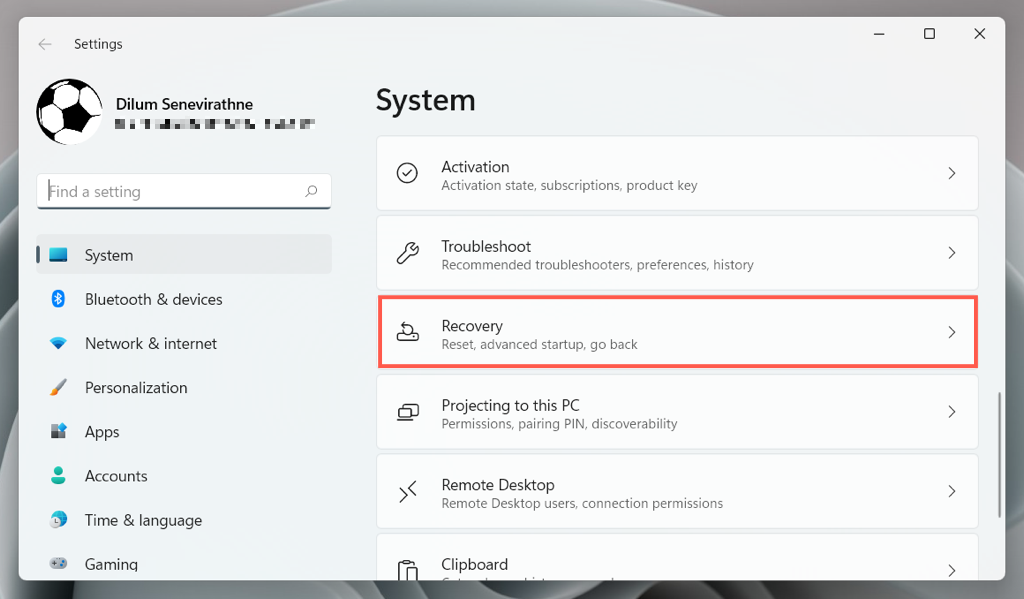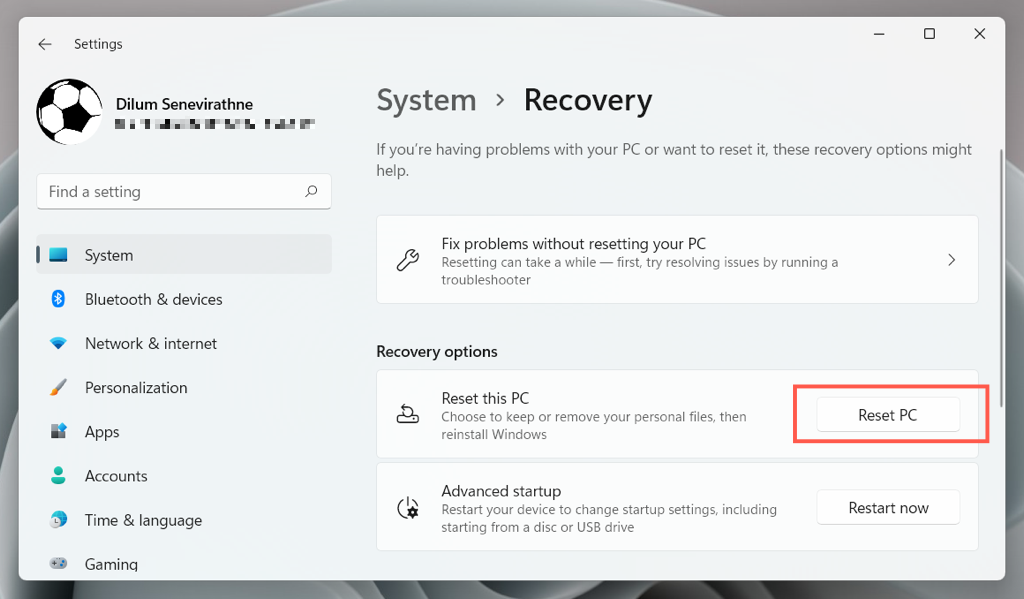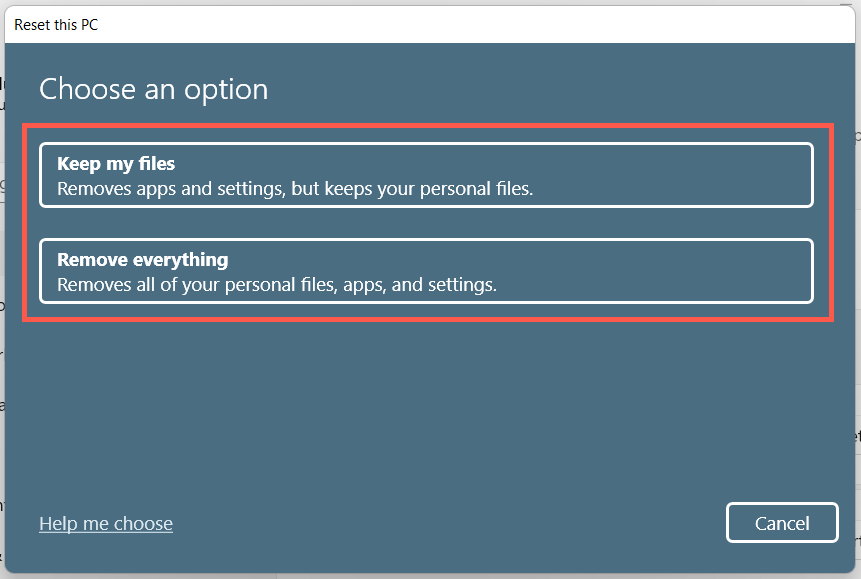Folyamatosan megjelenik a „Jelenleg nem állnak rendelkezésre energiaellátási lehetőségek” üzenet, miközben a Windows 11/10 Start menüjének Tápellátás ikonját választja? Előfordulhat, hogy a A számítógép leállításának és újraindításának alternatív módjai nem elérhető vagy nem fog működni. Miért van ez?
A „Jelenleg nem állnak rendelkezésre energiaellátási lehetőségek” hibaüzenet a Windows 10 és 11 rendszerben jelenik meg a sérült energiagazdálkodási terv, a fiókhoz kapcsolódó engedélyek elégtelensége vagy az operációs rendszer egyéb problémái miatt.
A Windows 10 és 11 rendszerben a „Jelenleg nem állnak rendelkezésre energiaellátási lehetőségek” bekapcsológomb-hiba kijavításához dolgozza ki a hibaelhárítási útmutatóban található javításokat.
Ha a hiba egy szabványos Windows-felhasználói fiókban jelentkezik, meg kell kérnie a számítógéphez rendszergazdai jogosultságokkal rendelkező személyt, hogy segítsen néhány alábbi javításban.
Futtassa a Windows Power hibaelhárítót
A Windows 10 és 11 beépített hibaelhárítóval rendelkezik, amely észleli és kijavítja az áramellátással kapcsolatos problémákat a számítógépen. A futtatáshoz:
Kattintson a jobb gombbal a Start gombra, és válassza a Beállításoklehetőséget.
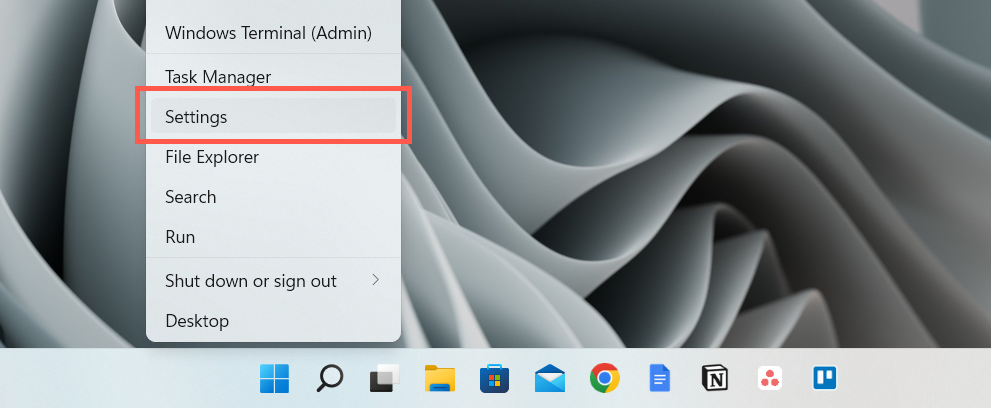
Lépjen a Rendszer>Hibaelhárításoldalra.
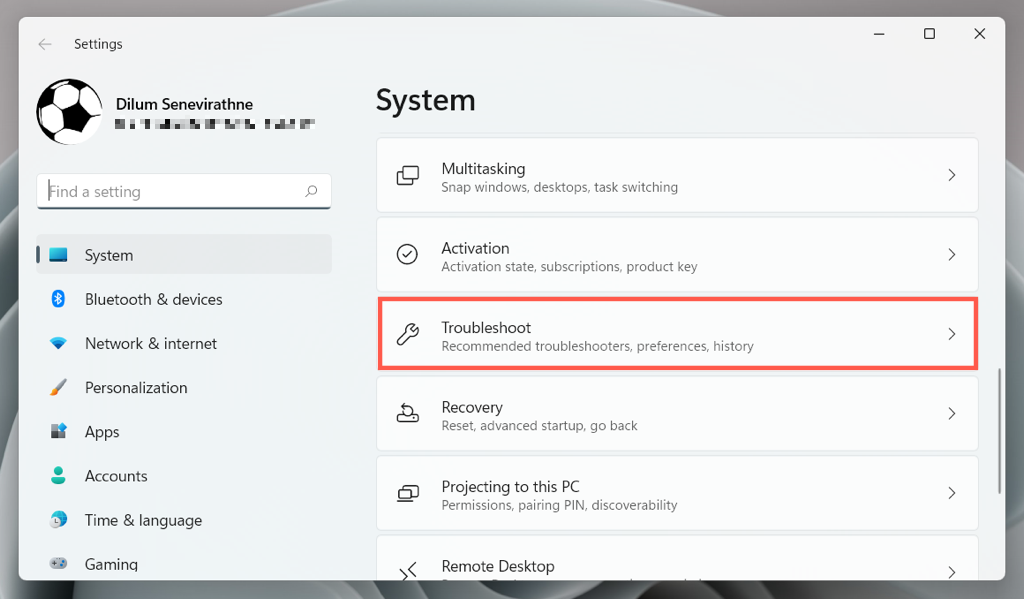
Válassza ki az Egyéb/További hibaelhárítóklehetőséget.
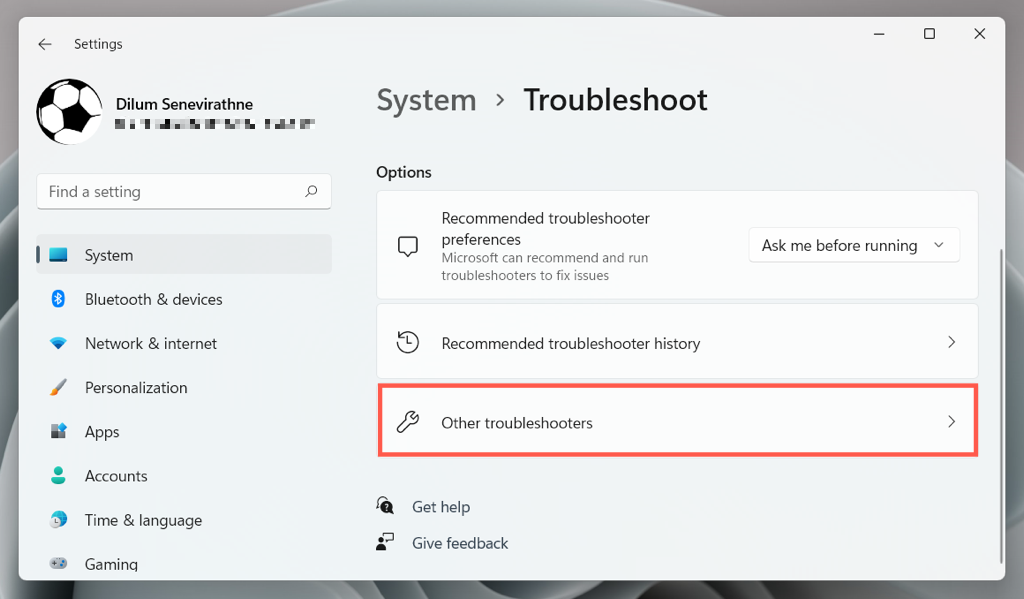
Válassza a Tápellátás>Futtatás/Futtatáshibaelhárítótlehetőséget.
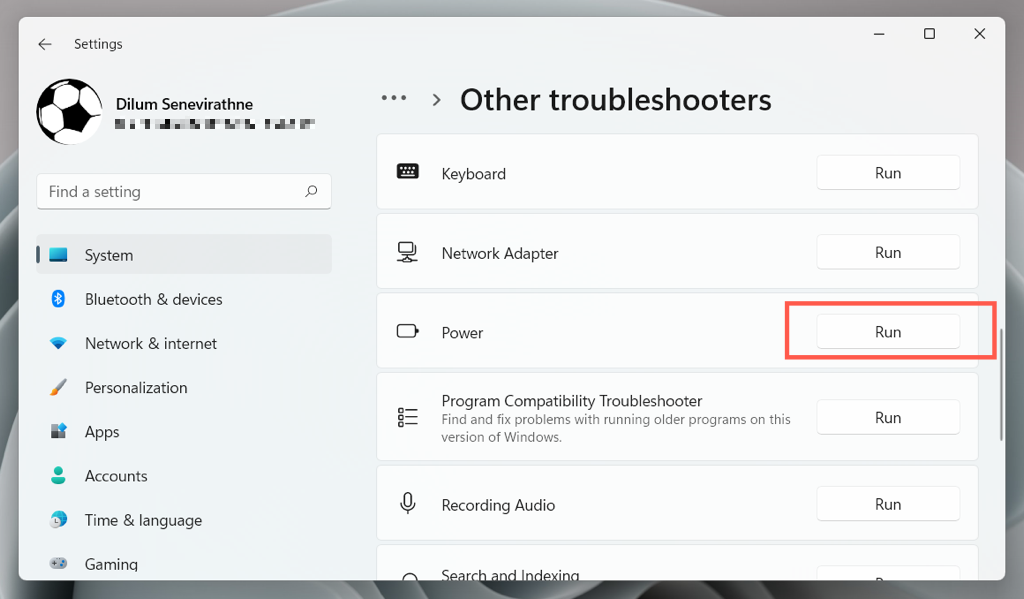
Kövesse a képernyőn megjelenő utasításokat az energiaellátási hibaelhárító által észlelt problémák megoldásához.
Ellenőrizze a Helyi csoportházirend-szerkesztőt
Ha számítógépén a Windows 10 vagy 11 Pro kiadása fut, van egy csoportházirend-beállítás, amely blokkolhatja a hozzáférést a számítógép energiaellátási lehetőségeihez. Ellenőrzése és letiltása:
Nyomja meg a Windows+ Rbillentyűket a Futtatás párbeszédpanel megnyitásához.
Írja be a gpedit.msc parancsot a Megnyitásmezőbe, és nyomja meg az Enterbillentyűt.
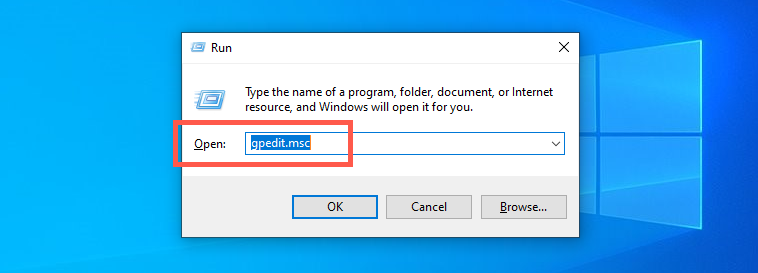
Ugrás aFelhasználóKonfiguráció>Felügyeleti sablonokhoz>Start menüjéhezés aTálcaelemet a bal oldali navigációs területen.
Kattintson duplán a Eltávolítás és hozzáférés megakadályozása aLeállítás, Újraindítás, Alvó ésHibernáltlehetőségre. parancsokházirend beállítása a jobb oldali ablaktáblában..
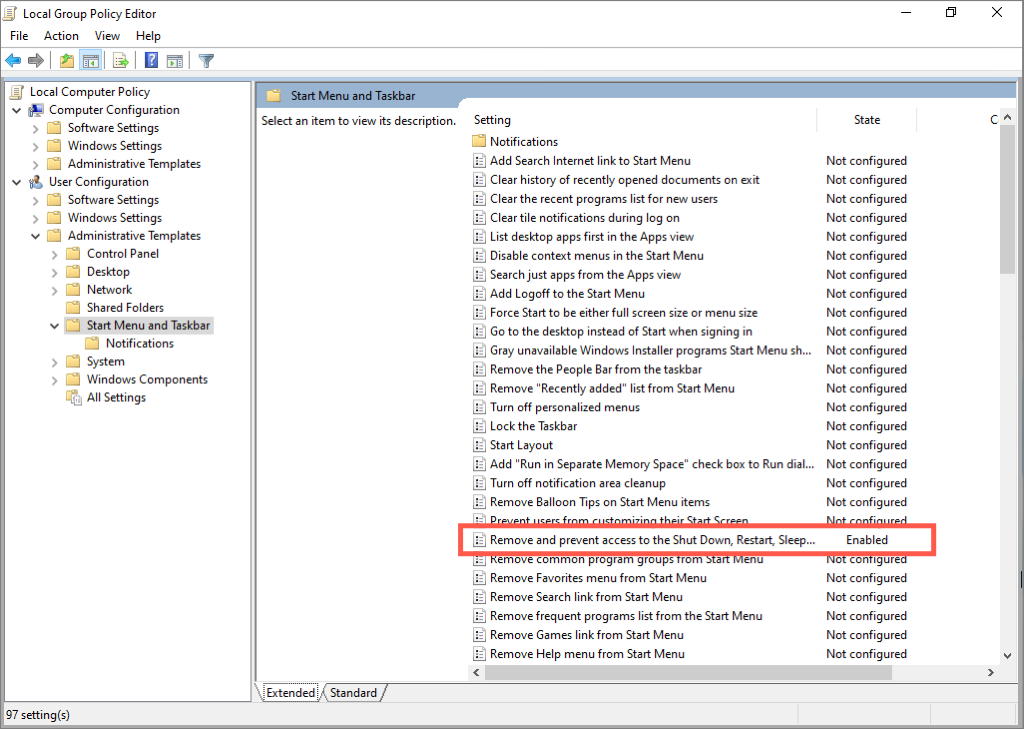
Jelölje be a Nincs konfigurálvavagy a Letiltvaválasztógombot.
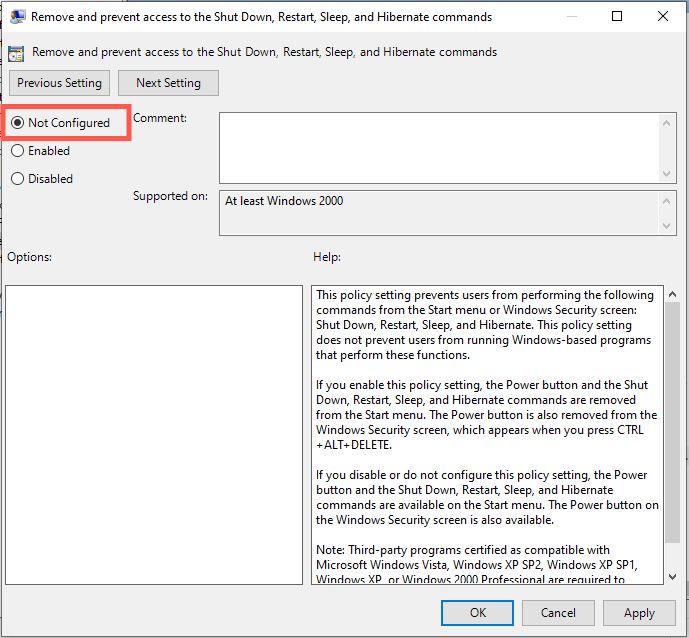
Válassza az Alkalmaz>OKlehetőséget.
Módosítsa a Windows rendszerleíró adatbázisát
Ha a Windows 10/11 Home kiadását használja, használja a Rendszerleíróadatbázis-szerkesztőt a következő módosításhoz. A legjobb, ha készítsen biztonsági másolatot a rendszerleíró adatbázisról -t kezd el.
Nyomja meg a Windowsbillentyűt+ R, írja be a regeditbillentyűt, és nyomja meg az Entert.
Másolja a következő elérési utat a Rendszerleíróadatbázis-szerkesztő címsorába, és nyomja meg az Enterbillentyűt:
HKEY_CURRENT_USER\Software\Microsoft\Windows\CurrentVersion\Policies\Explorer

Kattintson duplán a NoClosebeállításjegyzék-bejegyzésre a jobb oldali panelen.
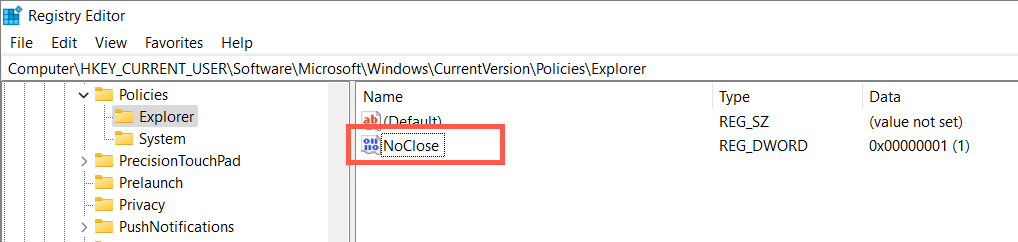
Állítsa be az Értékadatokmezőben lévő értéket 0-ra, majd kattintson az OKgombra.
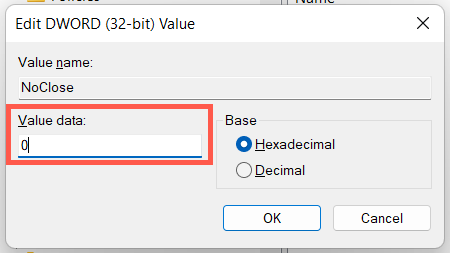
Nyomja meg a Ctrl+ Alt+ Escbillentyűket a Windows Feladatkezelő megnyitásához.
A Folyamatoklapon válassza a Windows Intézőlehetőséget.
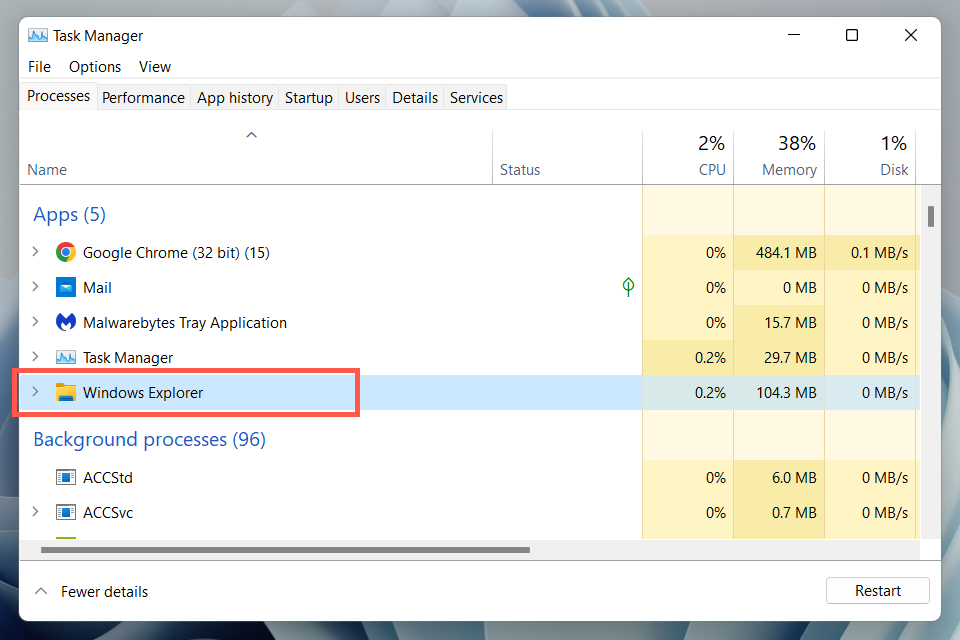
Kattintson az Újraindításgombra az ablak jobb alsó sarkában.
Nyissa meg a Start menüt, és nézze meg, hogy rendelkezésre állnak-e az energiaellátási lehetőségek.
Ha a fenti regisztrációs útvonal nem érhető el:
Írja be a következőket a címsorba, és nyomja meg az Enterbillentyűt:
HKEY_CURRENT_USER\Software\Microsoft\Windows\CurrentVersion\Policies\
Kattintson jobb gombbal a bal oldali panelen található Policiesmappára, és válassza az Új>Kulcslehetőséget.
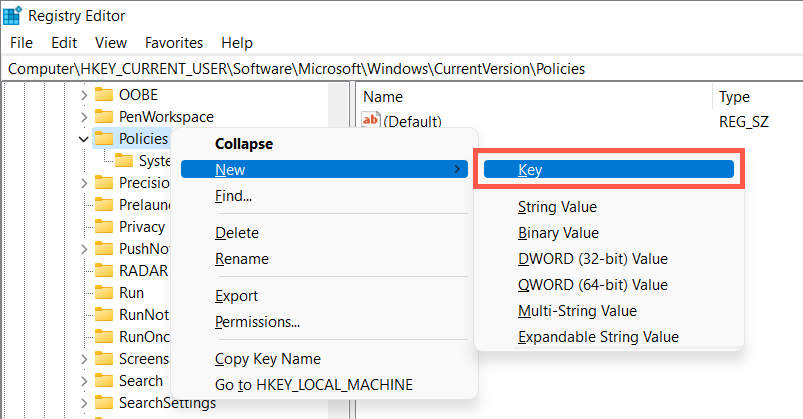
Nevezd el a mappát Intézőnéven.
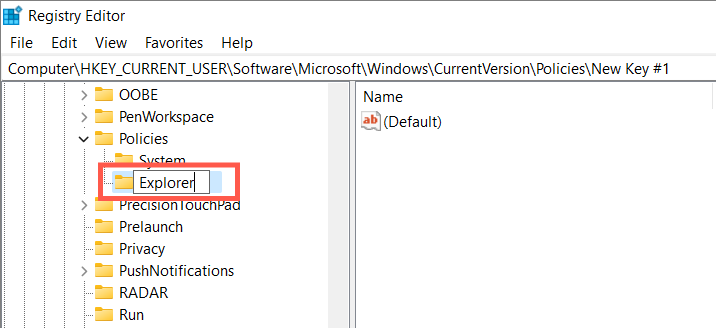
Kattintson a jobb gombbal az Explorermappára, és válassza az Új>DWORD (32 BIT)lehetőséget.
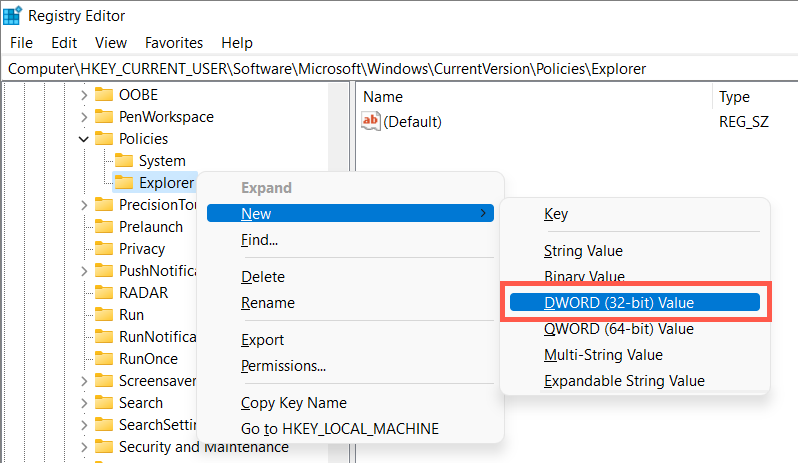
Nevezd el a bejegyzést NoClose-ként. Nem kell módosítania a bejegyzést, mivel az alapértelmezett érték 0.
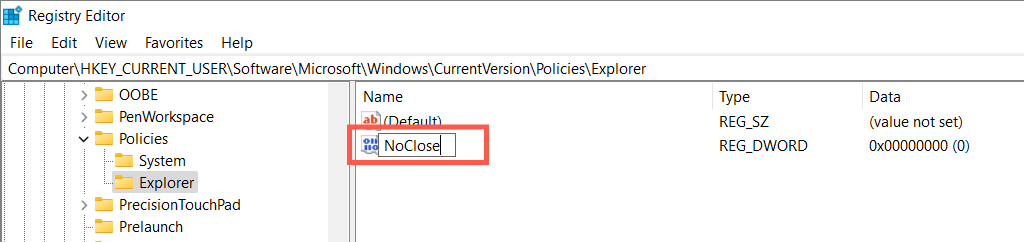
Nyissa meg a Feladatkezelőt, és indítsa újra a Windows Intéző folyamatát (ellenőrizze a fenti 6.–9.lépéseket)..
Az energiagazdálkodási lehetőségek visszaállítása az alapértelmezett beállításokra
Ezután állítsa vissza a Windows energiagazdálkodási sémáját az alapértelmezett beállításokra, és ellenőrizze, hogy ez változtat-e. Ehhez tegye a következőket:
Nyissa meg a Start menüt, írja be a cmdkifejezést a keresősávba, és válassza a Futtatásrendszergazdakéntlehetőséget.
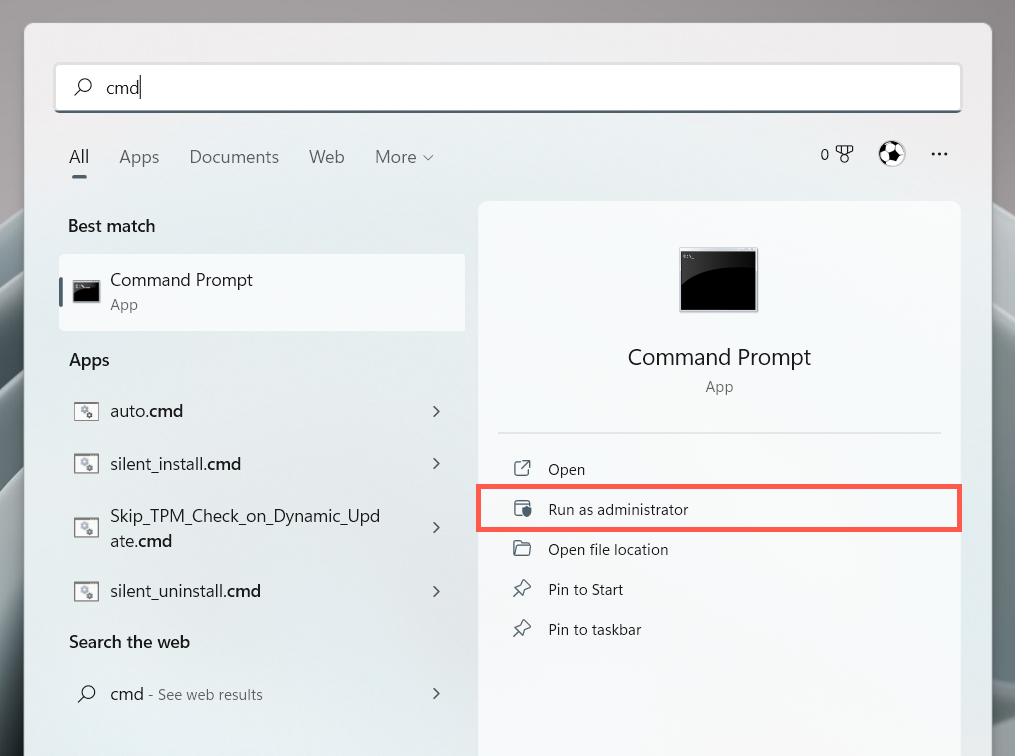
Írja be a következőket a megemelt parancssori konzolba:
powercfg –restoredefaultschemes
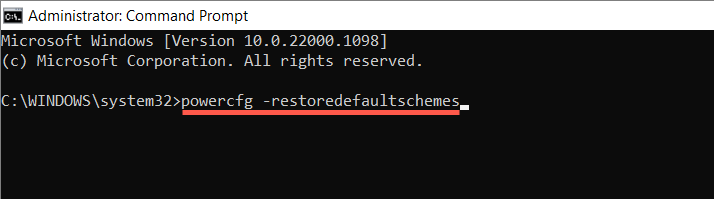
Nyomja meg az Enterbillentyűt.
A helyi biztonsági irányelvekkel kapcsolatos ütközések feloldása
A Windows 10 vagy 11 Pro rendszerben a „Jelenleg nincsenek energiaellátási lehetőségek” hibaüzenet akkor is megjelenhet, ha egy rosszul konfigurált helyi biztonsági házirendből származó engedélyek nem elegendőek. A következő lépések segíthetnek:
A Futtatás mezőbe írja be a secpol.mscparancsot, és nyomja meg az Enterbillentyűt.
Lépjen aBiztonsági beállítások>Helyi szabályzatok>Felhasználói jogok hozzárendeléseoldalára a bal oldali navigációs területen.li>
Kattintson duplán a Leállítása rendszerházirendre a jobb oldali panelen.
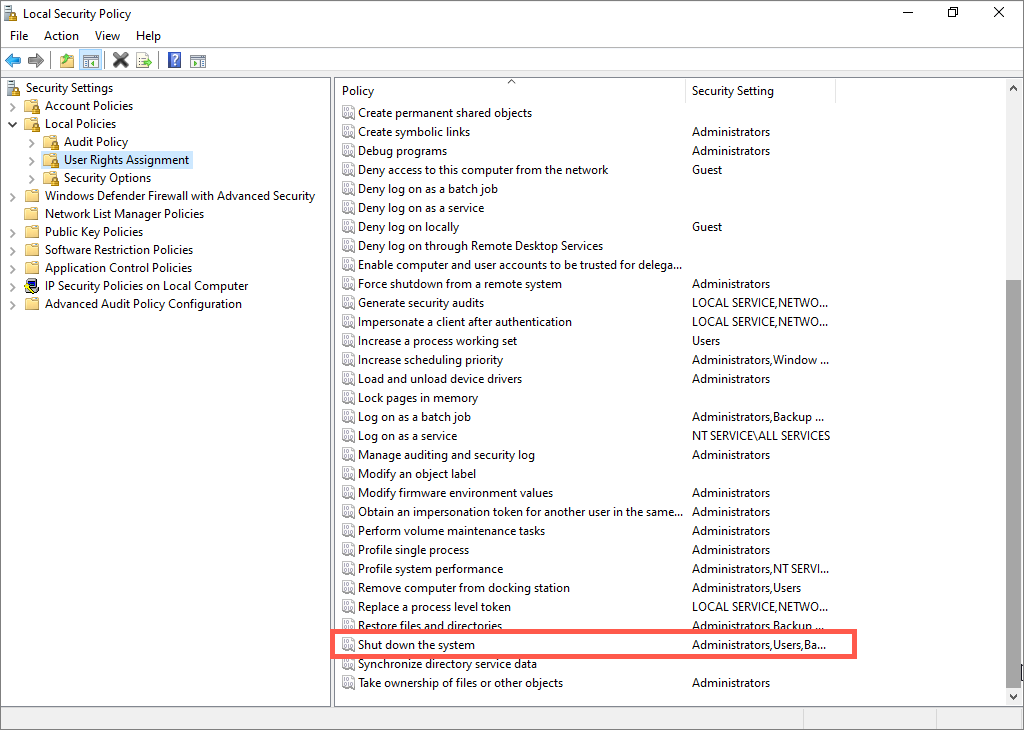
Kattintson a Felhasználó hozzáadásavagy a Csoportgombra.
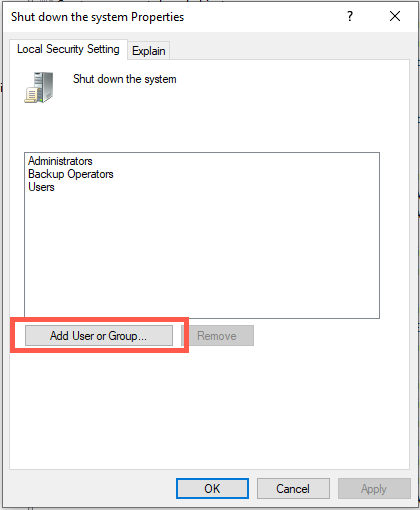
Válassza a Speciálislehetőséget.
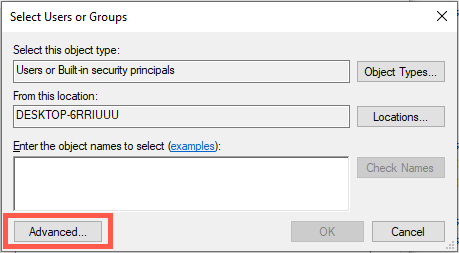
Tartsa lenyomva a Ctrlbillentyűt, és válassza ki a Rendszergazdák, a Biztonsági kezelőkés a Felhasználókelemet a Keresés alatti listából. eredmények. Ezután válassza a Keresés mostlehetőséget.

Válassza az OKlehetőséget.
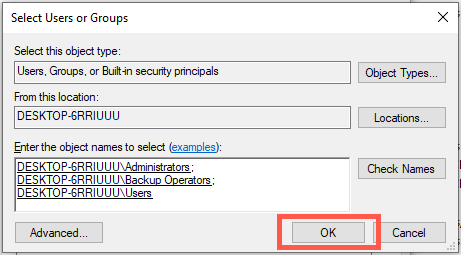
Válassza az Alkalmaz>OKlehetőséget.
Alternatív megoldásként állítsa vissza a számítógép helyi biztonsági beállításait az alapértelmezett értékekre megteheti egy emelt szintű parancssori konzolon keresztül. Ehhez egyszerűen hajtsa végre a következő parancsot:
secedit /configure /cfg %windir%\inf\defltbase.inf /db defltbase.sdb /verbose
Futtassa az SFC- és DISM-keresést
A sérült rendszerfájlok furcsa rendellenességeket okozhatnak a Windows 10 és 11 rendszerben. Ennek ellenőrzéséhez futtassa a SFC (System File Checker) és DISM rendszertisztító eszközök parancsot egy emelt szintű parancssori konzolról:
sfc /scannow
dism /online /cleanup-image /restorehealth
Frissítse a Windows 10/11 rendszert.
A Windows 10 és 11 operációs rendszer újabb frissítései tartalmazhatnak egy szoftveralapú javítást a „Jelenleg nincsenek energiaellátási lehetőségek” hibaüzenet. Ellenőrzés:
Nyissa meg a Windows Beállítások alkalmazást.
Válassza ki aWindows Updatelehetőséget.
Válassza a Frissítések kereséselehetőséget.
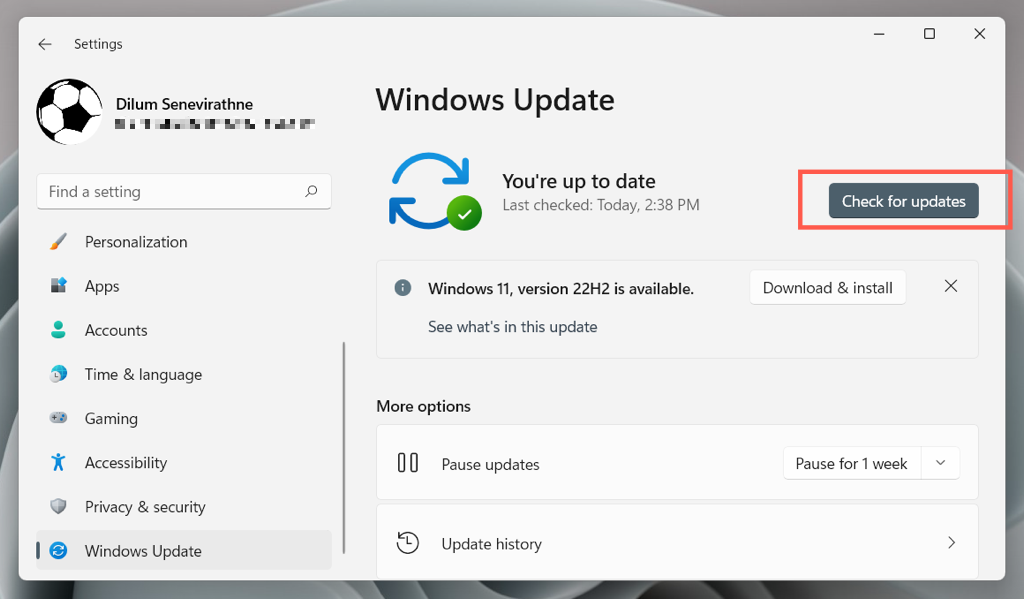
Tegyük fel, hogy a Windows Update bármilyen frissítést észlel, az alkalmazáshoz válassza a Letöltés és telepítéslehetőséget.
Az operációs rendszer visszaállítása
A Rendszer-visszaállítás funkció a Windows 10 vagy 11 rendszerben gombbal állítsa vissza az operációs rendszert arra az állapotra, amikor hiba nélkül hozzáférhetett az energiaellátási lehetőségekhez. Ehhez tegye a következőket:
Nyisson meg egy Futtatás mezőt, írja be az rstruikifejezést, és nyomja meg az Enterbillentyűt.
A Rendszer-visszaállítás előugró ablakban válassza a Következőlehetőséget.
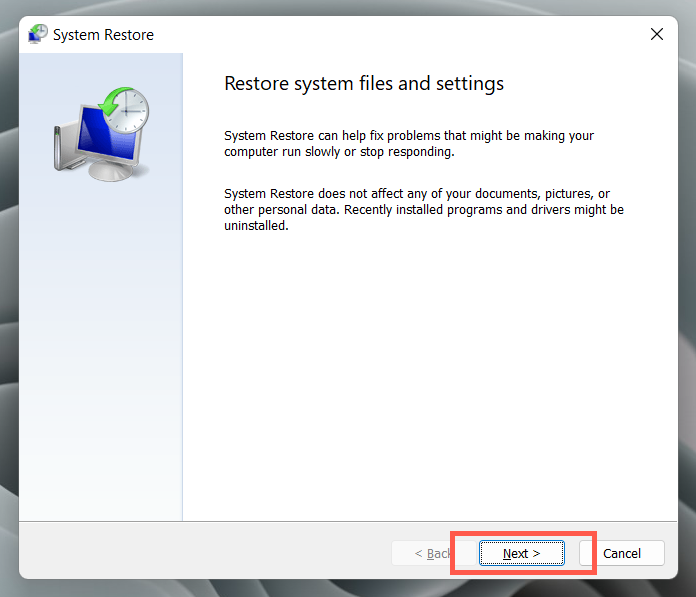
Jelölje be a További visszaállítási pontok megjelenítésemelletti négyzetet, és válasszon visszaállítási pontot. Válassza az Érintett programok kereséselehetőséget, ha szeretné ellenőrizni, hogy mely programokat érintheti, ha visszaállítja a rendszert a kiválasztott időkeretre.
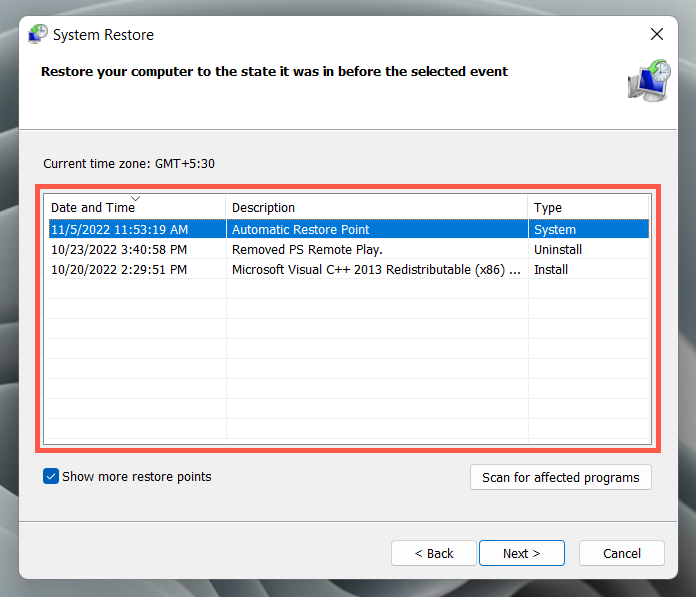
A folytatáshoz válassza a Következőlehetőséget.
Válassza a Befejezéslehetőséget.
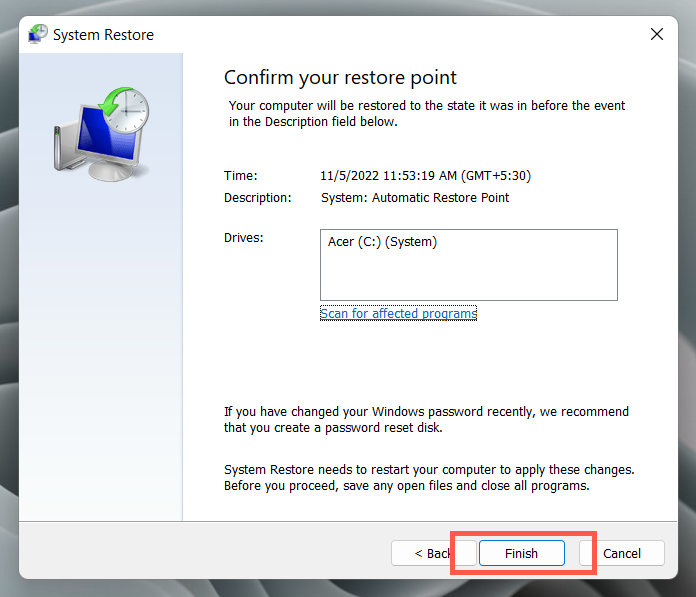
Kövesse a képernyőn megjelenő utasításokat a számítógép visszaállításához.
Új Windows-fiók létrehozása
Hozzon létre röviden egy új Windows-fiókot, és váltson rá, és ellenőrizze, hogy a „Jelenleg nincsenek energiaellátási lehetőségek” hiba a profil sérüléséből fakad-e. Ehhez tegye a következőket:
Nyissa meg a Beállítások alkalmazást a számítógépén.
Lépjen a Fiókokoldalra.
Válassza ki a Család és egyéb felhasználóklehetőséget.
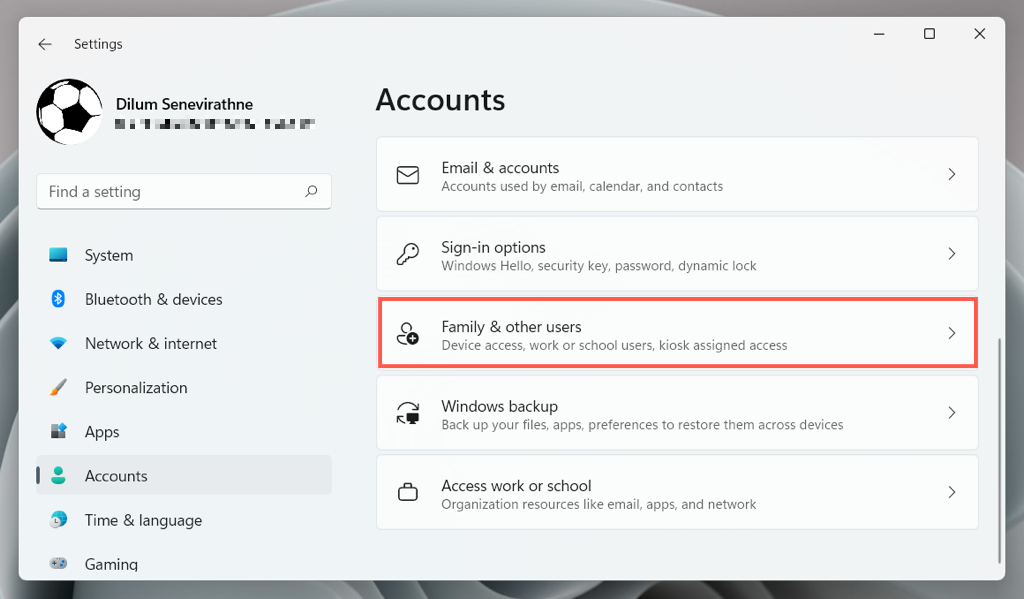
Görgessen le az Egyéb felhasználókrészhez, és válassza a Fiók hozzáadásalehetőséget.
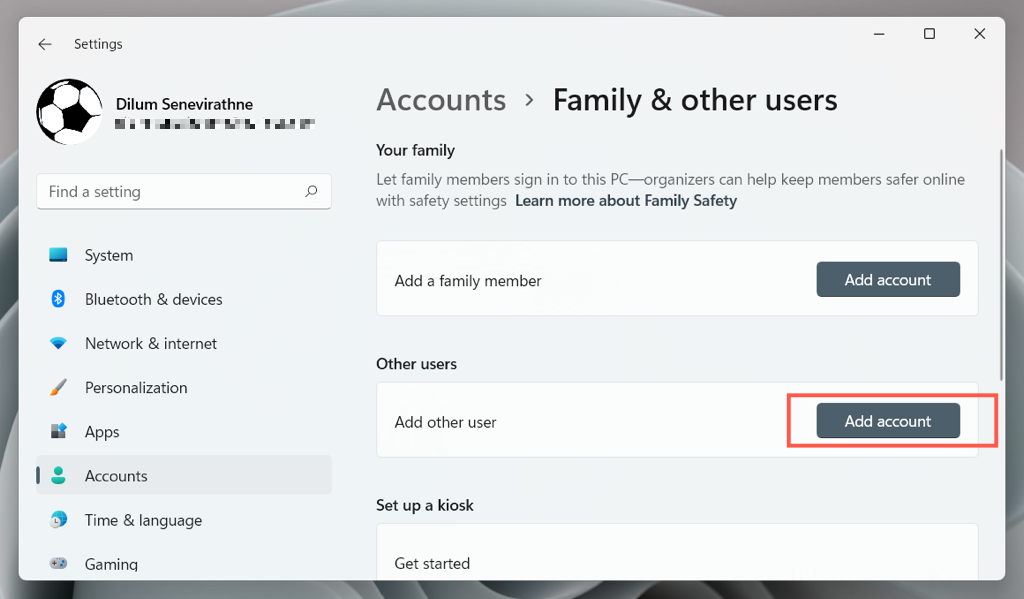
Válassza ki a Nincsenek nálam ennek a személynek a bejelentkezési adatailehetőséget.
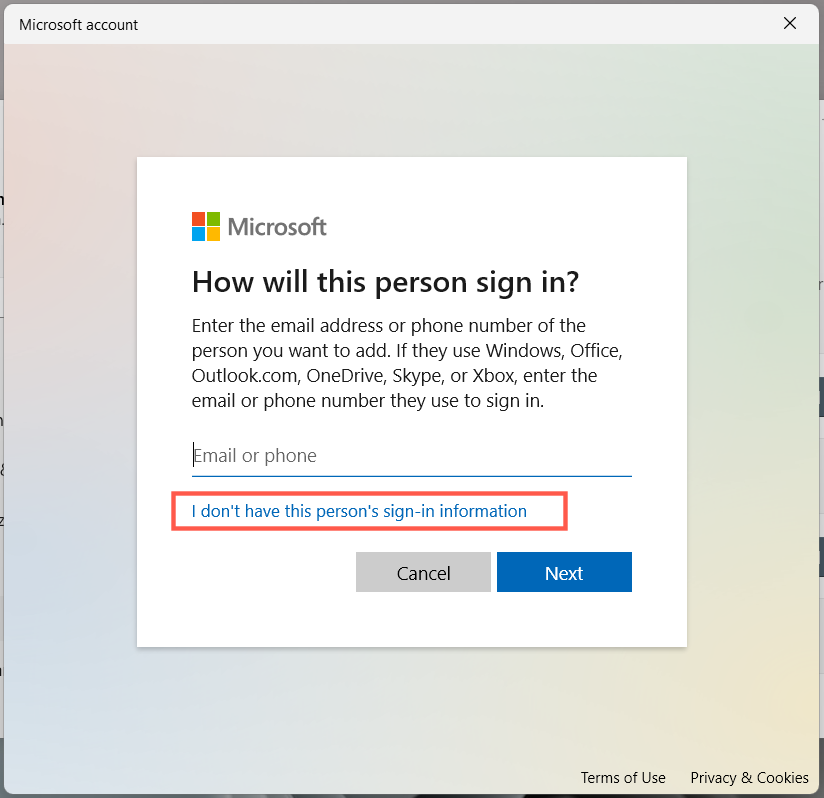
Válassza a Microsoft-fiók nélküli felhasználó hozzáadásalehetőséget.
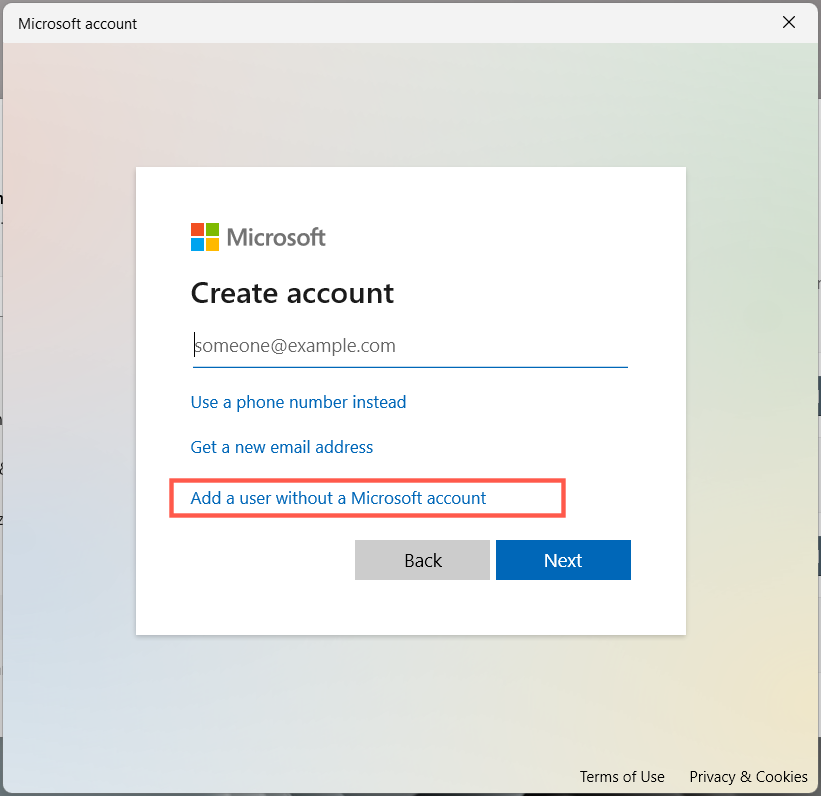
Hozzon létre egy másik felhasználónevet és jelszót, majd válassza a Továbblehetőséget.
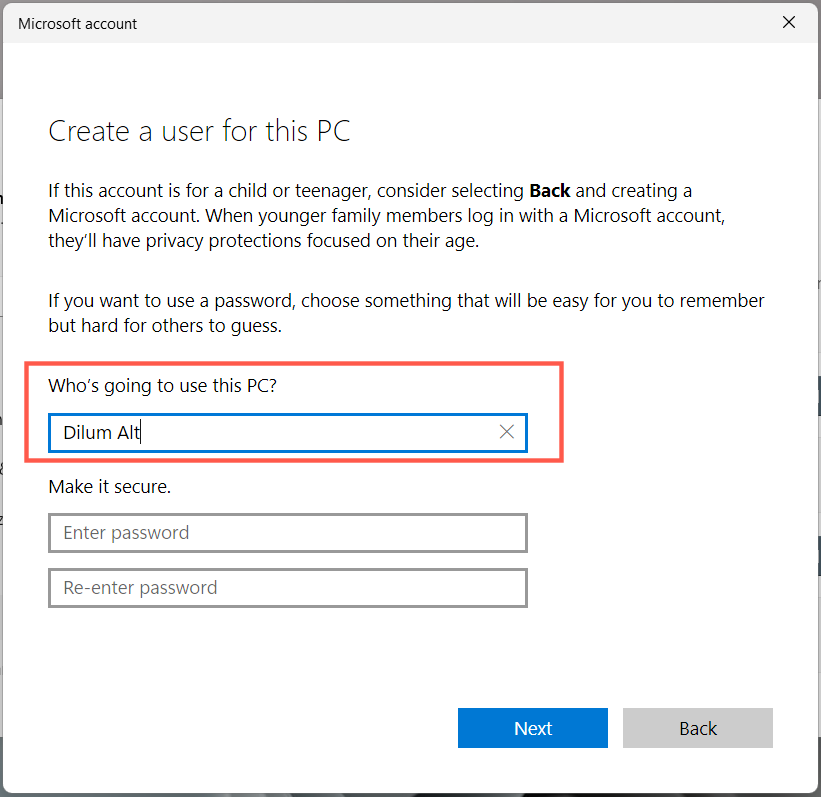
Nyissa meg a Start menüt, válassza ki a Windows-profil portréját, és jelentkezzen be az imént létrehozott fiókba.
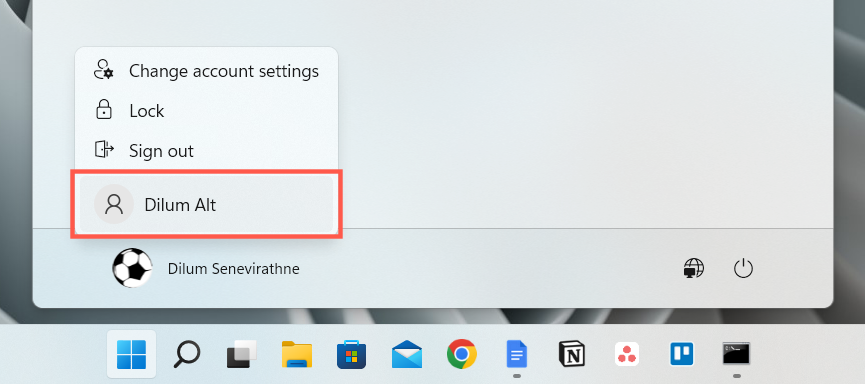
.
Ha az energiaellátási beállítások működnek az új fiókban, tájékozódjon a áthelyezheti adatait a régi profilból.
A Windows visszaállítása az alapértelmezett beállításokra
Ha a fenti javítások egyike sem segít, vissza kell állítania a Windows 10 vagy 11 telepítését a gyári alapértékekre. Készítsen biztonsági másolatot a számítógépről, majd:
Nyissa meg a Beállítások alkalmazást, és válassza a Rendszer>Helyreállítás(vagy a Windows 10 rendszerben a Frissítés és biztonság>Helyreállításlehetőséget ).
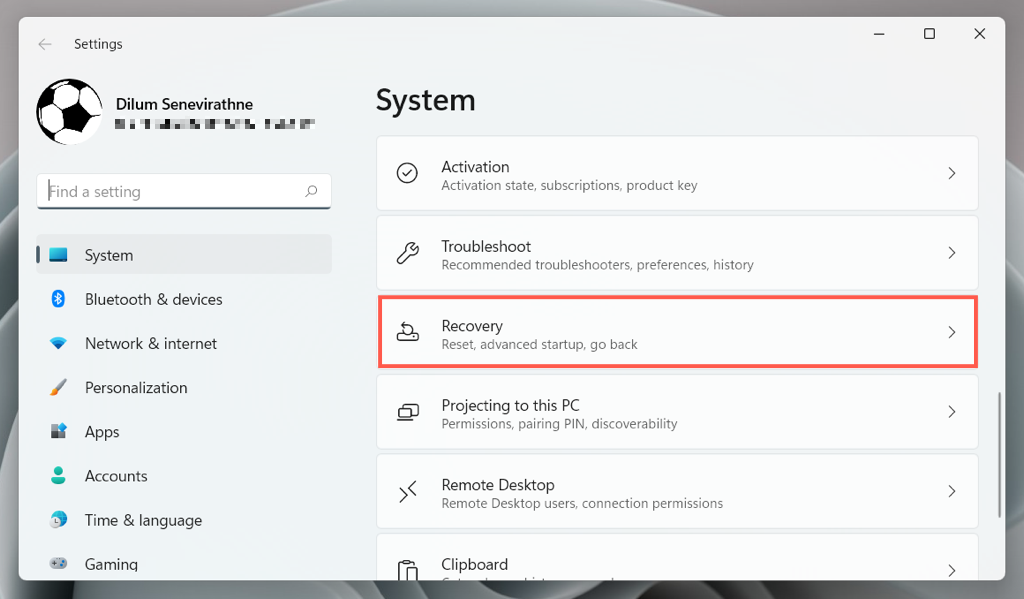
Válassza ki aSzámítógép alaphelyzetbe állítása(vagy a Kezdő lépésekelemet a Számítógép visszaállításaalatt a Windows 10 rendszerben).
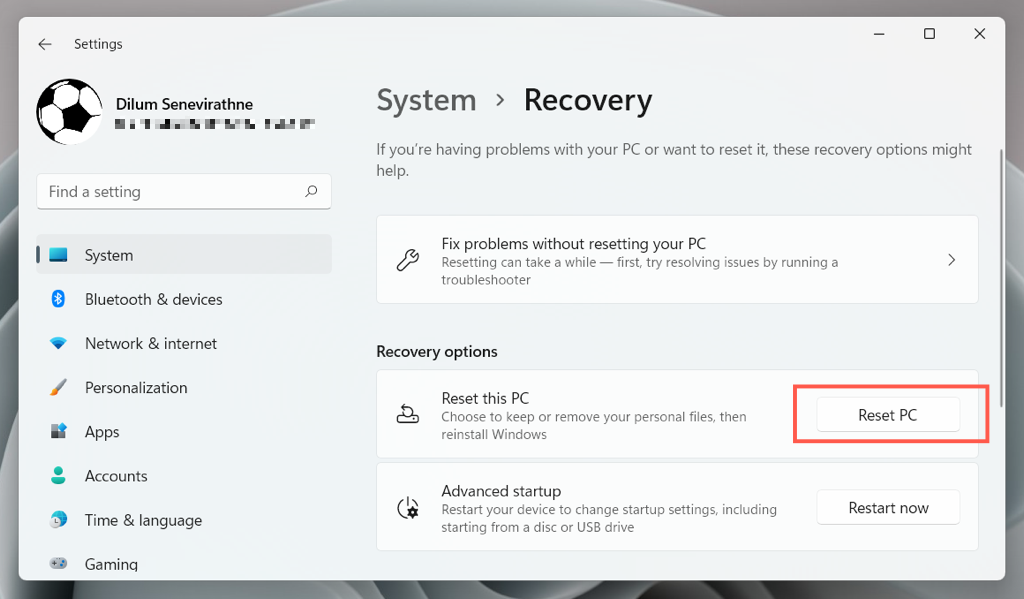
Válassza aFájlok megtartásalehetőséget, ha a visszaállítási eljárás során menteni szeretné a személyes adatokat. Vagy válassza a Minden eltávolításalehetőséget a gyári beállítások teljes visszaállításához.
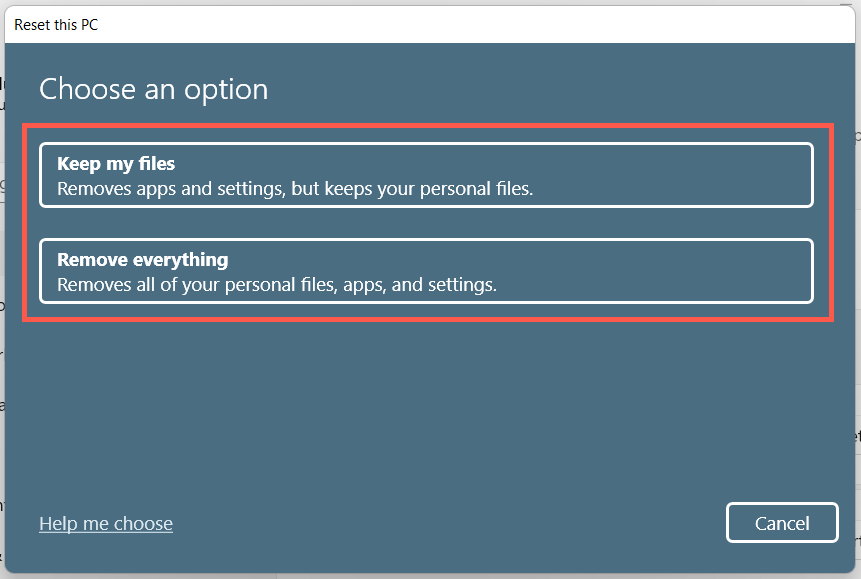
További információ a 7-rőlés a 8-ról.
Az Energiagazdálkodási lehetőségek menü újra működik
A „Jelenleg nem állnak rendelkezésre energiaellátási lehetőségek” hiba a Windows 11/10 rendszerben mindaddig javítható, amíg időt fordít a fenti javítások alkalmazására. A Power hibaelhárító futtatása, a Helyi csoportházirend-szerkesztő ellenőrzése vagy a rendszerleíró adatbázis módosítása a legtöbb esetben működik. Az új felhasználói fiók létrehozása és a gyári beállítások visszaállítása szélsőséges intézkedések, amelyekhez valószínűleg nem kell folyamodnia.
.
Kapcsolódó hozzászólások:
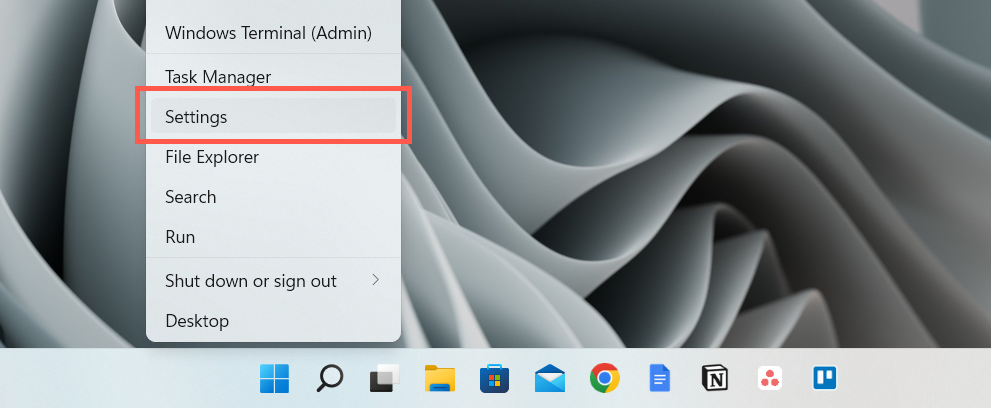
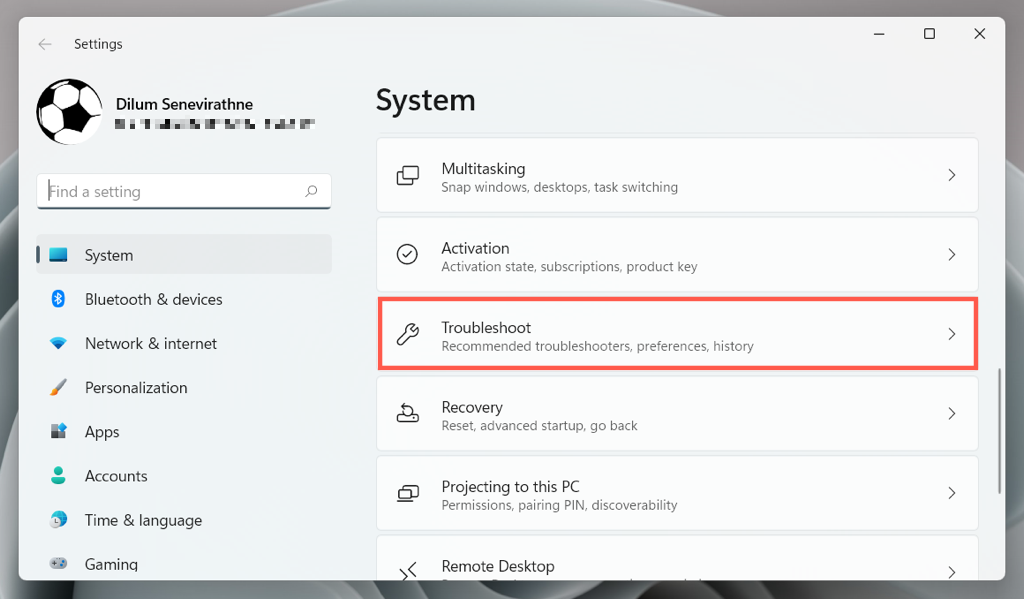
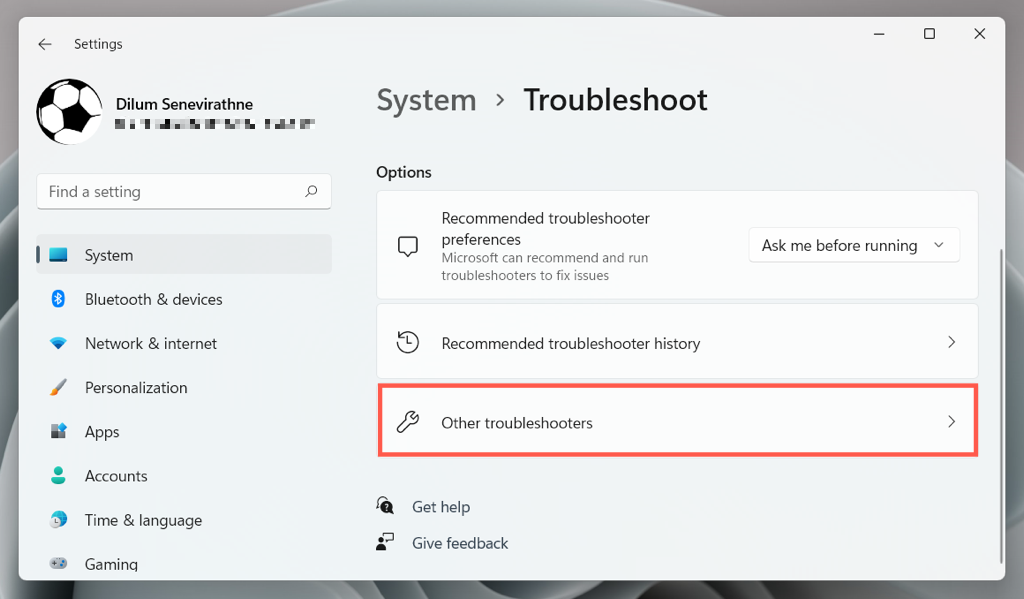
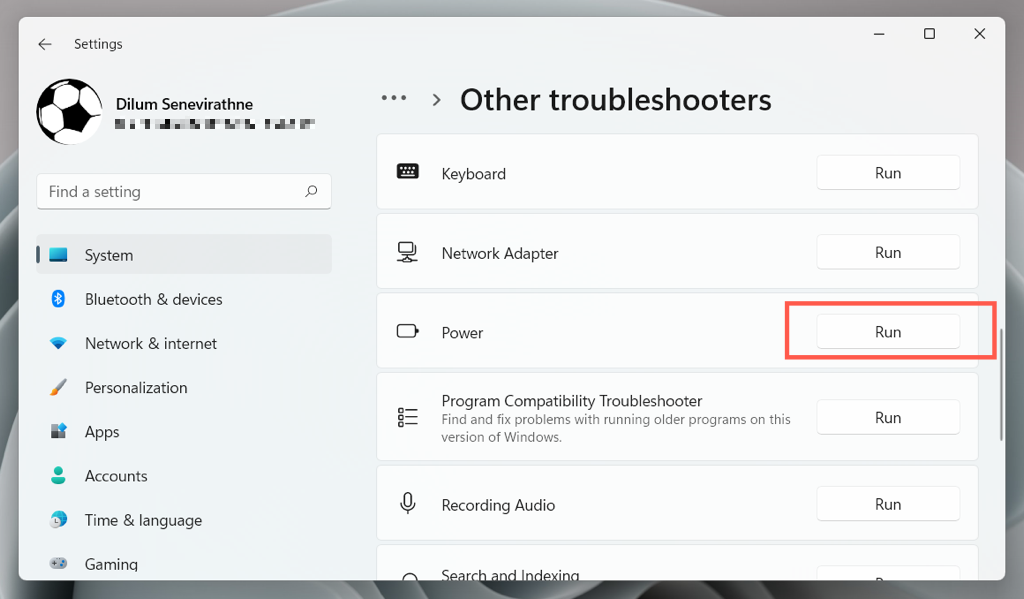
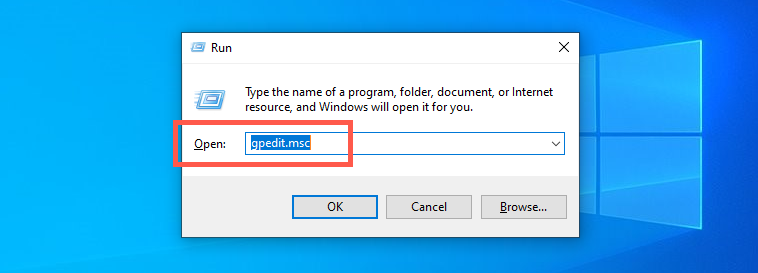
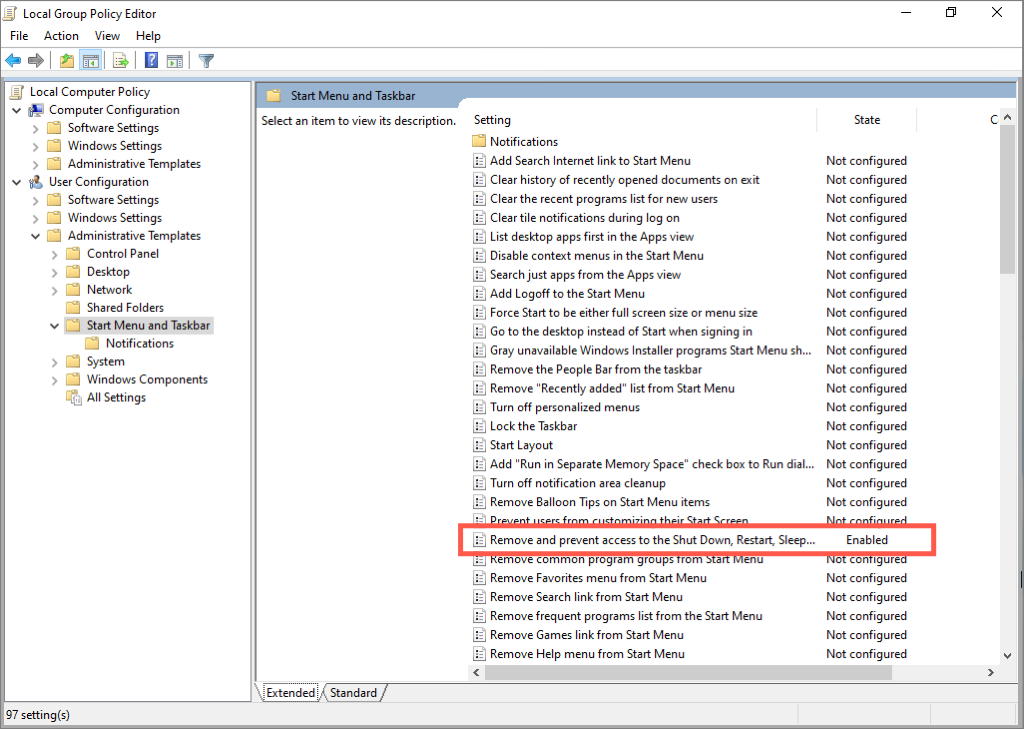
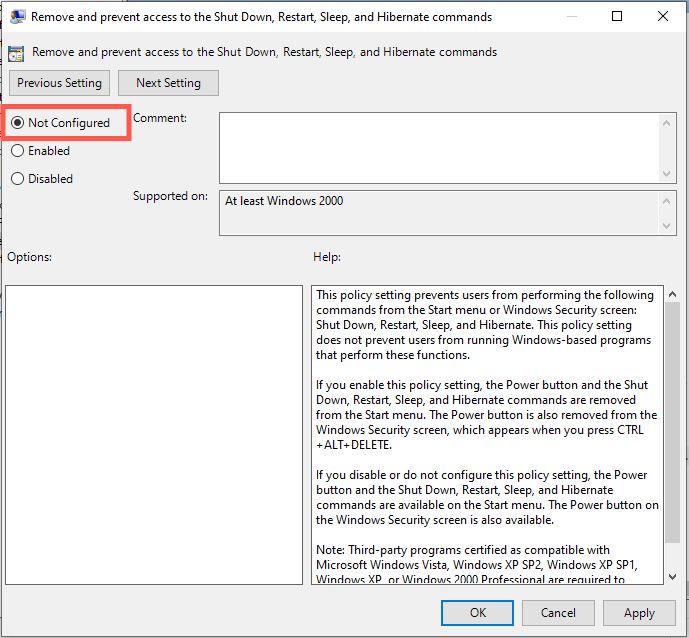

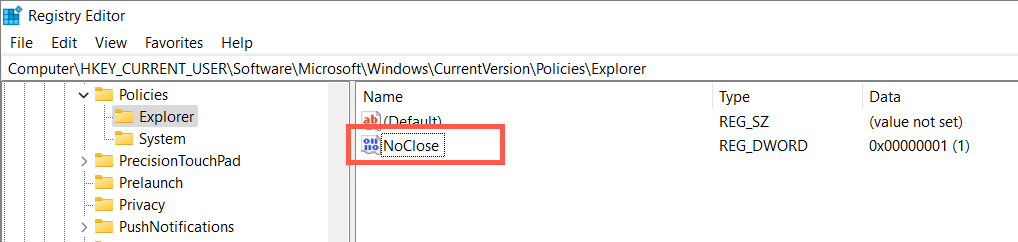
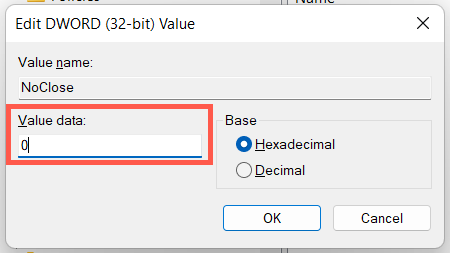
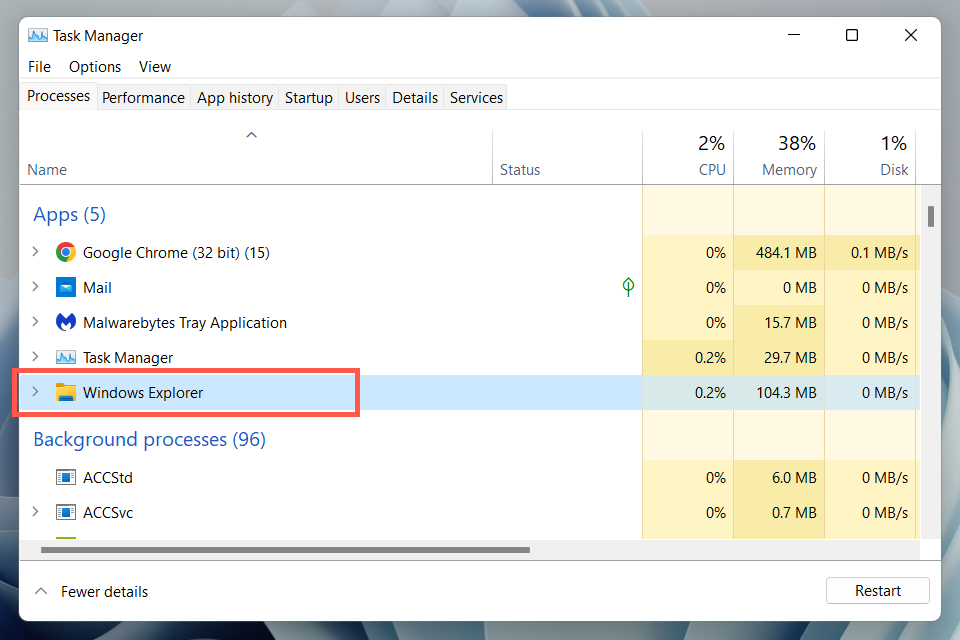
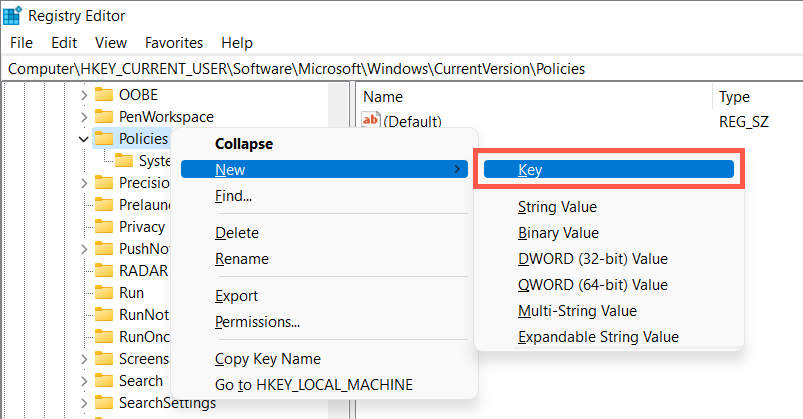
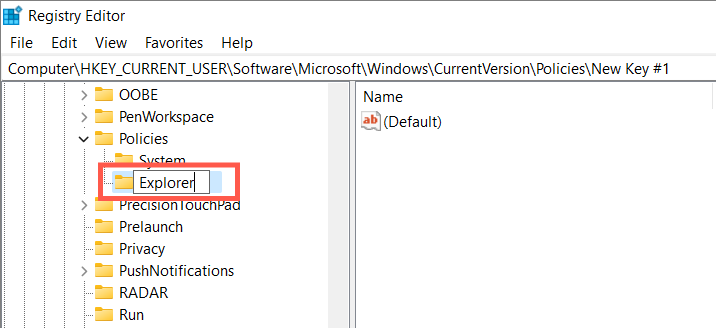
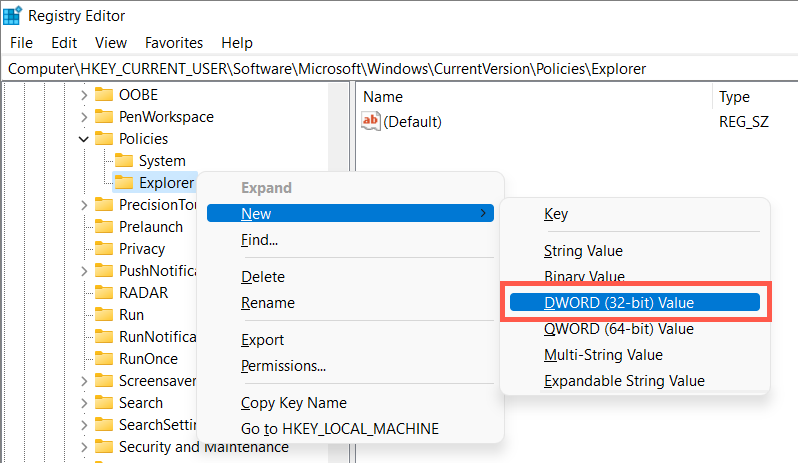
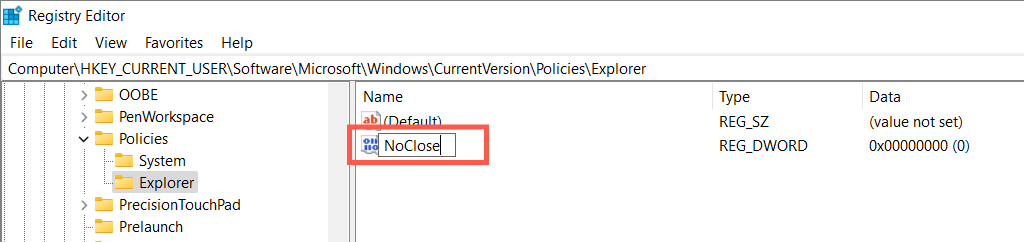
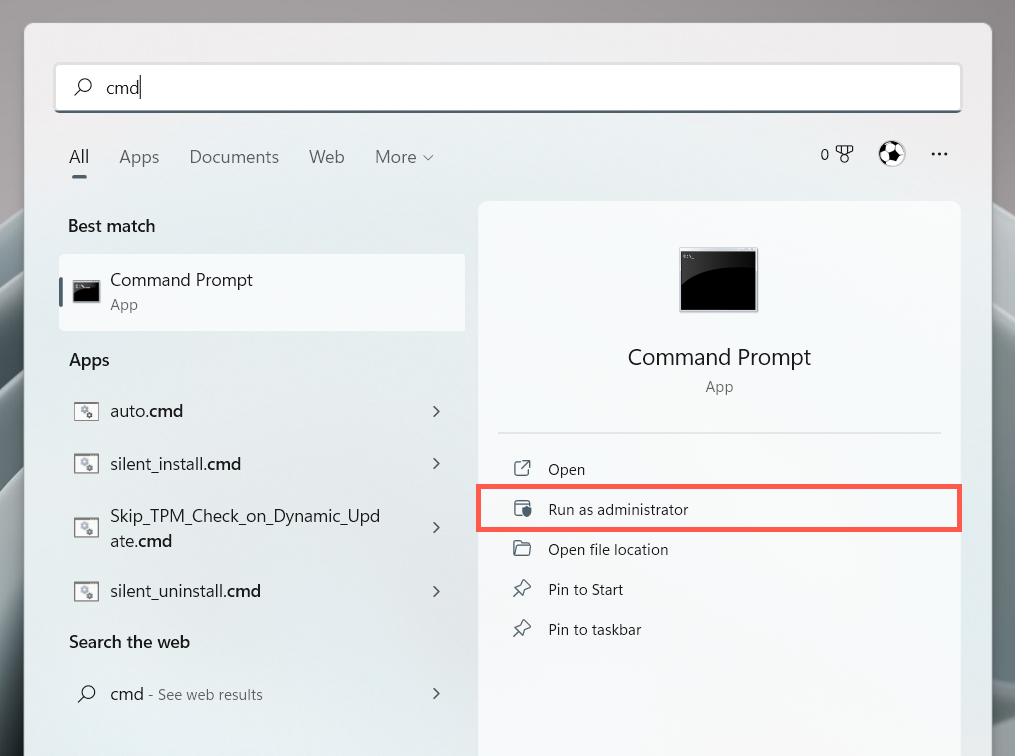
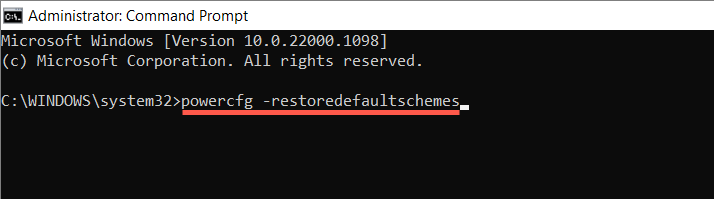
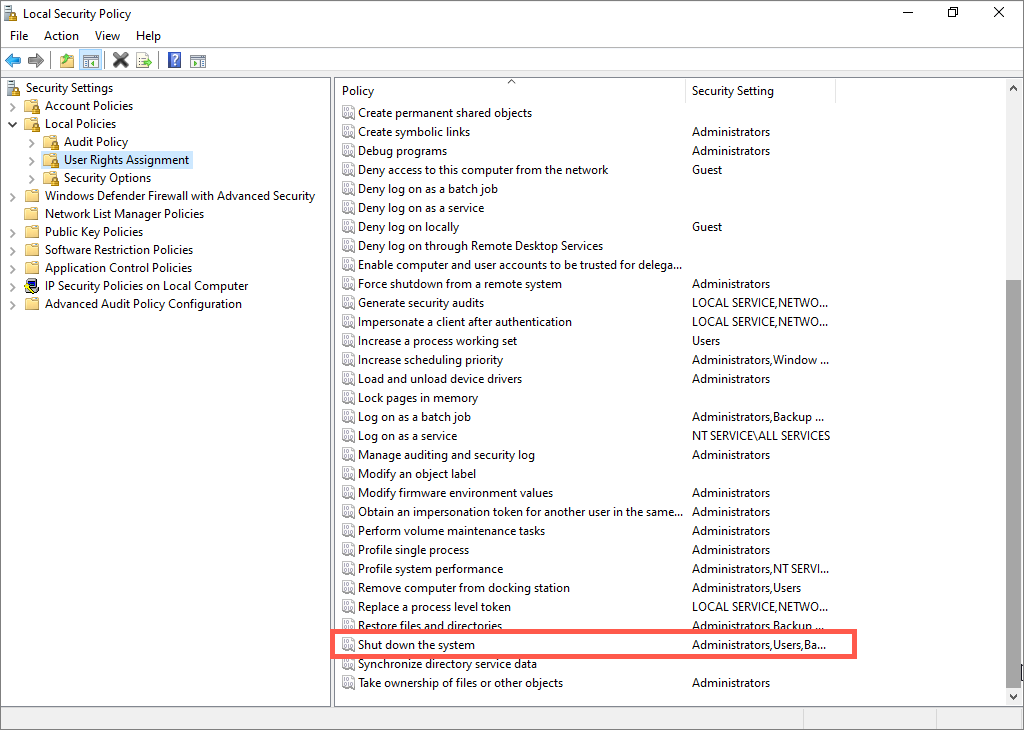
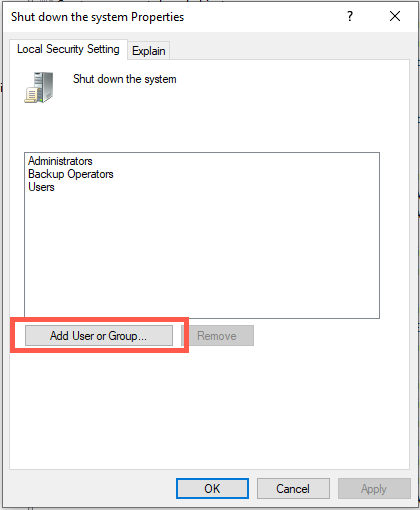
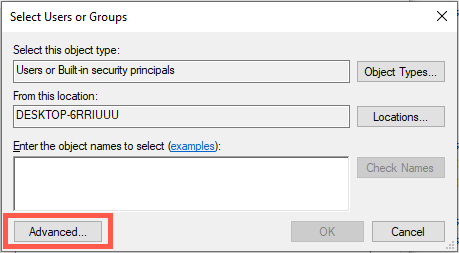

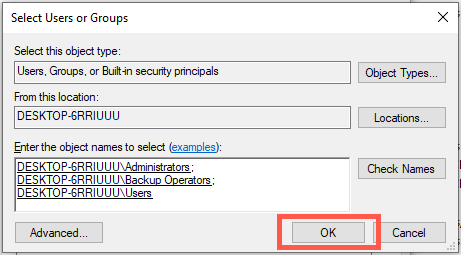
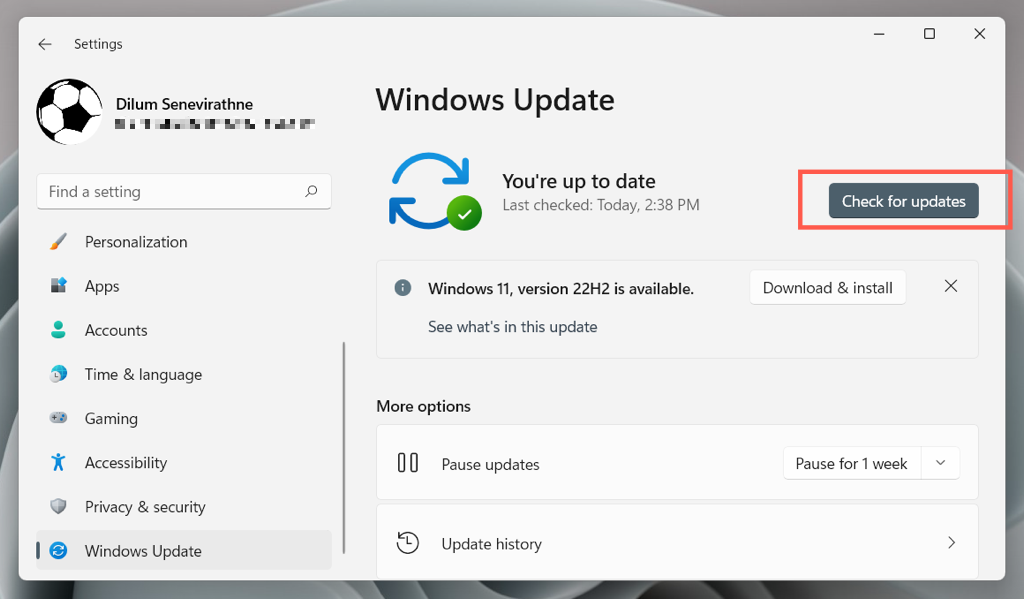
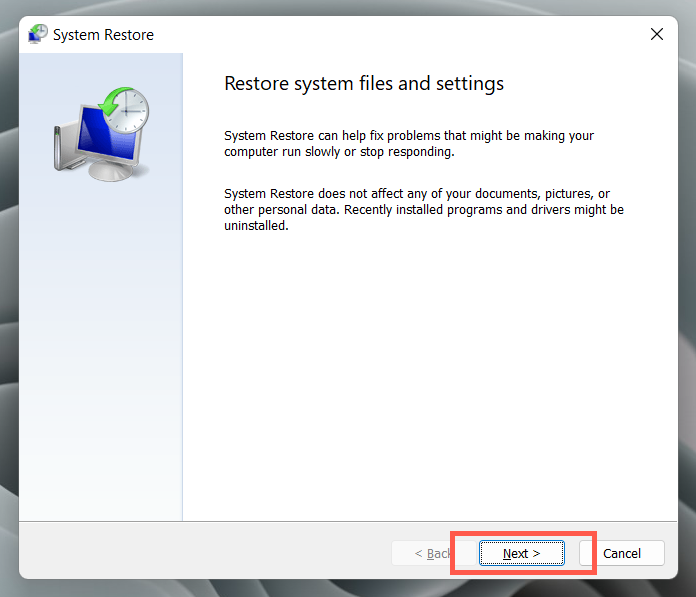
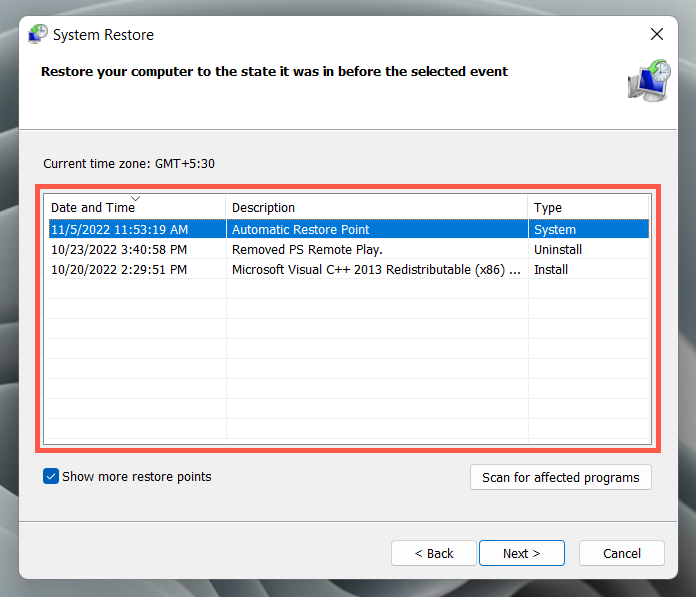
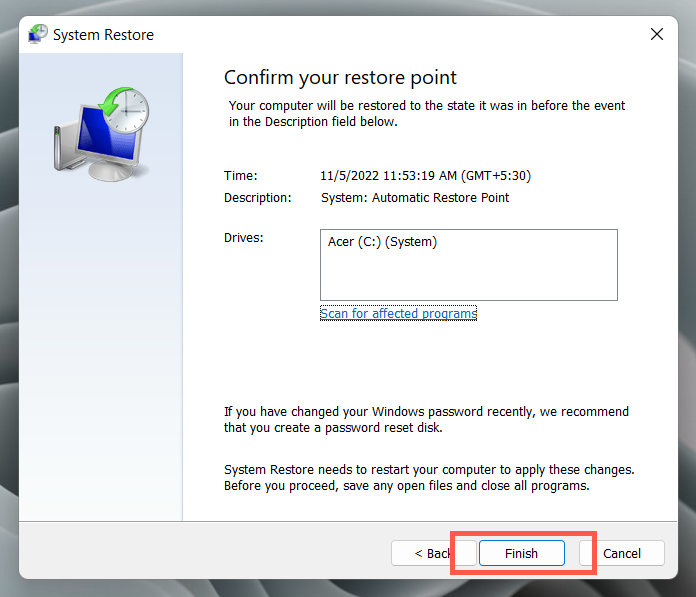
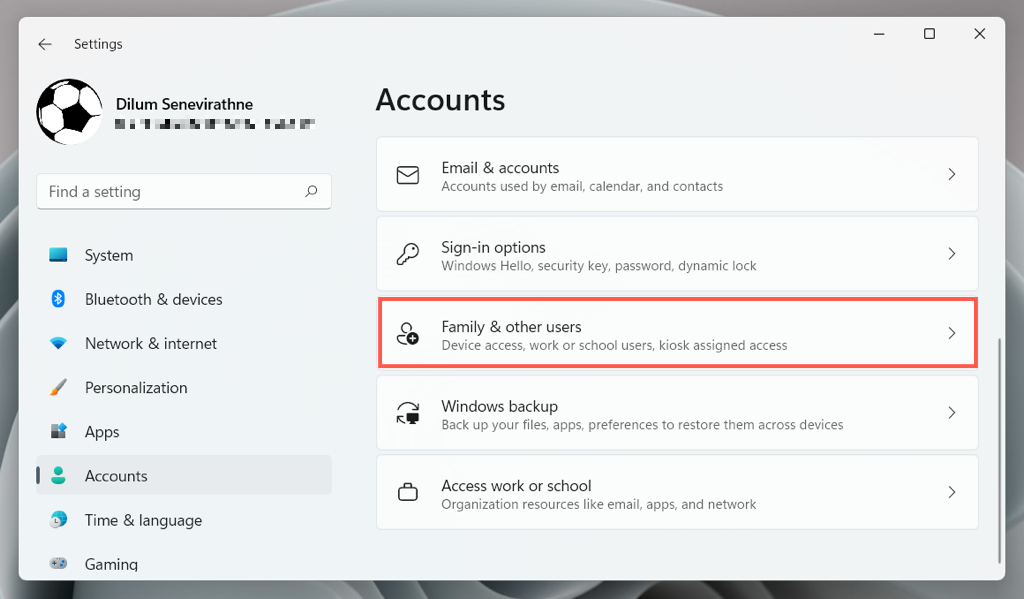
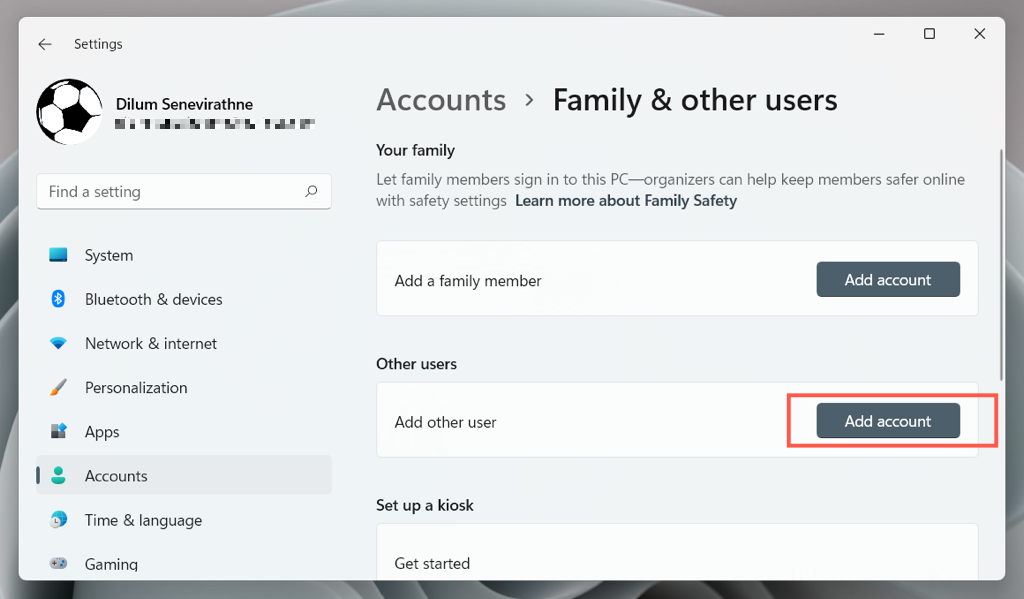
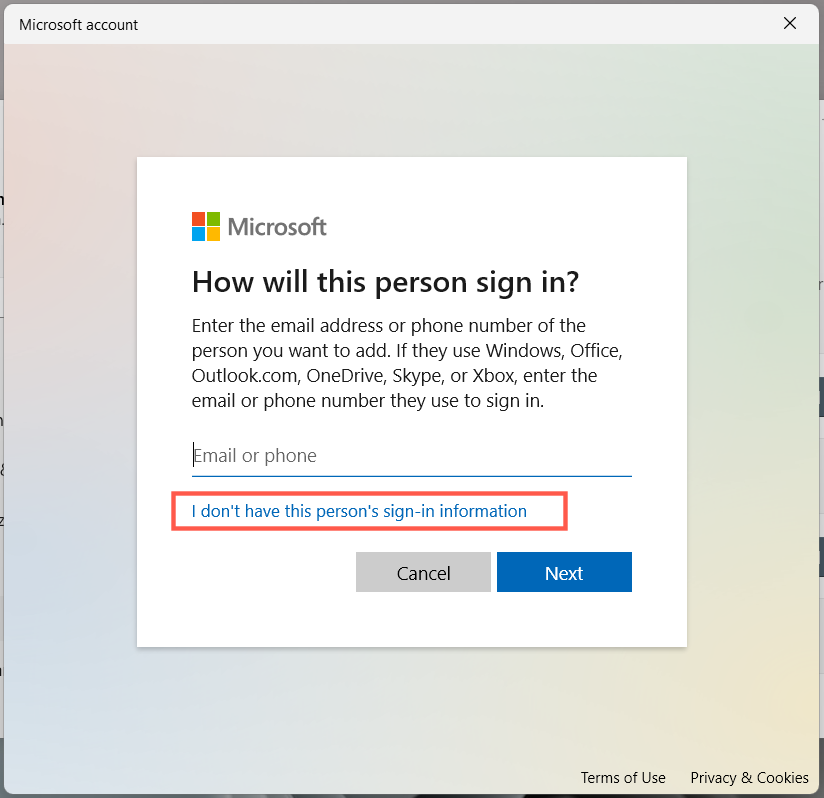
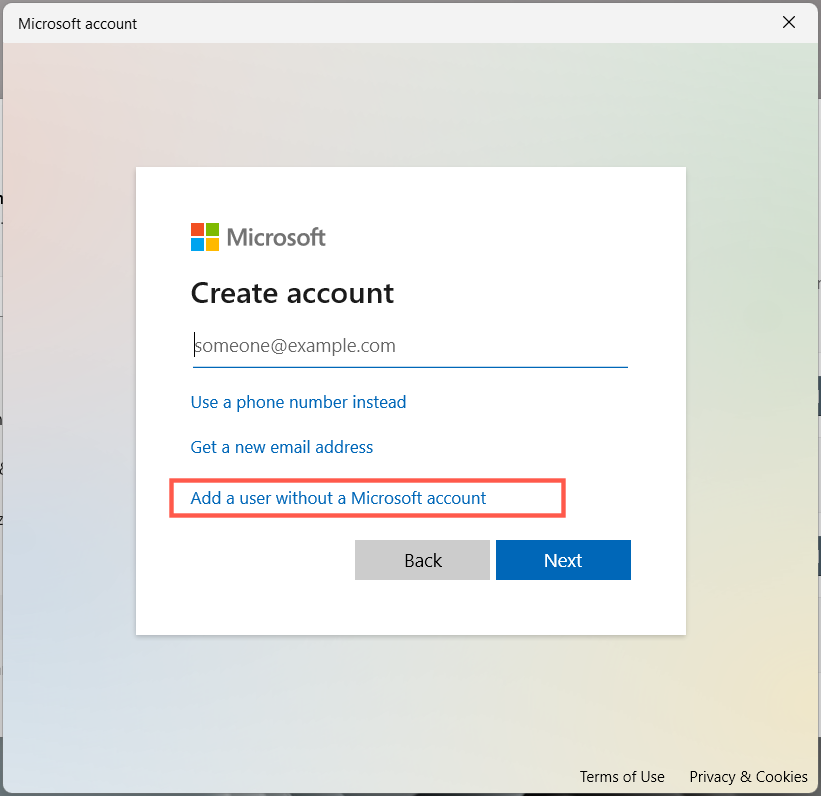
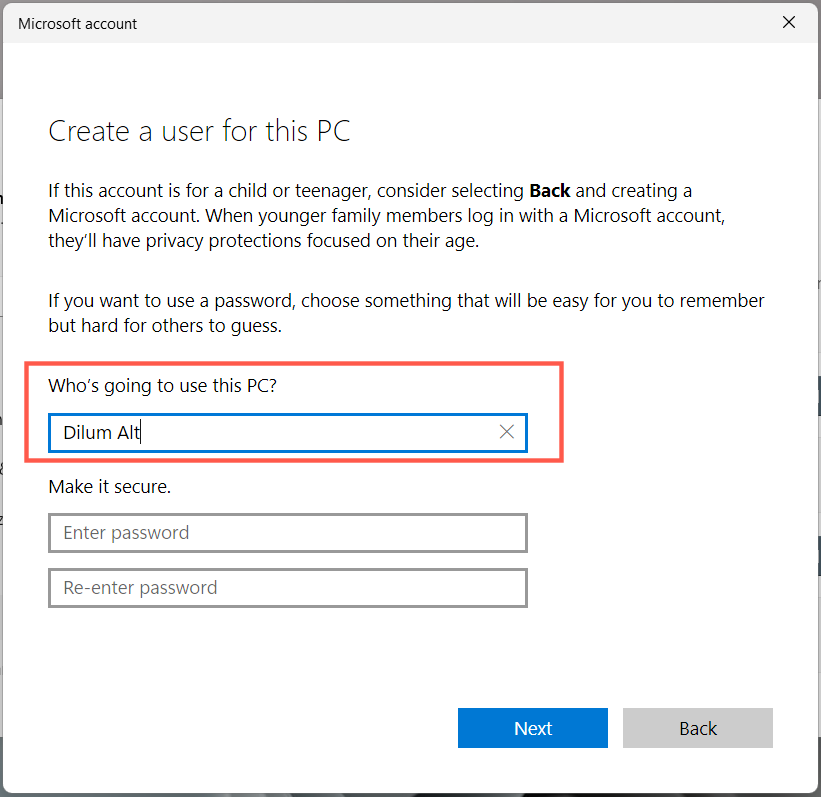
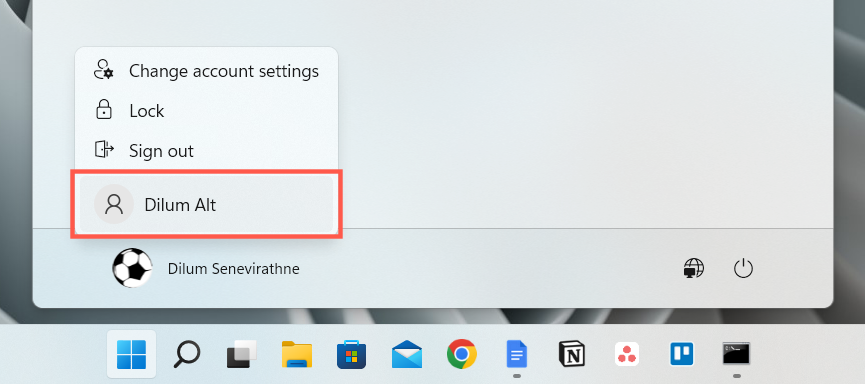 .
.