Hiányzik az alkalmazásikonok a Windows 10 vagy Windows 11 tálcájáról? Előfordulhat, hogy ezek az ikonok el vannak rejtve a tálca beállításaiban, vagy a tálcán előfordulhat egy kisebb hiba. A problémát néhány egyszerű módszer és a visszaállíthatja kedvenc ikonjait a számítógép alsó sávjába használatával oldhatja meg. Íme, hogyan.
A néhány ok, amiért nem látnak alkalmazásikonokat a tálcán, az az, hogy a Windows táblagép módját használja (ami elrejti a tálcát), a File Explorer működésbe lép, a Windows ikon-gyorsítótárával probléma van, az alaprendszerben a fájlok sérültek, és így tovább.
A táblagép mód letiltása a számítógépen
Az egyik oka annak, hogy nem látja a tálcát és a tálcaikonokat, az az, hogy engedélyezte az Windows táblagép mód funkciót. Ez a mód a Windows operációs rendszert futtató táblagépekhez készült, és ez a mód a tálcát eltűnteti.
Ebben az esetben kikapcsolhatja a táblagép módot, és visszaállíthatja a tálcát és az alkalmazásikonokat. Vegye figyelembe, hogy ezt csak Windows 10 rendszeren kell megtennie, mivel a Windows 11 nem rendelkezik táblagép móddal.
Ha nem találja a Tablet módlehetőséget a Műveletközpontban, lépjen a Beállítások>Rendszermenübe. >Táblagép>Módosítsa a táblagép további beállításait, és kapcsolja ki a Tablet módlehetőséget.
A tálcája és ikonjai most újra megjelennek a számítógép alsó sávjában.
Indítsa újra a Windows Fájlkezelőt
További oka, hogy nem látja a tálca ikonjait problémákat tapasztal a Windows Fájlkezelővel. Ebben az esetben engedélyezheti a segédprogram újraindítását, hogy esetlegesen megoldja a kisebb problémákat.
Ha ezt megtette, a tálcán meg kell jelennie az összes alkalmazásikonnak.
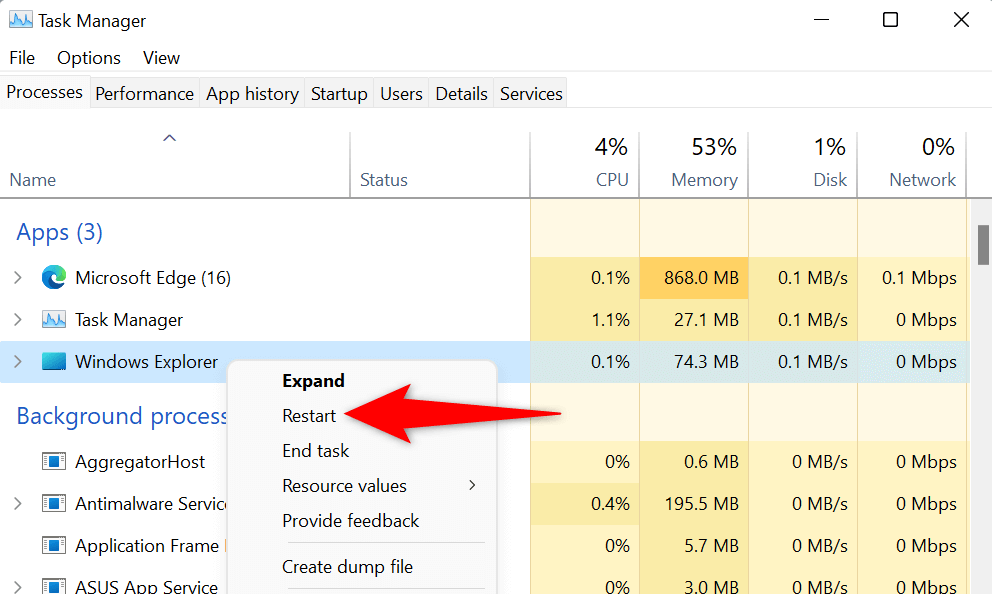
Engedélyezze az alkalmazásikonokat a Tálca beállításaiban
A Windows lehetővé teszi, hogy válassza ki a tálcán megjeleníteni kívánt ikonokat. Ha a tálcáról hiányoznak bizonyos ikonok, előfordulhat, hogy Ön vagy valaki más letiltotta ezeket az ikonokat a beállításokban..
Ez gyorsan és egyszerűen megjavítható, mivel mindössze annyit kell tennie, hogy hozzáfér a tálca beállításaihoz, és engedélyezi a tálcán látni kívánt ikonok kapcsolóit.
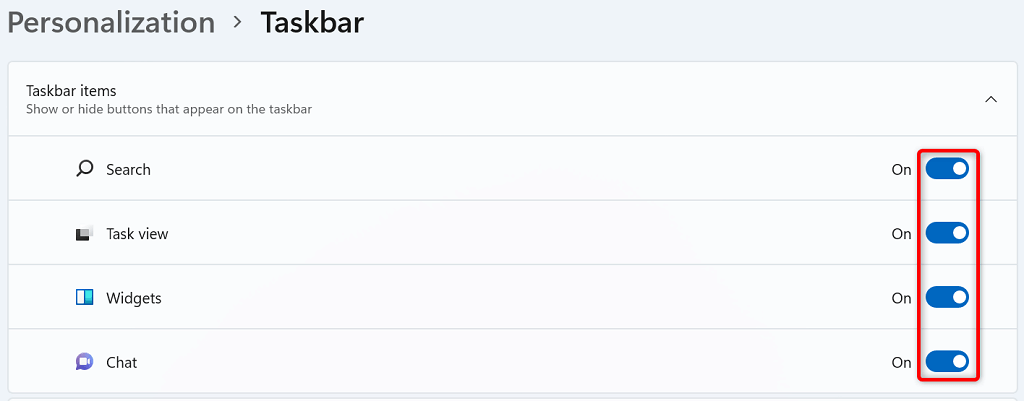
A tálcán most megjelennek a kiválasztott ikonok.
Törölje a Windows sérült ikon-gyorsítótárát
Sok más elemhez hasonlóan a Windows is gyorsítótárazza az ikonokat, így a rendszer gyorsan meg tudja jeleníteni azokat. Lehetséges, hogy ez a gyorsítótár megsérült, ami a hogy ne jelenítse meg az ikonjait tálcát okozza.
Ebben az esetben törölje az ikon gyorsítótárát, és a probléma megoldódik. A gyorsítótár törlése nem törli a fájlokat vagy az alkalmazásokat. A Windows újra létrehozza ezt a gyorsítótárat, miközben Ön számítógépét használja.
C:\Users\%username%\AppData\Local\Microsoft\Windows\Explorer
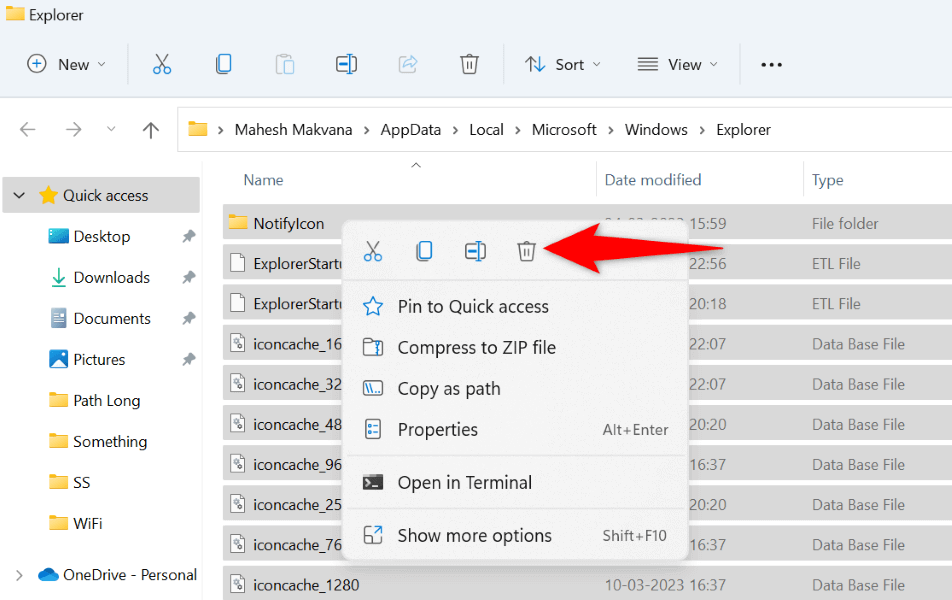
Frissítse a kijelzőadapter illesztőprogramjait
A kijelzőadapter felelős azért, hogy tartalmat rajzoljon a képernyőre. Lehetséges, hogy ennek az adapternek az illesztőprogramjai sérültek vagy elavultak, ezért a tálca ne rajzolja le az alkalmazás ikonjait -re változik. Ebben az esetben frissítse az illesztőprogramokat a legújabb verzióra, és a probléma megoldódik.
Az illesztőprogramok frissítéséhez használhatja a Windows beépített Eszközkezelő segédprogramját.
Tisztítsa meg a kéretlen fájlokat a számítógépén
Ha a probléma továbbra is fennáll a tálcán, amelyen nem jelennek meg az ikonok, akkor előfordulhat, hogy számítógépén nagyszámú kéretlen fájl halmozódott fel, amelyek különféle problémákat okoznak. Ebben az esetben eltávolíthatja a felesleges fájlokat a tárhelyéről, és megoldhatja a problémát.
Használhatja a Windows beépített Lemezkarbantartó segédprogramját a rendszeréből a különféle kéretlen fájlokat kereshet és törölhet -ra.
Javítsa ki a sérült fájlokat Windows PC-jén
Lehet, hogy a Windows rendszerfájljai megsérültek, ezért a tálca nem jeleníti meg az ikonokat. A sérült alapfájlok sok más problémát is okozhatnak, és azt javasoljuk, hogy ezeket a fájlokat a lehető leghamarabb javítsa ki.
A javítsa ki az összes sérült Windows fájlt egyik egyszerű módja a számítógépen a beépített SFC (Rendszerfájl-ellenőrző) eszköz használata. Ez az eszköz automatikusan felismeri és kijavítja az összes sérült fájlt, lehetővé téve a problémák megoldását.
DISM.exe /Online /Cleanup-image /Restorehealth
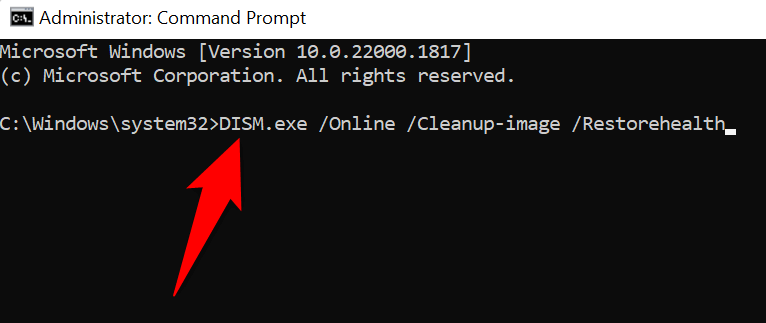
sfc /scannow
Használja a Rendszer-visszaállítást.
Ha az ikonokat nem megjelenítő Windows tálcával kapcsolatos probléma továbbra is megoldatlan marad, állítsa vissza a rendszert egy visszaállítási pontra a múltban a probléma megoldásához. Ezzel nem változnak a számítógépen esetlegesen végrehajtott módosítások, és kijavítja a változtatások által okozott problémákat.
Új Windows-fiók létrehozása és használata
Ha a tálcán a fenti módszerek végrehajtása ellenére sem jelennek meg ikonok, akkor a Windows-fiók beállításaival lehet probléma. Ennek ellenőrzésének egyik módja a hozzon létre és használjon új fiókot a rendszeren.
Ha az új fiókban nincs probléma a tálcával, átmásolhatja az összes adatot a régi fiókból, és elkezdheti használni az új fiókot.
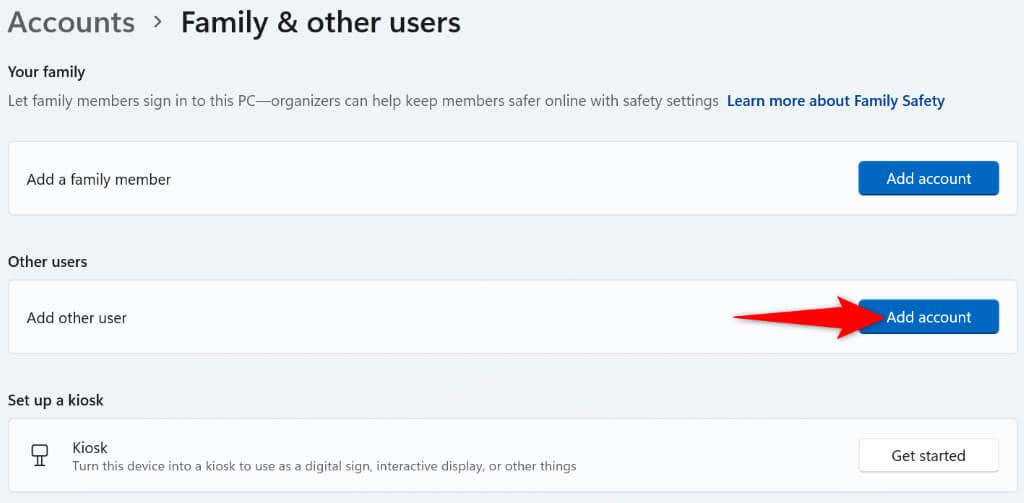
A Windows tálcájának beállítása az összes kedvenc ikonjának megjelenítésére
Gyakrabban kisebb hiba, amely a Windows tálcát okozza, ha nem jeleníti meg az alkalmazásikonokat. Ezt a fent ismertetett különféle módszerekkel javíthatja. Miután alkalmazta ezeket a javításokat, a tálcán meg kell jelennie az alapértelmezett ikonoknak, valamint minden más ikonnak, amelyet esetleg hozzáadott hozzá..
.