Hihetetlenül frusztráló lehet, ha állandó összeomlási problémákat tapasztal a Windows 11 rendszerű számítógépével! Csak megszakítás nélkül szeretné végezni a munkáját, de ehelyett egy számítógéppel kell szembenéznie, amely folyamatosan lefagy, újraindul, vagy a rettegett kék képernyőt mutatja.
Elvezetjük a probléma elhárításának lépésein, ha a Windows 11 továbbra is összeomlik, és végigvezetjük a probléma megoldásán. Természetesen ezek a tippek a Windows 10-re is érvényesek!
A Windows 11 a probléma?
Mielőtt nekivág a hibaelhárítási útnak, szánjon időt annak kiderítésére, hogy az Ön Windows 11 operációs rendszere-e az igazi bűnös az összeomlás mögött. Ügyeljen minden ütközésre. Vannak olyan konkrét alkalmazások vagy feladatok, amelyek a rendszer meghibásodását idézik elő? Jegyezze fel azokat a mintákat vagy összefüggéseket is, amelyek segíthetnek azonosítani a kiváltó okot.
Ha az összeomlások kizárólag egy adott alkalmazásra vonatkoznak, akkor előfordulhat, hogy nem operációs rendszer, hanem szoftverrel kapcsolatos probléma. Ebben az esetben az első lépés a problémás alkalmazás eltávolítása. Ehhez használja a Start gombot, keresse meg és válassza a Programok telepítése és törléseelemet, keresse meg a kérdéses alkalmazást, és válassza ki az Eltávolításlehetőséget. hárompontos menü.
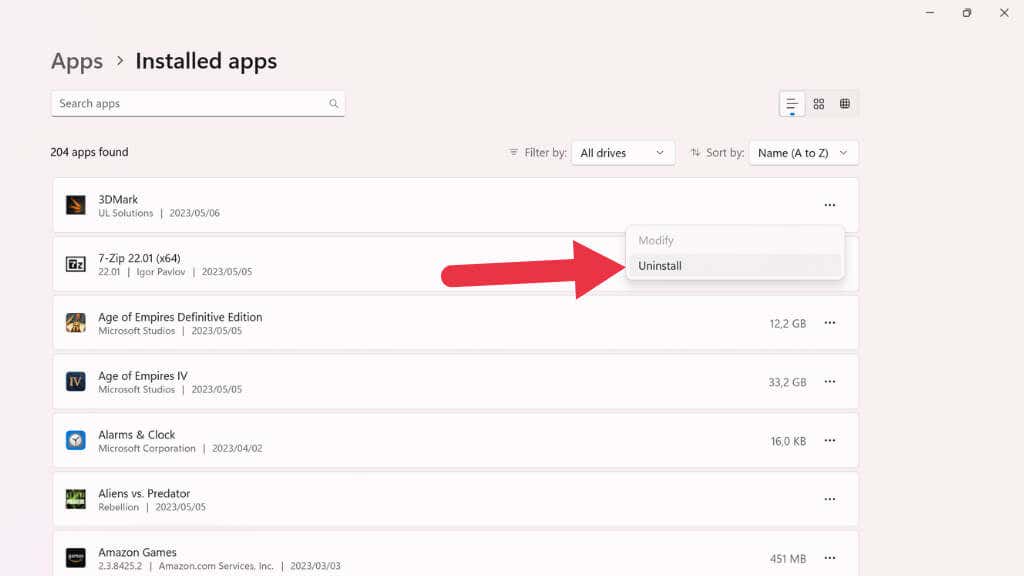
Miután az eltávolítási folyamat befejeződött, ellenőrizze, hogy a számítógép összeomlik-e újra. Ha nem, telepítse újra az alkalmazást a Microsoft Store-ból, egy másik kirakatból (pl. Steam) vagy a szoftvergyártó webhelyéről, majd várja meg, hogy visszatér-e az összeomlási probléma.
Miközben alapvető fontosságú annak vizsgálata, hogy a Windows 11 okozza-e az összeomlásokat, ne hagyja figyelmen kívül a hardvert és a perifériás eszközöket, mint a bűnösöket. Például egy hibás USB-eszköz vagy egy nem kompatibilis grafikus kártya a rendszer instabilitásához vezethet. Válassza le a nem alapvető perifériákat, és ellenőrizze, hogy a probléma továbbra is fennáll-e. Ha az összeomlás megszűnik, csatlakoztassa újra az eszközöket egyenként a problémás hardver azonosításához. Az azonosítás után fontolja meg az eszközillesztő frissítését vagy a hardver cseréjét, ha az nem kompatibilis vagy hibás.

Tipp:A régi merevlemez vagy SSD az összeomlások gyakori oka. Tehát a lemez állapotát elemző eszközök használatának a vizsgálat részét kell képeznie..
A rosszindulatú programok és más biztonsági fenyegetések rendszerösszeomlást is okozhatnak. Ennek a lehetőségnek a kizárásához futtasson egy alapos víruskereső vizsgálatot a Windows Defender vagy egy megbízható, harmadik féltől származó víruskereső megoldás segítségével. A Windows Defenderrel való teljes vizsgálat elvégzéséhez nyissa meg a Windows Securityalkalmazást, kattintson a Vírus- és fenyegetésvédelemelemre, és a Vizsgálati beállításokalatt válassza a
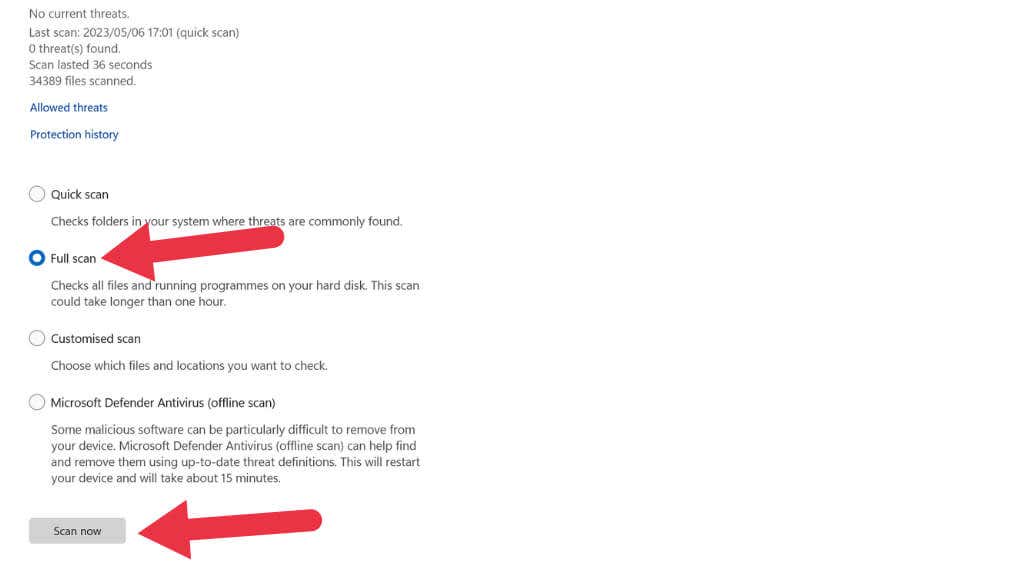
Ha rosszindulatú szoftvert észlel, kövesse a képernyőn megjelenő utasításokat a karanténba helyezéshez vagy a fenyegetés eltávolításához.
Indítsa újra a Windows-t
Néha a Windows 11 összeomlásának legegyszerűbb és leghatékonyabb megoldása a rendszer újraindítása. Bár túl egyszerűnek tűnik, a gyors újraindítás gyakran megoldja a rendszer instabilitásához vezető átmeneti hibákat vagy ütközéseket.
Természetesen, ha a tapasztalt összeomlás típusa mindenképpen újraindítást kényszerít (például kékhalál ), nem csak a Windows 11-en belüli összetevőket vagy alkalmazásokat, akkor tovább kell lépnie. a speciális hibaelhárítási lépésekhez.
A BIOS-beállítások módosítása
A BIOS (vagy a legtöbb modern számítógépben az UEFI, ha műszakiak vagyunk) felelős az operációs rendszer és a számítógépes hardver közötti alapvető kommunikációért. A BIOS helytelen beállításai instabilitáshoz, inkompatibilitáshoz és néha összeomláshoz vezethetnek. Ezért a legjobb, ha körülnéz a BIOS-ban, hogy megbizonyosodjon arról, hogy minden rendben van:
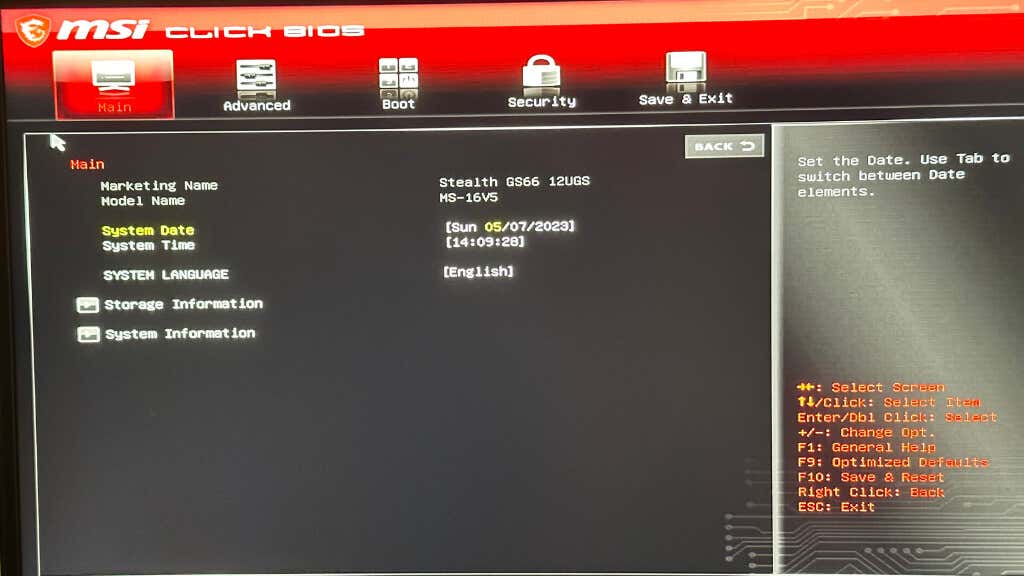
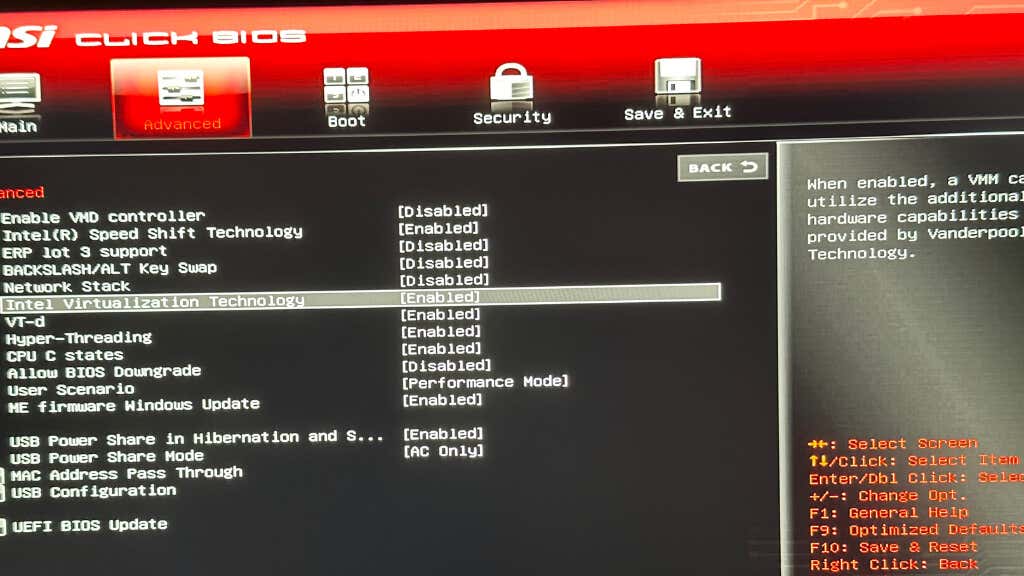
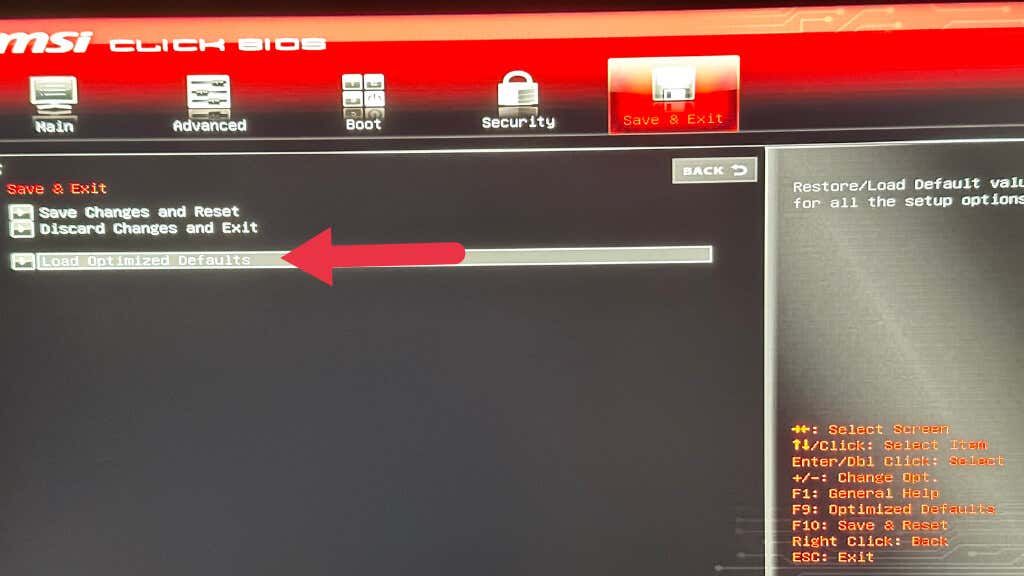
Ne babráljon olyan beállításokkal, amelyeket nem ért. Ha a maximális stabilitást szeretné elérni, akkor a legbiztosabb módja annak, ha a beállításokat „automatikus”-ra módosítja, vagy ennek hiányában az „alapértelmezett” beállítást. Ha nem szeretné átfésülni a BIOS-beállítások számtalan menüjét, bármikor használhatja az „újraindítás és alapértelmezett beállítások visszaállítása” vagy hasonló szövegű opciót a BIOS kilépési menüjében.
A Windows 11 frissítéseinek jelentősége
A frissítések keresése az egyik első lépés egy összeomló Windows 11 számítógép kijavításában. A Microsoft rendszeresen ad ki frissítéseket a teljesítmény javítása és a biztonsági rések javítása érdekében. Frissítések kereséséhez kattintson jobb gombbal a Start gombra, válassza a Beállítások, majd a Windows Update, végül pedig aFrissítések keresése
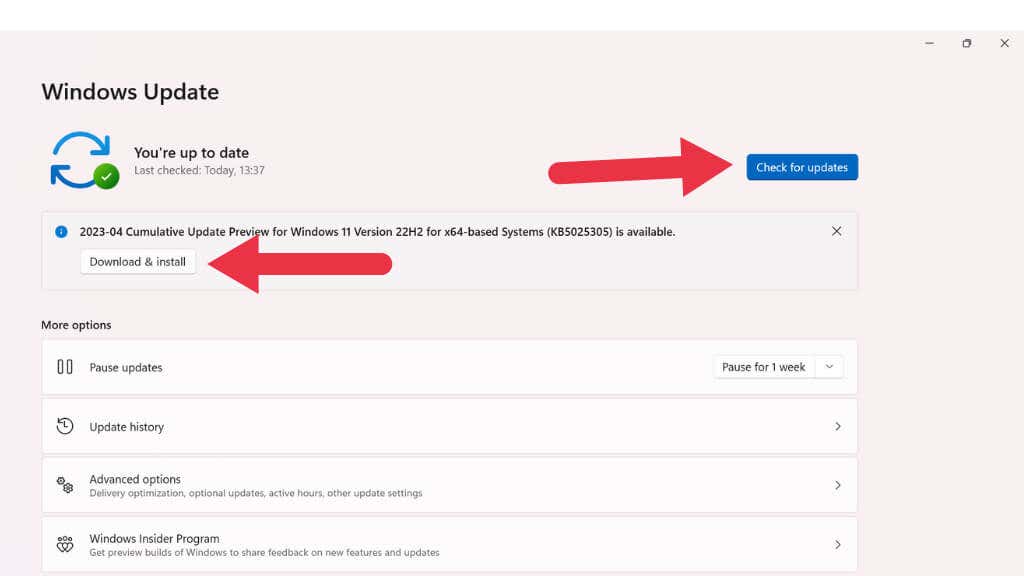
Ha rendelkezésre állnak frissítések, telepítse azokat, és indítsa újra a számítógépet.
Az elavult illesztőprogramok összeomlást okozhatnak
Az elavult eszközillesztő-programok az összeomlások egyik fő okai lehetnek. Az illesztőprogramok frissítéséhez nyissa meg az „Eszközkezelőt” úgy, hogy jobb gombbal kattintson a Start gombra, és válassza ki a listából. Ezután bontsa ki a kategóriákat, kattintson jobb gombbal az egyes eszközökre, és válassza az „Illesztőprogram frissítése” lehetőséget. Alternatív megoldásként keresse fel a gyártó webhelyét a hardverösszetevőkért, és töltse le a legújabb illesztőprogramokat.
Nem kompatibilis programok azonosítása és feloldása
A szoftverütközések összeomláshoz és lefagyáshoz vezethetnek. Annak ellenőrzéséhez, hogy ez a probléma, végezzen tiszta rendszerindítást a Windows elindításához, és csak az alapvető Microsoft-szolgáltatások futnak..
Nyomja meg a Ctrl + Shift + Escbillentyűket a Feladatkezelőmegnyitásához.
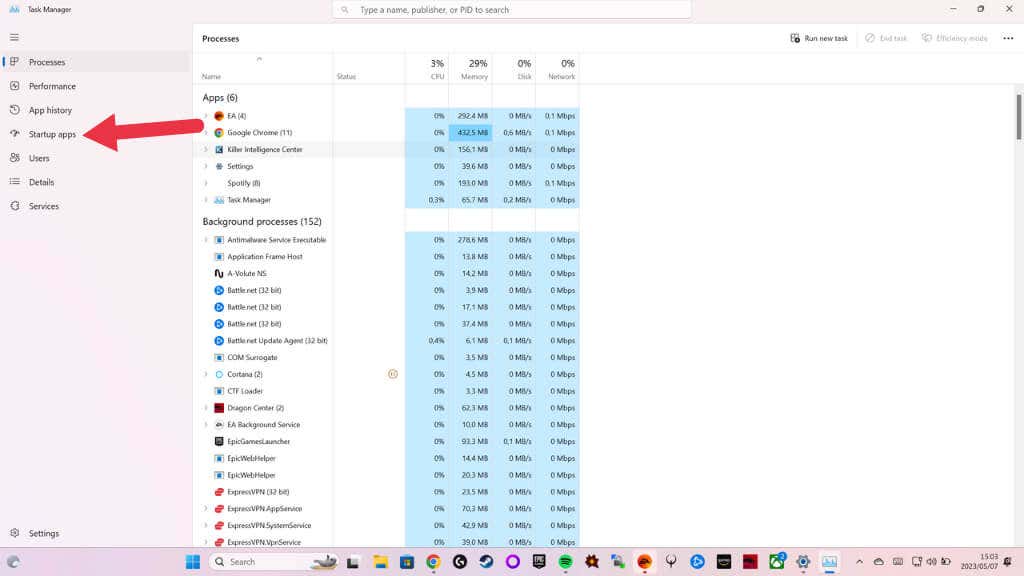
Lépjen az Indítás lapra, és tiltsa le az összes nem Microsoft-szolgáltatást. Ehhez kattintson a jobb gombbal az alkalmazásra, és válassza ki a Letiltás
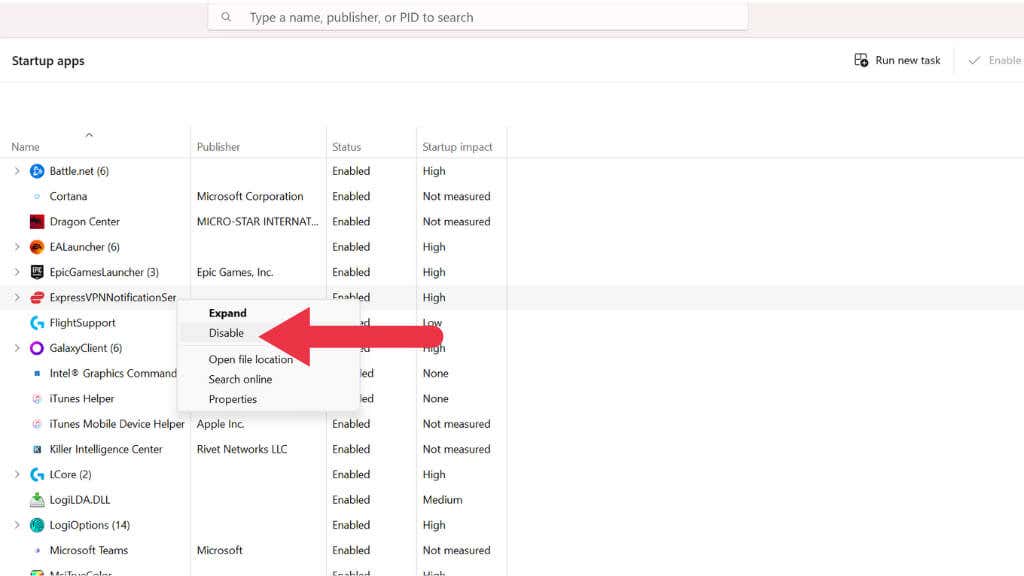
Indítsa újra a számítógépet, és figyelje meg, hogy a probléma továbbra is fennáll-e. Ha az összeomlás megszűnik, engedélyezze egyenként a letiltott szolgáltatásokat, amíg meg nem találja a problémás szoftvert. A probléma megoldásához távolítsa el vagy frissítse az ütköző programot.
A memória számít: RAM-problémák tesztelése és hibaelhárítása

A hibás vagy nem kompatibilis RAM rendszerösszeomlást okozhat. Ennek diagnosztizálásához futtassa a beépített Windows memóriadiagnosztikai eszközt. Írja be a „Windows Memory Diagnostic” szót a Start menü keresősávjába, majd válassza az Újraindítás most és a problémák kereséseparancsát. A számítógép újraindul, és futtatja a memóriatesztet. Ha problémákat észlel, fontolja meg a RAM cseréjét vagy bővítését. Továbbá, ha a RAM túlhúzott, vagy az alapértelmezett beállításait módosították, ne felejtse el visszavonni ezeket a változtatásokat a memóriateszt futtatása előtt.
Túlmelegedés: A számítógép hűvösségének biztosítása

A túlmelegedés a rendszer összeomlásához vezethet. Győződjön meg arról, hogy számítógépe ventilátorai és hűtőrendszere megfelelően működik, és tisztítsa meg a felgyülemlett port. Ellenőrizze a CPU és a GPU hőmérsékletét egy megfigyelőeszköz segítségével, és ha folyamatosan magas, fontolja meg a hűtési megoldás frissítését. Előfordulhat, hogy a hűtő hibás, vagy a hűtő és a CPU vagy a GPU közötti hőpaszta már nem működik megfelelően, ezért ki kell cserélni.
Visszaállítás stabil állapotba
Ha az összeomlások egy közelmúltbeli változtatás után kezdődtek, próbáljon meg egy Rendszer-visszaállítás -et a számítógép korábbi stabil állapotának visszaállításához. Írja be a Rendszer-visszaállításparancsot a Start menü keresősávjába, kövesse az utasításokat, és válasszon egy visszaállítási pontot a problémák megjelenése előtt.
Ha ez nem működik, fontolja meg a számítógép alaphelyzetbe állítását a Beállítások>Rendszer>Helyreállításmenüben, és válassza a Reset this (Visszaállítás) lehetőséget. PC.
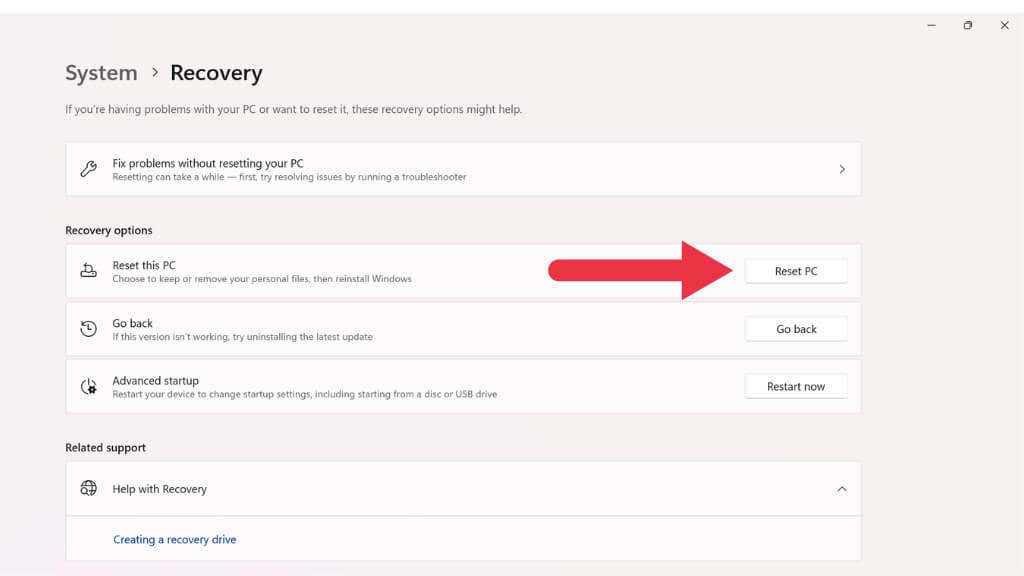
Megjegyzés:A Windows 11 „visszaállítás” opciója visszaállítja a Windows-telepítést a gyári alapértékre. A számítógép gyártója által előre telepített alkalmazások szintén visszaállnak. Lehetőséget kap arra, hogy megtartsa fájljait, de a saját maga által telepített szoftvereket eltávolítjuk. Javasoljuk, hogy készítsen biztonsági másolatot, ahelyett, hogy a Windows 11-re hagyatkozna a fájlok megőrzése érdekében..
Rendszerfájlok ellenőrzése és visszaállítása: Az SFC és a DISM erejének kihasználása
AzRendszerfájl-ellenőrző (SFC) egy beépített Windows-segédprogram, amely átvizsgálja és kijavítja a sérült rendszerfájlokat, amelyek gyakran rendszerösszeomlást okozhatnak. Az SFC-vizsgálat futtatásához kövesse az alábbi lépéseket:
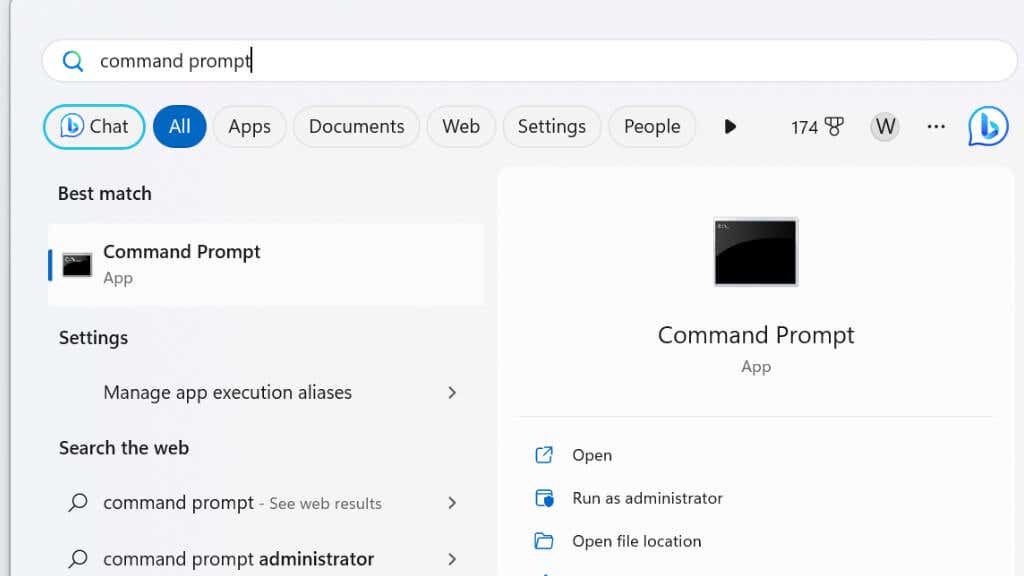
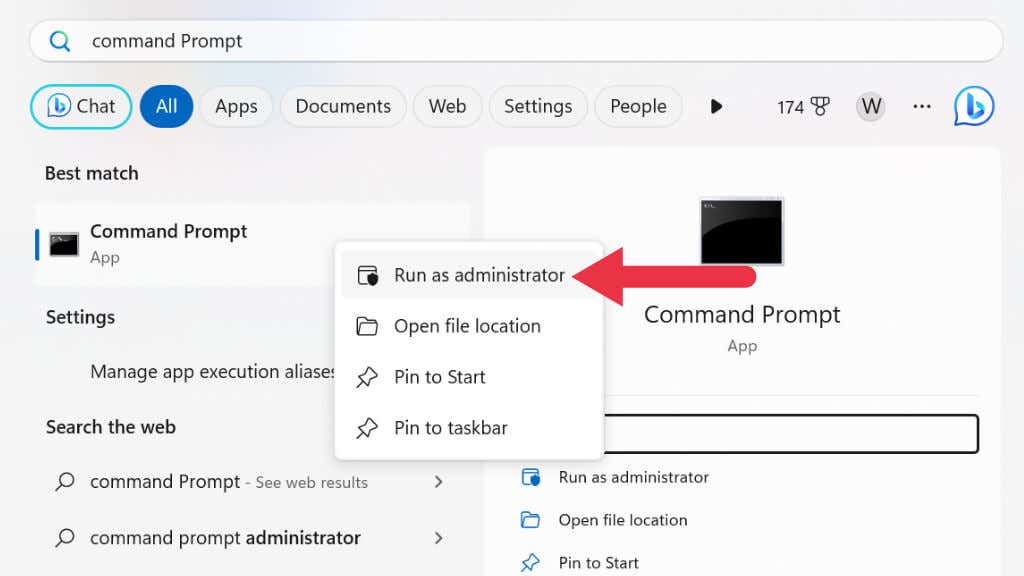
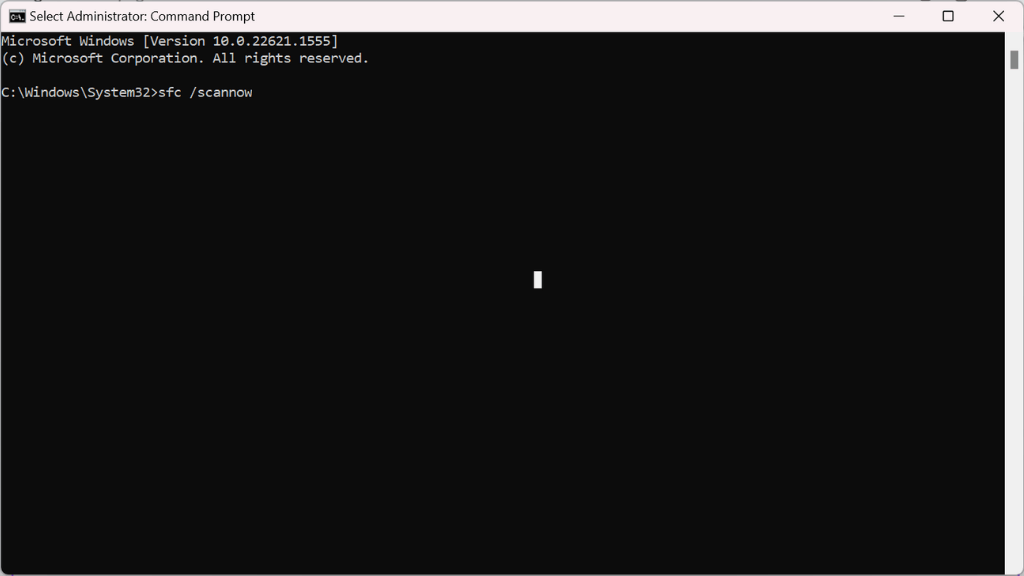
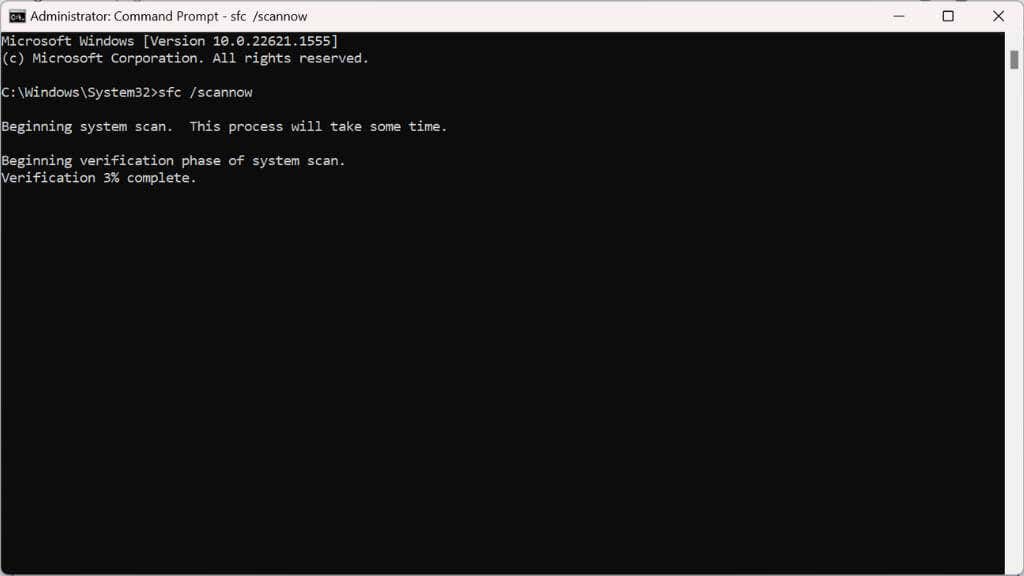
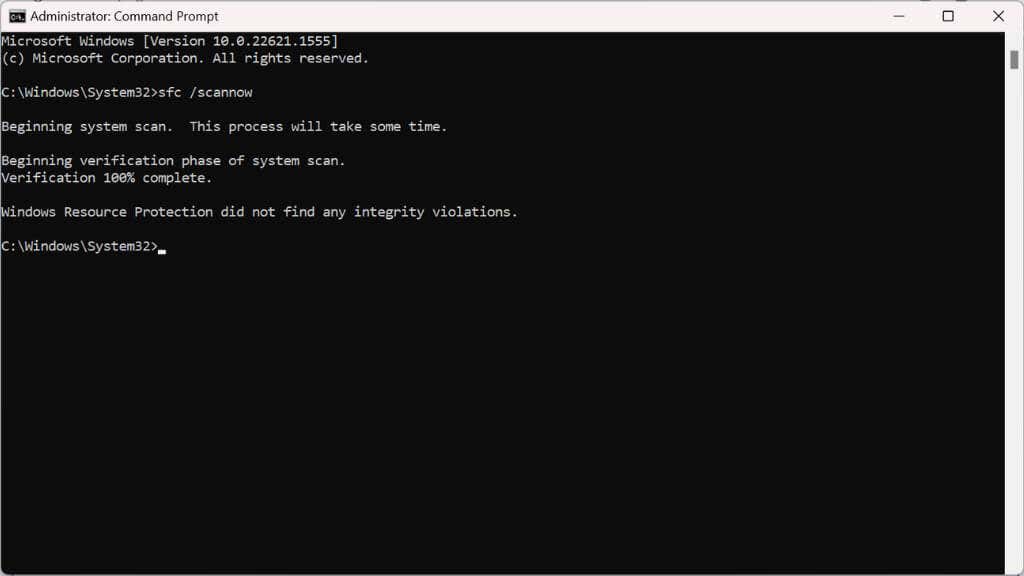
Ha az SFC-vizsgálat nem oldja meg az összeomlási problémát, vagy bizonyos fájlokat nem tud kijavítani, használhatja a Telepítési kép szolgáltatása és kezelése (DISM) eszközt. Ez gyakran kijavíthatja azokat a problémákat, amelyeket az SFC nem tud:
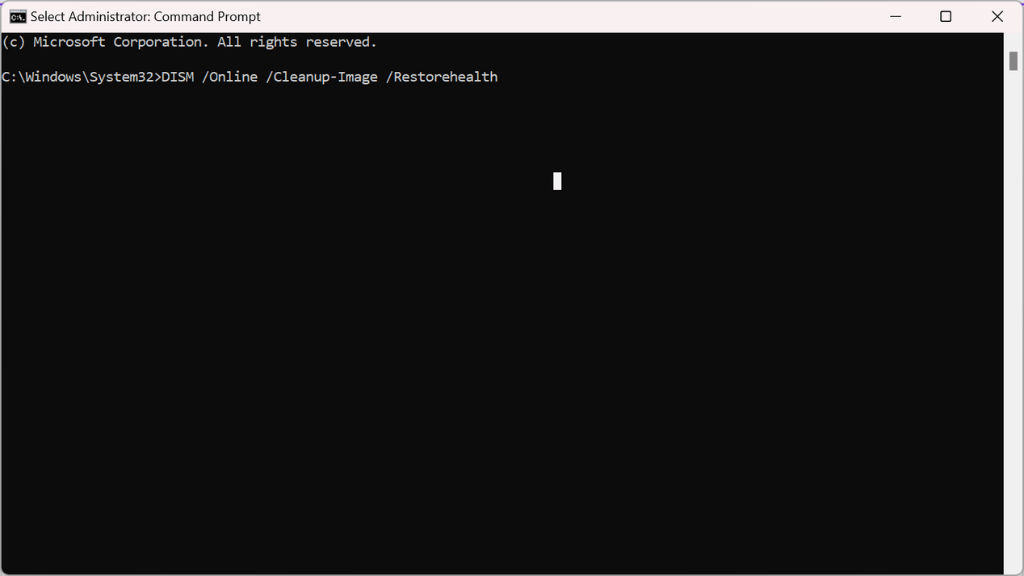
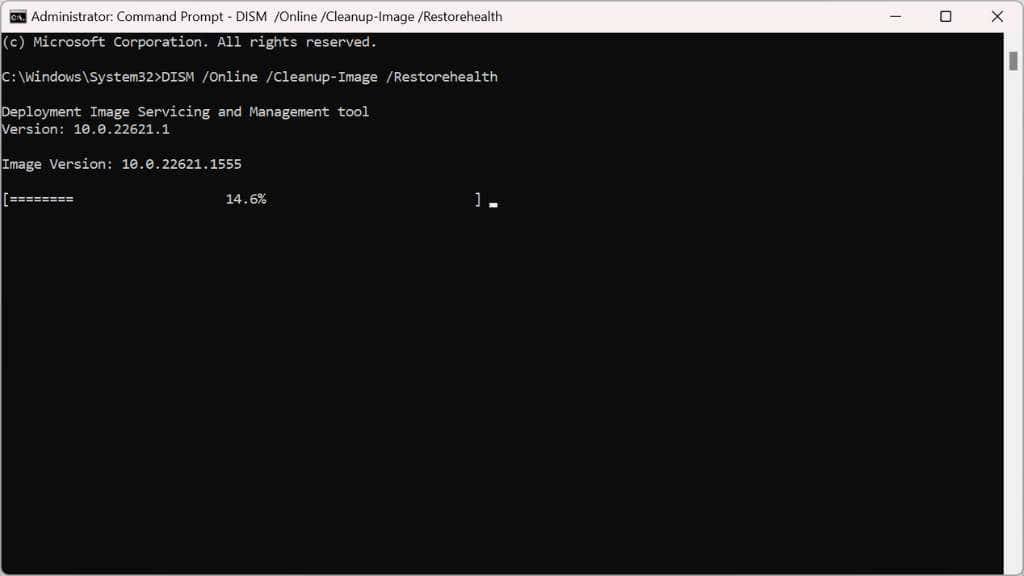
A Windows 11 újratelepítése
Ha minden más nem sikerül, a Windows 11 újratelepítése lehet a végső megoldás. Készítsen biztonsági másolatot a fontos fájlokról, hozzon létre egy indítható USB-meghajtó -et, és végezzen tiszta telepítést. Ez törli a merevlemezt, és új kezdetet biztosít, kiküszöbölve az elhúzódó problémákat..
.