A Microsoft Store csúcsformában tartása a számítógépen kulcsfontosságú, ha sokat számít rá az alkalmazások, játékok és filmek letöltéséhez. Ha a program hibásan működik, az eltávolítása és újratelepítése segíthet a megfelelő működésben.
Az MS Store visszaállításához, javításához és újratelepítéséhez kövesse az ebben a hibaelhárítási oktatóanyagban található utasításokat a Windows 10 és 11 rendszerben.
Mielőtt újratelepítené a Microsoft Store alkalmazást
Több oka is lehet annak, hogy miért érdemes újratelepíteni a Microsoft Store-t számítógépére. Például azért, mert problémák az alkalmazások telepítése során, rejtélyes hibakódokkal találkozik vagy megtalálja az üzlet hiányát van.
A Microsoft Store eltávolítása és újratelepítése előtt azonban a legjobb, ha kiüríti a program gyorsítótárát, majd visszaállítja és megjavítja a programot. A Windows frissítése is jó ötlet.
Ezek a műveletek gyakran megszüntetik a kisebb technikai hibákat, és akár teljesen elkerülhetik a Microsoft Store újratelepítését. Még jobb, hogy gyorsan és egyszerűen végrehajthatók.
A Windows Store gyorsítótárának törlése
A Windows 10 és 11 beépített Microsoft Store visszaállító eszközzel rendelkezik. Automatikusan törli a Microsoft Store gyorsítótárat, és ez a leggyorsabb módja a váratlan problémák megoldásának.
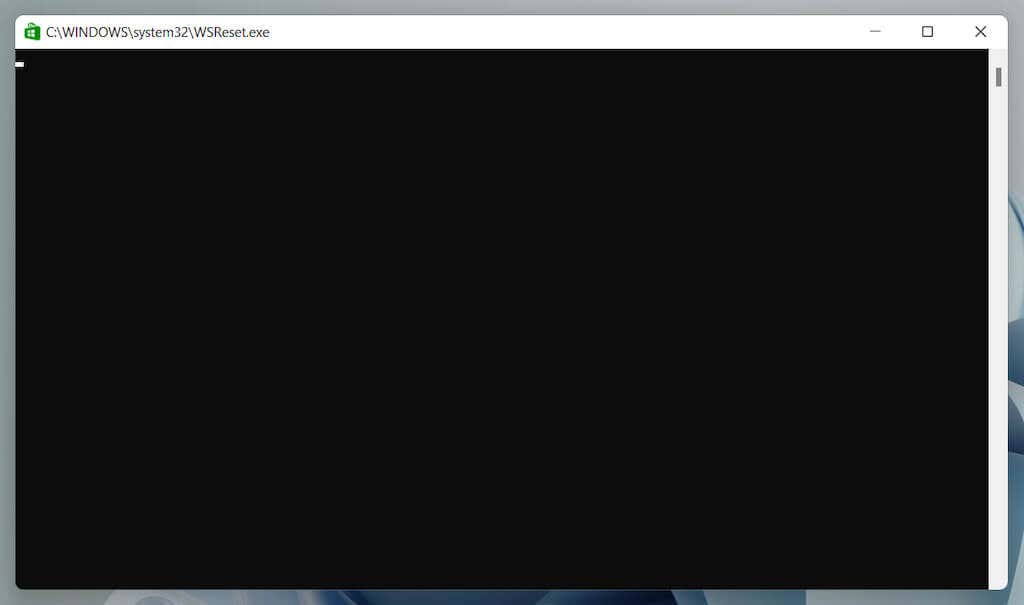
További információ a 3-ról.
Futtassa a Windows Store-alkalmazások hibaelhárítóját
Használja a Windows Store Alkalmazások hibaelhárítóját a Microsoft Store-ban található problémák átvizsgálásához és kijavításához. A Microsoft Store visszaállító eszközéhez hasonlóan ez is be van építve az operációs rendszerbe, így nem kell letöltenie semmit.
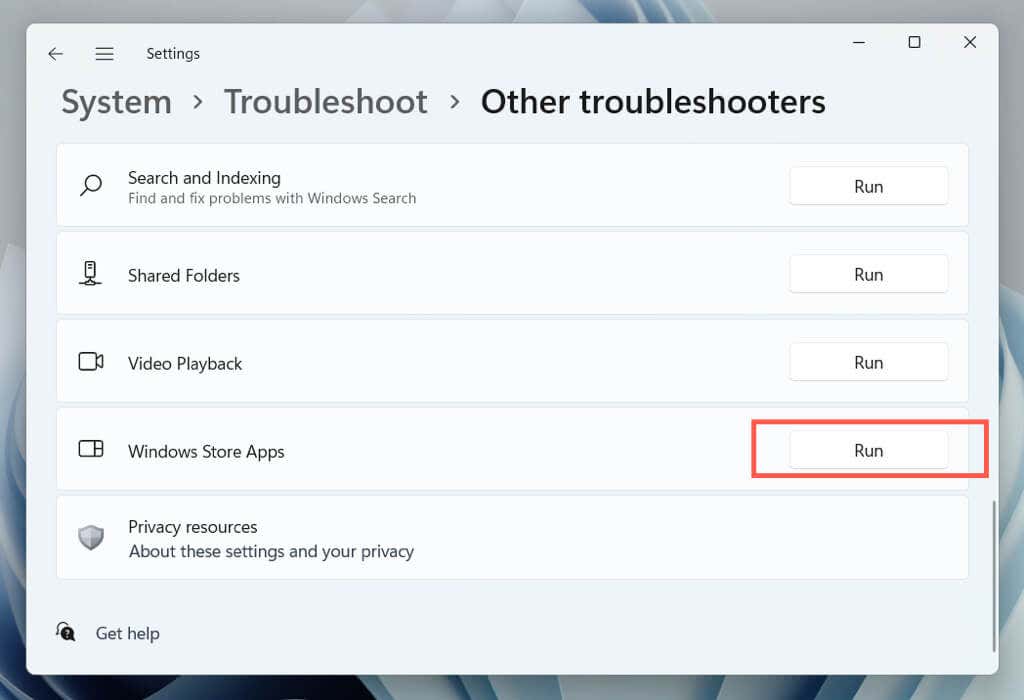
A Microsoft Store javítása
Javítsa meg a Microsoft Store-t a Windows Alkalmazások és szolgáltatások konzolján keresztül, hogy kiküszöbölje az alkalmazás fájlsérülési problémáit..
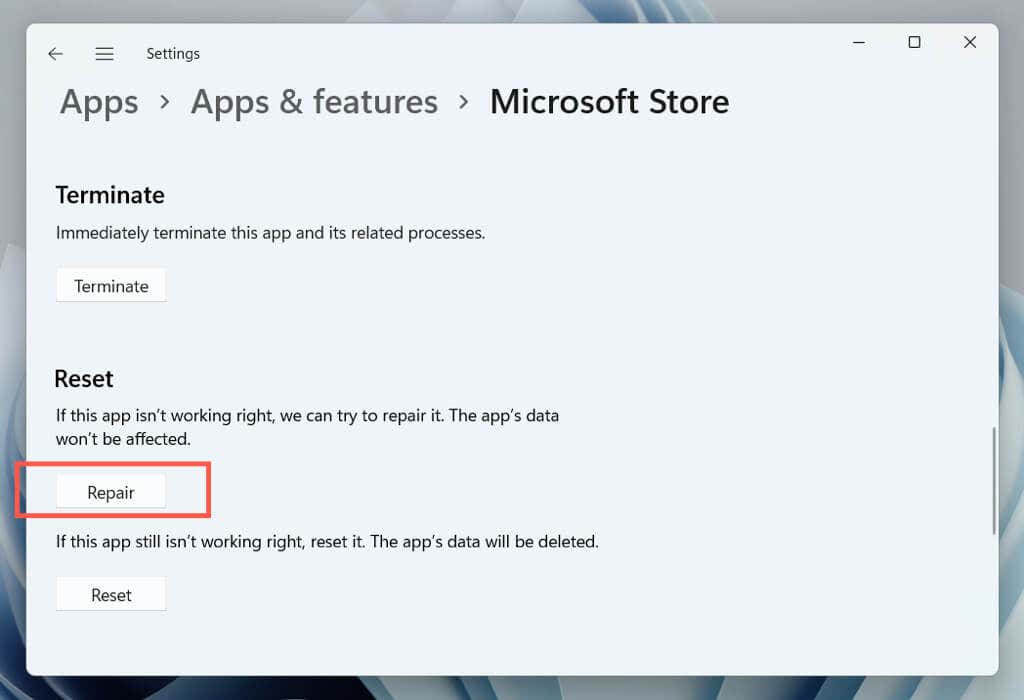
A Microsoft Store alaphelyzetbe állítása
A Microsoft Store gyári alapbeállításainak visszaállítása a hibás beállításokból eredő problémák megoldása érdekében. Ezt követően készüljön fel arra, hogy újra bejelentkezzen Microsoft-fiókjával.
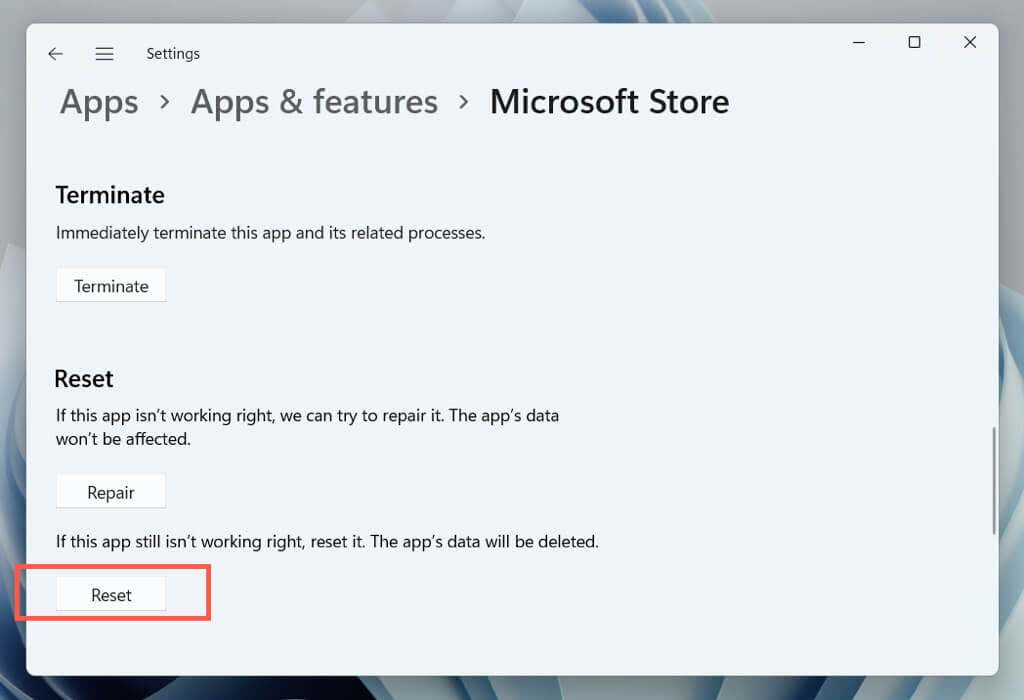
A Microsoft Windows frissítése
Telepítse a legújabb operációs rendszer-frissítéseket a Windows Update szolgáltatáson keresztül a Windows és a Microsoft Store közötti esetleges ütközések kijavításához. Ezt kihagyhatja, és a Microsoft Store újratelepítése után frissítheti a Windows rendszert.
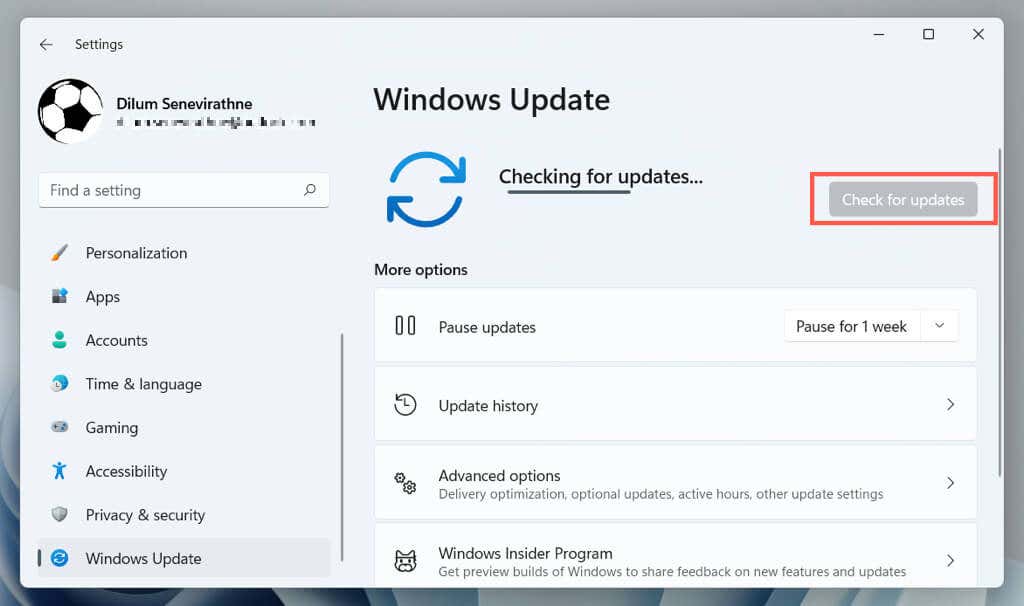
Telepítse újra a Microsoft Store alkalmazást a PowerShell segítségével
Ha a Microsoft Store javítása vagy visszaállítása nem segített, akkor ideje törölni a programot, és a semmiből telepíteni. Más alkalmazásokkal ellentétben nem távolítható el a Windows Alkalmazások és szolgáltatások konzolján keresztül. Ehelyett emelt szintű Windows PowerShell-konzolt kell használnia az eltávolításhoz ésaz újratelepítéshez.
Megjegyzés: Ha szabványos Windows-fiókkal rendelkezik, kérjen meg egy rendszergazdai jogosultsággal rendelkező felhasználót a Microsoft Store újratelepítésére.
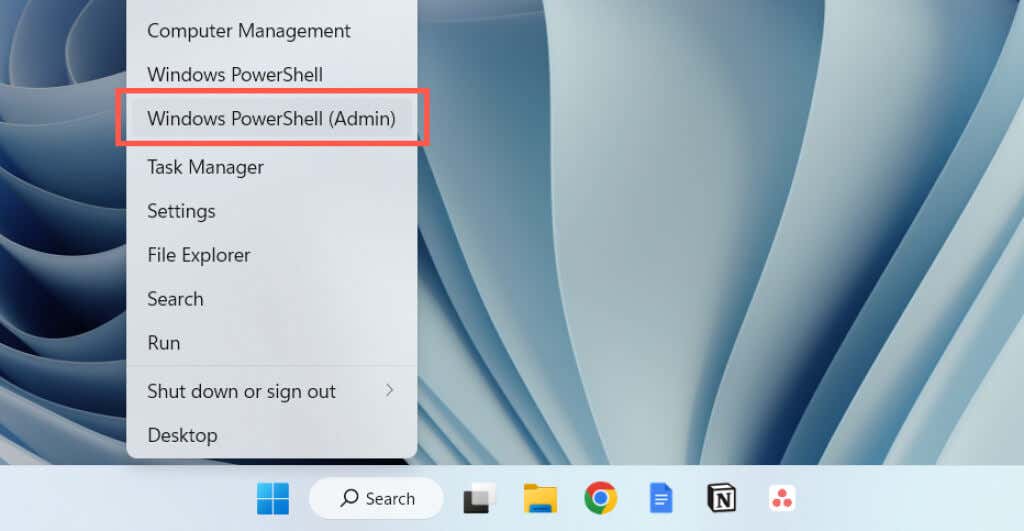
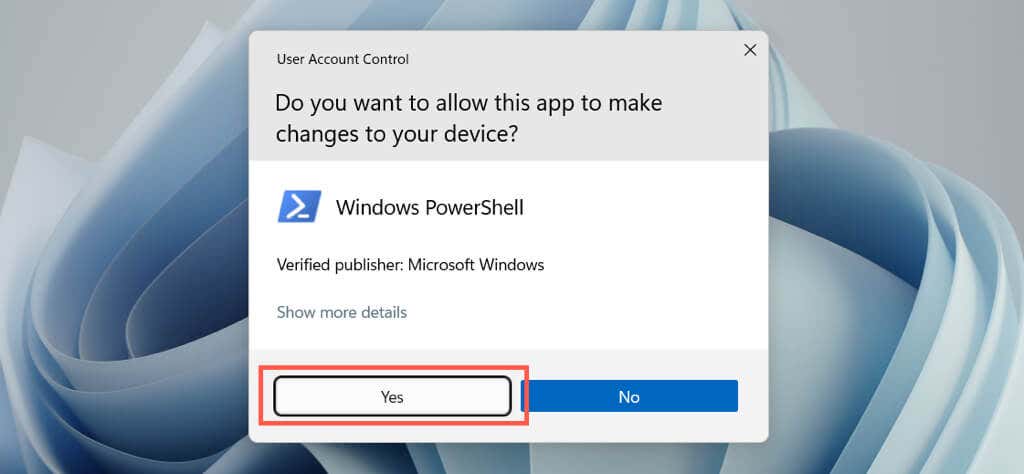
- .
Get-AppxPackage -allusers *WindowsStore* | Remove-AppxPackage
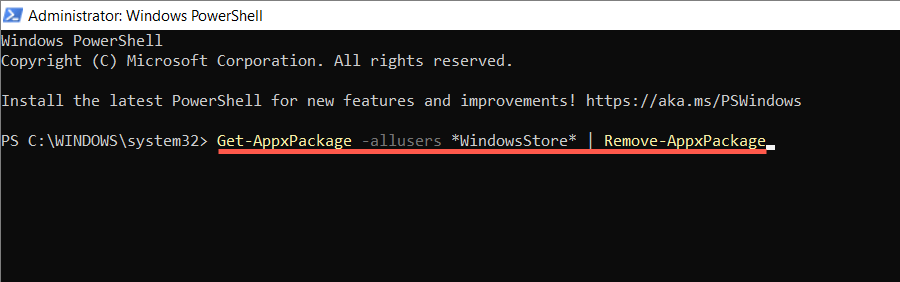
Get-AppxPackage -allusers Microsoft.WindowsStore | Foreach {Add-AppxPackage -DisableDevelopmentMode -Register “$($_.InstallLocation)\AppXManifest.xml”}

Alternatív megoldásként telepítse újra a Microsoft Store-t és összesStore alkalmazást, amely a Windows rendszerhez tartozik. Csak akkor tegye ezt, ha a probléma súlyos és több alkalmazást is érint. Hajtsa végre az alábbi PowerShell-parancsokat:
Alternatív módszer a Windows Store újratelepítésére
A Microsoft Store újratelepítésének másik módja a Windows PowerShell segítségével történő eltávolítás, de a program visszaadása a Microsoft-kiszolgálók legújabb alkalmazáscsomag-fájljaival. Azonban a letöltési hivatkozások létrehozásának egyetlen módja egy harmadik fél letöltési portálja.
Megjegyzés: Ha aggódik a letöltött alkalmazáscsomagok biztonsága miatt, használjon harmadik féltől származó víruskereső segédprogramot a Windows rendszerhez ellenőrizze a fájlokat biztonsági fenyegetések szempontjából.
store.rg-adguard.net

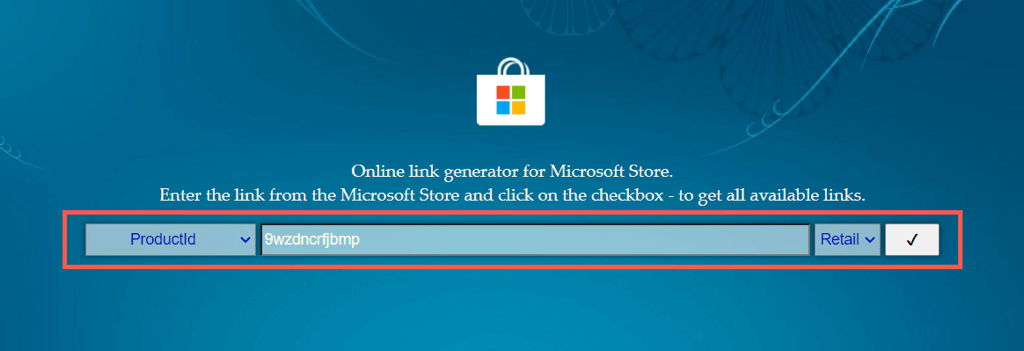
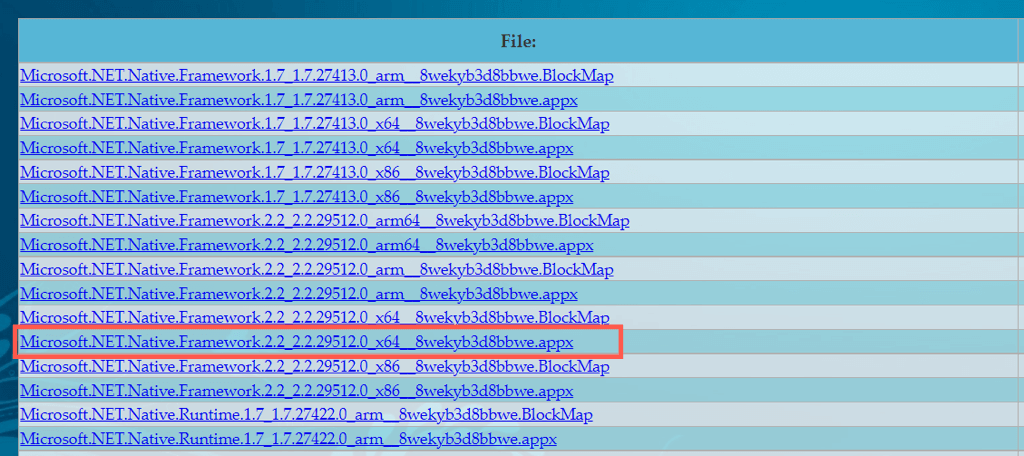
Megjegyzés: Ha a Windows 32 bites vagy ARM-verzióját használja, feltétlenül töltse le az AppX telepítőit – a lista első négy elemét –, amelyek tartalmazzák az x86-otvagy arma fájlnévben.
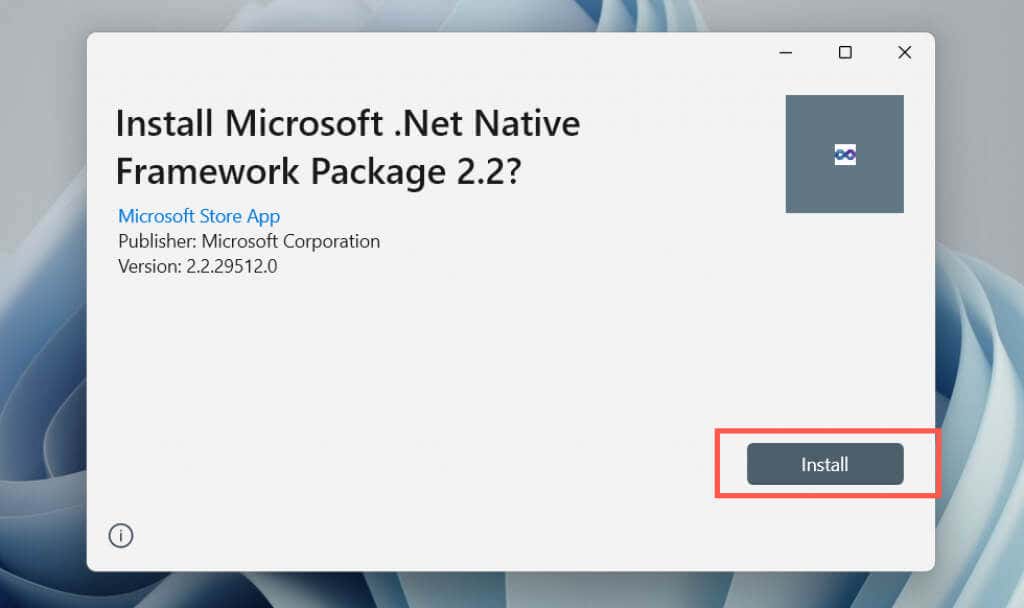
Ha problémái vannak az AppX telepítőinek telepítése során, telepítse azokat a Windows PowerShell segítségével a következő paranccsal:
Add-AppxPackage -Path „C:\Users\[Felhasználónév]\Downloads\filename.Appx”
Cserélje ki a C:\Users\[Felhasználónév]\Downloads\filename.Appxelemet az AppX-csomag mappa elérési útjával és fájlnevével. Végül futtassa újra az MSIXBundle-t.
Befejezte a Microsoft Store újratelepítését a Windows rendszerben
A Microsoft Store újratelepítése nem jelent megoldást a programmal kapcsolatos összes komplikációra. Ezért előfordulhat, hogy folytatnia kell a hibaelhárítást, hogy teljesen megoldja a problémát.
Számos hibaelhárítási cikkünk van, amelyek a Microsoft Store különféle hibáival foglalkoznak. Válassza a Keresésgombot a képernyő tetején, hogy megfelelő útmutatókat keressen az adott problémához.
.