A „Hiba a fájl íráshoz nyitásakor” üzenet jelenik meg, miközben megpróbál futtatni egy alkalmazástelepítőt a Windows PC-jén? Előfordulhat, hogy nem rendelkezik a szükséges engedéllyel annak a mappának a módosításához, ahová az alkalmazást telepíti. A következőképpen javíthatja ki ezt és a problémát okozható egyéb elemeket.
Egyéb okok, amelyek miatt nem tudja telepíteni az alkalmazást, és a fenti hibaüzenetet kapja, az az, hogy a telepítővarázsló nem kompatibilis az Ön Windows-verziójával, a telepítőfájl hibás, és már rendelkezik a telepíteni kívánt alkalmazással. , a Windows ideiglenes fájljai zavarják a telepítési folyamatot, és így tovább.

Futtassa az alkalmazástelepítőt rendszergazdai jogokkal
Az egyik gyorsjavítás, amellyel a „Hiba a fájl íráshoz nyitásakor” probléma megoldására alkalmazható, az, hogy az alkalmazás telepítőfájlját rendszergazdai jogosultságokkal futtatja. Ezzel megadja a telepítőnek az összes szükséges engedélyt a rendszer módosításához és a probléma megoldásához.
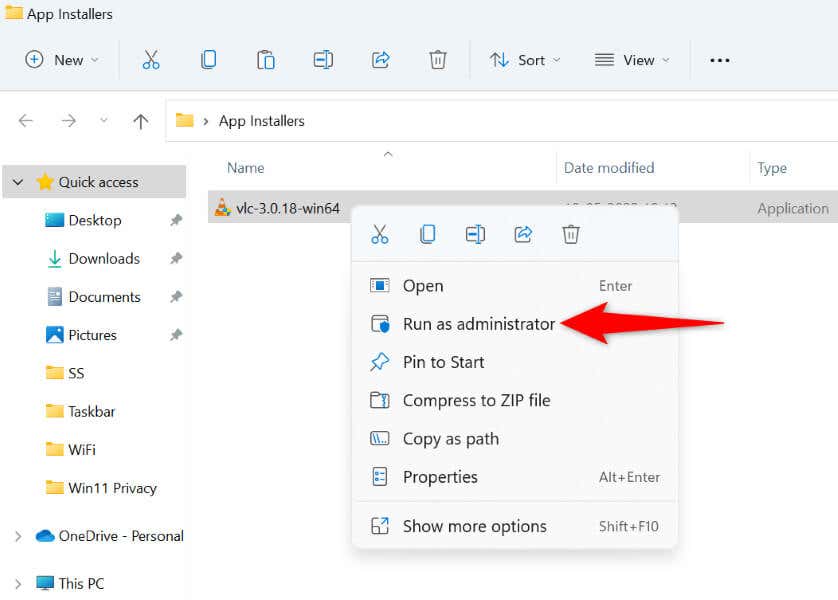
Használja a Programkompatibilitási hibaelhárítót
A Windows 10 és 11 számos hibaelhárítót tartalmaz, amelyek segítenek a különféle rendszerproblémák megoldásában. Ezek egyike a programkompatibilitási hibaelhárító, amely lehetővé teszi javítsa ki a fájlokkal kapcsolatos kompatibilitási problémákat, beleértve az alkalmazástelepítőket is.
Érdemes ezt a hibaelhárítót használni, hogy megtalálja és kijavítsa a telepítőfájllal kapcsolatos kompatibilitási problémákat.
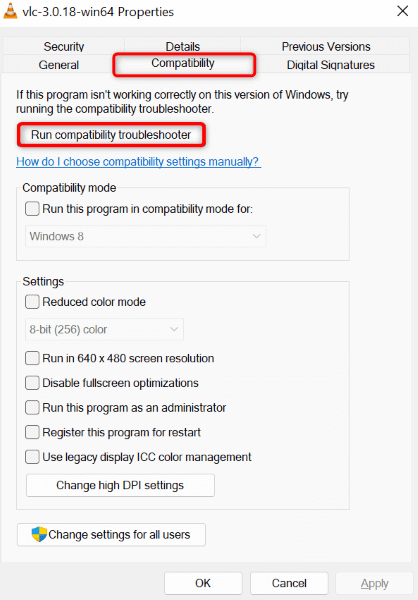
Használjon rendszergazdai fiókot a telepítőfájl futtatásához
Egy másik javítás, amellyel megoldhatja a problémát, az, hogy az alkalmazástelepítőt egy másik 3-bólfuttatja. Ezzel biztosíthatja, hogy fiókproblémái ne okozzák a telepítőnek az alkalmazás elindítását vagy telepítését.
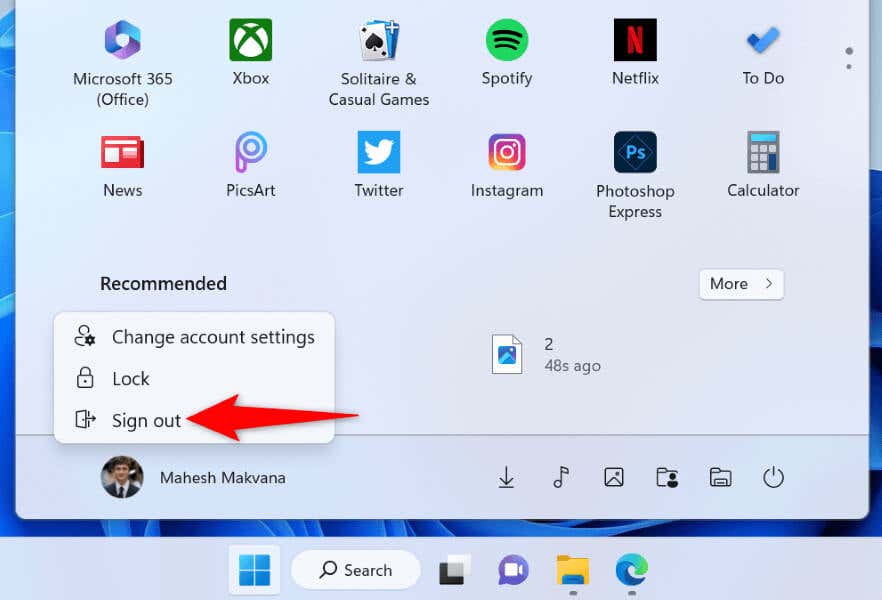
Az alkalmazásmappa engedélyeinek módosítása
„Hiba a fájl íráshoz való megnyitásakor ” hibaüzenetet kaphat, mert nincs engedélye alkalmazások telepítésére a megadott mappában. Ezt úgy javíthatja ki, hogy teljes hozzáférést biztosít magának a mappához.
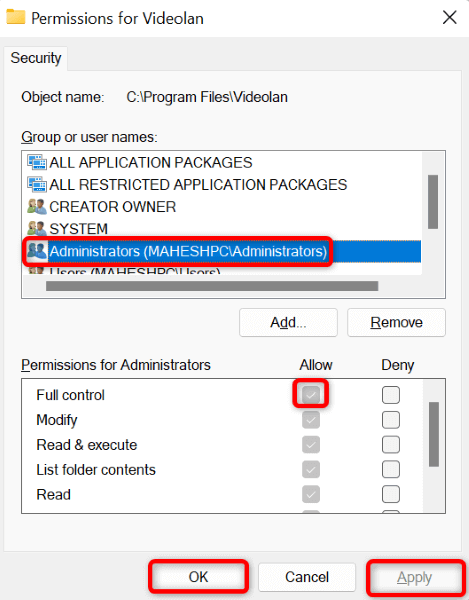
Töltse le újra az alkalmazásbeállítási fájlt
Ha továbbra is problémái vannak a szoftver telepítésével, előfordulhat, hogy a telepítőfájl sérült. Ez a korrupció általában akkor történik, ha a fájl letöltése megszakadt. A probléma egyszerű megoldása a telepítőfájl újbóli letöltése.
Ezt úgy teheti meg, hogy felkeresi a szoftvergyártó webhelyét, és kiválasztja a letöltési lehetőséget. Ezután futtassa az újonnan letöltött telepítőfájlt, hogy telepítse az alkalmazást a Windows PC-re.
Törölje az alkalmazás meglévő verzióját a számítógépről.
Hibaüzenetet kaphat, ha Windows PC-jén már van az éppen telepíteni kívánt alkalmazás régi vagy más verziója. Ebben az esetben távolítsa el az alkalmazás meglévő verzióját a számítógépről a telepítőfájl használata előtt.
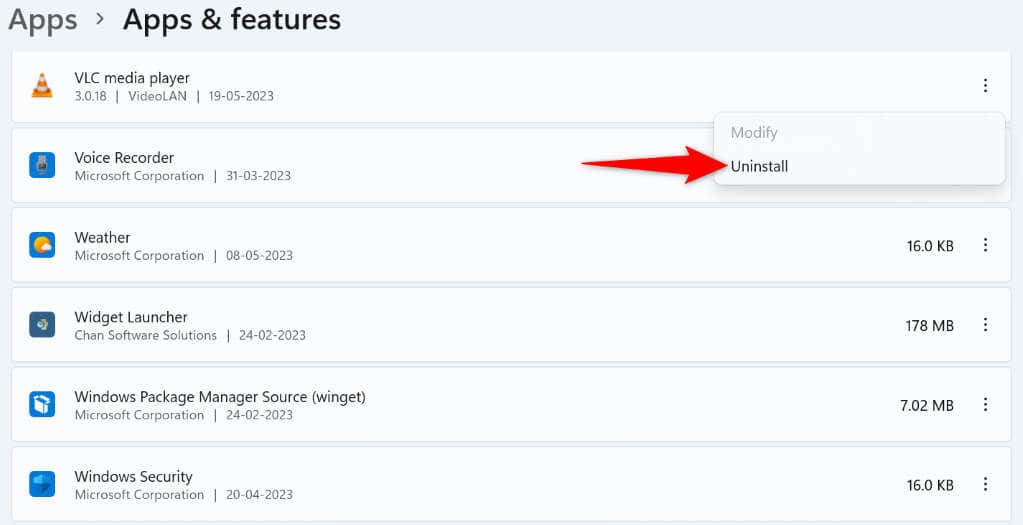
Törölje a Microsoft Windows ideiglenes fájljait
Számos alkalmazás és rendszerszolgáltatás ideiglenes fájlokat hoz létre és tárol a számítógépén. Ezen fájlok közül egy vagy több zavarhatja az alkalmazás telepítését, és a számítógépén a fenti hibaüzenet jelenik meg.
Ebben az esetben törölje a az összes Windows ideiglenes fájl elemet, és a problémát meg kell oldani.
%temp%
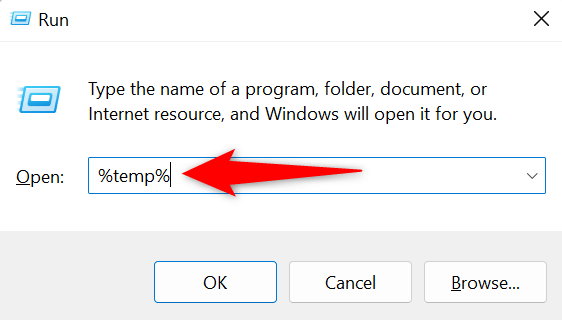
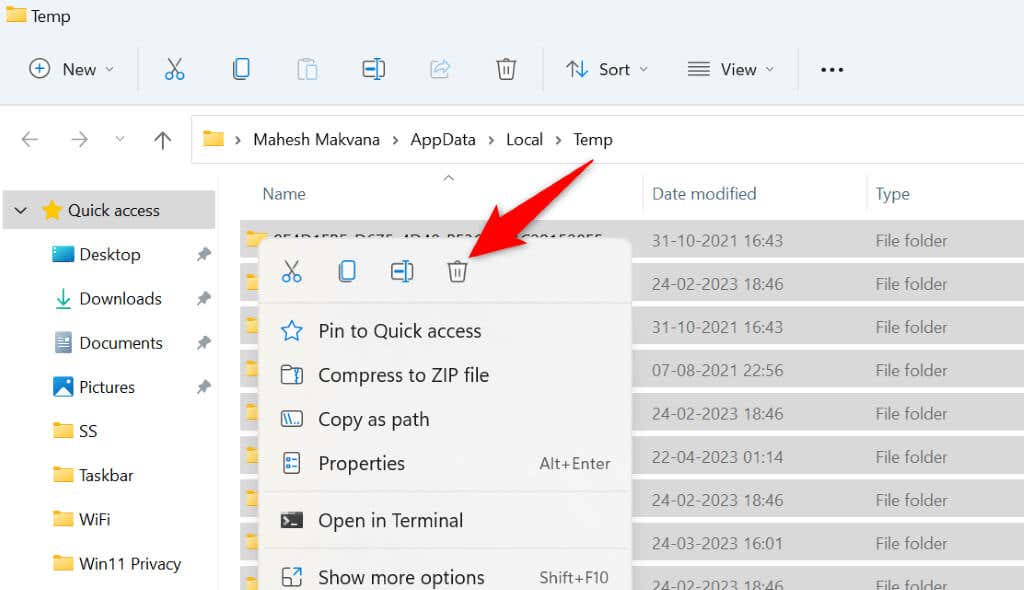
A felhasználói fiókok felügyeletének (UAC) ideiglenes letiltása a számítógépen
A Felhasználói felület üzenet akkor jelenik meg, ha egy alkalmazás módosítani próbálja a rendszert. Ha problémái vannak az alkalmazástelepítő futtatásával, érdemes kikapcsolni ezt az üzenetet, hogy megnézze, ez javítja-e a hibát.
A felhasználói fiókok felügyeletét bármikor visszakapcsolhatja.
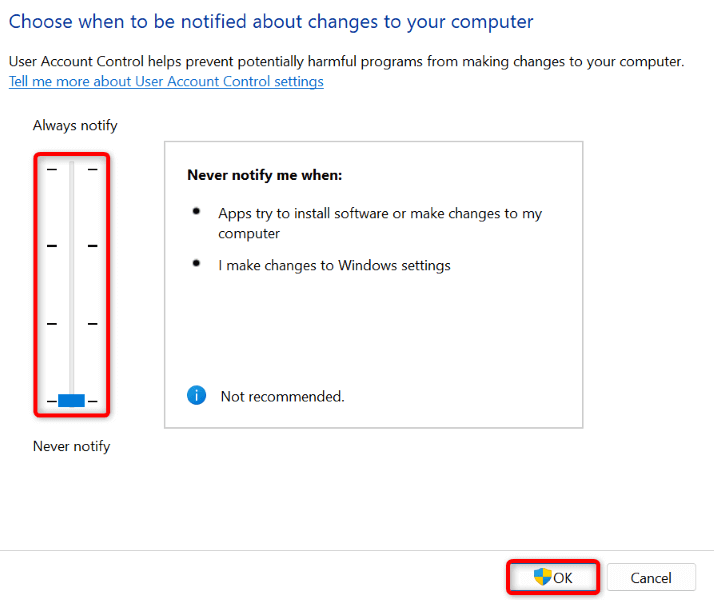
Tiltja le a vezérelt mappahozzáférést a számítógépén
A Windows Security alkalmazás olyan funkciót kínál, amely megvédi számítógépe fájljait a barátságtalan alkalmazásoktól. Ez a funkció megakadályozza, hogy alkalmazásai bizonyos fájlokat módosítsanak a rendszeren.
Lehet, hogy az alkalmazástelepítőnek módosítania kell ezeket a fájlokat a telepítés során. Ebben az esetben a probléma megoldásához kapcsolja ki a szolgáltatást a Windows Security alkalmazásban.
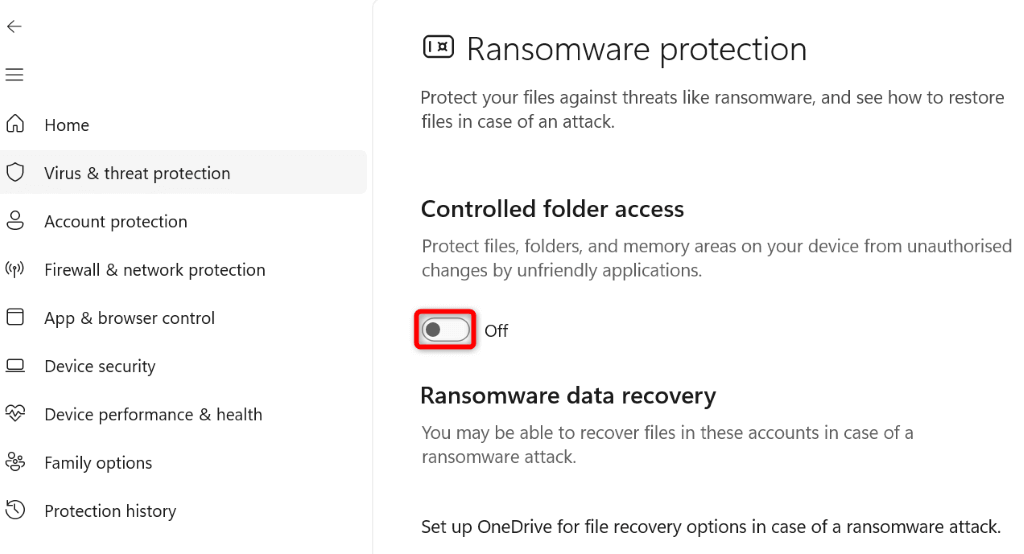
Az alkalmazástelepítési hibák megoldásának különféle módjai Windows PC-n
Különböző okok miatt „Hiba a fájl megnyitásakor az íráshoz” üzenet jelenik meg Windows PC-jén. Mivel a hibaüzenet nem mondja meg pontosan, hogy mi okozza a problémát, követnie kell a fenti hibaelhárítási tippeket a problémát okozó összes elem kijavításához.
Ha ezt megtette, a hibát meg kell oldani, és megteheti: probléma nélkül telepítse kedvenc alkalmazását.
.