Windows 10 rendszerű számítógépén a „Művelet nem fejeződött be” vírushiba, amikor megpróbál megnyitni egy fájlt üzenet jelenik meg? Előfordulhat, hogy a víruskereső program rosszindulatúként észlelte a fájlt, vagy a számítógépén egyéb problémák adódtak. Megmutatjuk, hogyan javíthatja ki a problémát, hogy hozzáférhessen a fájljához.
Egyéb okok, amelyek miatt nem tudja elindítani a fájlt, a hibás File Explorer, a sérült ideiglenes fájlok, a számítógép vírusfertőzése és más telepített alkalmazások zavarhatják meg a fájlt.

Kapcsolja ki a vírusvédelmet
Ha a „Művelet nem fejeződött be” hibaüzenetet látja, kapcsolja ki a vírusvédelmet nézze meg, hogy megnyílik-e a fájl. Ez megoldja a problémát, ha a víruskereső gyanús elemként ismerte fel a fájlt.
A legtöbb víruskereső eszközben letilthatja a valós idejű védelmet, ha elindítja az eszközt, és kiválasztja a védelem kikapcsolásának lehetőségét. Ha Microsoft Defender Antivirus-t használ, a következő lépések segítenek ideiglenesen letiltani a vírusvédelmet.
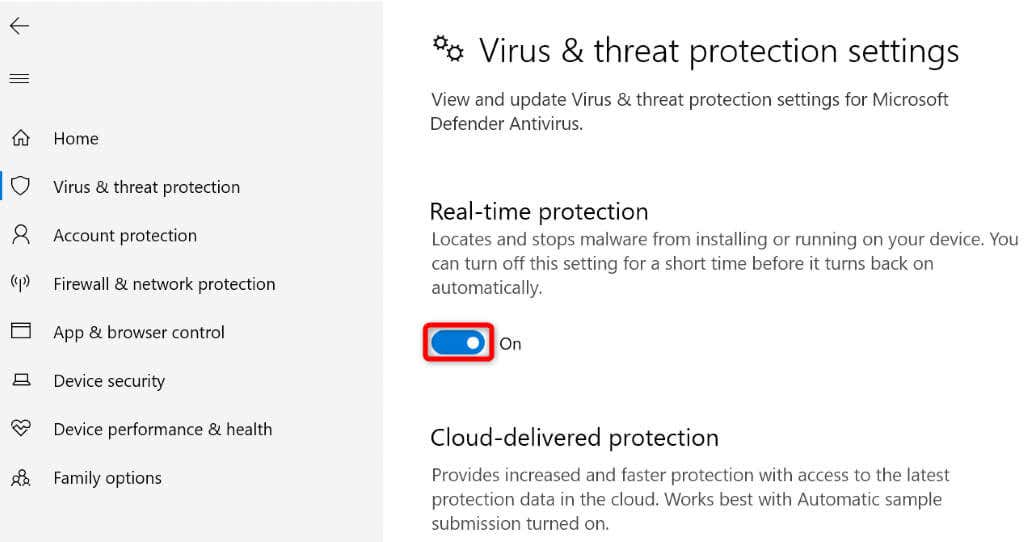
Fájl hozzáadása a víruskereső kizárási listájához
Ha továbbra is hibaüzenetet kap, miközben megpróbálja elindítani a fájlt, adja hozzá a fájlt a víruskereső program kizárási listájához. Ezzel eltávolítja a program összes korlátozását a fájlra vonatkozóan.
Ennek módja a használt vírusirtótól függ. A következő lépéseket használhatja a Microsoft Defender Antivirus alkalmazáshoz.
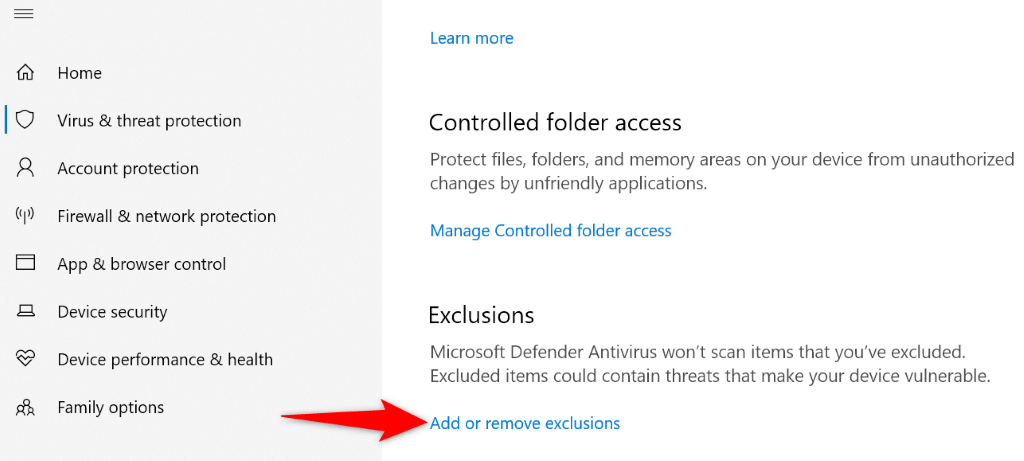
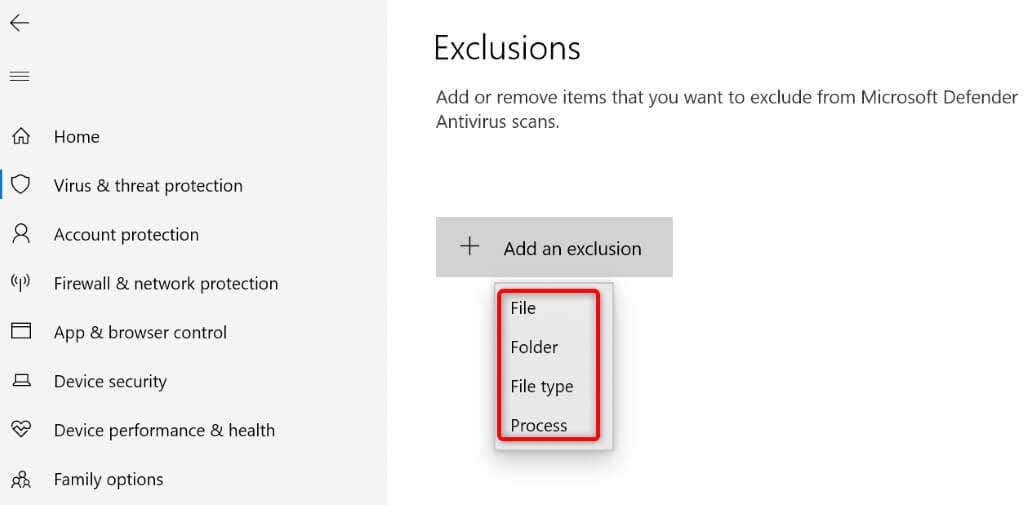
Javítsa ki a Windows korrupt fájlkezelőjét
Minden más eszközhöz hasonlóan a Windows File Explorer is megsérülhet, és különféle véletlenszerű problémákat okozhat. A vírushibát az Explorer korrupt funkciója okozhatta.
Ebben az esetben használja a számítógépe beépített rendszerfájl-ellenőrző (SFC) eszközét a javítsa ki a File Explorert -re.
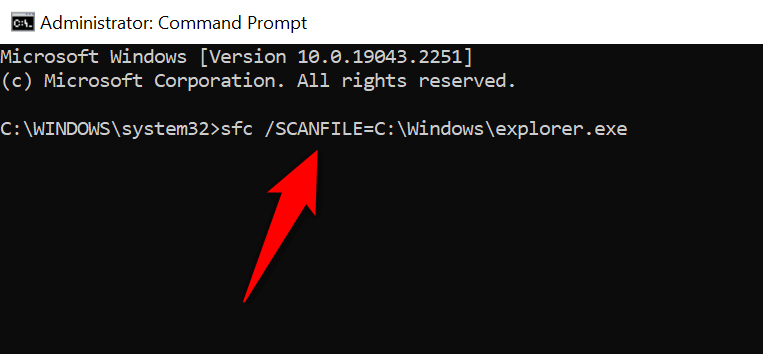
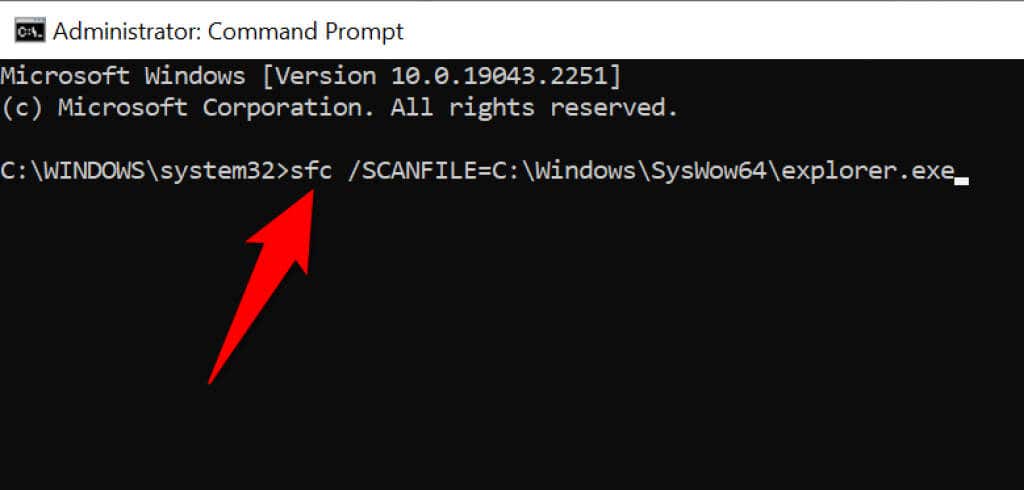
Törölje a Windows ideiglenes fájljait
A telepített alkalmazásai és szolgáltatásai különféle ideiglenes fájlokat hoznak létre a gépén. Néha ezek a fájlok zavarják a Windows rendszerfeladatait, véletlenszerű problémákat okozva.
A javítás egyik módja az törölje az összes ideiglenes fájlt. Ez nem érinti a telepített alkalmazásait, mivel az alkalmazásai újra létrehozzák a szükséges ideiglenes fájlokat.
Használhatja a Windows 10 beépített Lemezkarbantartó eszközét a kéretlen fájlok automatikus eltávolításához.
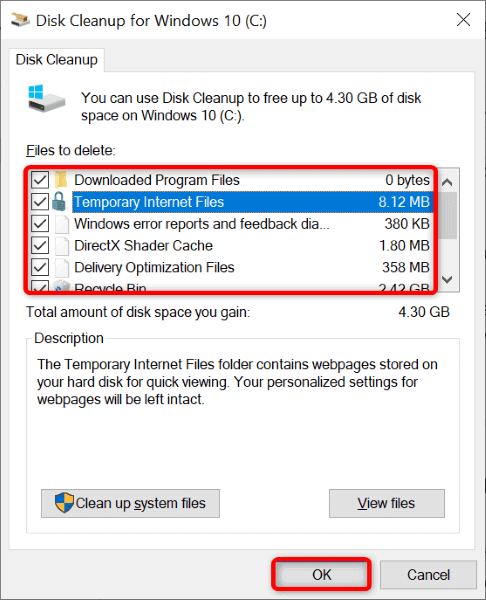
Futtasson víruskeresést a számítógépén
A „A művelet nem fejeződött be” hibaüzenet megjelenésének lehetséges oka az lehet, hogy számítógépét vírus vagy rosszindulatú program fertőzte meg. Ebben az esetben a vírus miatt a rendszer nem indítja el a fájlt.
Ezt a teljes víruskeresés futtatása a rendszeren -tal kijavíthatja, külső féltől származó víruskereső program vagy a beépített Microsoft Defender Antivirus használatával. Az utóbbi víruskereső szoftverben futtassa a teljes vizsgálatot a következőképpen lehetséges.
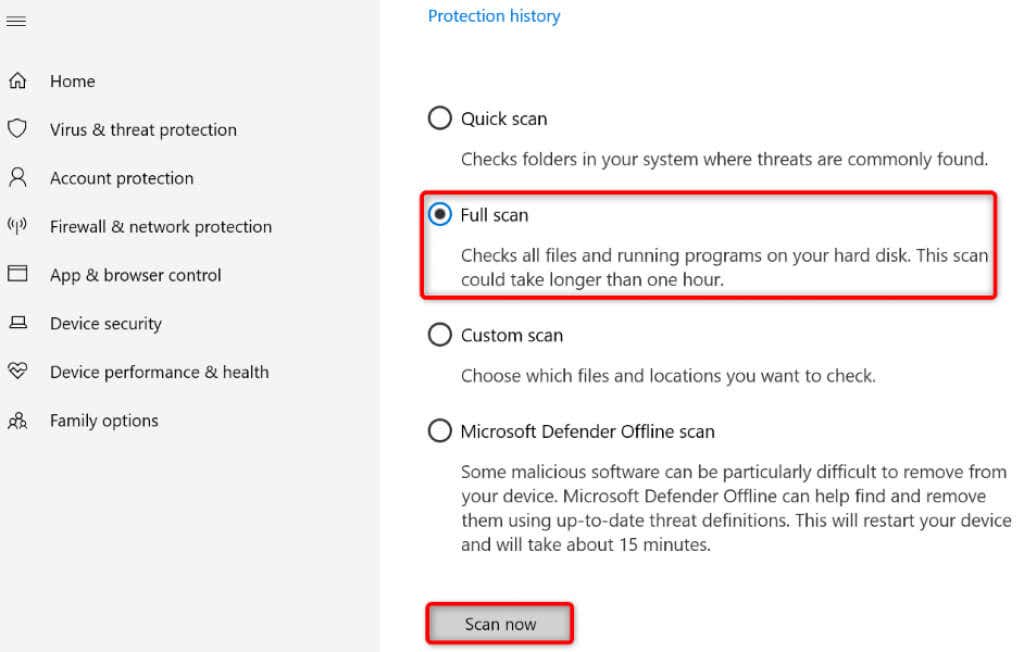
A Windows rendszerű számítógép tiszta rendszerindítása
Az egyik oka annak, hogy rendszere „A művelet nem fejeződött be” hibaüzenetet jelenít meg, az az, hogy a telepített alkalmazások zavarják a fájlt. Vannak rosszindulatú alkalmazások, amelyek hajlamosak erre.
Ebben az esetben a számítógépet tiszta környezetben indíthatja el, ahol csak a lényeges rendszerfájlok és illesztőprogramok kerülnek betöltésre. Ez segít az alkalmazások elkülönítésében és a tettes megtalálásában.
AWindows 10 számítógép tiszta indítása olyan egyszerű, mint néhány lehetőség kiválasztása. Így teheti meg.
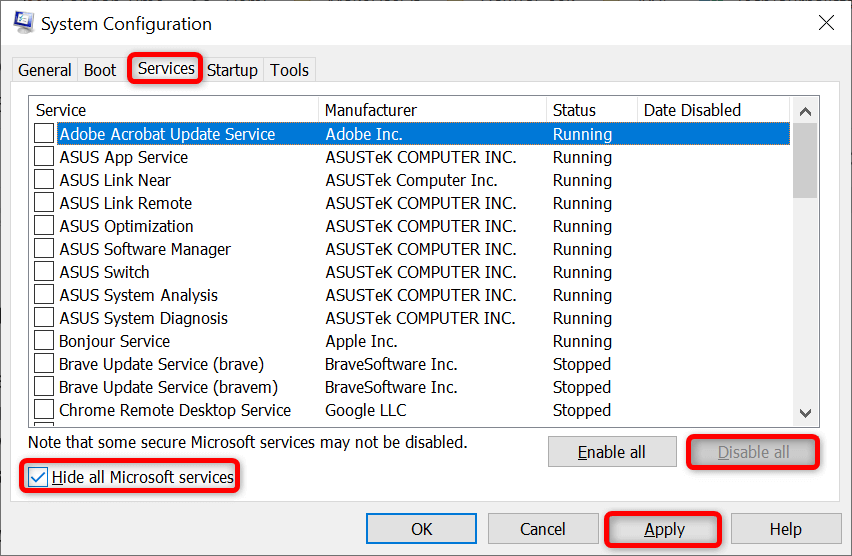
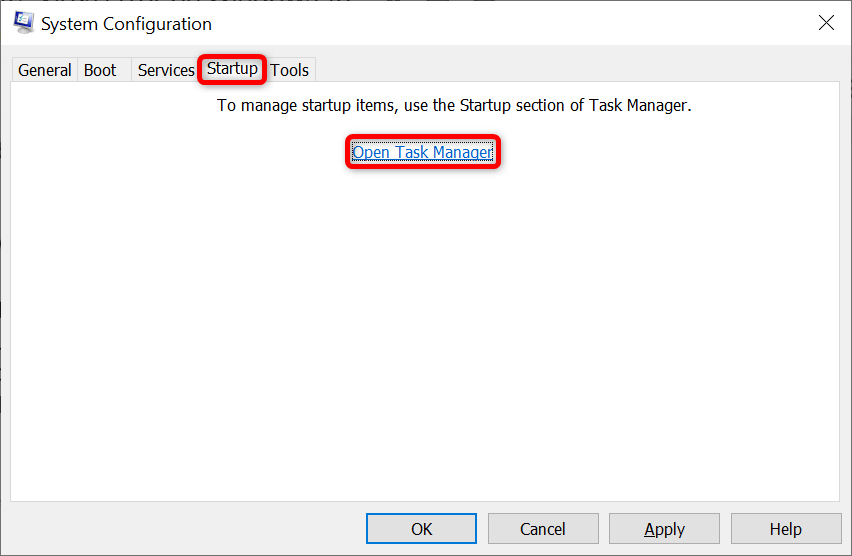
Ha a fájl probléma nélkül nyílik meg, egy vagy több telepített alkalmazás lehet a bűnös. Ebben az esetben távolítsa el a nemrég hozzáadott alkalmazásokat, és ellenőrizze, hogy ez megoldja-e a problémát..
A Windows rendszer alaphelyzetbe állítása
Ha nem volt szerencséje megoldani a problémát, állítsa vissza a számítógépet a gyári beállításokra, és nézze meg, hogy ez megoldja-e a problémát. A számítógép visszaállítása javítja az összes rossz rendszerkonfigurációt, és az összes beállítási lehetőséget a gyári alapértékekre állítja.
A gép alaphelyzetbe állításakor meg kell őriznie a fájljait. A testreszabott beállítási lehetőségek azonban elvesznek.
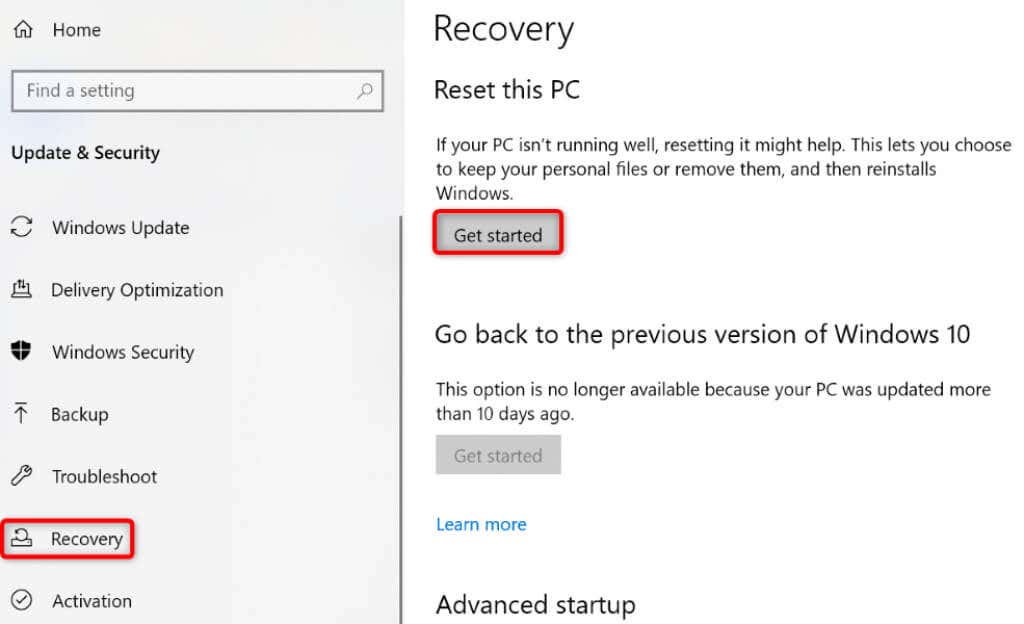
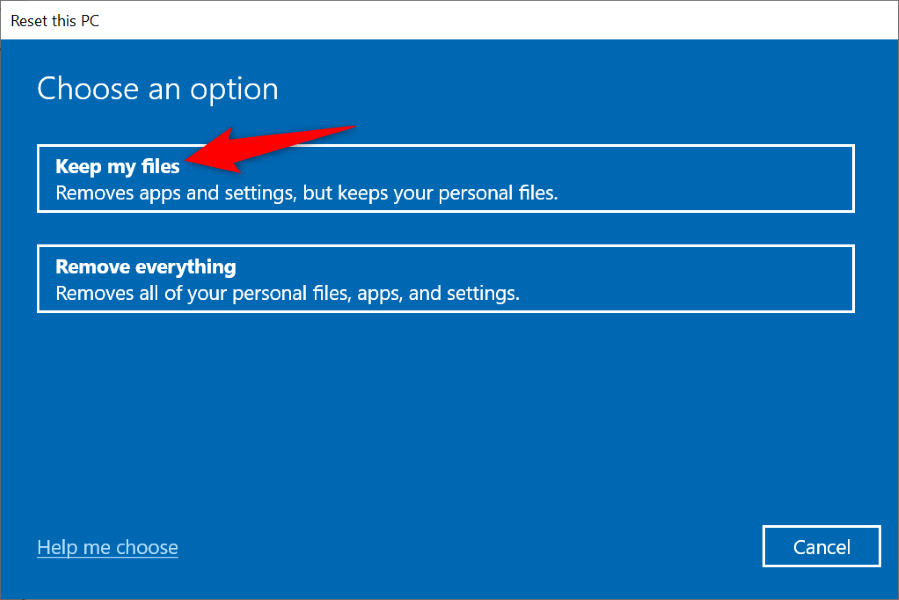
Hozzáférhetetlen fájlok elérhetővé tétele Windows 10 rendszerű számítógépén
Fusztráló, ha a „Művelet nem fejeződött be” hibaüzenet jelenik meg, amikor megpróbál elindítani egy fontos fájlt a Windows rendszerű számítógépén. Szerencsére nem kell sokat tennie a probléma megoldásához. A fenti útmutatóban leírtak szerint módosítson itt-ott néhány beállítást, és a probléma megoldódik.
.