Továbbra is szükség van CD-kre, DVD-kre és Blu-ray lemezekre. Legyen szó zenéről és filmekről, amikor kilép a hálózatból, vagy fontos dokumentumok archiválásáról van szó, a lemezalapú tárhely továbbra is elérhető. A legtöbb eszköz nem rendelkezik beépített CD-, DVD- vagy Blu-Ray-meghajtóval. Szerencsére beszerezhet egy külső DVD meghajtó -t, és a Windows 10 és 11 továbbra is képes adatokat lemezre írni.
Windows beépített lemezíró szoftver
A Microsoftnak két eszköze van a Windows operációs rendszerbe épített lemezek írására. A Windows File Explorer formázhatja a lemezeket flash meghajtóként való használatra, vagy lemezeket írhat CD- vagy DVD-lejátszóval való használatra. ISO képfájlt is képes lemezre írni. A Windows Media Player képes lemezeket írni CD- vagy DVD-lejátszókkal való használatra. Nézze meg mindkettőt, és nézze meg, melyik a megfelelő az Ön számára.
Az alapértelmezett író beállításához kiválaszthatja az üres lemez első behelyezésekor.
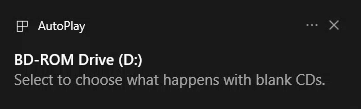
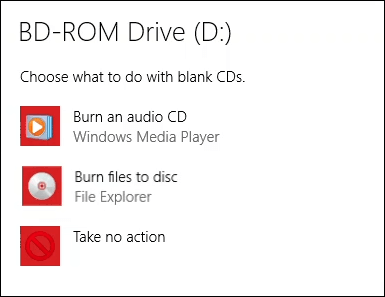
Írjon CD-t vagy DVD-t, hogy USB flash meghajtóként használja a Windows Intézővel
Ez a módszer feltételezi, hogy a Windows úgy van beállítva, hogy a lemezek írásához automatikusan a File Explorert használja. Ha nem, csak nyissa meg a File Explorer programot az üres lemez behelyezése után, és a segédprogram elérhető. Ehhez CD-RW vagy DVD-RW formátumú lemezt kell használnia.
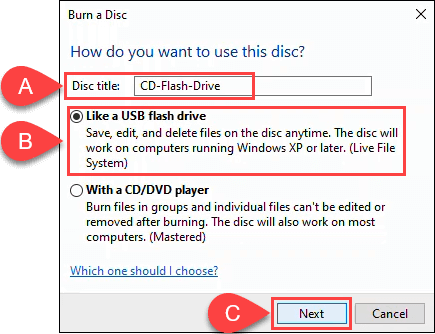
A File Explorer formázza a lemezt, így úgy működik, mint egy USB flash meghajtó. Ez a folyamat körülbelül egy percig tart.
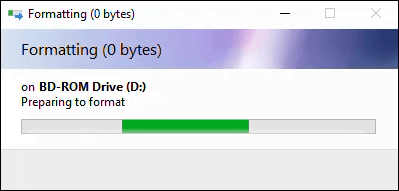
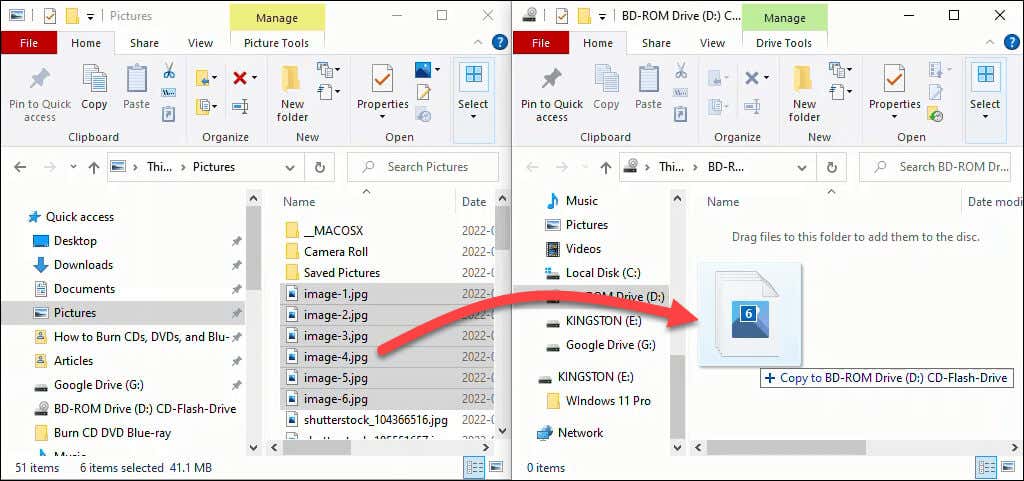
A fájlok hozzáadásra kerülnek a lemezre. A mennyiségtől és mérettől függően ez néhány másodpercet vagy percet is igénybe vehet. Ez azonban nem olyan gyors, mint egy USB flash meghajtó.
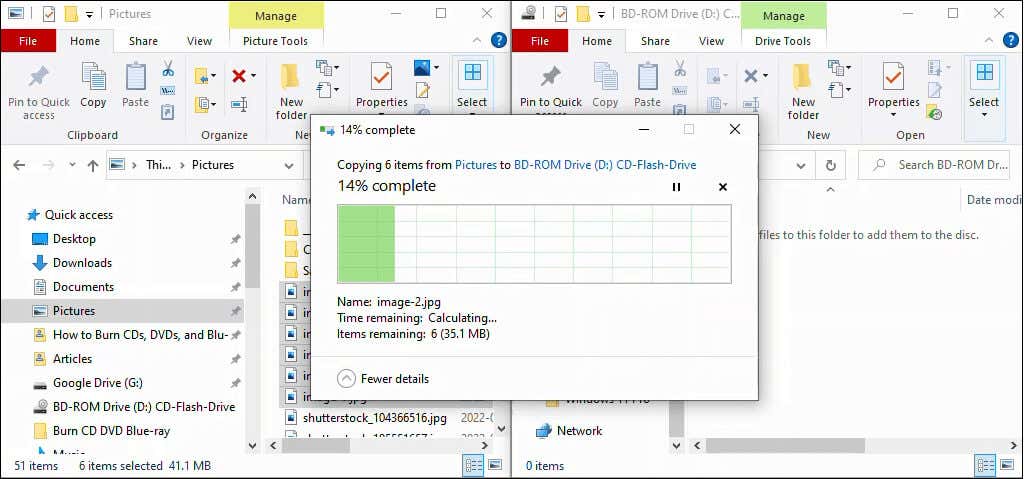
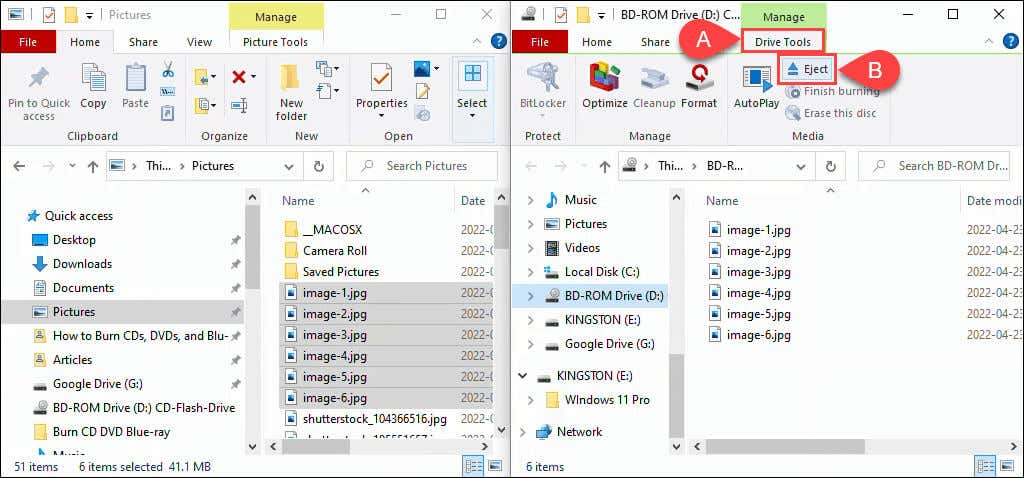
Írjon CD-t vagy DVD-t CD- vagy DVD-lejátszóval való használatra a Windows Intézővel
Ez a módszer feltételezi, hogy a Windows úgy van beállítva, hogy a Fájlkezelőt használja a lemezek automatikus írására. Ha nem, az üres lemez behelyezése után nyissa meg a File Explorer programot, és a segédprogram elérhető.
Ehhez bármilyen üres CD vagy DVD formátumú lemezt használhat. Ha CD-RW vagy DVD-RW lemezt használ, az többé nem írható újra. Ezek a lemezek PC-n működnek, de nem feltétlenül az összes többi CD- vagy DVD-lejátszón. A CD-R és DVD-R lemezek a legalkalmasabbak erre, ráadásul olcsóbbak is.
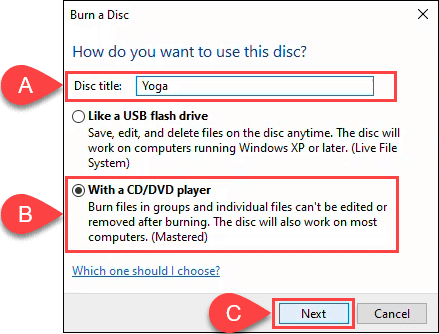
húzd a lemezre.
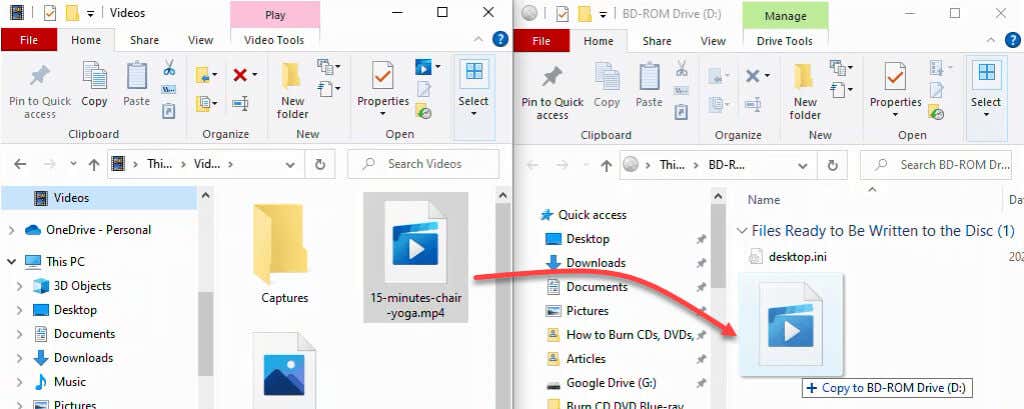
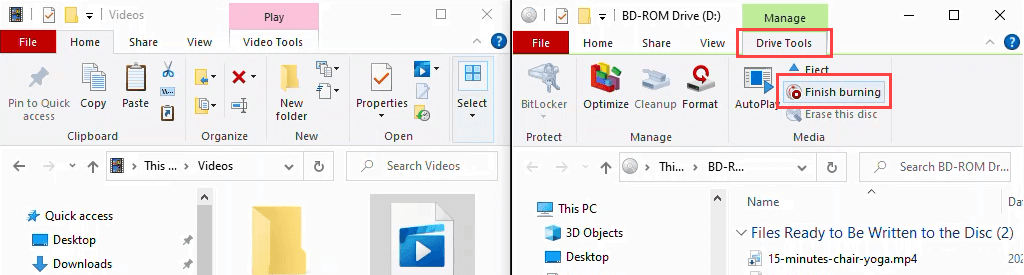
Győződjön meg arról, hogy a lemez címe helyes, és válassza ki a rögzítési sebességet. A CD/DVD-író típusától függően ez 4x-től 48x-ig terjedhet. Ez azt jelenti, hogy 4-48-szor gyorsabban ír, mint a lemez olvasási sebessége. Minél nagyobb a sebesség, annál nagyobb az esélye annak, hogy meghibásodik, vagy rossz minőségű terméket hoz létre, ezért válasszon okosan. Ha biztos benne, hogy nem fog újabb másolatot írni, válassza a Zárja be a varázslót a fájlok égetése után lehetőséget. Ezután válassza a Tovább lehetőséget.
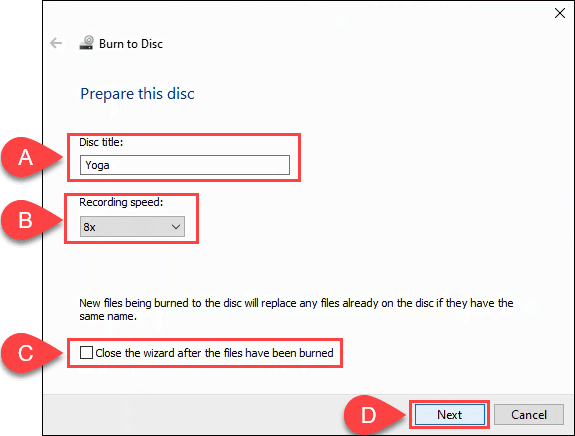
Ha a lemez írása befejeződött, válassza az Igen, írja ezeket a fájlokat egy másik lemezre lehetőséget, ha újabb másolatot szeretne készíteni. Ellenkező esetben válassza a Befejezés lehetőséget a varázsló bezárásához..
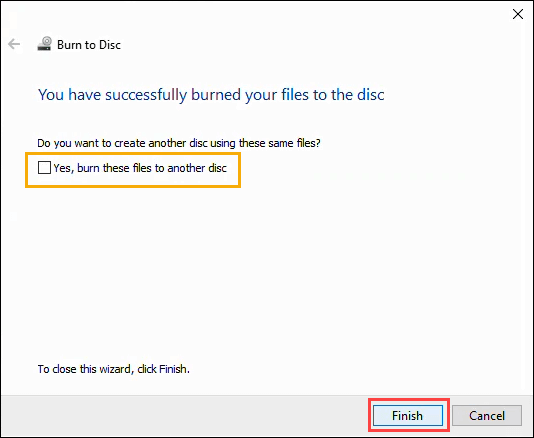
Írjon CD-ket és DVD-ket a Windows Media Player segítségével
A Microsoft beépített Windows Media Player alkalmazását használhatja audio-CD-k, adat-CD-k és DVD-k írására. Az audio CD-k PC-n és a legtöbb CD-lejátszón működnek. Az adat-CD-k és DVD-k adatfájlokhoz vagy zenékhez és videókhoz használhatók. A zenét és videót tartalmazó adatlemezek lejátszhatók a számítógépeken, és lejátszhatók egyes CD- és DVD-lejátszókon is. Ellenőrizze a CD- vagy DVD-lejátszó készítőjénél, hogy megbizonyosodjon róla.
Audio CD-k írása a Windows Media Playerrel
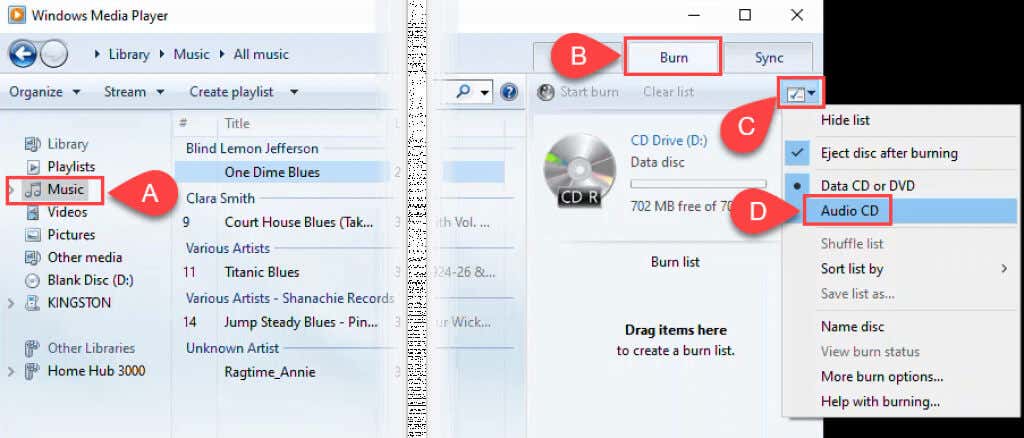
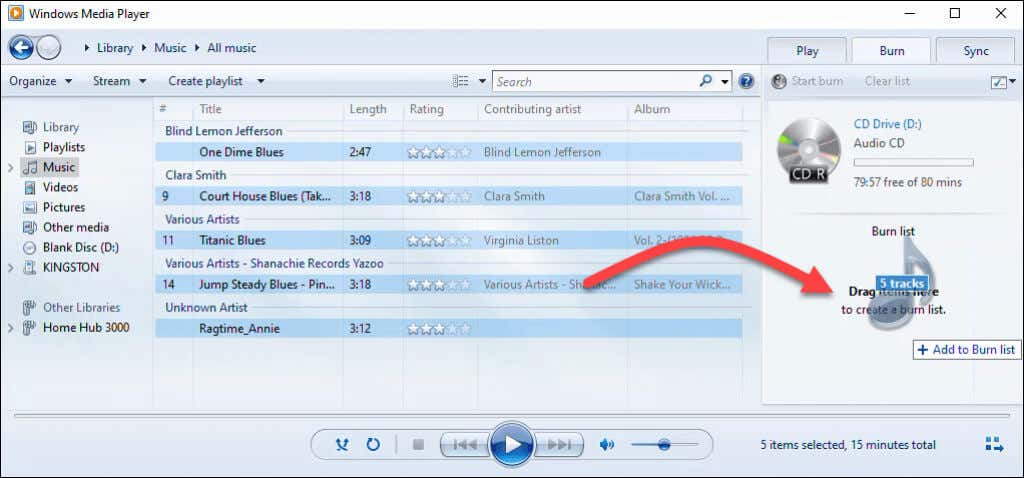
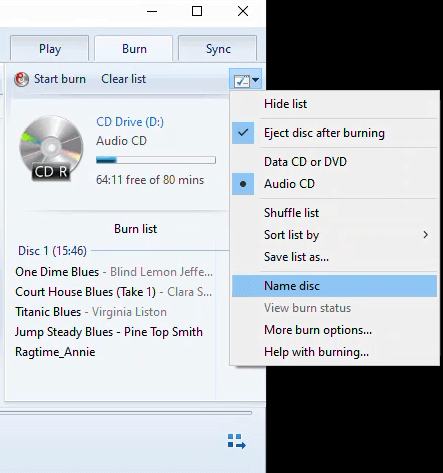
Például az Írás fül alatti Opciók ablakban beállíthatja az írási sebességet, hangerőszintet állíthat be a számok között, eltávolíthatja a dalok közötti hézagokat, és hozzáadhat egy listát. égetett fájlokat a CD-re. Az alapértelmezett értékek a legtöbb ember számára megfelelőek. Válassza az OK gombot a Windows Media Playerhez való visszatéréshez.
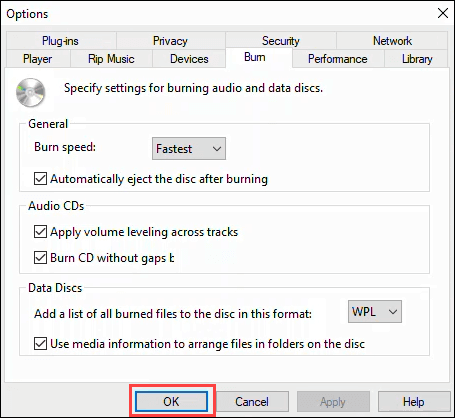
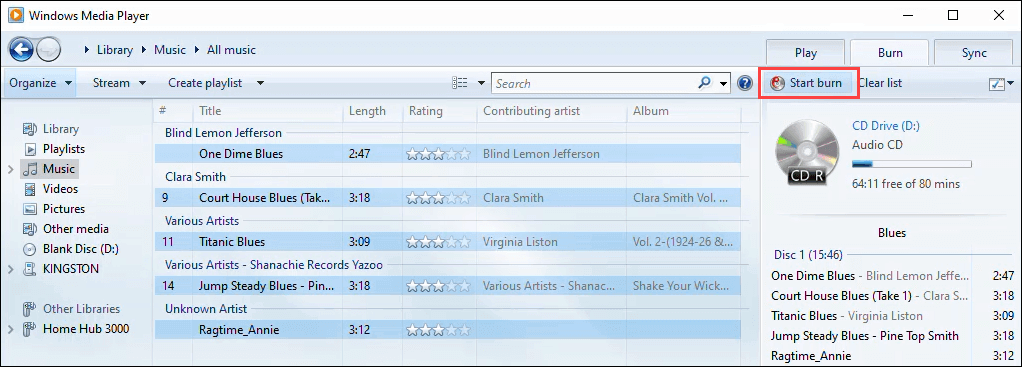
Adat CD-k és DVD-k írása a Windows Media Player segítségével
Ez a módszer egyszerű adatok, zene vagy videó CD-re és DVD-re írására szolgál. Előfordulhat, hogy az így készített zenei és videó CD-k és DVD-k nem játszhatók le minden CD- és DVD-lejátszón, de bármelyik számítógépen működni fognak. Nem ez a legjobb módja a DVD-k készítésének, de működik. Sajnos a Microsoft a Windows 7 után már nem vette be a Windows DVD-készítőt. A megfelelő DVD-készítéshez a klasszikus DVD-menükkel, a feliratokat -tel és egyebekkel, tekintse meg a Blu-ray lemezek írása szakaszban javasolt DVD-író szoftvereket. alább..
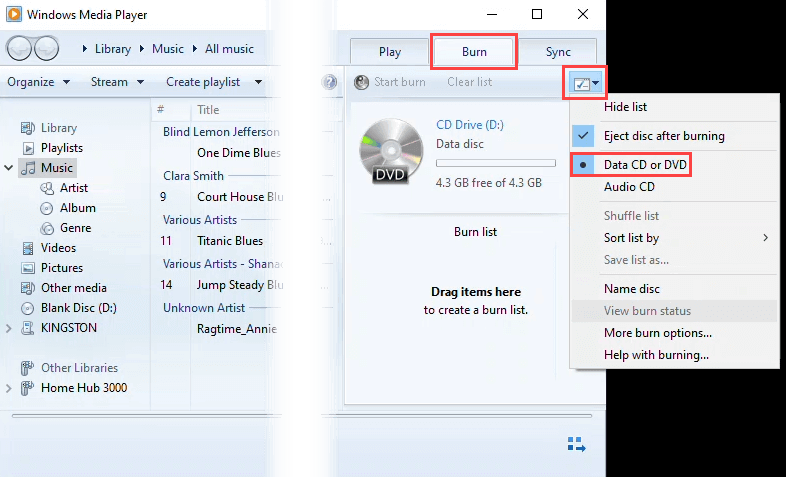
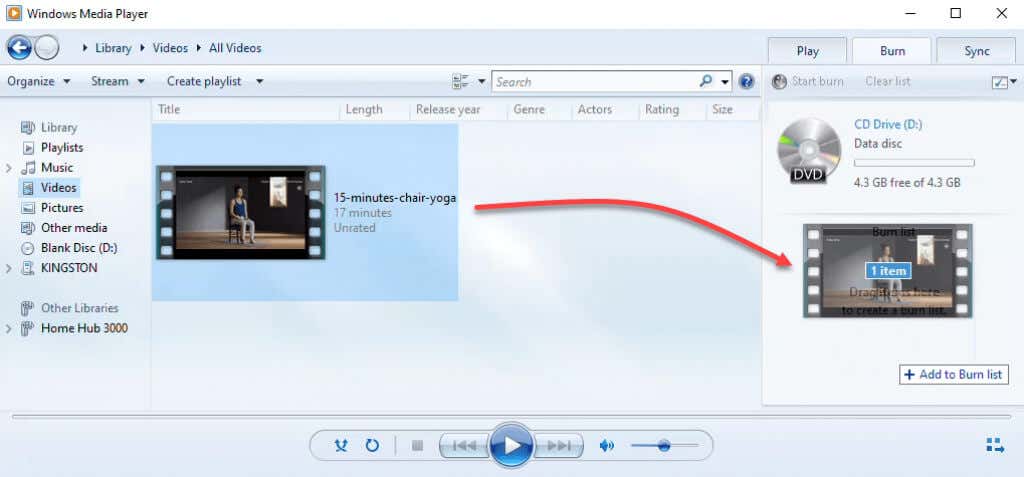
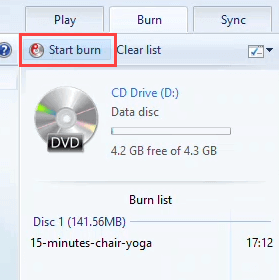
Írja az ISO lemezképét CD-re vagy DVD-re
AISO lemezképek általában operációs rendszerekhez vagy nagyobb alkalmazásokhoz, sőt játékokhoz való. Az ISO-fájlok nagyszámú fájl tárolását teszik lehetővé a könyvtárstruktúra megőrzése mellett. Tehát amikor felcsatolod az ISO-t, bármi is van benne, az rendeltetésszerűen fog futni. Ez az előnyben részesített formátum a rendszerindító lemezekhez is. Ez működik DVD-n és CD-n, de győződjön meg arról, hogy a lemez elegendő kapacitással rendelkezik az ISO-fájl számára.
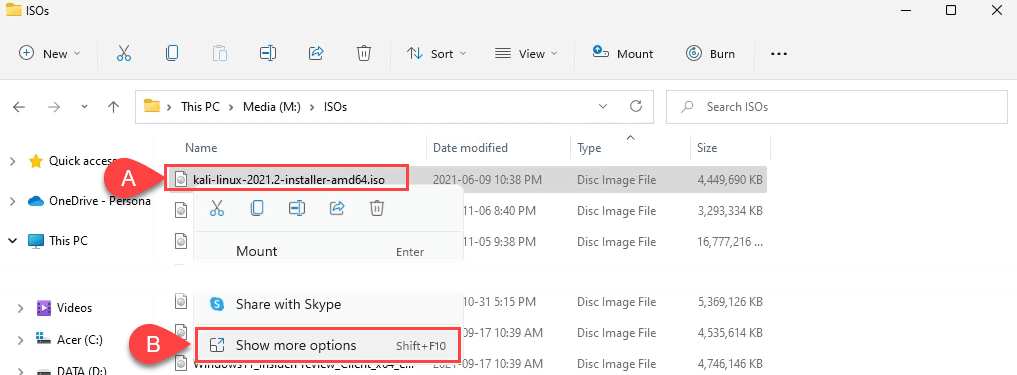
Ezután válassza a Lemezkép írása lehetőséget.
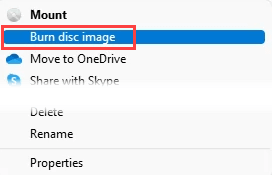
Windows 10 rendszerben kattintson a jobb gombbal, és válassza a Lemezkép írása lehetőséget.
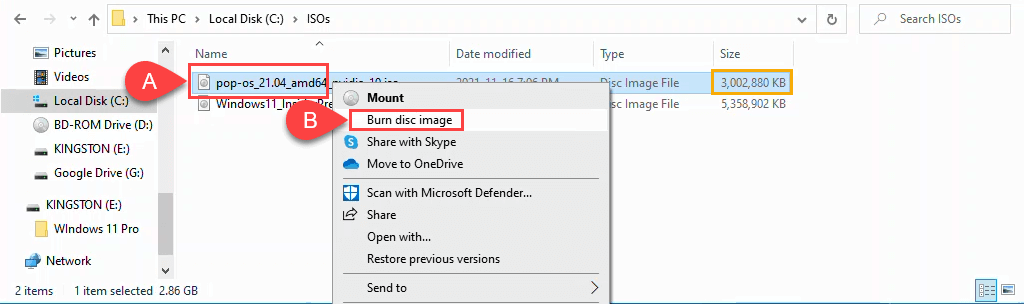
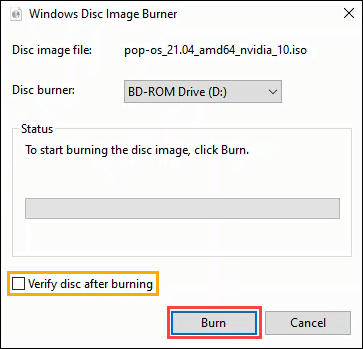
Az írás befejezése után a lemez kiugrik. A munkamenet befejezéséhez válassza a Bezárás lehetőséget.
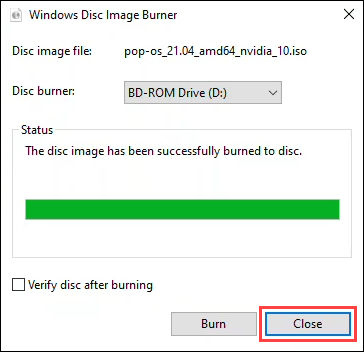
Blu-ray lemezek írása Windows 11/10 rendszerben
Kiderült, hogy a Windows operációs rendszerben nincs semmi Blu-ray lemezek írására. Ezenkívül a legtöbb Windows PC és laptop nem rendelkezik optikai lemezolvasóval vagy íróval. Tehát szüksége van egy Blu-ray-íróra és egy Blu-ray-író szoftverre. Győződjön meg róla, hogy a megfelelő Blu-ray lemeztípus is megvan..
Ez a három ingyenes alkalmazás jó, hosszú múltra tekint vissza, és továbbra is jól működik. Felismerheti a CDBurnerXP-t, az ImgBurn-t és az Ashampoo Burning Studio Free-t a torrentletöltések virágkorából, a 90-es évek végén és a 2000-es évek elején.
ACDBurnerXP régi iskolának tűnik, ahogy a név XP része is sugallja. Ennek ellenére ez egy szilárd Blu-ray és DVD-író szoftver. Ez az egyetlen a három közül, amely hordozható alkalmazással rendelkezik, így USB flash meghajtóról is futtatható.
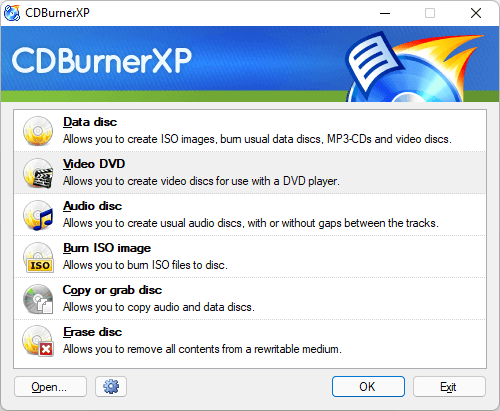 A
A
ImgBurn Windows 7-alkalmazásnak tűnhet, mégis jól működik bármilyen típusú lemez írására, beleértve a Blu-ray lemezeket is. Van egy erős ImgBurn közösségi fórum is, rengeteg útmutatóval, amelyek segítenek szinte bármiben.
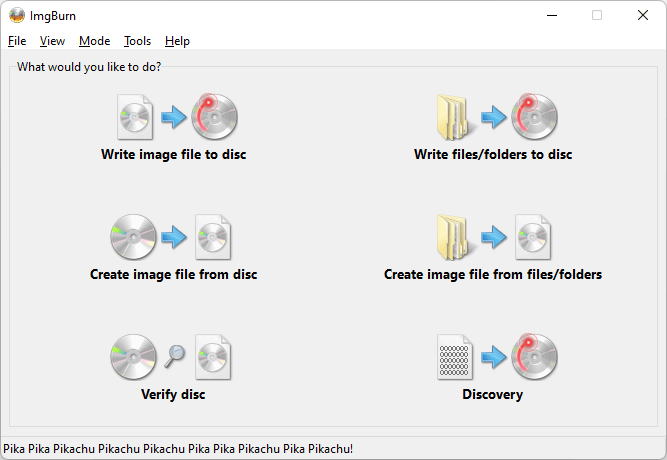 A
A
Ashampoo Égő stúdió Ingyenes egy másik ingyenes alkalmazás, amely már régóta létezik. Ennek ellenére frissítésre kerül, amint azt az alábbi alkalmazástervezés is tükrözi. Az Ashampoo Burning Studio Free megköveteli, hogy regisztráljon egy e-mailt a szoftver használatához, míg az ImgBurn nem.
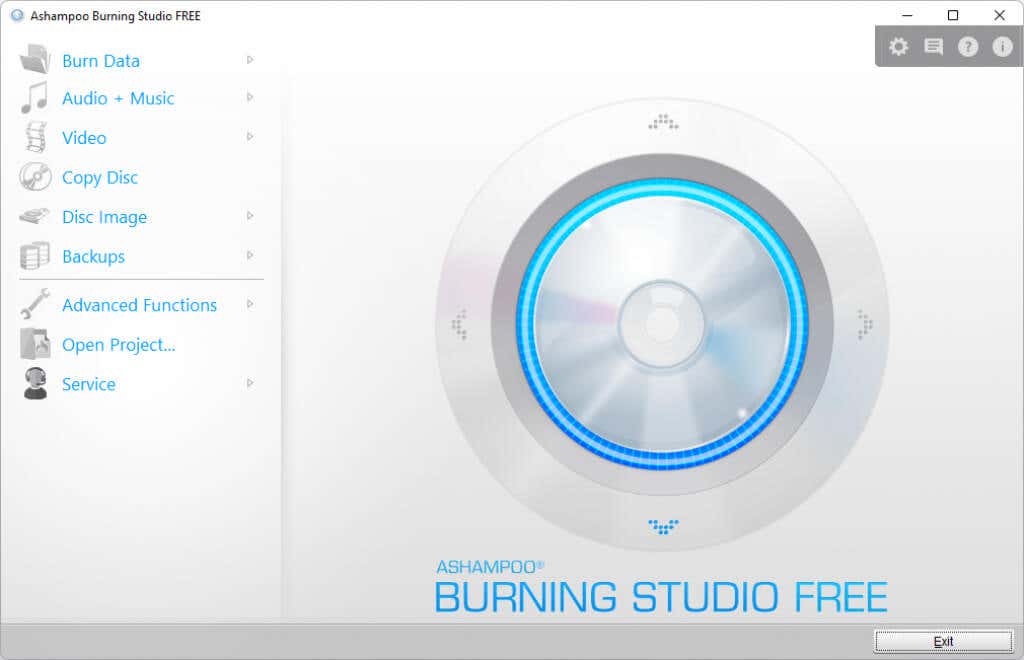
Burn, baby, Burn
Ha még mindig CD-lejátszón ringat, vagy inkább DVD-t vagy Blu-ray-t szeretne bevenni péntek este a Netflix helyett, akkor minden eszköz és információ a keze ügyében van ehhez. Vagy már van kedvenc író szoftvere? Kérjük, ossza meg velünk a megjegyzésekben.
.