A mai roppant gyors internet-sebességgel és a legmodernebb asztali hardverrel a szaggatott YouTube-videók állítólag a múlté. Sajnos ez egyszerűen nem így van. Megmutatjuk, mit kell tenni a YouTube javításához, ha ez megtörténik.
A YouTube lefagy vagy akadozik videók lejátszása közben? Különböző okok – például a foltos internetkapcsolat, a rosszul konfigurált minőségi beállítások és az elavult video-illesztőprogramok – gyakran okozzák ezt. Olvasson tovább, hogy megtudja, hogyan javíthatja ki a szaggatott YouTube-videókat PC-n és Mac-en.
Ellenőrizze internetkapcsolatát
Először is ellenőrizze, hogy nincs-e probléma az internettel. Ennek legjobb módja egy alternatív online videostreaming szolgáltatás, például a Vimeo vagy a Netflix, vagy a YouTube alkalmazás használata Androidon vagy iPhone-on. Ha továbbra is rángatózó vagy pufferelt videókat tapasztal, próbálkozzon a következővel:
Ha a probléma továbbra is fennáll, nézze meg, mit tehet még a a lassú Wi-Fi javítása vagy az Ethernet kapcsolat ellen.
Ellenőrizze a szerveroldali problémákat
A megszakadt videolejátszás a YouTube szerveroldali problémáinak is köszönhető. Bár a Google nem kínál külön online portált ennek ellenőrzésére, bármikor használhatsz egy harmadik féltől származó eszközt, például Down Detector vagy IsItDownRightNow? annak meghatározására, hogy a YouTube átmegy-e valamilyen szolgáltatáson. kimaradások.

Csökkentse a videó minőségét
Bár a YouTube elég okos ahhoz, hogy az internetkapcsolat és a hardver sebességétől függően automatikusan beállítsa a videó minőségét, előfordulhat, hogy ez nem történik meg mindig. Megakadhat nagyobb felbontásnál, mint amit az internetkapcsolat vagy a számítógép nem tud kezelni.
Próbálja manuálisan csökkenteni a videó minőségét. Teljes képernyős módban válassza ki a fogaskerék alakú Beállítások ikont a médialejátszó ablaktáblájának vagy képernyőjének bal alsó sarkában. Ezután mutasson a Minőség lehetőségre, és válasszon egy szub-HD felbontást (360p vagy 480p).

Ha ez segít, fokozatosan haladjon felfelé, amíg meg nem találja a megfelelő egyensúlyt a vizuális tisztaság és a teljesítmény között.
Frissítse webböngészőjét
A következő javítás magában foglalja a webböngésző frissítését, hogy megoldja a VP9 kodekkel kapcsolatos ismert problémákat, amelyekre a YouTube támaszkodik a videók lejátszásához..
A webböngészők általában automatikusan frissítik magukat, de minden esetben érdemes manuálisan ellenőrizni. Például kényszerítheti a Chrome frissítését a Chrome menü megnyitásával, és a Súgó >A Google Chrome névjegye kiválasztásával.
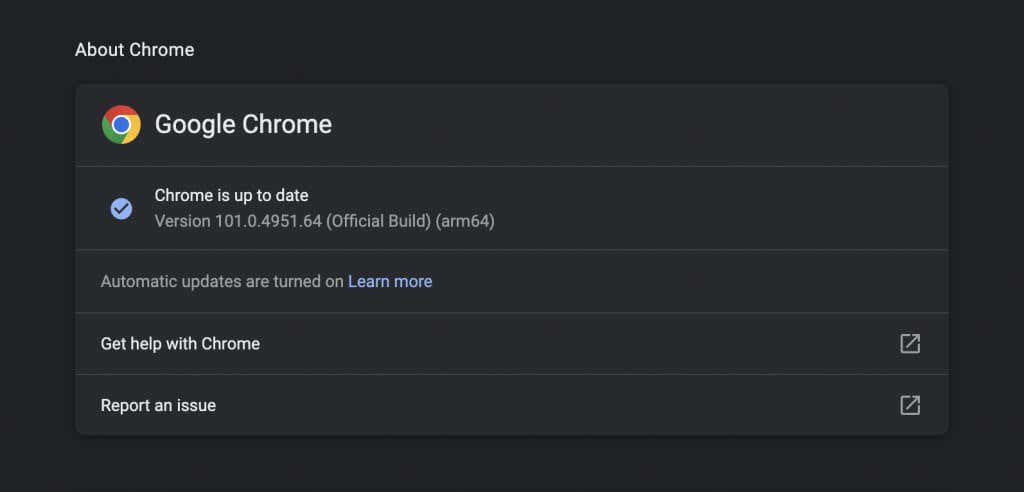
Edget, Safarit vagy Firefoxot használ? Ismerje meg, hogyan kell frissítse bármelyik webböngészőt a számítógépen és Mac.
Megjegyzés : A YouTube már nem használja az Adobe Flash Playert videolejátszáshoz modern HTML5 böngészőkön. Az online olvasottakkal ellentétben nincs szükség Flash-bővítmények telepítésére, frissítésére vagy használatára. Továbbá A Flash halott.
A böngészési adatok törlése
Az elavult böngészési adatok számos probléma gyakori okai, nem csak a YouTube akadozásával, hanem általában más webhelyekkel kapcsolatos problémákkal is. Törölje a böngésző gyorsítótárát, és ellenőrizze, hogy ez változtat-e.
Ismét a Chrome példájaként írja be a chrome://settings/clearBrowserData kifejezést egy új lapra, és nyomja meg az Enter billentyűt. Ezután állítsa az Időtartományt a Minden idő értékre, válassza ki a Cookie-k és egyéb webhelyadatok és a Gyorsítótárazott képek és fájlok lehetőséget. kategóriákat, és válassza az Adatok törlése lehetőséget.

További információért tekintse meg a a gyorsítótár törlése bármely böngészőben PC-n és Macen című útmutatónkat.
Ellenőrizze a bővítményeket
A böngészőbővítmények egy másik oka annak, hogy a YouTube-videók lejátszása megszakad. Próbálja meg letiltani az összes aktív bővítményt (különösen a tartalomblokkolókat vagy a bővítmények, amelyek azt állítják, hogy javítják a YouTube-ot -t), és ellenőrizze, hogy ez megoldja-e a problémát. Ezután egyesével újraaktiválhatja őket, miközben újratölti a YouTube-ot egy külön lapon, amíg el nem izolálja a problémás elemet.
A(z) bővítmények engedélyezése és letiltása címhez el kell jutnia a böngésző bővítménykezelőjéhez. A Chrome-ban például csak nyissa meg a Chrome menüt (jelöljön ki három pontot a címsáv jobb oldalán), és válassza a További eszközök >Bővítmények lehetőséget. .
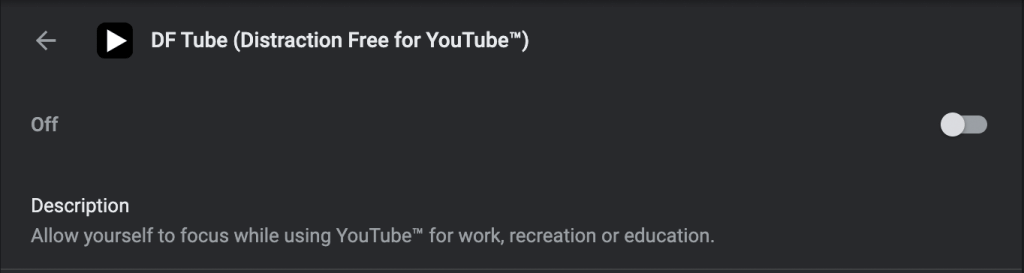
A hardveres gyorsítás letiltása
AHardveres gyorsítás egy kétélű kard. A számítógép hardverét használja a renderelési teljesítmény javítására, de negatív hatással lehet egyes rendszerekre. Ezért a legtöbb böngésző – a Safari kivételével – lehetővé teszi a funkció letiltását..
A Chrome-ban nyissa meg a Beállítások panelt, és lépjen a Speciális >Rendszer elemre. Ezután kapcsolja ki aHardveres gyorsítás használata melletti kapcsolót, ha elérhető . Ugyanezt a megközelítést használhatja más Chromium-alapú böngészőkben is, mint például a Microsoft Edge és az Opera.
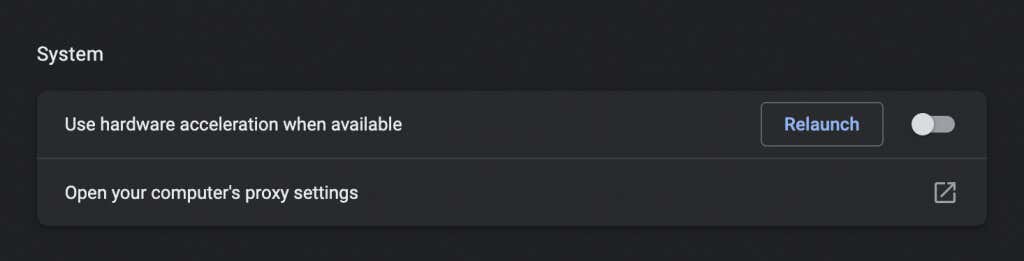
Firefoxon lépjen a Beállítások >Általános >Teljesítmény menübe, és törölje a jelet aAjánlott teljesítménybeállítások használata melletti négyzetből. >és Használja a hardveres gyorsítást, ha engedélyezve van a hardveres gyorsítás letiltásához.
Ha ez segít, folytathatja a hibaelhárítást a video-illesztőprogramok és a rendszerszoftver frissítésével PC-n vagy Mac-en.
Frissítse a videó illesztőprogramokat
A naprakész grafikus kártya-illesztőprogramok segíthetnek elkerülni a teljesítményproblémákat, különösen a számítógépen. Nézze meg a videokártya gyártójának webhelyét (NVIDIA, AMD, Intel ), és telepítse azokat. Vagy van egy még jobb ötlet – használjon illesztőprogram-frissítő eszköz az összes illesztőprogram automatikus frissítéséhez -et a számítógépén.
Ha Mac számítógépet használ, a rendszerszoftver legfrissebb verziójára való frissítése a grafikus illesztőprogramokat is frissíti (erről a következőkben bővebben).
Frissítse a rendszerszoftvert
Az operációs rendszerrel kapcsolatos problémák is okozhatnak videolejátszási problémákat. Ezt a Windows vagy a MacOS legújabb frissítésének telepítésével javíthatja ki.
Windows 10 és 11 esetén nyissa meg a Start menüt , és válassza a Beállítások >Windows Update >Frissítések keresése lehetőséget. >>Töltse le és telepítse . Ezenkívül válassza az Opcionális frissítések megtekintése lehetőséget, és telepítse a Microsoft által tanúsított hardvermeghajtókat, ha elérhetők.
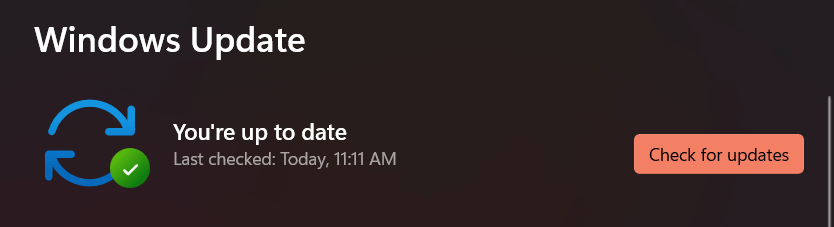
Mac számítógépen nyissa meg az Apple menüt , és válassza a Rendszerbeállítások lehetőséget. Ezután válassza a Szoftverfrissítés >Frissítés most lehetőséget a macOS legújabb verziójának frissítéséhez.
Böngésző váltása
Ha a YouTube videóinak akadozása vagy szaggatott lejátszása továbbra is fennáll, végső megoldásként érdemes lehet böngészőt váltani. A YouTube Chrome-on működik a legjobban, ami nem lehet meglepő, tekintve, hogy mindkettő mögött a Google áll..
Tehát, ha olyan böngészőt használ, mint a Safari vagy a Firefox, próbálja meg nézni a YouTube-ot Chrome-on. Ha a probléma a Chrome-ban jelentkezik, próbálja ki a másik Chromium-alapú böngésző használatával -et, például az Edge-t vagy az Operát. Mielőtt ezt megtenné, bármikor megpróbálhatja a gyári beállítások visszaállítása a böngészőben -ot.
.