Mit tesz, ha valaki arra kéri, hogy ossza meg számítógépe Wi-Fi-kapcsolatát? Átadhatja nekik a Wi-Fi jelszót, így közvetlenül csatlakoztathatják eszközüket a hálózathoz. Vagy megoszthatja számítógépe internetét a Windows „Mobile hotspot” funkciójával, amely rögtönzött útválasztóvá alakítja számítógépét.
Ha nem emlékszik a hálózat biztonsági kulcsára, megmutatjuk, hogyan kell megkeresheti a mentett Wi-Fi jelszavakat a Windows rendszerben. Ez az oktatóanyag a mobil hotspot beállításának és használatának lépéseit is ismerteti számítógépe internetmegosztásához.
Wi-Fi jelszó megtekintése a Vezérlőpulton
A Windows Vezérlőpultja egyszerű és nem technikai megoldást kínál a hálózati kapcsolatok biztonsági részleteinek ellenőrzésére. nyissa meg a Vezérlőpult beállításait alkalmazást a Windows Keresésben vagy a Windows beállításaiban használhat. Megmutatjuk, hogyan kell mindkettőt megtenni.
1. módszer: Nyissa meg a Vezérlőpult beállításait a Windows Search segítségével
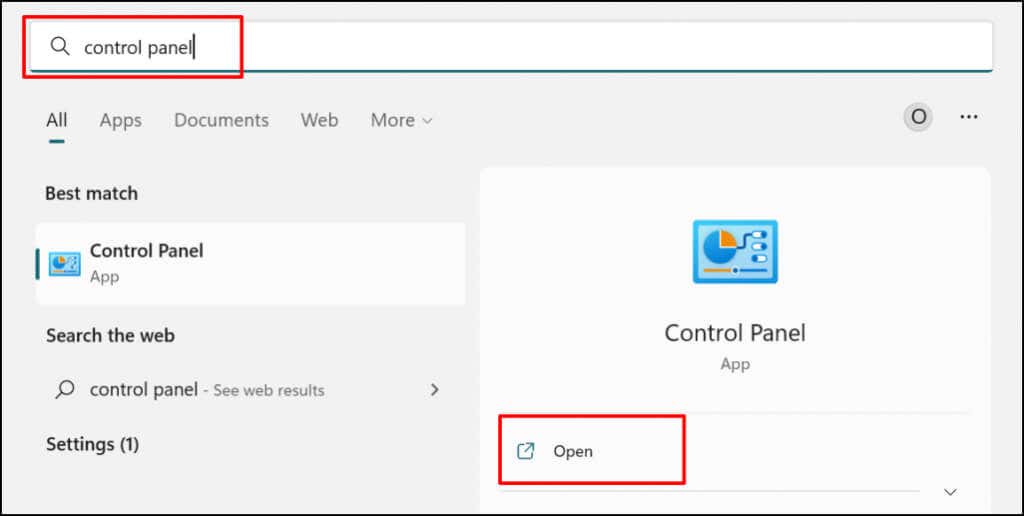
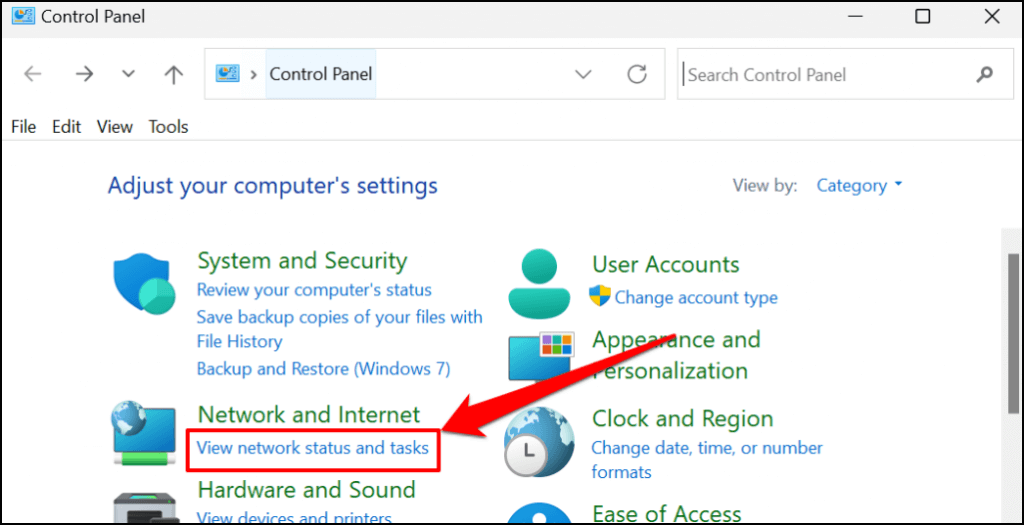
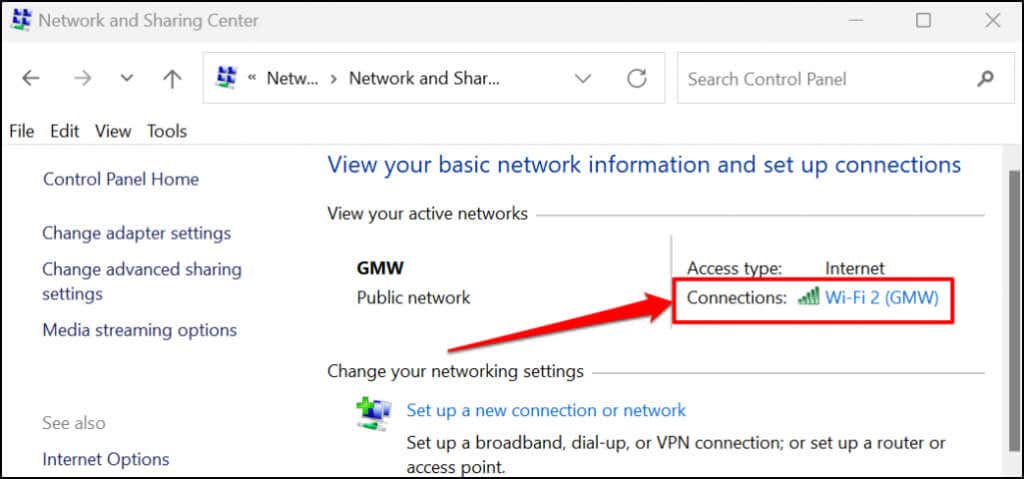
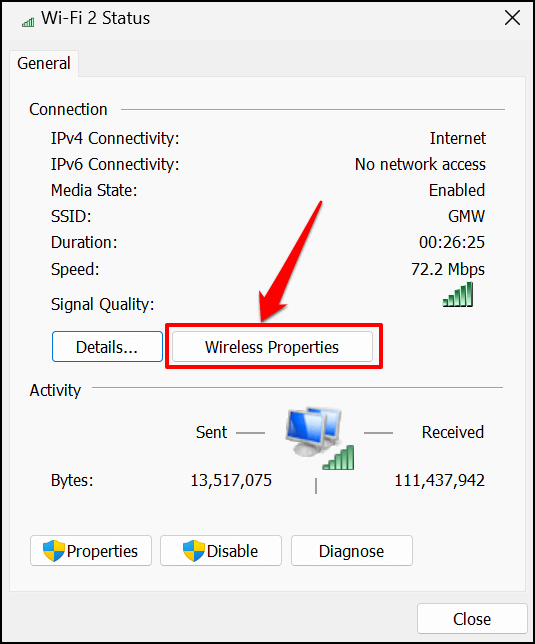
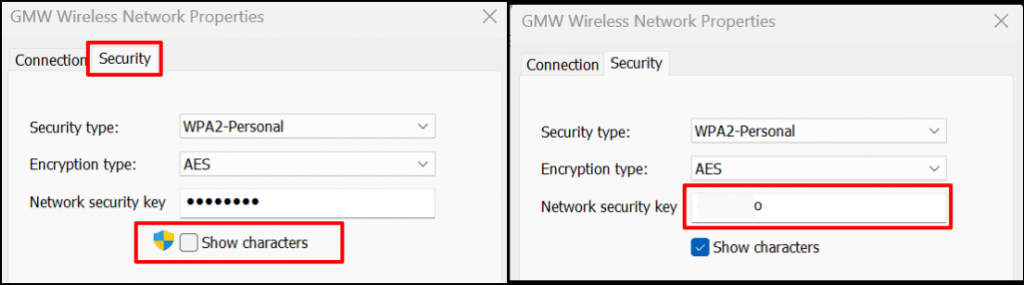
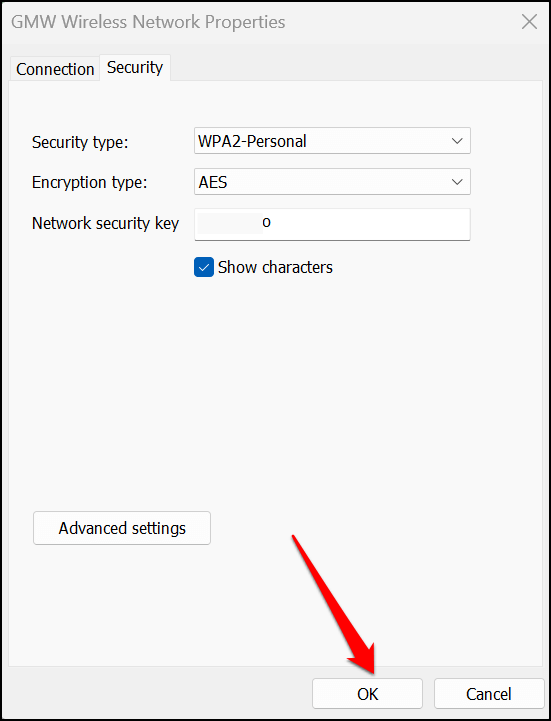
Módszer: A Windows Beállítások menüjéből
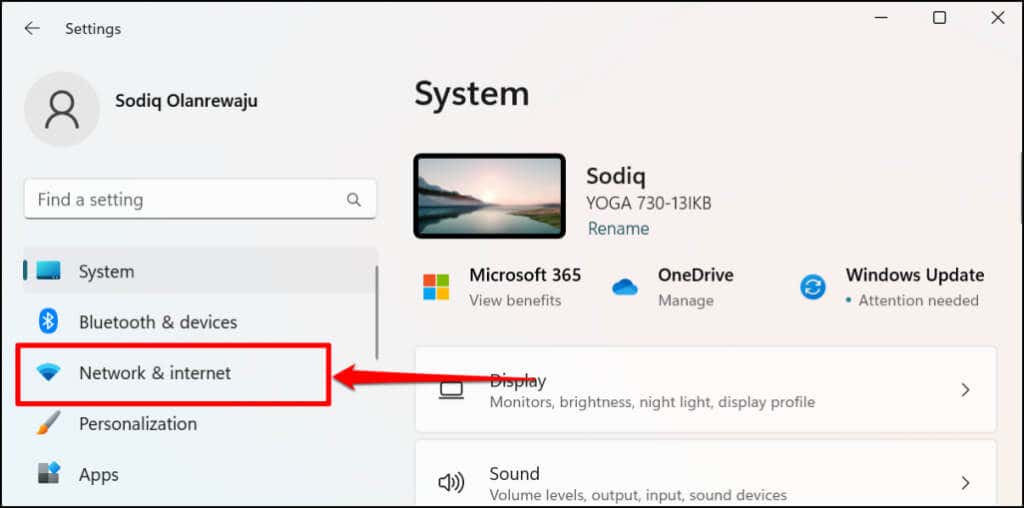
Gyorsabb alternatíva, ha jobb gombbal kattint a Start menüre, vagy nyomja meg a Windows billentyűt + X , és válassza a Hálózati kapcsolatok lehetőséget..
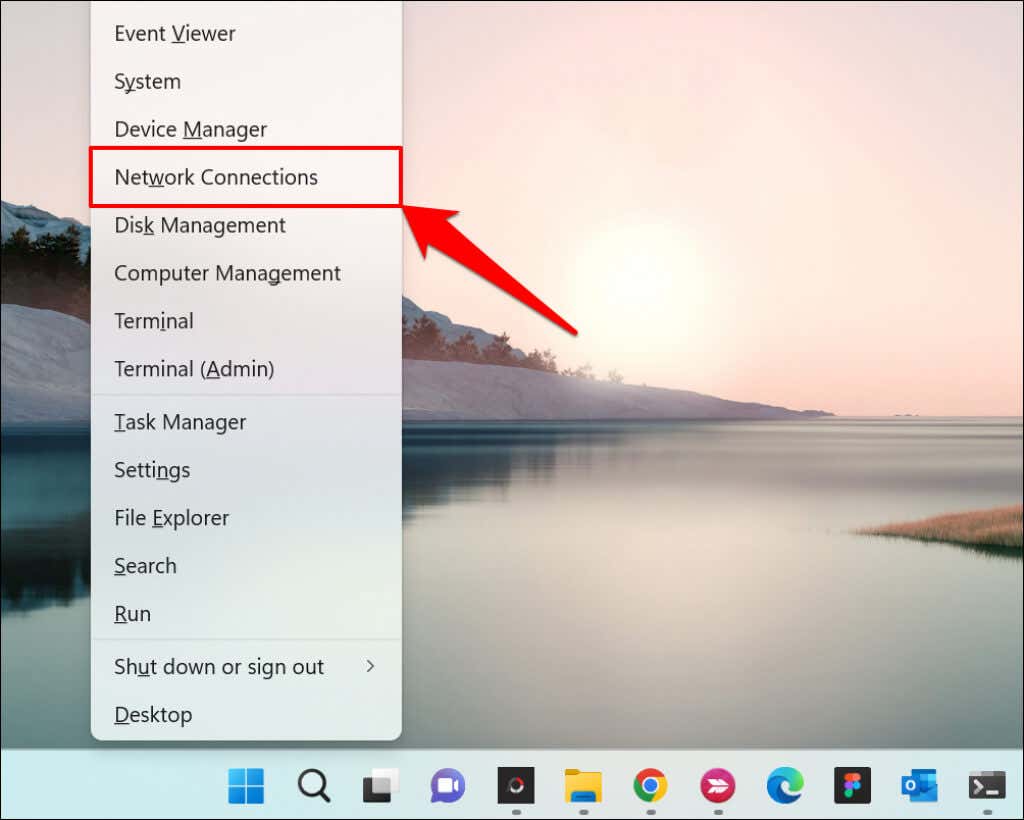
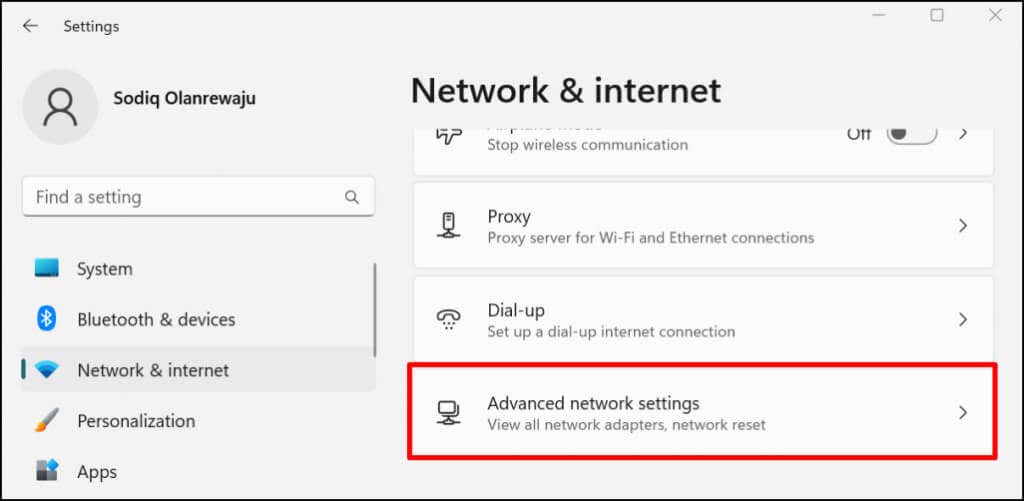
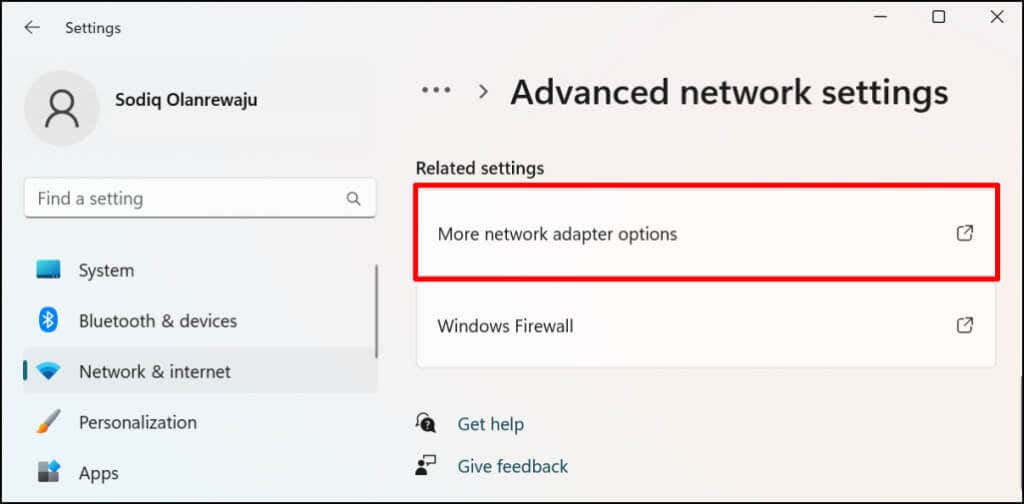
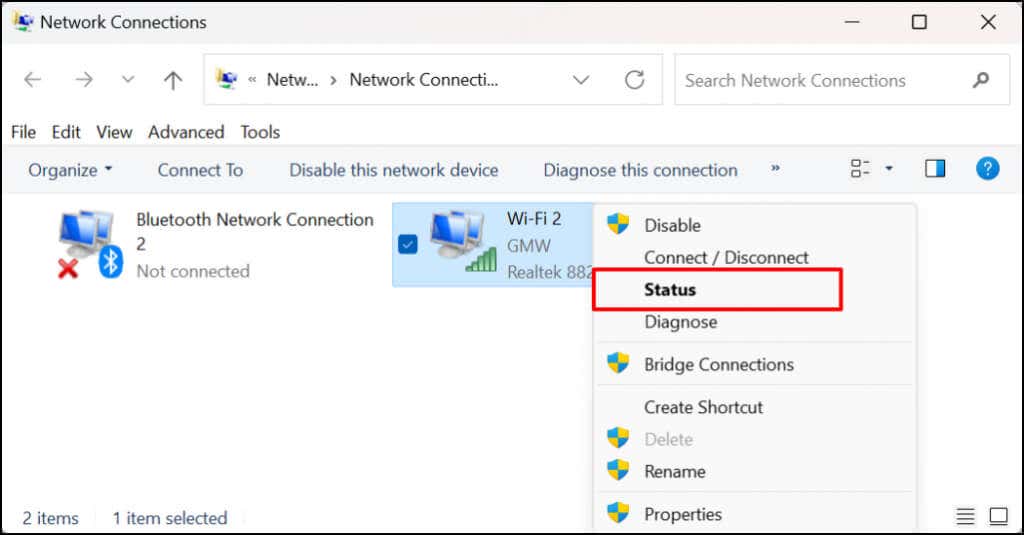
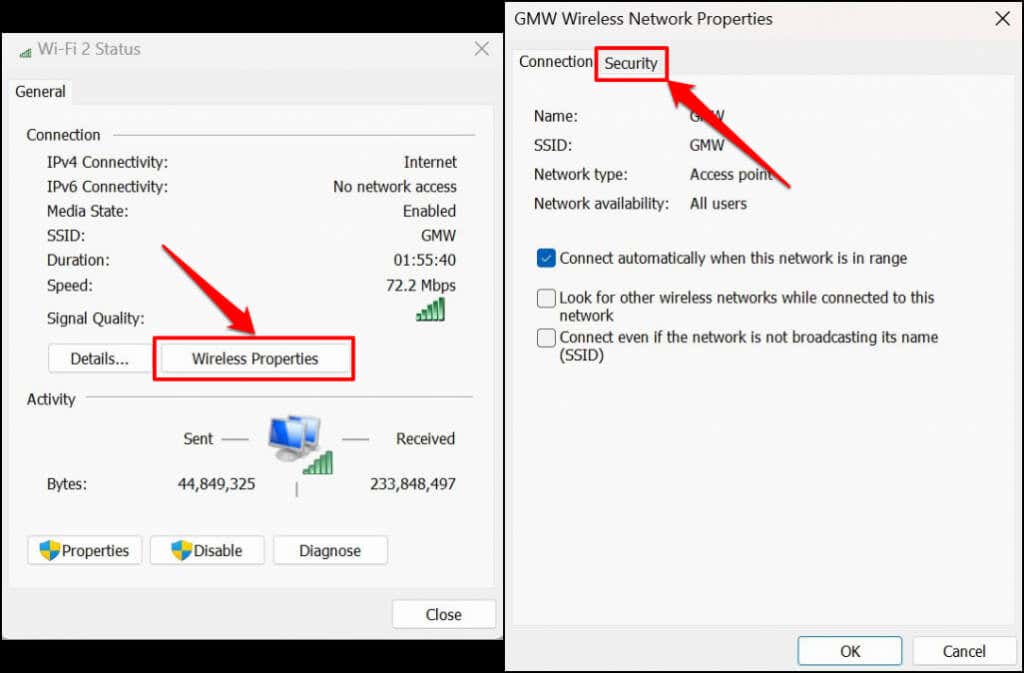
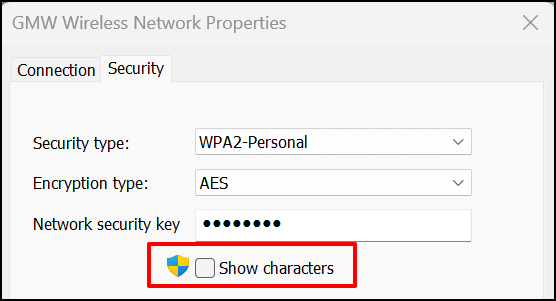
Lásd a Wi-Fi jelszót a Windows Powershellben
A Wi-Fi jelszavakat a Windows 10 és 11 rendszerben egy adott Powershell parancsok futtatásával tekintheti meg.
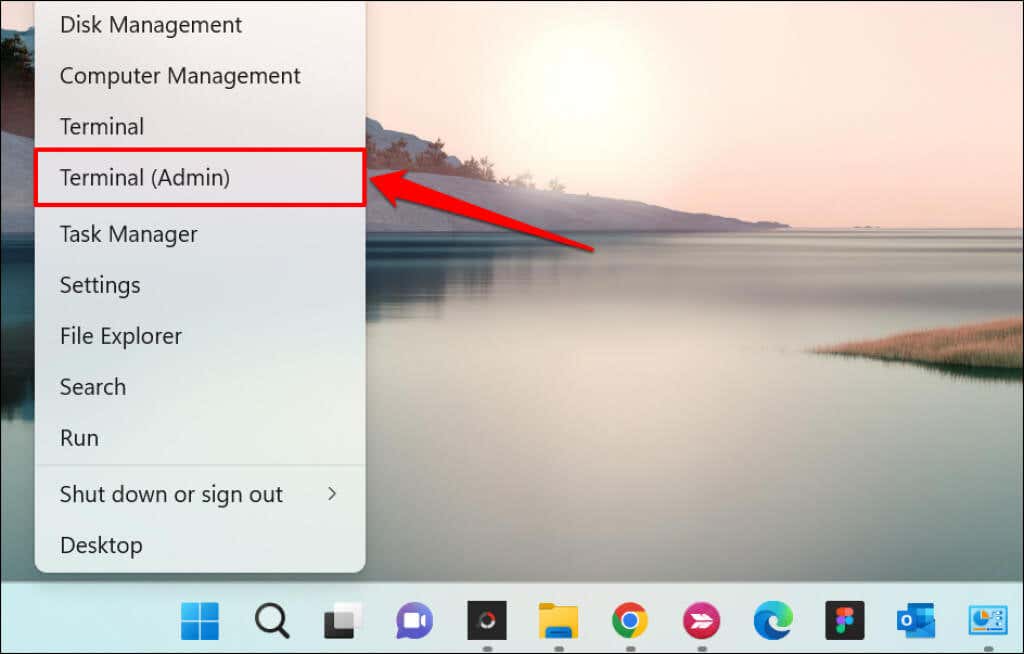
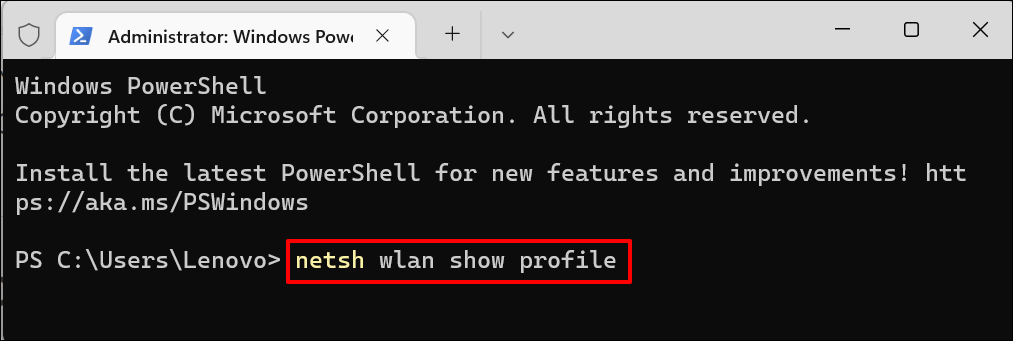
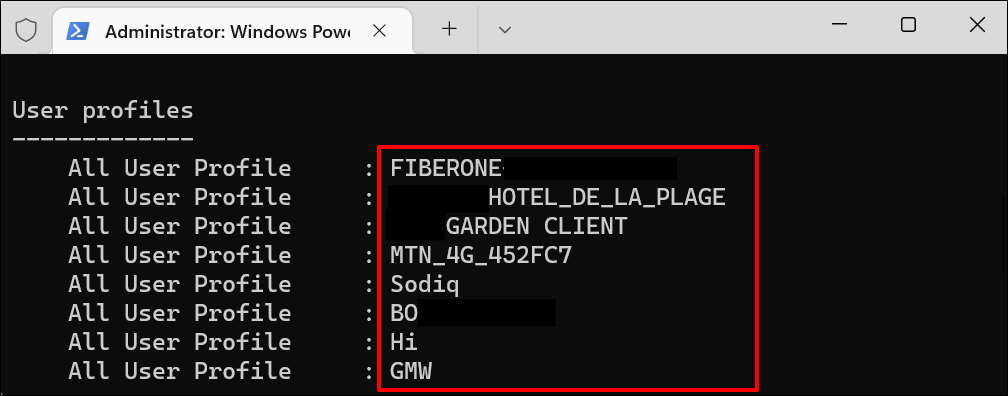
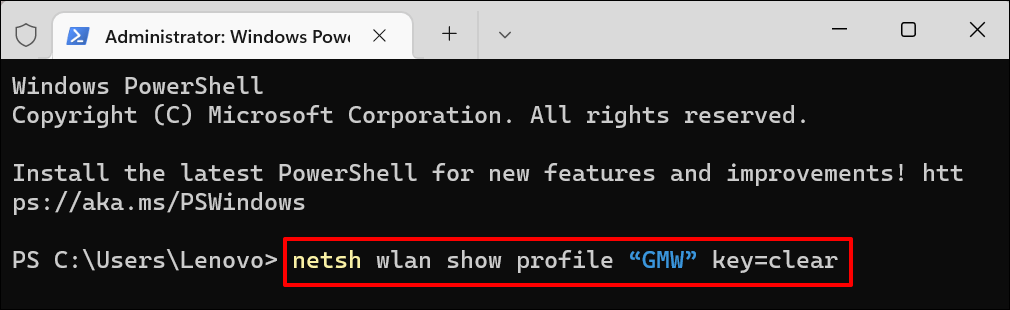
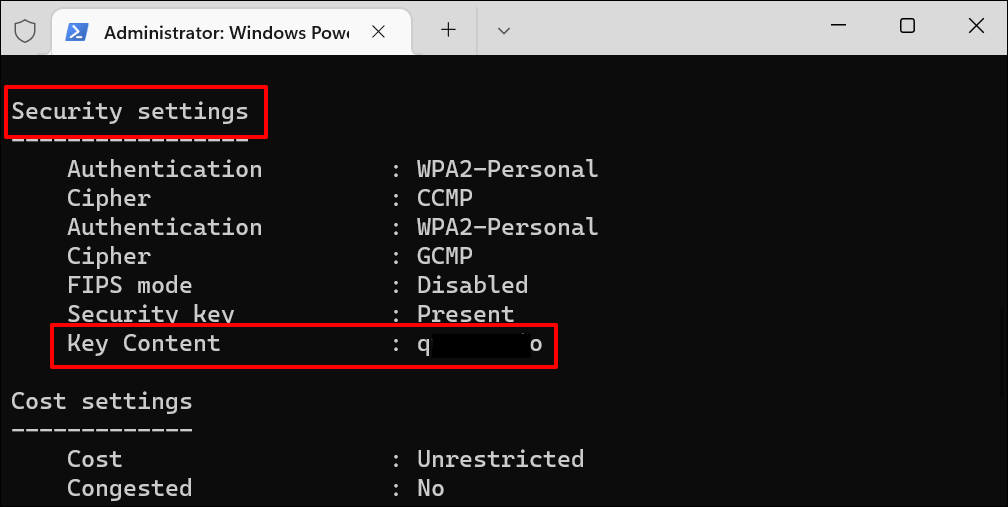
Wi-Fi jelszó megtekintése a parancssorban
Futtassa az alábbi parancsokat a Wi-Fi hálózati jelszavak megtekintéséhez Windows 11 rendszerben a Parancssor használatával.
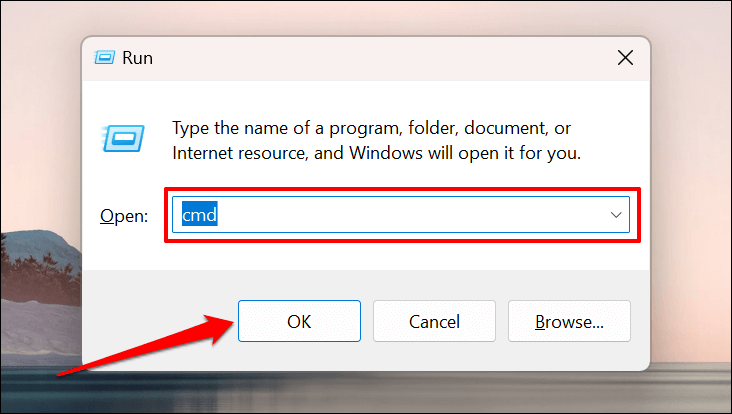 .
.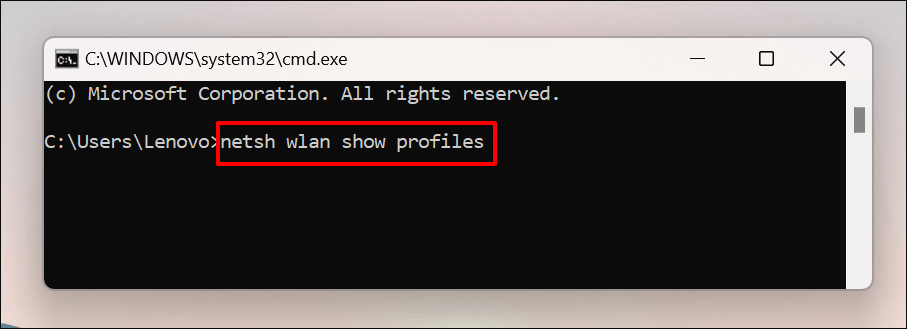 >
>
A parancssor megjeleníti mind a mentett Wi-Fi hálózatokat a számítógépen -et. Menjen végig a profilokon, és jegyezze fel azt a WI-Fi hálózatot, amelynek jelszavát ellenőrizni szeretné.
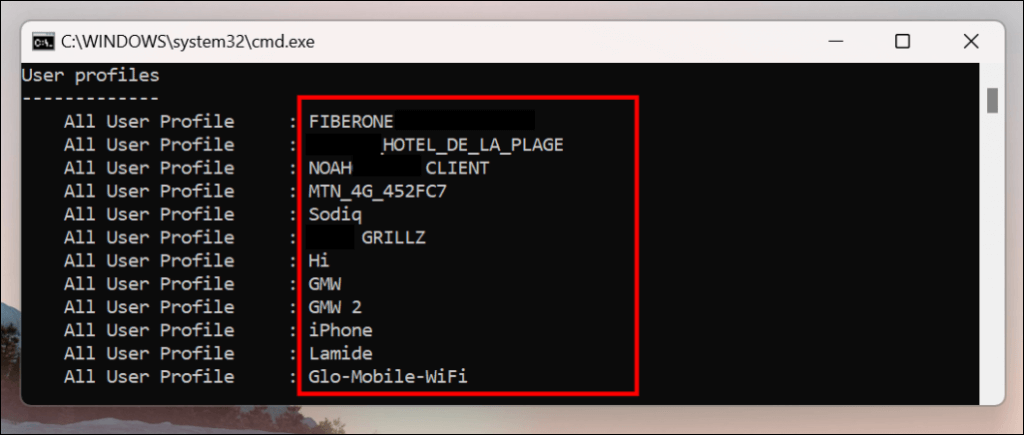
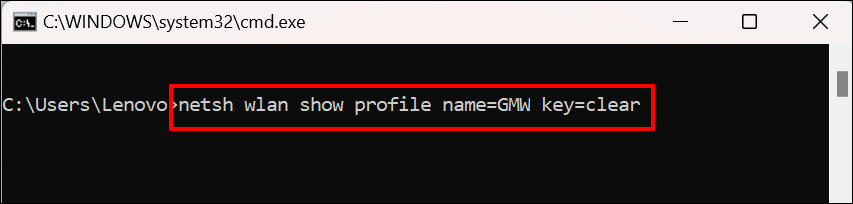
Ha a hálózat profilneve „ABC Wi-Fi”, a parancsnak így kell kinéznie: netsh wlan show profile name=ABC Wi-Fi key=clear . A hálózatnevek megkülönböztetik a kis- és nagybetűket, ezért ügyeljen arra, hogy a 2. lépésben megjelenő profilnevet adja meg.
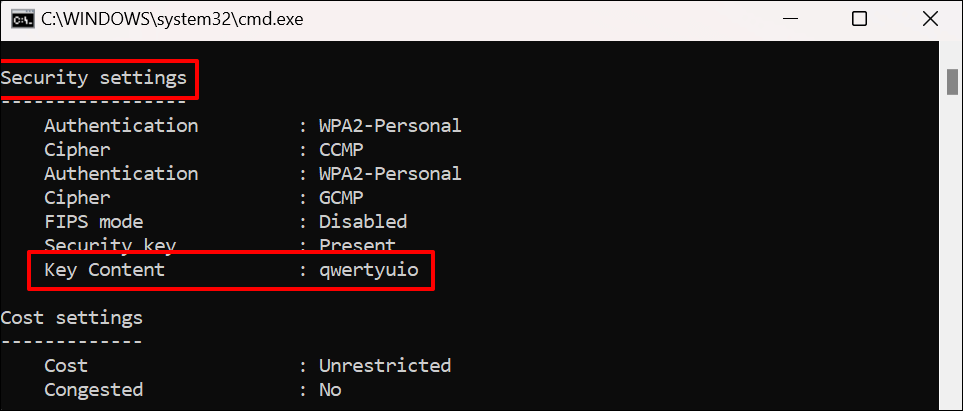
Harmadik féltől származó szoftverek használata
A Wi-Fi jelszavak Vezérlőpulton, Parancssoron vagy Windows Terminálon keresztüli megtekintése megterhelő lehet. Sok lépést és parancsot tartalmaznak, amelyeket valószínűleg elfelejt.
A WirelessKeyView egy népszerű alkalmazás, amely egykattintásos megoldást kínál a Wi-Fi hálózati jelszavak ellenőrzésére a Windows rendszerben. Az alkalmazás ingyenes, könnyen használható, biztonságos, és nem tartalmaz összetett lépéseket vagy parancsokat.
Látogassa meg a fejlesztő weboldala oldalt, és töltse le a szoftver 32 vagy 64 bites verzióját. Nem tudja melyik verziót töltse le? Tekintse meg ezt az oktatóanyagot a függetlenül attól, hogy 32 bites vagy 64 bites Windows PC-vel rendelkezik ellenőrzéséről. Vegye figyelembe a „Zip fájl jelszavát” a letöltési oldalon. A jelszóra lesz szüksége a telepítőfájl feloldásához/kicsomagolásához a számítógépen.
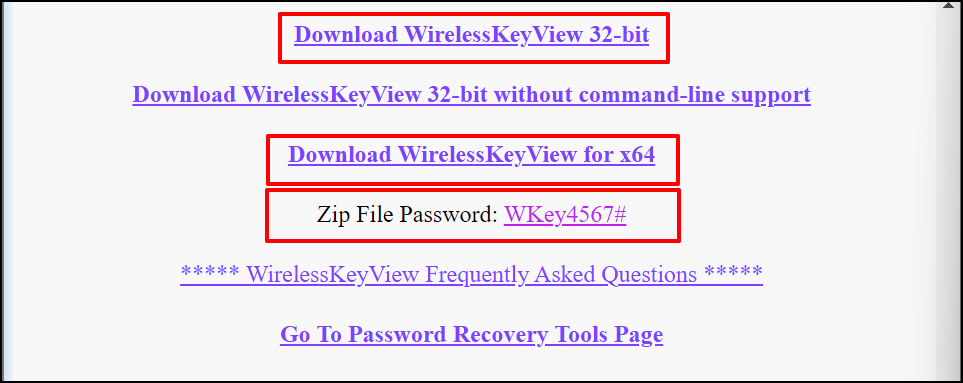
Telepítse a WirelessKeyView szoftvert, és indítsa el az alkalmazást. Az összes korábban használt Wi-Fi hálózatról információkat talál az alkalmazás irányítópultján. A hálózati jelszavak a Kulcs (Ascii) sorban találhatók.
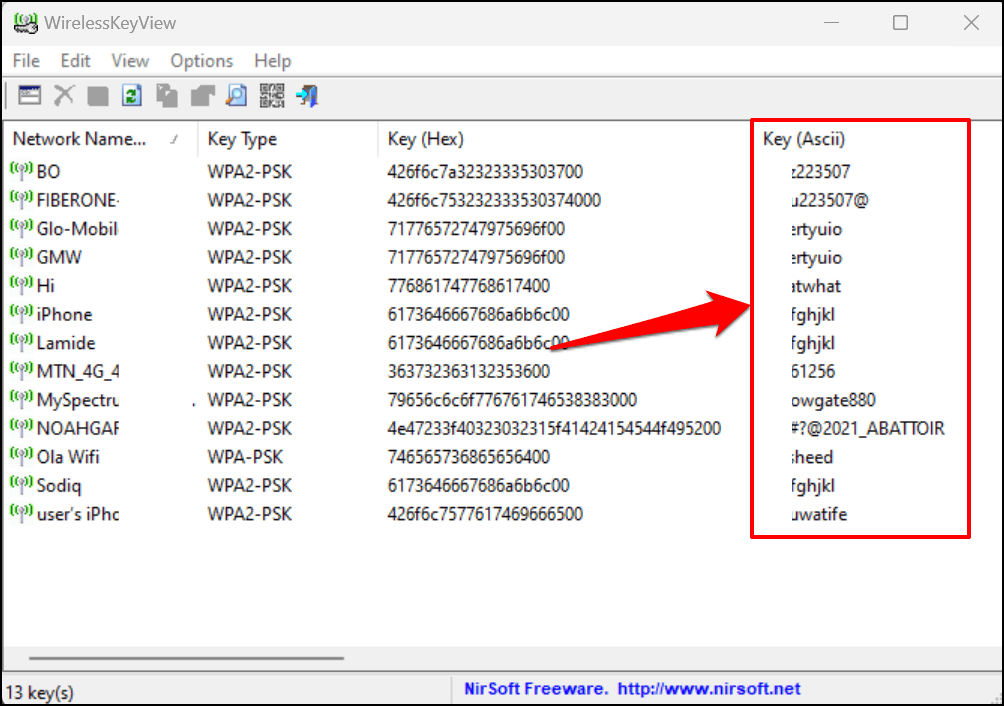
Válasszon ki egy hálózatot, és nyomja meg az F8 billentyűt a jelszó gyors másolásához. Másik megoldásként kattintson a jobb gombbal a hálózatra, és válassza a Kulcs másolása (Ascii) lehetőséget.
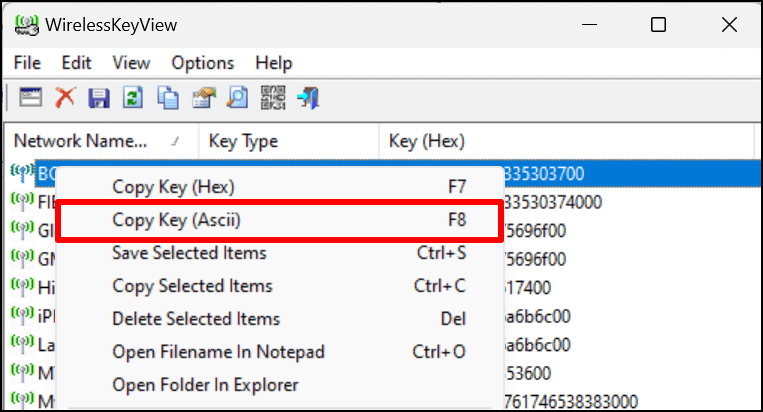
Wi-Fi kapcsolat megosztása hotspoton keresztül
A Windows 10 és 11 rendelkezik egy „Mobil hotspot” funkcióval, amely lehetővé teszi számítógépe internetének megosztását Wi-Fi-n vagy Bluetooth-on keresztül..
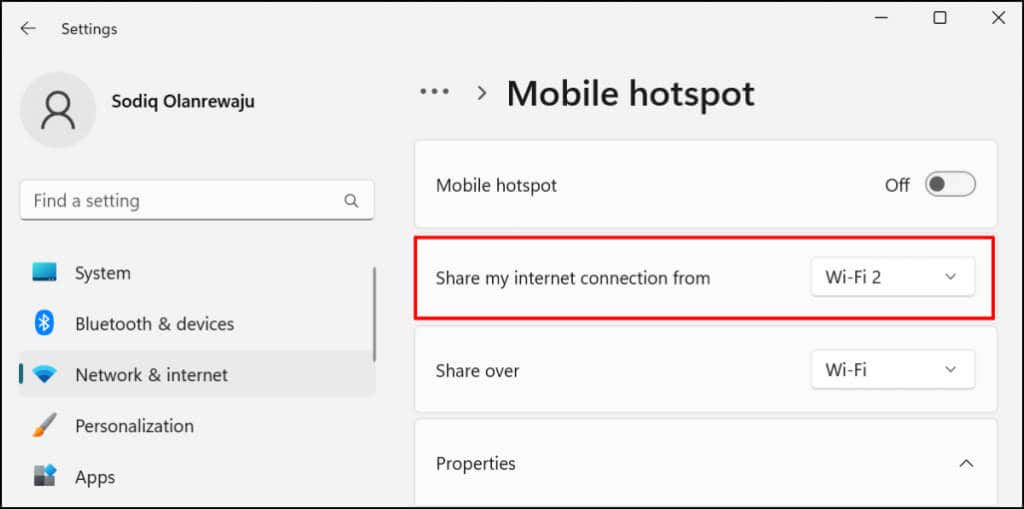 >
>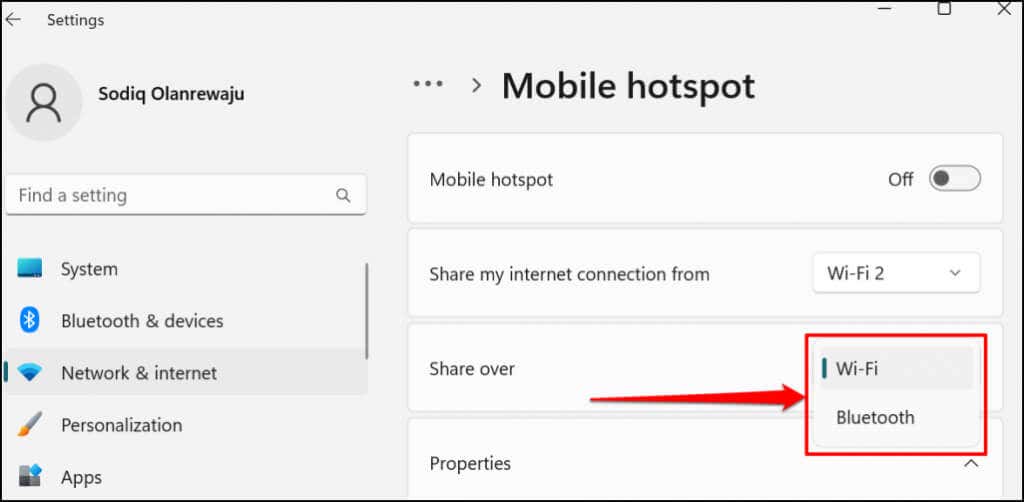
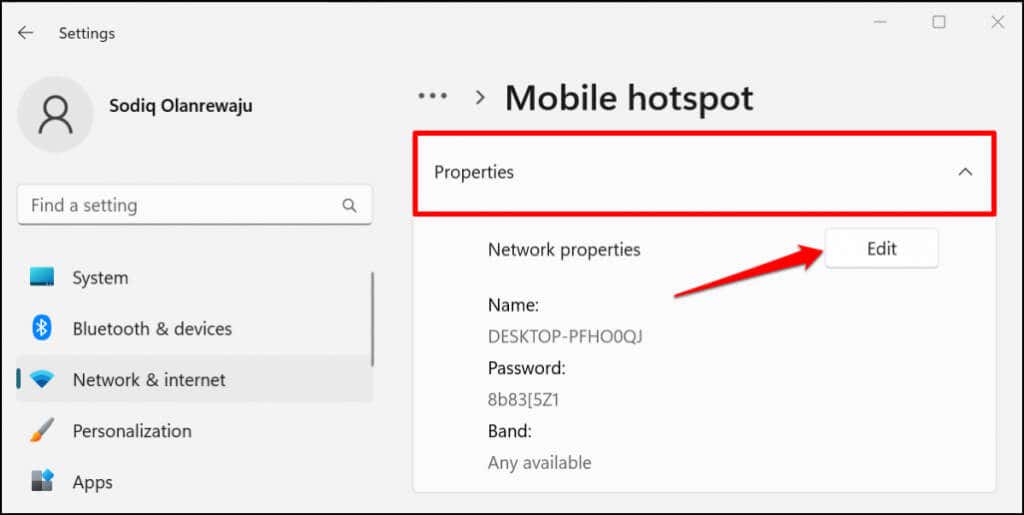
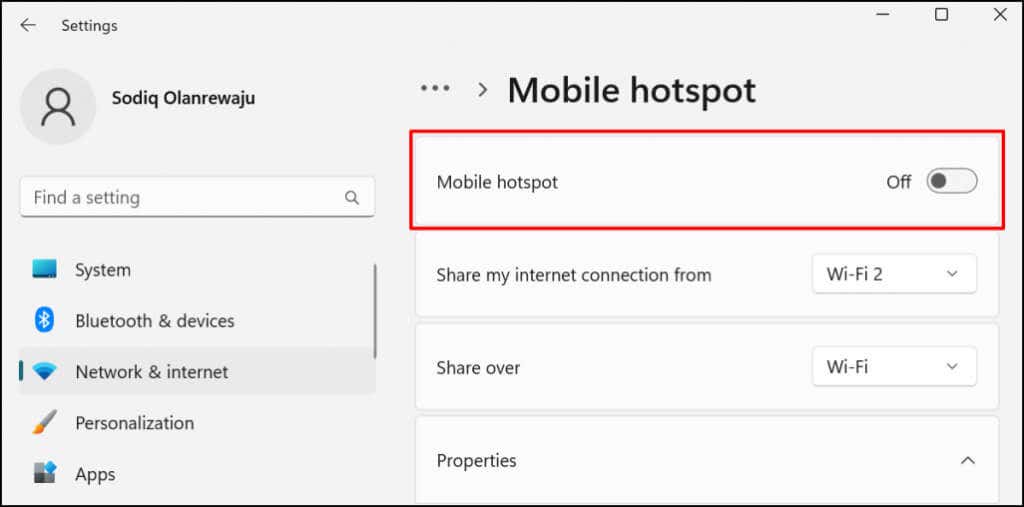
Adja hozzá a mobil hotspotot a Windows Action Centerhez, hogy megoszthassa internetét anélkül, hogy át kellene lépnie a Beállítások alkalmazáson.
Nyomja meg a Windows billentyűt + A a Windows 11 Action Center megnyitásához, és válassza ki a toll ikont a jobb alsó sarokban. Válassza a Hozzáadás , a Mobil hotspot , majd a Kész lehetőséget.
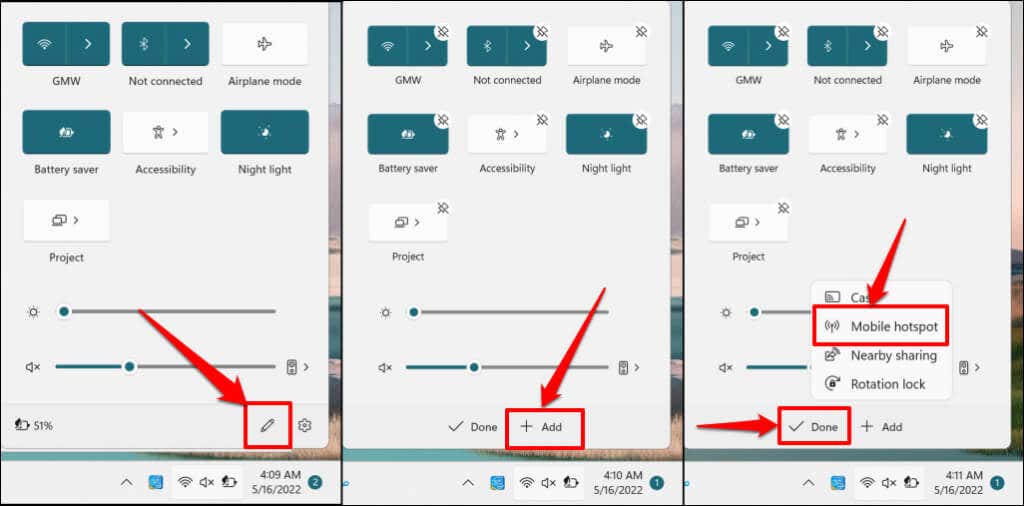
Mostantól képesnek kell lennie a mobil hotspot engedélyezésére és letiltására a Műveletközpontból. A Mobil hotspot beállításainak megnyitásához kattintson jobb gombbal a Mobil hotspot elemre, és válassza a Ugrás a Beállításokhoz lehetőséget.
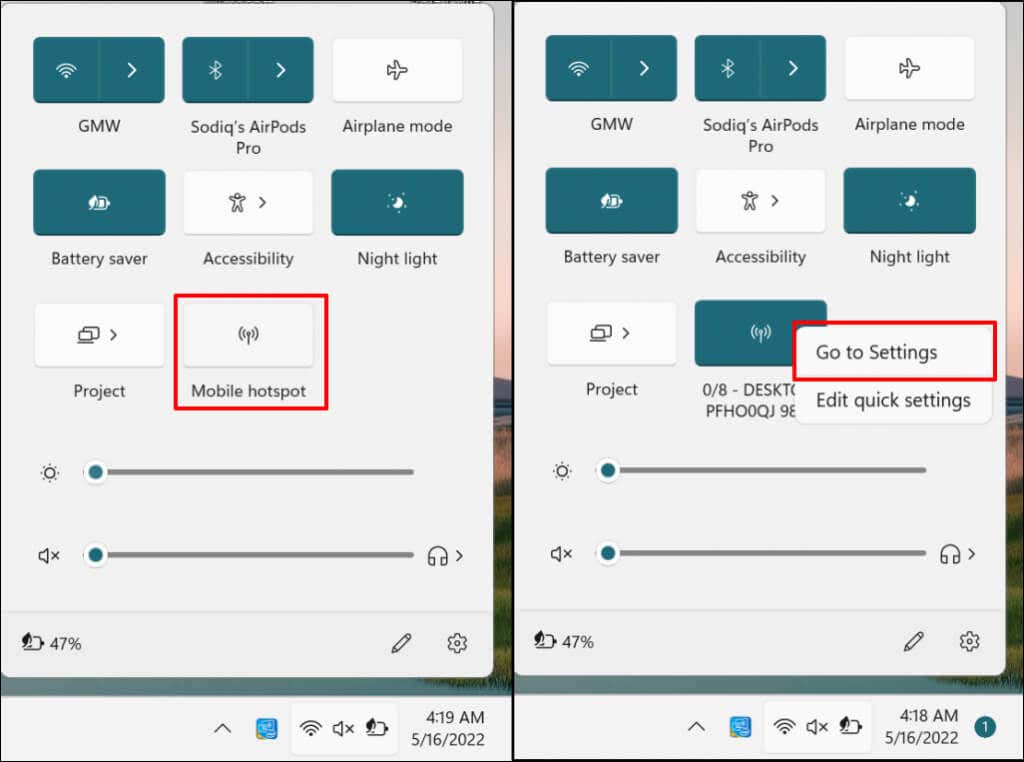
Wi-Fi jelszavak lekérése és internet megosztása
Egyes magánhálózati rendszergazdák összeráncolják a homlokukat a jogosulatlan Wi-Fi-használattal vagy a jelszavak terjesztésével szemben. Mielőtt megosztaná a vezeték nélküli hálózat jelszavát, győződjön meg róla, hogy rendelkezik erre vonatkozó engedéllyel. Ha problémái vannak a mobil hotspot használatával, kapcsolja ki a VPN-t és a tűzfalat a számítógépen, majd próbálja újra. Indítsa újra a számítógépet, ha a probléma továbbra is fennáll. Hasonlóképpen győződjön meg arról, hogy eszköze operációs rendszere naprakész.
.