Folyamatos „Fájlrendszerhiba (-2147219196)” üzenet jelenik meg, miközben képeket nyit meg a Fotók alkalmazással a Windows 10 rendszerben? Annak ellenére, hogy lemezhibának hangzik, ez egy olyan probléma, amely elsősorban a fájlok sérüléséből vagy az engedélyek megsértésére vezethető vissza.
Végezze el a következő javításokat a „Fájlrendszer hiba (-2147219196)” kijavításához a Windows 10 rendszerben, és kezdje újra a Fotók használatát a megszokott módon.
Futtassa a Windows Store Alkalmazások hibaelhárítóját
A Windows 10 tartalmaz egy beépített hibaelhárítót, amely automatikusan kezeli a a Microsoft Store-hoz tartozó alkalmazások -hoz kapcsolódó hibákat (például a Fotókat). Erősen javasoljuk, hogy futtassa le, mielőtt belemerülne a többi javításba.
1. Nyissa meg a Start menüt, és válassza a Beállítások lehetőséget.
2. Válassza a Frissítés és helyreállítás lehetőséget.
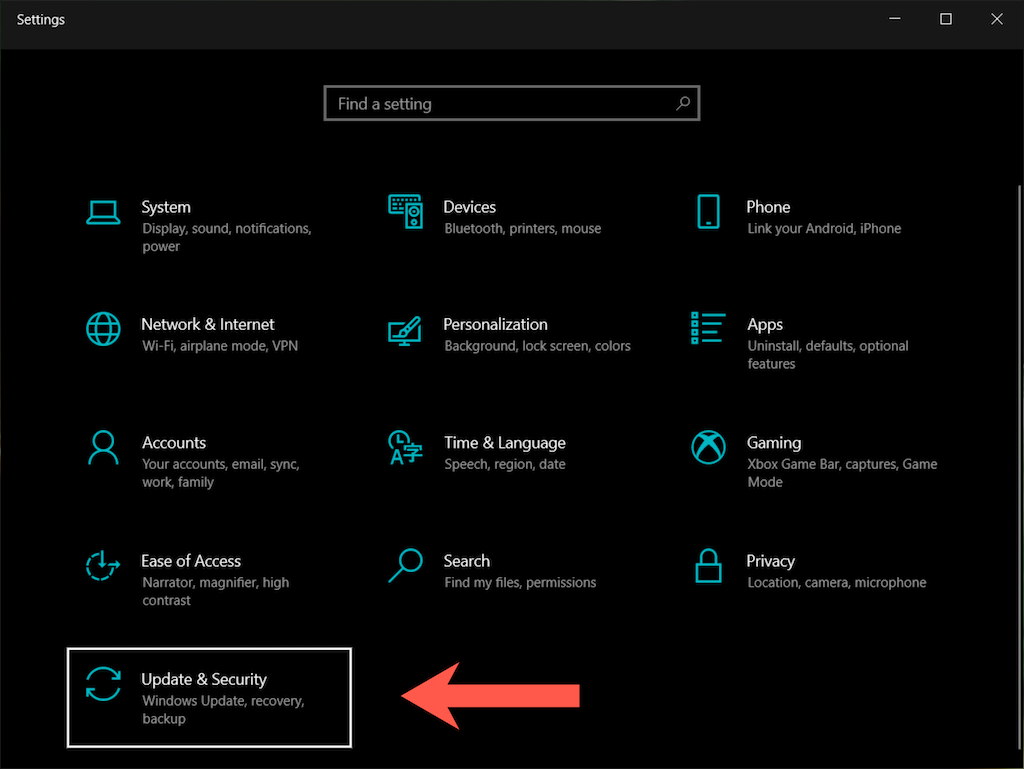
3. Válassza a Hibaelhárítás lehetőséget az oldalsávon.
4. Válassza a További hibaelhárítók lehetőséget.
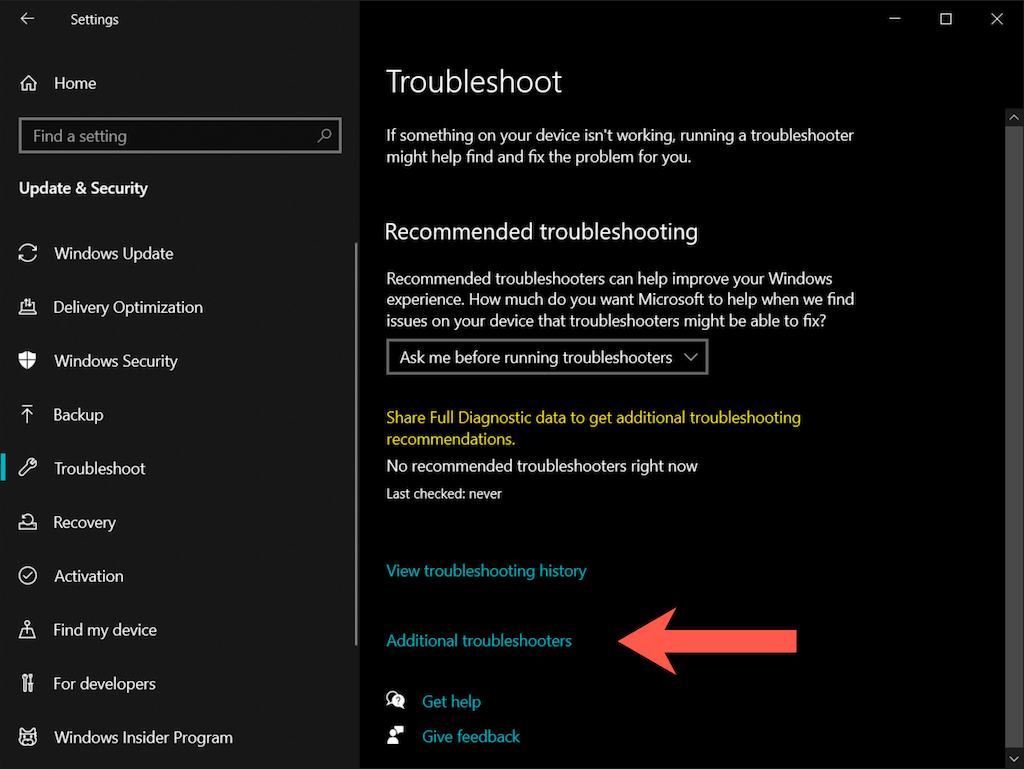
5. Válassza a Windows Store-alkalmazások >Futtassa a hibaelhárítót lehetőséget.
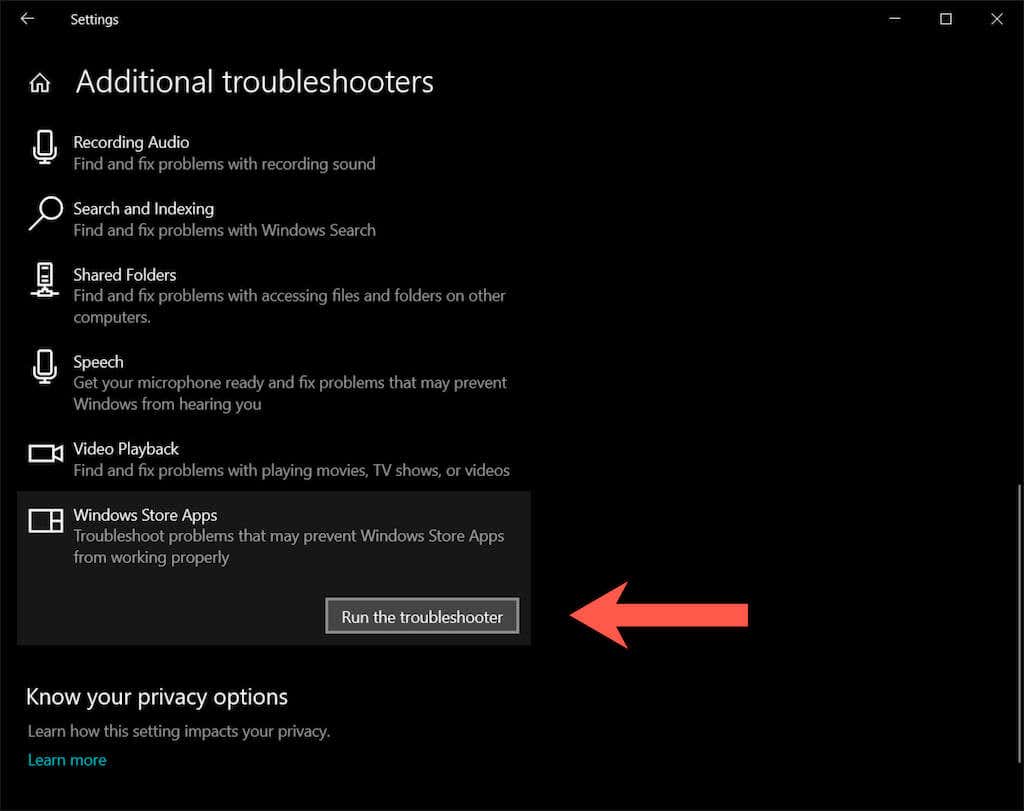
Javítsa meg a Microsoft Photos alkalmazást
Ha a Microsoft Store hibaelhárítója nem tudja kijavítani a „Fájlrendszer hibát (-2147219196)” a Windows 10 rendszerben, a következő lépés a Fotók alkalmazás javítása.
1. Nyissa meg a Beállítások alkalmazást, és válassza az Alkalmazások lehetőséget.
2. Görgessen le az alkalmazások listájában, és válassza a Microsoft Photos >Speciális beállítások lehetőséget.
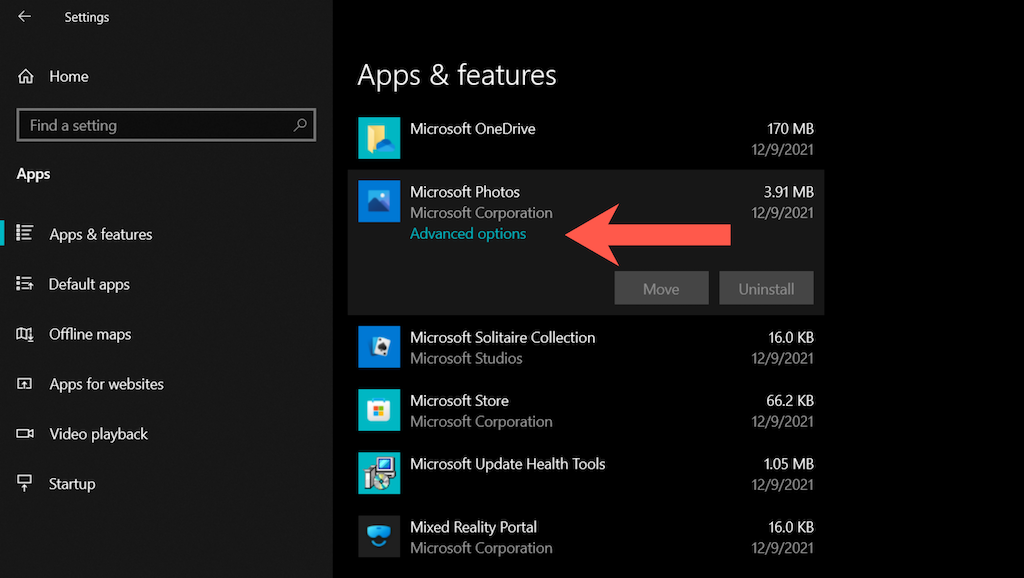
3. Válassza a Megszakítás lehetőséget a Fotók alkalmazással kapcsolatos összes élő folyamat leállításához. Ezután válassza a Javítás lehetőséget.
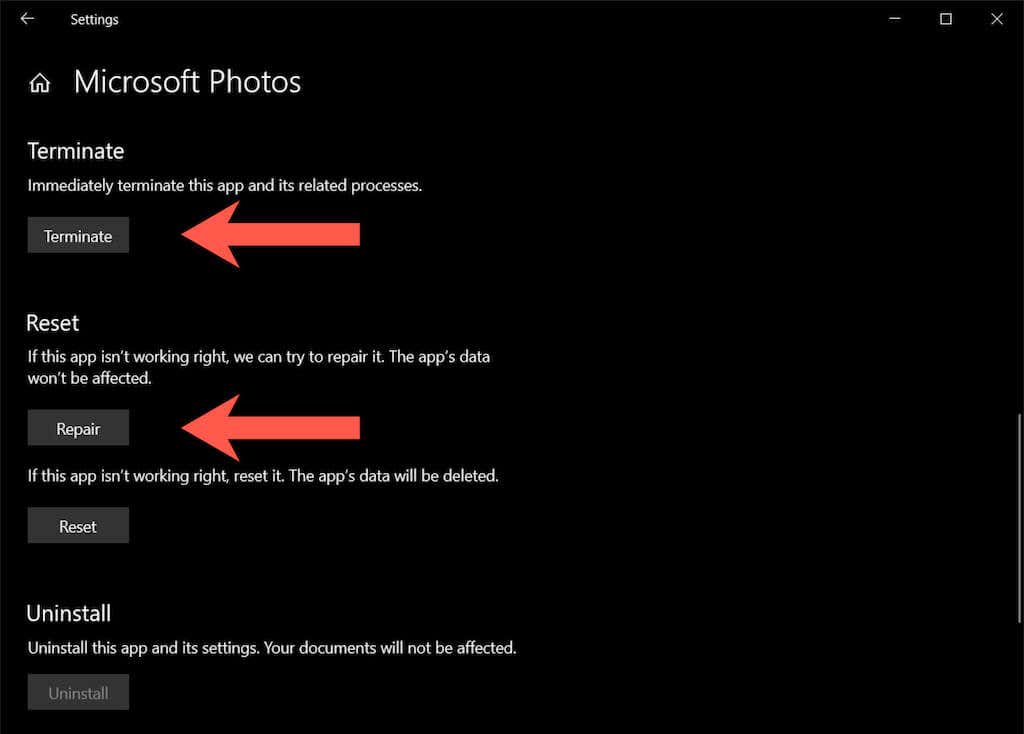
A Microsoft Photos alkalmazás alaphelyzetbe állítása
Ha a Fotók javítása sem hozott változást, próbálja meg visszaállítani az alkalmazást az alapértelmezett beállításokra. Ehhez egyszerűen kövesse a fenti szakaszban található utasításokat, de ehelyett válassza a Megszakítás >Visszaállítás lehetőséget.
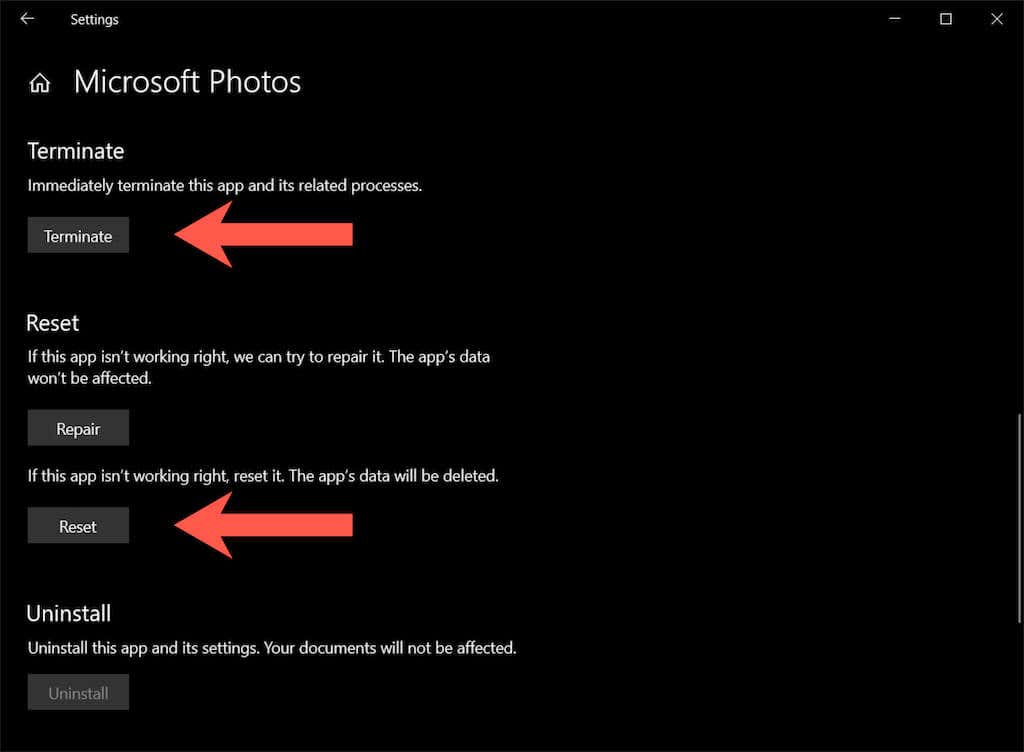
A Microsoft Store frissítéseinek telepítése
Feltételezve, hogy a fenti javítások nem szüntették meg a „Fájlrendszerhiba (-2147219196)” előugró ablakot, a legjobb, ha megkeresi és telepíti a Fotókhoz és az Áruházhoz kapcsolódó egyéb alkalmazásokhoz kapcsolódó frissítéseket.
1. Nyissa meg a Microsoft Store-t..
2. Válassza a Könyvtár ikont az ablak bal alsó sarkában. A Microsoft Store régebbi verzióiban nyissa meg az Áruház menüt (három ponttal rendelkező ikon), és válassza a Letöltések és frissítések lehetőséget.
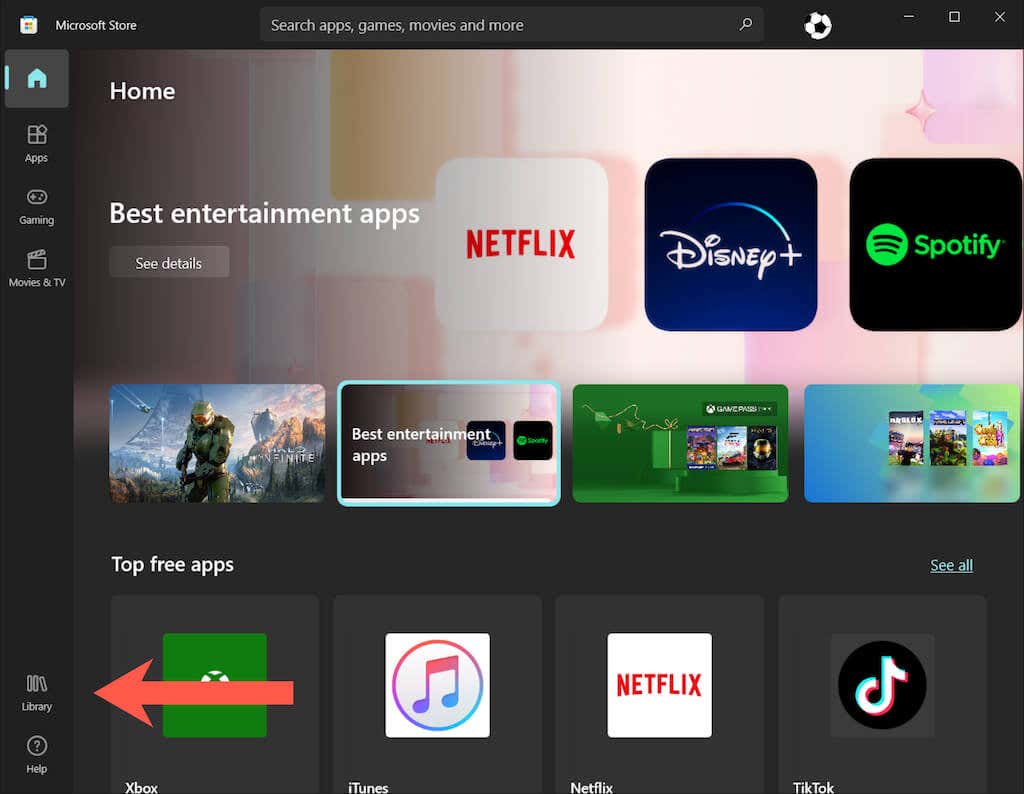 >
>
3. Válassza aFrissítések beszerzése lehetőséget a Microsoft Store összes alkalmazásának frissítéséhez a Windows 10 rendszerben.
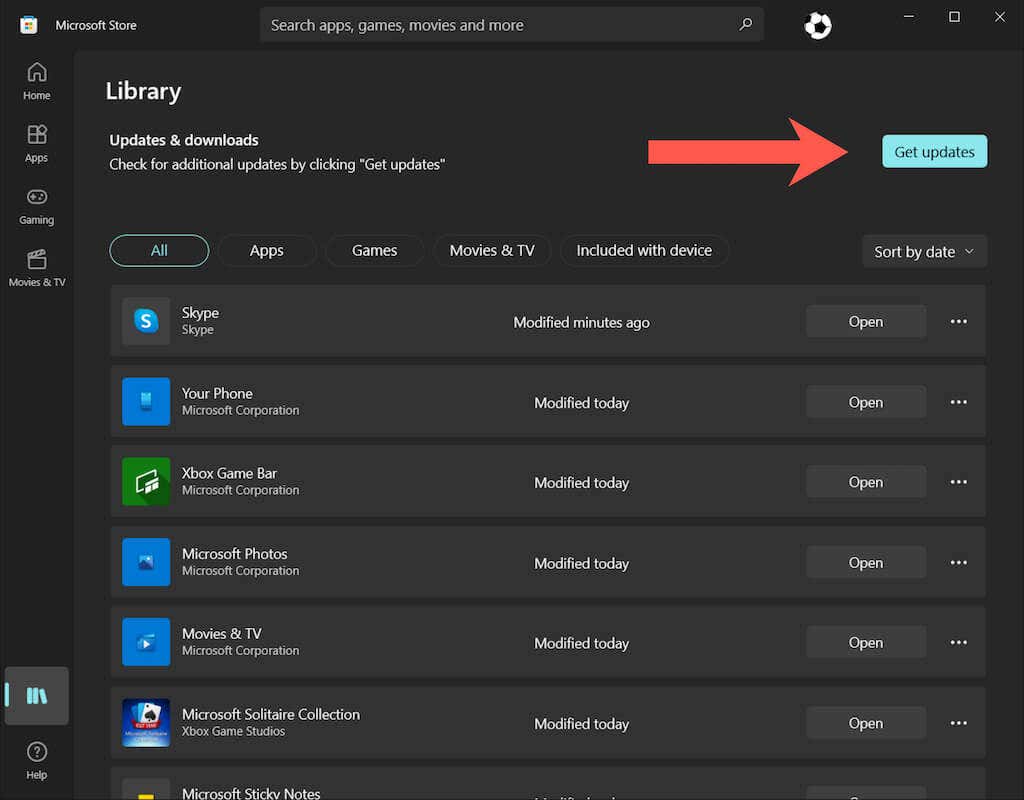
Regisztrálja újra a Photos alkalmazást
A következő javítás magában foglalja a Fotók alkalmazás újraregisztrálását a Windows 10 rendszerben. Az eljárás egy parancs végrehajtásából áll a megemelt Parancssor konzolon keresztül.
1. Írja be a cmd parancsot a Start menübe, és nyomja meg a Ctrl + Shift + Enter billentyűket a megnyitáshoz. Parancssor rendszergazdai jogokkal.
2. Másolja és illessze be a következő parancsot:
PowerShell -ExecutionPolicy Unrestricted -Command “& {$manifest = (Get-AppxPackage *Photos*).InstallLocation + ‘\AppxManifest.xml’ ; Add-AppxPackage -DisableDevelopmentMode -Regisztráció $manifest}”
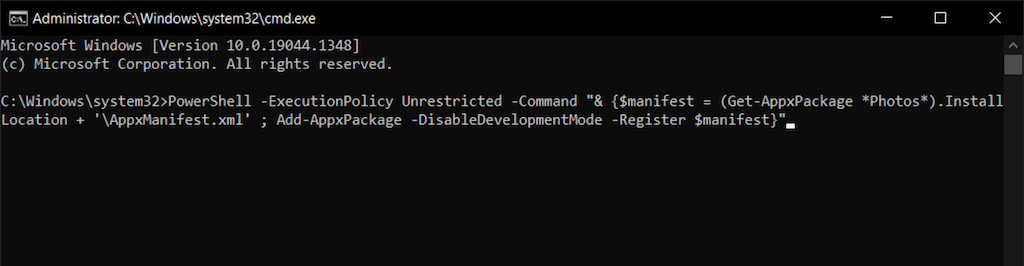
3. Nyomja meg az Enter billentyűt.
Az összes Microsoft Store-alkalmazás újraregisztrálása
Ha a Fotók alkalmazás újraregisztrálása nem segített, próbálja meg újra regisztrálni az összes Microsoft Store alkalmazást a számítógépén egy megemelt Windows PowerShell konzolon keresztül.
1. Nyomja meg a Windows + X billentyűket (vagy kattintson jobb gombbal a Start gombra), és válassza a Windows PowerShell (rendszergazda) lehetőséget.
2. Másolja és illessze be a következő parancsot:
Get-AppXPackage | Foreach {Add-AppxPackage -DisableDevelopmentMode -Register “$($_.InstallLocation)\AppXManifest.xml”}
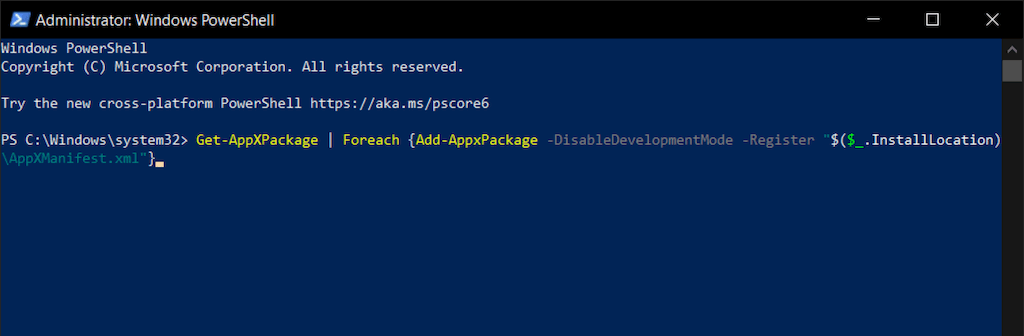
3. Nyomja meg az Enter billentyűt.
Telepítse újra a Fotók alkalmazást
Ha a „Fájlrendszer hiba (-2147219196)” oka a fájl sérülése, a Windows Fotók alkalmazás teljes eltávolítása és újratelepítése megoldhatja a problémát. Az eljáráshoz azonban egy parancs futtatása szükséges a SYSTEM felhasználóként. Ehhez szüksége van egy PsExec nevű eszközre.
1. Menjen a PsExec oldal a Windows Sysinternals rendszeren elemre, és válassza a PsTools letöltése lehetőséget.
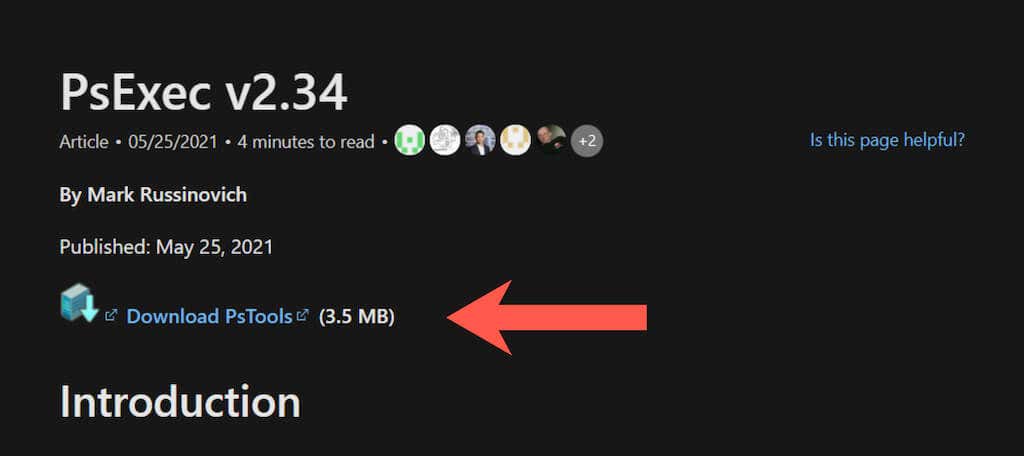
2. Kattintson a jobb gombbal a letöltött ZIP-fájlra, és válassza a Fájlok kibontása lehetőséget. Ezután állítsa be a mappa elérési útját a C:/PSTools értékre, és válassza a Kicsomagolás lehetőséget..
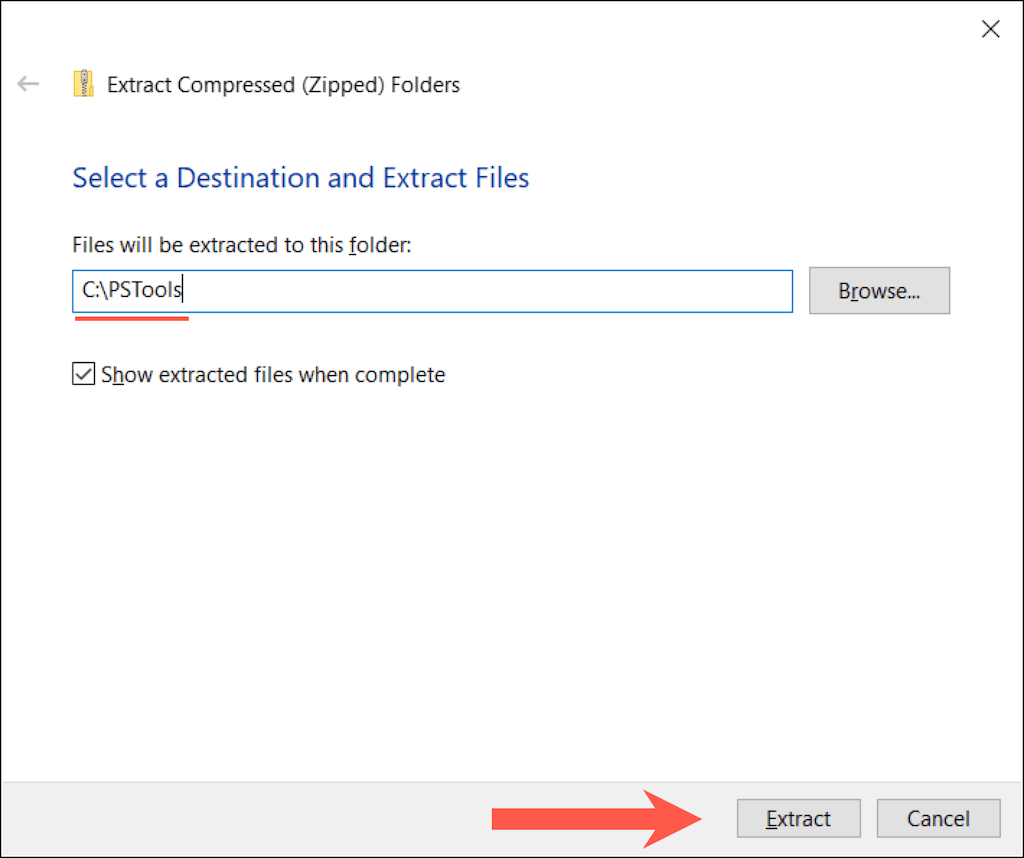
3. Nyisson meg egy emelt szintű Windows PowerShell-konzolt, és hajtsa végre a következő parancsot:
Get-AppxPackage *fotók* | Remove-AppxPackage
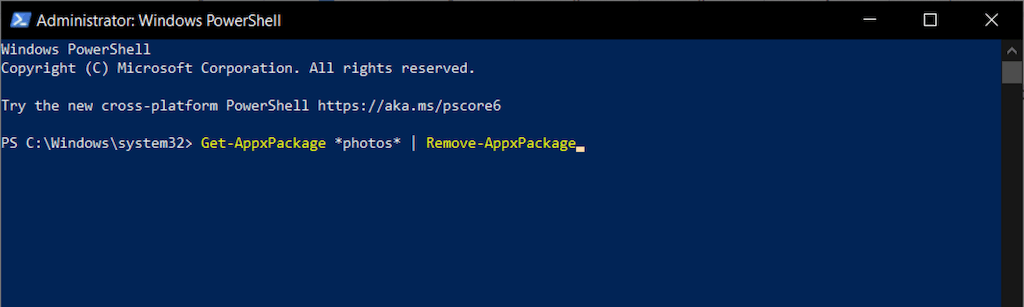
4. Nyisson meg egy emelt szintű Command Prompt konzolt, és hajtsa végre a következő parancsot:
C:\PSTools\PsExec.exe -sid C:\Windows\System32\cmd.exe
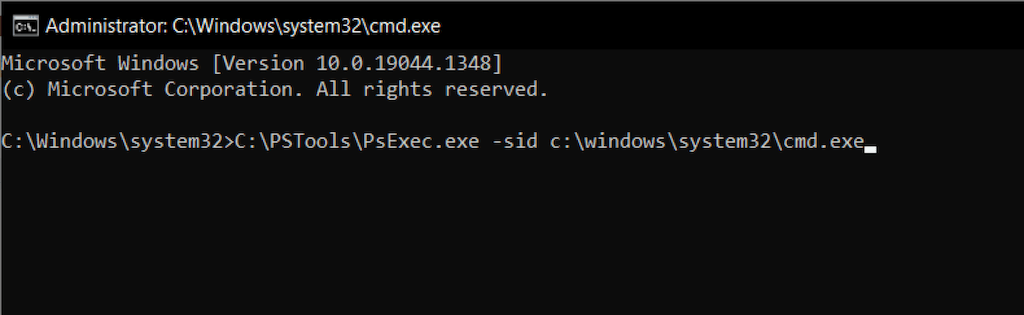
5. Fogadja el a SysInternals szoftver licencfeltételeit. Egy külön parancssori konzol automatikusan elindul.
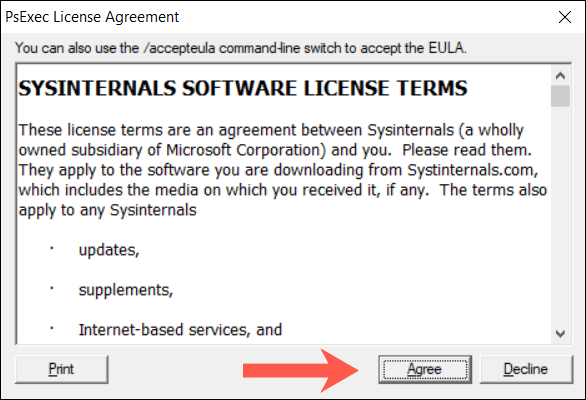
6. Hajtsa végre a következő parancsot:
rd /s „C:\Program Files\WindowsApps\Microsoft.Windows.Photos_2021.21090.10008.0_x64__8wekyb38bbwe
Megjegyzés: A Fotók alkalmazás könyvtára minden Windows-frissítéssel változik. A parancs megfelelő névvel való automatikus kitöltéséhez nyomja meg a Tab billentyűt közvetlenül az rd /s „C:\Program Files\WindowsApps\Microsoft.Windows.Photos_ után. Előfordulhat, hogy végig kell lépnie az egyező bejegyzések között (többször nyomja meg a Tab billentyűt), amíg meg nem jelenik az x64 a fájlnév részeként.
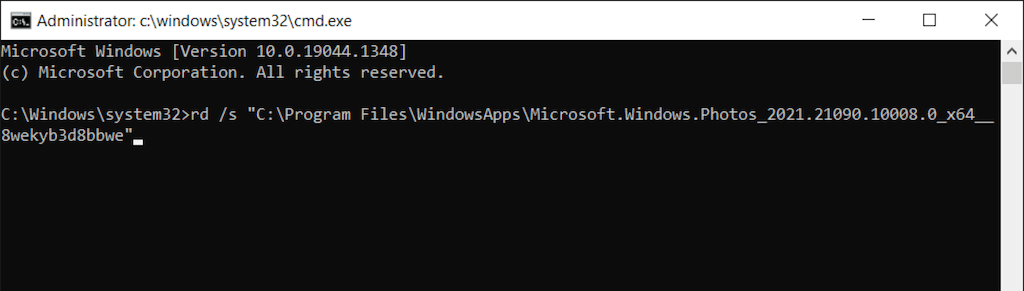 >
>
7. Lépjen ki az összes parancssori ablakból, és telepítse újra a Photos alkalmazást a Microsoft Store-ból.
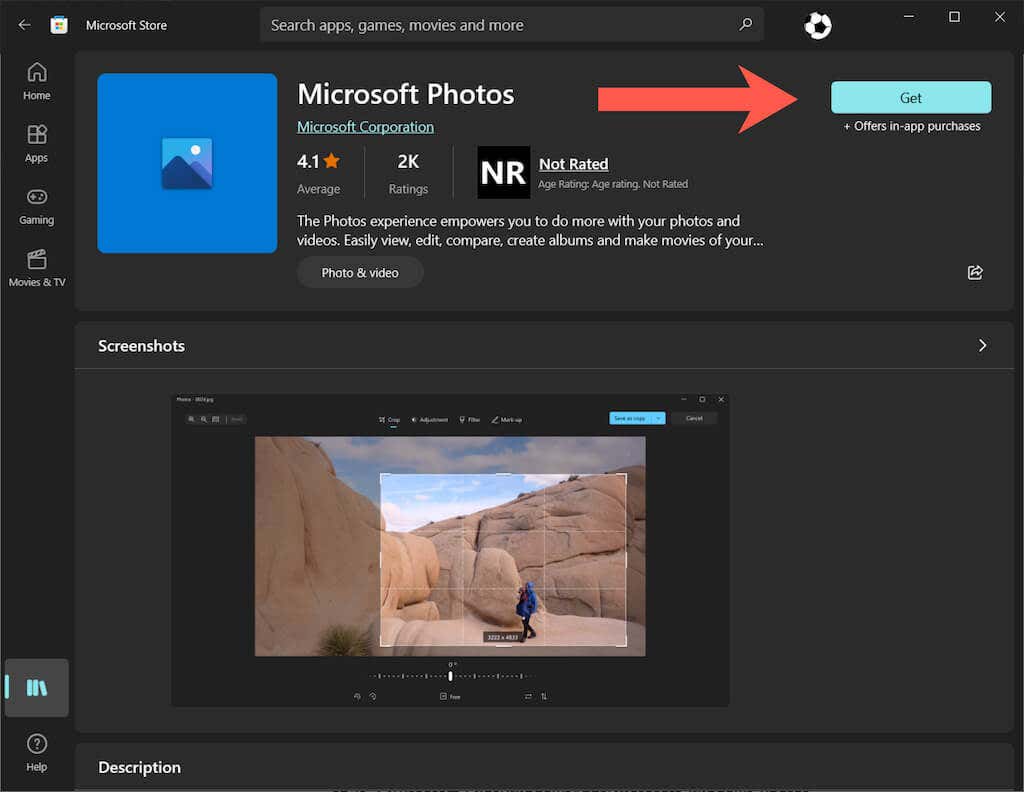
Módosítsa a Photos alkalmazás tulajdonjogát TrustedInstaller-re
Ha a probléma továbbra is fennáll, módosítsa a Fotók alkalmazás tulajdonjogát Megbízható telepítő -re (egy speciális felhasználói fiók a Windows 10 rendszerben), és nézze meg, hogy ez segít-e.
1. Nyisson meg egy emelt szintű Windows PowerShell-konzolt, és hajtsa végre a következő parancsot:
takeown /F "%ProgramFiles%\WindowsApps" /r /d y
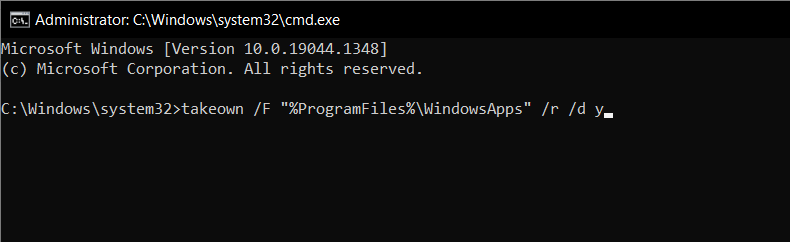
2. Nyissa meg a Fájlböngészőt, és válassza a Nézet >Rejtett elemek lehetőséget a menüsorban.
3. Menjen a következő helyre:
Helyi lemez C >Programfájlok >WindowsApps
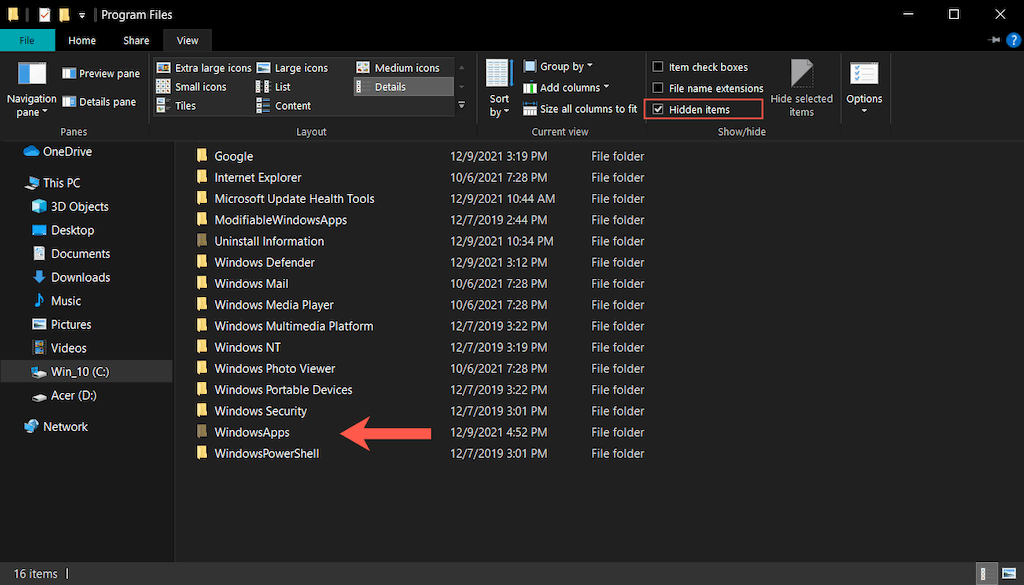
4. Kattintson jobb gombbal aMicrosoft.Windows.Photos_[verziószám] mappára, és válassza a Tulajdonságok lehetőséget.
Megjegyzés: Ha több hasonló kinézetű mappát lát, válassza ki azt a könyvtárat, amely a fájlnév részeként tartalmazza az x64 elemet.
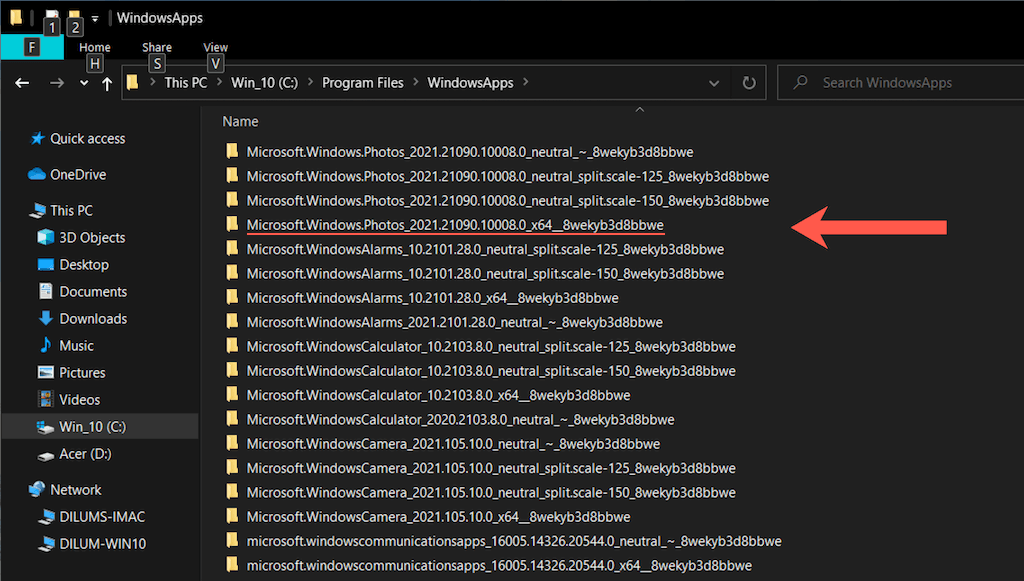
5. Váltson a Biztonság lapra, és válassza a Speciális lehetőséget..
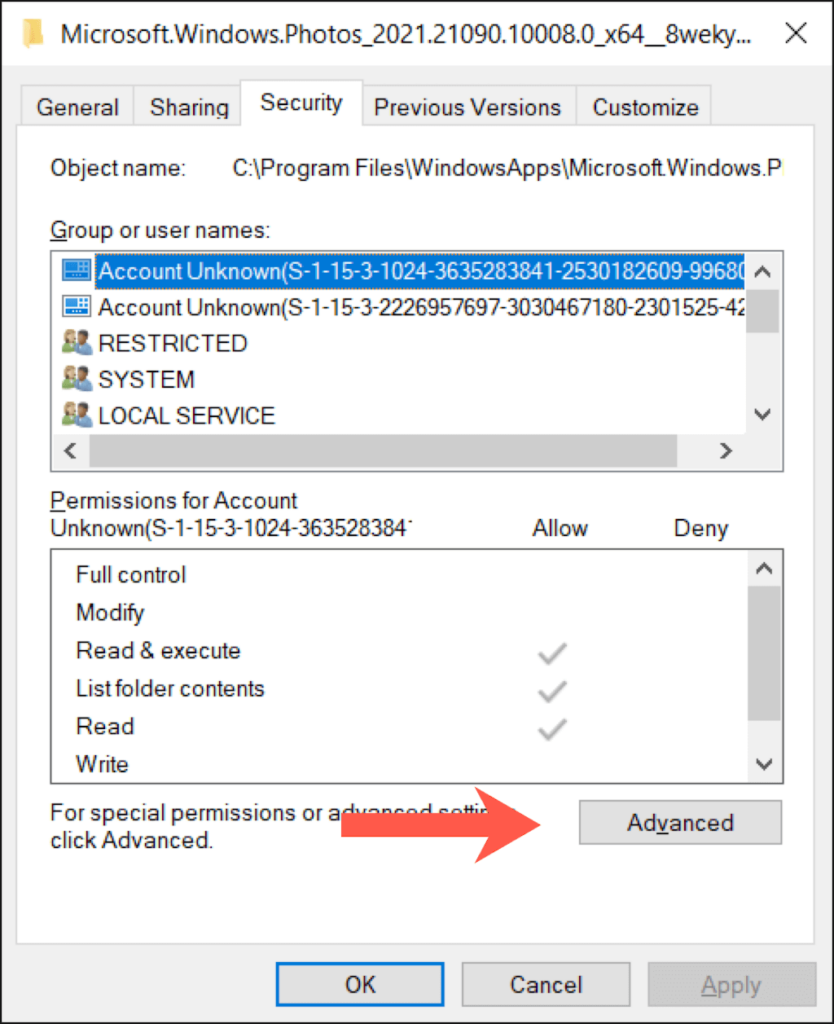
6. Válassza a Módosítás lehetőséget a Tulajdonos mellett.
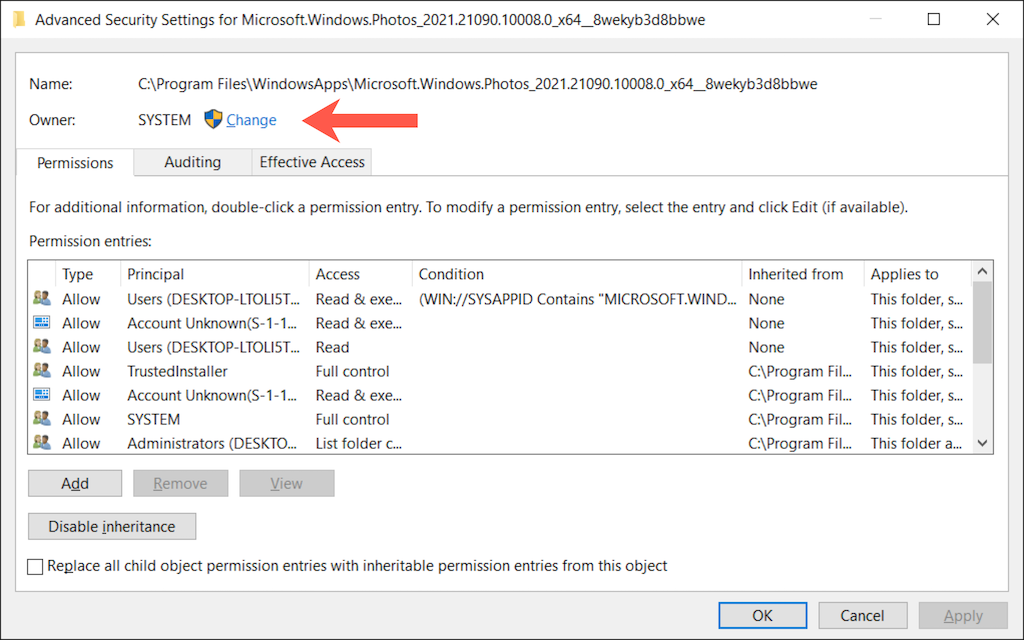
7. Írja be az NT SERVICE\TrustedInstaller kifejezést az üres mezőbe, majd kattintson az OK gombra.
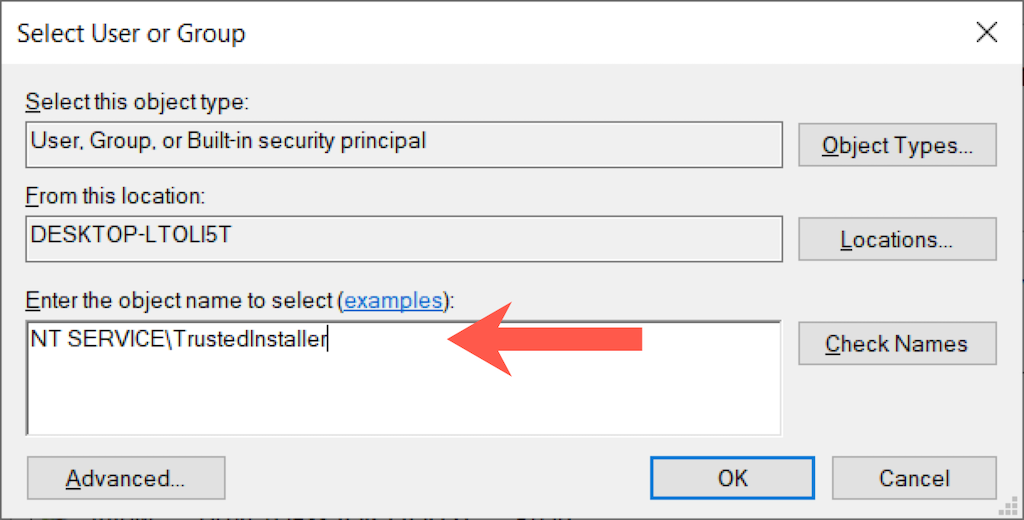
8. Jelölje be a Tulajdonos cseréje az alkonténereken és objektumokon melletti négyzetet.
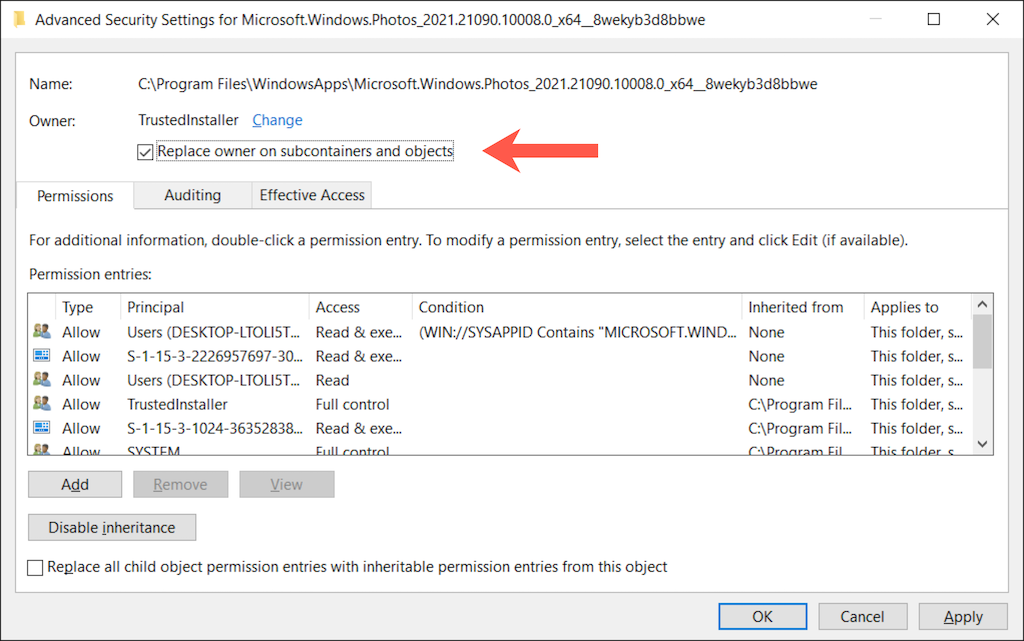
9. Válassza az Alkalmaz , majd az OK lehetőséget. Kövesse ezt a mappa Tulajdonságok ablakából.
10. Regisztrálja újra a Windows Fotók alkalmazást (a fenti utasítások).
Függőben lévő Windows 10 frissítések telepítése
A Windows 10 frissítései javíthatják az alkalmazások és az operációs rendszer stabilitását. Ha továbbra is megjelenik a „Fájlrendszer hiba (-2147219196)” üzenet, ideje használni a Windows Update szolgáltatást.
1. Nyissa meg a Beállítások alkalmazást, és válassza a Frissítés és biztonság vagy a Windows Update lehetőséget.
2. Válassza a Frissítések keresése lehetőséget.
3. A függőben lévő frissítések alkalmazásához válassza a Letöltés és telepítés lehetőséget.
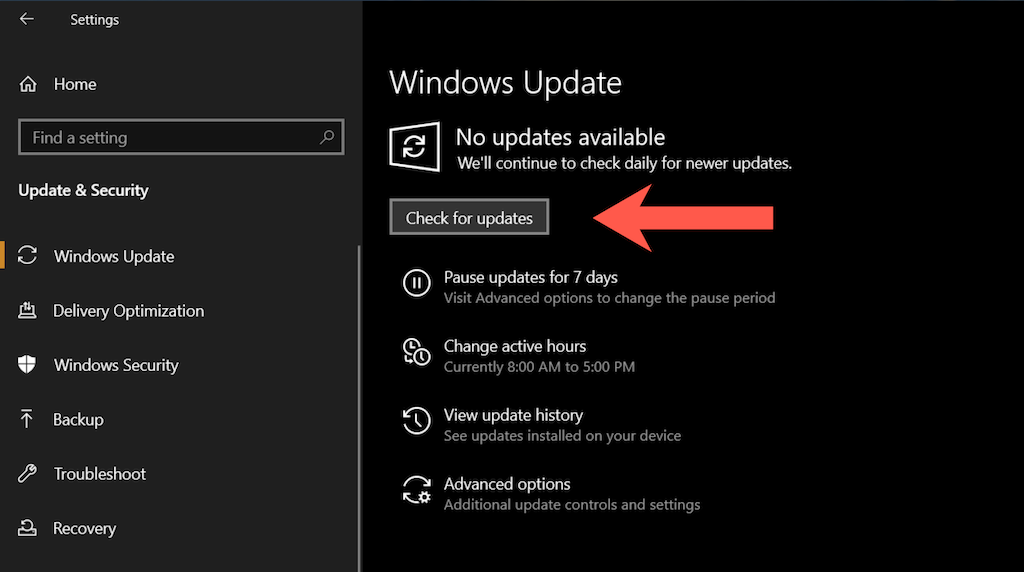
Távolítsa el a legújabb Windows-frissítést
A Windows 10 frissítései ritkán tönkretehetik a dolgokat. Ha a Fotók alkalmazással kapcsolatos probléma közvetlenül az operációs rendszer frissítésének telepítése után jelentkezett, érdemes megfontolni annak eltávolítását.
1. Nyissa meg a Beállítások alkalmazást, és válassza a Frissítés és biztonság vagy a Windows Update lehetőséget.
2. Válassza a Frissítési előzmények megtekintése lehetőséget.
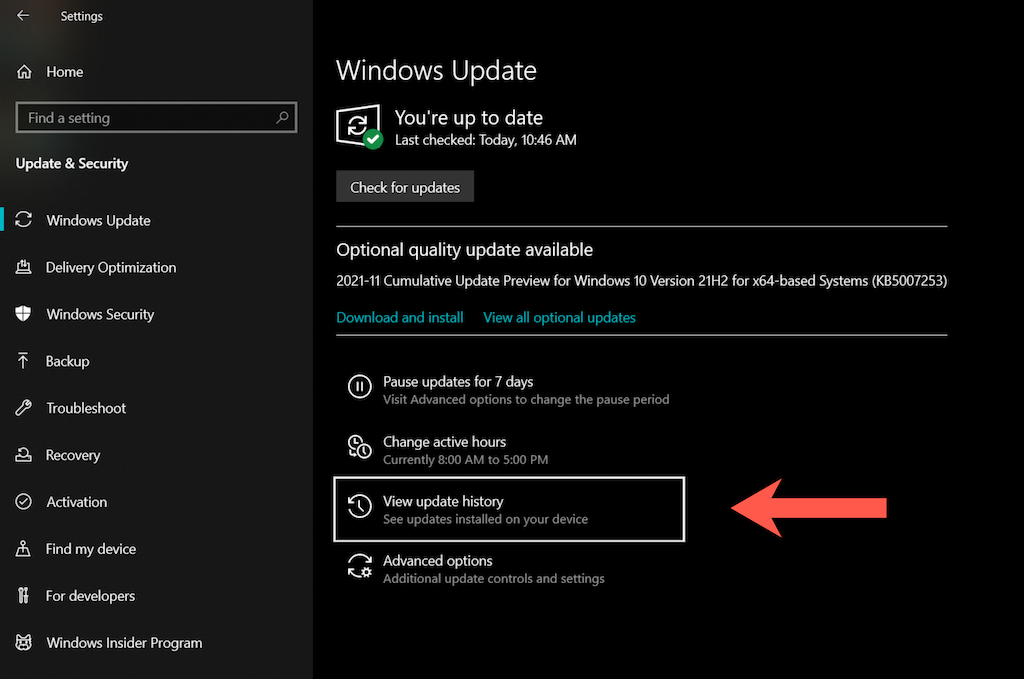
3. Válassza a Frissítések eltávolítása lehetőséget.
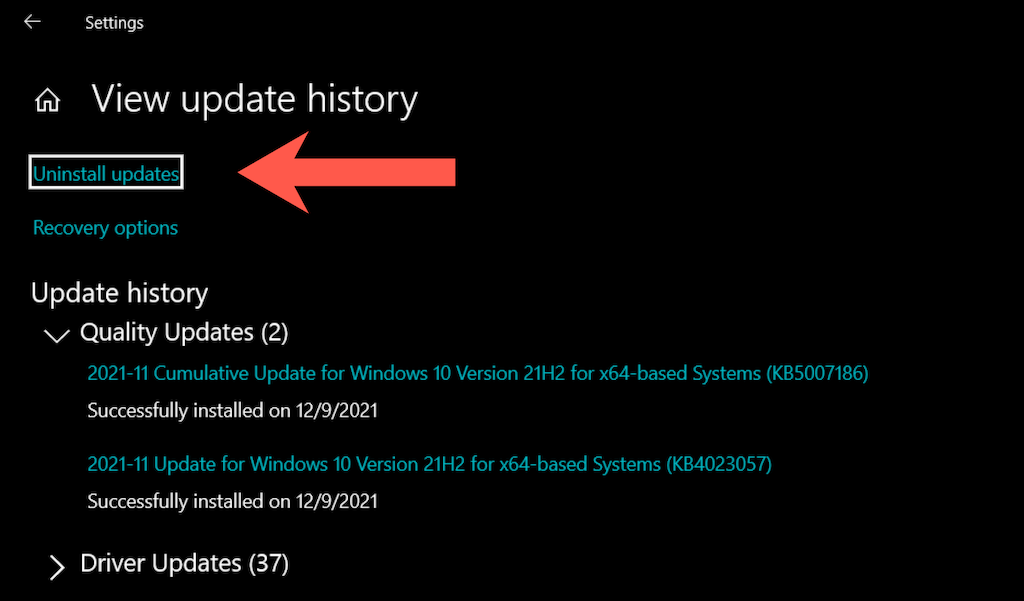
4. Válassza ki a legújabb frissítést (hagyja ki a biztonsági vagy szervizverem frissítéseit).
5. Válassza az Eltávolítás lehetőséget.
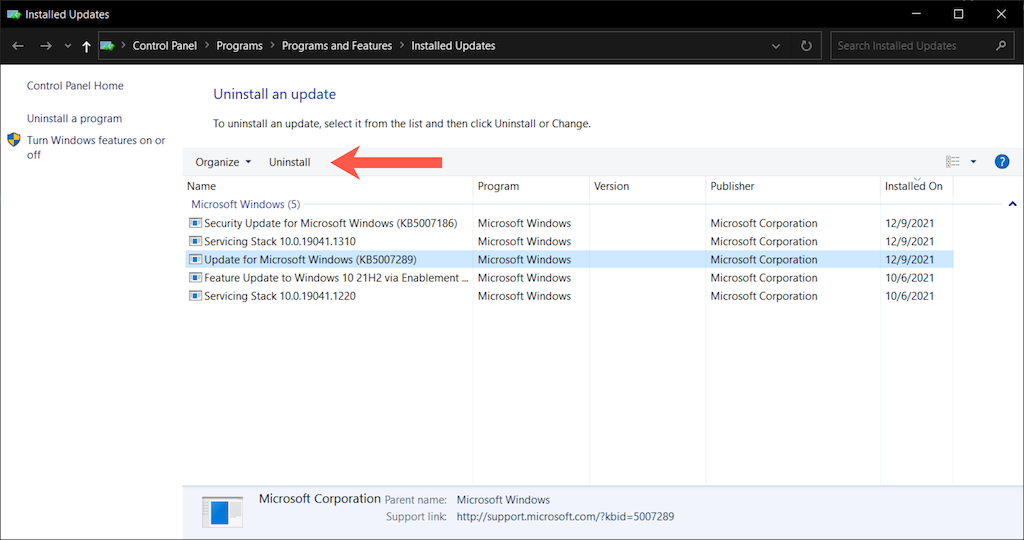
Futtasson egy SFC- és DISM-keresést
Ha a fenti javítások egyike sem segített, ideje futtatni az Rendszerfájl-ellenőrző (SFC) és a Deployment Image Services and Management (DISM) eszközt. Ez megoldja az operációs rendszer korrupciós problémáit.
Rendszerfájl-ellenőrző (SFC)
Nyisson meg egy emelt szintű Windows PowerShell-konzolt, és futtassa a következő parancsot:
sfc /scannow
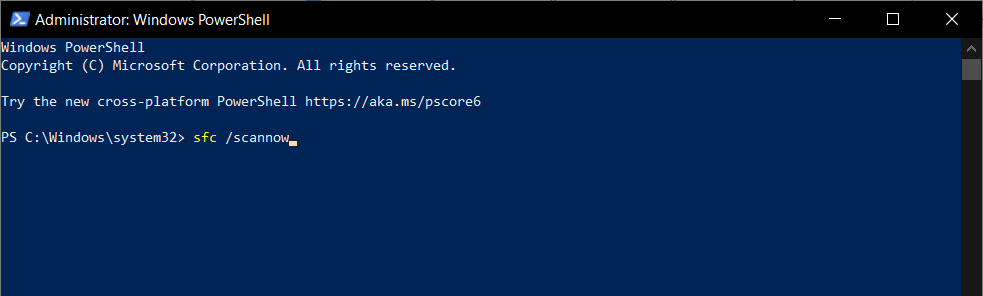
Deployment Image Service and Management (DISM) eszköz
Miután a Rendszerfájl-ellenőrző befejezte a Windows 10 rendszerben lévő problémák keresését, indítsa újra a számítógépet, és hajtsa végre a következő parancsot:.
DISM.exe /Online /Cleanup-Image /Restorehealth
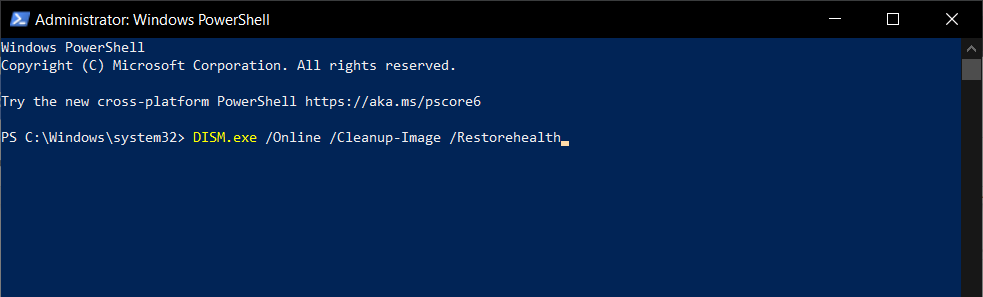
Fájlrendszer-hiba (-2147219196) teljes javítása a Windows rendszerben
A fenti javításoknak segíteniük kellett volna a „Fájlrendszer-hiba (-2147219196)” probléma megoldásában a Fotók alkalmazásban a Windows 10 rendszerben. Ha nem, próbálkozzon a alternatív Windows fényképnézegető alkalmazás használatával, amíg a Microsoft ki nem javítja a problémát. egy későbbi frissítésben. Ha nem tud várni, a fennmaradó lehetőségek a következők: rendszer-visszaállítás végrehajtása és a Windows 10 gyári alapértékeinek visszaállítása.
.